Если вы владеете компьютером даже на уровне начинающего пользователя, вам не составит особого труда соединить 2 фотографии в одну. Некоторые предпочитают делать это в Photoshop, другие используют специально предназначенные программы, но все они, по сути, делают то же самое, что можно осуществить при помощи простого и понятного Paint.
Как работать в Paint
Программа Paint – это элементарный графический редактор, который позволяет работать с пиксельными изображениями, внося в них необходимые изменения. С его помощью можно уменьшить картинку, сделать в ней надпись, создать свой рисунок или соединить два фотографии в одну. Главное отличие этого графического редактора от остальных в том, что он встроен в операционную систему, то есть не нуждается в скачивании и установке, как Photoshop или Corel Draw. Элементарный набор функций хоть и позволяет совершать минимум манипуляций с изображением, зато делает это быстро и точно.Как соединить 2 фото в 1
Существует несколько способов соединить 2 фото в одну, поэтому здесь будут представлены некоторые из них, чтобы вы смогли выбрать и воспользоваться тем, который сочтете наиболее подходящим и удобным. Способ первый: Точно таким же образом можно помещать фото снизу, а также совмещать большее количество изображений, накладывая их друг на друга в виде коллажа или располагая вокруг. То лишь один из наиболее наглядных способов совместить две фотографии в одну в Paint. Быть может, со временем вы разработаете свою более быструю стратегию.
Точно таким же образом можно помещать фото снизу, а также совмещать большее количество изображений, накладывая их друг на друга в виде коллажа или располагая вокруг. То лишь один из наиболее наглядных способов совместить две фотографии в одну в Paint. Быть может, со временем вы разработаете свою более быструю стратегию.
Второй способ.
Существует альтернативный способ использования Paint для создания одного изображения из двух. Он детально продемонстрирован на видео «Как совместить 2 фотографии в одну в Paint»: Элементарность графического редактора Paint многим кажется слишком примитивной и малоинтересной, но, тем не менее, эта программа до сих пор поставляется вместе с самыми последними версиями Windows. Причина этому может быть только одна – это самый простой и быстрый способ внести коррективы в изображение, в том числе и соединить 2 фото в одно.Здравствуйте, сегодня на очереди второй по счету пост, посвященный графическому редактору Paint, в котором я покажу как объединить две фотографии в одну .
Если вы не следили за предыдущими выпусками, то рекомендую ознакомиться со статьей о , где я рассказал о том, как вырезать картинку так, чтобы за ней не оставался белый фон.
Для объединения двух фотографий, сначала запустите программу paint, делается это следующим образом: откройте меню пуск → все программы → → Paint
.
Затем, наберите на клавиатуре команду Ctrl+O и откройте первую картинку, которую хотите объединить.
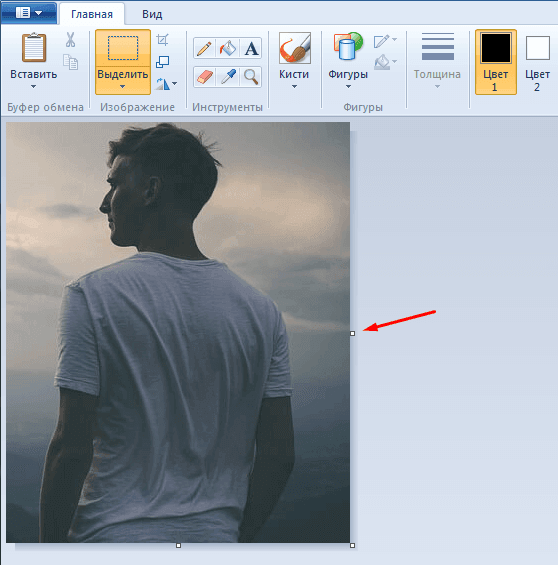
Теперь, с помощью узловой точки, отмеченной на скриншоте увеличьте лист до нужных размеров, чтобы вторая фотография встала рядом с первой, а не легла на нее.
Следующим шагом будет вставка второго изображения. На панели инструментов кликните по инструменту «вставить» и в выпавшем меню выберите пункт «вставить из».

Примечание: если у вас остался белый фон, который выходит за пределы объединенных фотографий , то убрать его очень просто, для этого нужно нажать на вышеупомянутую мной узловую точку и провести ее до границ изображения.После этого, все, что вам останется сделать, это сохранить изображение, вводом Ctrl+S.
И теперь, после серии довольно простых операций вы смогли объединить две фотографии в одну
.
А перед тем, как закончить, я хотел бы порекомендовать вам свою совсем недавнюю статью, в которой рассказал о наиболее интересных функциях, с помощью которого вы также можете объединять две картинки в одну.На этом, думаю, пора заканчивать, в следующем уроке мы поговорим о , а чтобы его не пропустить, рекомендую подписаться на обновления блога, при помощи формы подписки.
Разберем возможности программы FotoMix 8.9:
- Способность совмещения двух фотографий, накладывая при этом различные специальные эффекты.
- В случае необходимости существует функция удаления или замены различных частей фотографии.
- Доступна функция быстрой распечатки полученных коллажей или фотографий.
- Множество дополнительных настроек помогут вам выделить вашу фотографию из ряда однотипных.
Программа предназначена для людей не владеющих большими знаниями в сфере редактирования фотографий. Но ее возможности и то, в какой простой форме они преподнесены заставляют восхититься данной программой.
Проведем мини экскурс. Каждый шаг в деталях я расписывать не буду, т.к. на это уйдут года . Пожалуй начнем:

Под номером 1
у нас располагаются основные функции, через которые мы можем проводить полную трансфорамацию наших фотографий или изображений.
Под цифрой 2
расположены разделы, проходя через которые вы будете постепенно улучшая свое произведение и в конце концов, когда придете к разделу «Финиш» вам будет предложена возможность сохранить или сразу распечатать получившийся шедевр!
В 3 и 4 полях
вы будете непосредственно вести основную работу по совмещению или редактированию фотографий.
Если данное изображение для вас сильно маленькое, вы можете воспользоваться специальным приложением , о котором я писал ранее.
Скачать программу для совмещения или редактирования фотографий FotoMix 8.9 можно по ссылке ниже.
Чуть не забыл, Внимание! При первом запуске программа FotoMix 8.9 будет на английском языке, чтобы его поменять вам придется нажать на ГЛОБУС в верхнем правом углу и выбрать русский язык.
А вы пробовали совмещать несовместимое? Звучит глупо, но как не странно из таких вот «совмещений»
и получаются шедевры!
.
Снимаем блокировку со слоя, дважды кликнув по замочку в находящейся справа вкладке "Слои". Вместо замочка появится галка. Если же галку снять, то у слоя будет отключена видимость.
Если мы хотим, чтобы фото имели одинаковый размер, то уменьшаем это изображение по ширине до размеров второй. Сделать это можно, пройдя по вкладке главного меню редактора (горизонтальное меню вверху страницы), как показано на картинке.

В открывшемся новом окне вводим значение ширины, равное ширине второй, меньшей фотки. Также, ставим галку, если она не проставлена, у "Сохранить пропорции". Кликаем по кнопке "Да".
Если Вы не хотите, чтоб в итоге у Вас получились фото одинакового размера, то этот пункт опускаем.
Затем надо увеличить размер холста рабочего документа по высоте на значение, равное высоте второму изображению (или на большее, если Вы хотите, чтобы между фото был интервал). Сделать это можно, пройдя по вкладке Изображение --> Размер холста, как показано на рисунке:

В результате открывается такое окно:

В моём случае высота второго фото равна 420 пикселям, это значение я и прибавляю к высоте документа 450 пикселей, и получившийся результат 970 пикселей ввожу в строку "Высота".
Положение якоря выставите, как на рисунке, тогда к холсту прибавится новый участок снизу. Если же Вам надо вставить фотографию сверху, тогда выставите такое положение якоря:

Но я присоединяю фотку снизу, поэтому якорь у меня будет сверху.
Итак, ввожу значение 970 в строку "Высота", жму кнопку "Да". Для удобства просмотра можно уменьшить масштаб отображения документа вращением колёсика мыши. Документ принял следующий вид:

Теперь надо загрузить второе изображение на свободный участок внизу. Для этого проходим по вкладке Слой --> Открыть изображение как слой, как показано на рисунке:

Откроется новое окно, в котором Вам надо выбрать нужное изображение на своём компьютере, жмём ОК. Изображение открылось в документе в новом слое по середине:

Теперь остаётся только переместить фотографию точно вниз документа, используя инструмент "Перемещение".
Ну и сохраняем получившийся документ на свой компьютер, кликнув по вкладке Файл --> Сохранить изображение, в открывшемся новом окне клик на кнопку "Да"
Смотрите видеоурок , демонстрирующий данные действия.
Урок по фотошопу в котором вы узнаете как соединять несколько фотографий в одну, используя программу фотошопа. На самом деле все очень просто и я специально для вас написал этот подробный пошаговый инструктаж.
Мы будем составлять такую композицию из фотографий. Здесь 6 фотографий соединены в одно изображение.
- Конечно, это уменьшенная копия, специально чтобы уместилась на сайте показать для примера.
- Конечно, поняв всю суть метода, вы сможете создавать свои коллажи и шаблоны. Размещать фотографии как угодно, где угодно и сколько угодно в одном изображении.
С чего начать? С планирования. Большинство пользователей фотошопа чтобы создать такой небольшой коллаж делают много лишних действий. Как обычно это происходит - на глаз раскидают фотографии по рабочему полю, тут уменьшат, там уменьшат, тут подрежут, там подрежут и так далее. Я стараюсь так не работать, чтобы экономить своё время и повышать производительность.
Поэтому для начала нужно подготовить шаблон. Что это даст? Во первых, вы сразу и с точностью сможете расположить фотографии по задуманному шаблону. Во вторых, при необходимости вы быстро и с легкостью сможете вставить новые другие фотографии используя шаблон. По моему, плюсы очевидны.
Создайте новый документ в фотошопе размером 989х676 пикселей.

Кроме того, сразу откройте все 6 фотографий которые вы будете использовать в фотошопе. Вы увидите, что все они открылись в разных вкладках. Оставьте включенную вкладку нового созданного документа, где мы будем создавать шаблон. Всего получится 7 вкладок.

Теперь будем создавать места для фотографий. Мы будем использовать инструмент Прямоугольник (Rectangle ), его можно найти на панели инструментов слева.

Используйте любой цвет для прямоугольника, лишь бы не цвет фона, чтобы не сливался.
Расположите первый прямоугольник на изображении. Здесь вы можете сделать, собственно на глаз, его длину, ширину и место расположение на рабочем поле. Но постарайтесь придерживаться той схемы которую мы задумали в самом начале.
Первый прямоугольник это главная большая фотография. Я обозначил границы изображения в виде рамки, чтобы вы понимали как я расположил прямоугольник на белом фоне.

Таким же методом рисуем остальные прямоугольники.

Как видите я их расположил на одинаковом расстояние друг от друга, чтобы было все ровненько и красиво.
Располагайте прямоугольники не обращая внимания на пустые участки изображения которые остаются в разных местах. После того как вы расположите все прямоугольники как задумали вы можете обрезать изображение (рабочее поле) от ненужного - используя инструмент Рамка . Найти его можно также на панели слева.
