Со временем производительность компьютера падает. И связано это прежде всего с «захламлением» операционной системы временными файлами, логами и т.д. Лучшее решение в данной ситуации – переустановка ОС. Но что делать, если самостоятельно этим заняться страшно, или попросту не хватает времени на настройку первичных параметров и распаковки софта? Читать нашу статью. Она подскажет, как полностью очистить компьютер, не удаляя Windows.
Конечно, вы по-прежнему освобождаете дисковое пространство, чтобы держать вещи, которые действительно важны для вас. Вы заметили, что ваш компьютер замедляется в течение нескольких месяцев? Каждый раз, когда вы устанавливаете новую программу, каждый раз, когда вы загружаете файл или каждый раз, когда вы открываете веб-страницу, ваш компьютер будет собирать информацию, которая может - и будет - сделать вашу машину менее проворной. По этой причине рекомендуется время от времени проводить чистку, чтобы поддерживать работоспособность вашего компьютера.
Виды очистки компьютера
Для решения поставленной задачи нужно применить все известные способы увеличения производительности ПК. Выполнение только одного из пунктов не гарантирует успешное устранение проблемы.
Удаление мусора с помощью CCleaner
Данный софт подчищает все хвосты после деинсталляции программ, серфинга в интернете и удаления файлов. Поэтому для начального этапа очистки лучшего приложения не найти. Итак, выполните следующее:
Чтобы ускорить работу компьютера, перейдите в раздел «Пуск» - «Все программы» - «Аксессуары» - «Системные инструменты». Здесь вы найдете некоторые решения для проведения цифровой «очистки». Мы начнем с «Очистка диска». Этот инструмент позволяет сократить количество ненужных файлов на жестком диске, чтобы освободить больше места и ускорить выполнение ваших задач.
Сначала выберите диск, который вы хотите очистить. Затем выберите поля для содержимого, которое вы хотите удалить. Это руководство представляет две возможности. Первый из них - «Программы и ресурсы». Нажимая «Очистить», вы попадете на страницу выше. В нем вы можете просмотреть все программы, установленные на вашем компьютере. Если вы заметите, что вы больше не используете, выберите его и нажмите «Удалить».
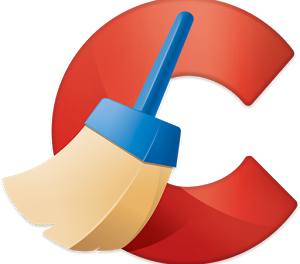
Освобождение оперативной памяти
Заполненность ОЗУ – один из наиболее важных факторов. Для ее очистки не существует кратких инструкций, к вопросу нужно подходить со всей серьезностью. Поэтому рекомендуем ознакомиться со статьей: « »
Но внимание: просто удалите то, что вы знаете, и больше не используйте! Если вам неизвестно какое-либо программное обеспечение, лучше всего установить его. Файлы могут иметь решающее значение для бесперебойной работы вашего аппарата. Вы также можете освободить еще больше места на диске, удалив точки восстановления. Когда вы выберете эту опцию, все точки будут удалены, кроме последней.
Фрагментация содержимого заставляет компьютер выполнять дополнительную работу, чтобы найти и собрать эту информацию, замедляя ее. Чтобы облегчить жизнь, вы можете планировать периодические дефрагментации, нажав кнопку «Настроить расписание». Если вы хотите запустить процедуру сейчас, нажмите на диск, который вы используете, а затем нажмите кнопку «Дефрагментировать диск». Процедура может занять от нескольких минут до нескольких часов, в зависимости от размера и степени фрагментации жесткого диска.
Дефрагментация жесткого диска
Данное мероприятие не только увеличивает производительность системы, но и продлевает срок эксплуатации оборудования. Пользователи постоянно копируют, перемещают и удаляют файлы. Это оставляет серьезный отпечаток на функционировании винчестера.
Дело в том, что во время вышеприведенных манипуляций с объектом, данные записываются в свободные ячейки памяти. Если же файл слишком большой и не помещается на определенной площади, он делится (фрагментируется) и записывается на разных участках HDD. Это, в свою очередь, увеличивает время отклика винчестера на предоставление информации и вызывает «подтормаживания».
Для выполнения перераспределния данных нужно выполнить следующее:
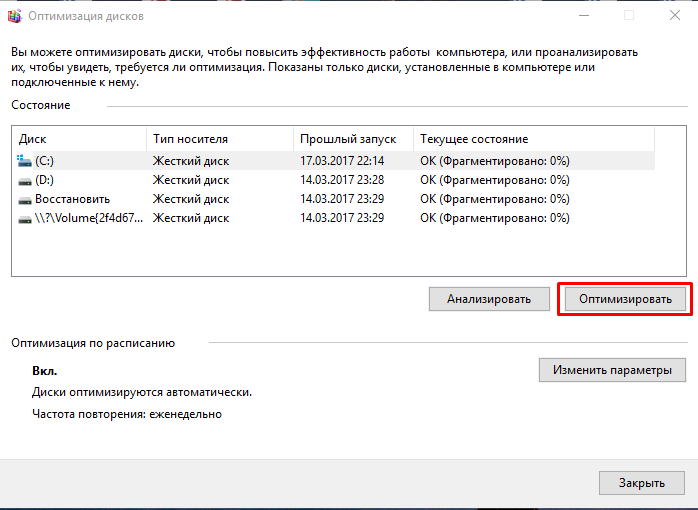
Форматирование винчестера
Если вы решили пойти на крайние меры, то почему бы и не переустановить одновременно Windows? Но в случае принципиального решения сохранить ОС выполните следующие действия.
В системе Windows вы можете найти папку Temp , что сохраняет непостоянные документы (это дополнительные программы, которые созданы при установке программной системы компьютера, корректировочные компоненты, документы, необходимые во время запуска любой программы, файлы для сохранения предварительной информации). Кроме того, это память о материалах, что были обязательными для Windows, или программа, которая служила сохранностью документов. За все время, в этом месте сохраняется много разных файлов, что являются причиной торможения работы системы. Объем этих документов иногда достигает двадцати гигабайт.
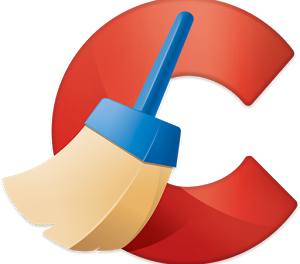
Файлы такого типа должны быть удалены автоматически, после завершения своих функций, но, как правило, они просто так не исчезают. Это происходит из-за неправильной работы программы, или из-за неисправности работы компьютера, перепадов электрической энергии. Часто бывает, что сам драйвер забывает удалить ненужные файлы, и они скапливаются в памяти месяцами или годами. Большое количество компьютерного «мусора» приводит к замедленной работе всей системы. Компьютер начинает очень долго «думать».
Кроме того, различные ненужные файлы могут быть сохранены в построенной системной базе Windows. База это своеобразный компьютерный реестр данных, который служит для хранения настроек как самого Windows , как и установленных программ. После удаления программ, параметры реестра при удалении не изменяются, и там скапливается большое количество мусора.
Конечно, хранить эти файлы нет необходимости. Полезно иногда проводить чистку всех компьютерных дисков от ненужной информации. Но как, же правильно чистить диск, не нанося вреда самому компьютеру и операционной системе?
Есть несколько вариантов очистки жестких компонентов компьютера. Первый способ - это очищение диска благодаря профессиональной вспомогательной компьютерной программы, второй - все сделать самому.
Очищение диска самостоятельно - наиболее быстрый и действенный метод, но в ту же минуту он требует огромных затрат и хотя бы элементарных знаний. Очистка с помощью вспомогательных файлов не возвышает запросы в разбирательствах системных характеристиках компьютера и не требует каких-либо специальных навыков. Хотя эта техника не всегда действенна, например, когда в документах спрятаны вредные программы. В этом случае вредные документы так и не уничтожатся.
Чистка операционной системы от ненужных компонентов с помощью вспомогательной программы CCleaner.
Давайте обратим внимание, каким образом можно очистить место на жестком диске от ненужных файлов с помощью вспомогательной программы, для очистки операционной системы CCleaner. Она размещена для бесплатного скачивания на специальной интернет странице. Обычно эта программа находится в архивном файле, поэтому для качественной работы необходимо скачать специальный архиватор. Как только файл открылся, программа будет проводить анализ «cookie ». Что это такое? Как только вы заходите на разнообразные сайты, в браузере вашего компьютера есть специальные свойства, которые называются «cookie ». Это своего рода папка, где хранятся определенные файлы, которые закидываются туда самими страницами. Как только на каком-то сайте вы вводите свой пароль, или ставите галочку напротив слов «запомнить меня», информация автоматически попадает в «cookie ». И в следующий раз, когда вы войдёте на эту страницу, сайт автоматически проверит вашу «cookie » папку, и вам не нужно будет снова писать логин и пароль. Вы автоматически зайдете на сайт. При первом запуске программа Cleaner будет проверять те самые «cookie» и оставлять только те, которые считает необходимыми, чтобы оставить.
Программа состоит из нескольких разделов. В разделе очистка, есть две позиции: windows и приложения. Вкладке windows содержит различные категории, которые можно почистить. Эти категории относятся ко всем программам операционной системы.
Перед вами открылось основное окно, и в левом углу найдите вкладку Cleaner (очистка операционной системы). Птичками отмечаются места для проверки на присутствие ненужных файлов и мусора, который не может быть использован в работе. Лучше в этом окне ничего не изменять. Нажмите кнопку «Анализ», чтобы начать проверку.
Проверив документы на выбранном диске, Cleaner продемонстрирует вам ряд ненужных документов и папок, ориентировочный итоговый объем, который освободиться на вашем устройстве. Нажмите клавишу «Провести очищение» чтобы приступить к работе. В результате на экране появится окно, где будет указано, что удаленные папки невозможно будет воссоздать.
После окончания сканирования, программа автоматически покажет отчет о проделанной работе. Вы увидите удаленные файлы, и объем, который они занимали на вашем компьютере. После этого из программы можно выйти.
Как правильно почистить операционную систему без использования вспомогательных программ.
Чтобы почистить операционную систему самостоятельно, нужно для начала открыть папку, в которой хранятся скрытые документы и файлы, отвечающие за работу компьютера. Теперь можно вручную удалить ненужные файлы из засекреченных папок. Необходимо проводить очистку всей системы заранее войдя в безопасную производительность. Для этого во время запуска компьютера нажмите кнопку F8 и установите необходимый режим.
Для сортировки и очищения реестра можно самостоятельно усовершенствовать его характеристики, используя документ по умолчанию RegEdit, но, этот способ подходит лишь для тех компьютерщиков, которые имеют большой опыт работы, ведь риск изъять и поменять обязательные компоненты системы, достаточно велики.

Специально для тех компьютерщиков, у которых нет сил и желания на обретения опыта во всех деталях и механизмов строения компьютера, смоделировано большое количество программ, устаревшие умеющие моментально замечать и выправлять типичные ошибки и ее записи. Рекомендовано еженедельно включать программу Defraggler, можно скачать бесплатно в интернете.
Видео инструкция «Как почистить Windows»:
