Вопрос пользователя
Здравствуйте.
Подскажите пожалуйста, где-нибудь на компьютере сохраняются ли посещенные мной сайты? Дело в том, что читал одну интересную статью, но убей не могу вспомнить на каком сайте...
Доброго времени суток!
Вся история просмотренных страничек (причем по дате и времени) сохраняется в журнале браузера. Такой журнал есть в любом нормальном браузере. В этой статье покажу, как открыть этот журнал и посмотреть, когда и какие странички в нем просматривали. Также затрону несколько вариантов просмотра истории посещения, если журнал уже очистили.
Это много важных материалов для моего проекта. Он отображает все ваши «Избранное», «История» и другие закладки. Сначала загрузите это восстановление данных сафари бесплатно. После всех приготовлений, пожалуйста, выполните следующие три действия. Шаг 1 Запустите программу.
После загрузки этой программы установите и запустите это программное обеспечение на своем компьютере. Куки-файлы позволяют указанному веб-сайту, среди прочего, хранить и получать информацию о решениях и привычках пользователя. Эти настройки обычно находятся в меню «Параметры» или «Настройки» вашего браузера. При серфинге в Интернете наш компьютер или планшет автоматически сохраняет информацию. Обычно это быстрый доступ к определенным веб-сайтам, возможность выбирать страницы из нашей истории и, таким образом, открывать конкретный сайт, который мы ранее посещали.
Просмотр истории посещения в браузере:
Вариант №1
Нажать простое сочетание кнопок Ctrl+H - должно автоматически открыться окно с историей (прим.: H - History) .
Вариант №2
Просто скопировать адрес: chrome://history/ и вставить его в адресную строку браузера. Просто и легко!
Вариант №3
В правом верхнем углу окна браузера нужно нажать значок с "тремя точками" - в открывшемся списке выбрать вкладку "История" (см. скриншот ниже).
Очистить историю просмотров очень просто, это даже задача, которую мы должны выполнить с некоторой частотой для очистки дискового пространства и ускорения работы. Однако бывают случаи, когда мы удаляем эту информацию не так, и мы хотим восстановить удаленные истории и ранее посещенные страницы.
Возвращаем удаленную историю в Гугл Хром
Прежде чем получать информацию из браузера, мы увидим, как это делается для удаления этих данных. Существует опция, которая говорит «Очистить данные браузера», когда мы ее выбираем, появляется диалоговое окно, в котором мы можем выбирать разные данные, которые мы можем стереть и которые сохраняются при навигации. От учетных записей пользователей до истории просмотров или паролей, сохраненных в каждом активном сеансе. После того, как вы выбрали данные, которые хотите удалить, мы подтверждаем действие «Удалить данные просмотра», и все готово.

Совет! Кстати, чтобы открыть последнюю вкладку (которую закрыли) - нажмите сочетание кнопок Ctrl+Shift+T.

Далее пред вами откроется полный список всех посещений: по датам, времени (см. пример ниже). Также можно искать нужно страничку по ее названию (верхнее меню). В общем-то, довольно быстро можно найти те сайты, на которые вы заходили.
Теперь перейдем к второй процедуре. Если вы удалили историю просмотров по ошибке, есть вероятность ее восстановления. Очень важно действовать быстро, чтобы предотвратить запись удаленных данных. Откроется окно со всей базовой информацией об оборудовании, в котором можно найти в левой панели опцию Защита системы. С помощью этого инструмента мы можем создать точку восстановления для возврата в любое время, если мы удалим некоторые важные данные неправильно.
Если мы хотим восстановить состояние нашей системы за час до этого, нам нужно создать соответствующую точку восстановления. Когда мы нажимаем на «Защита системы», появляется опция «Создать», поэтому мы должны нажать, чтобы получить ссылку для восстановления нашей системы. Это должно быть сделано до случайного стирания, важно регулярно делать это, чтобы избежать несчастных случаев.

Opera
Вариант №1
Зажать одновременно кнопки Ctrl+H (также, как и в Chrome).
Вариант №2
Нажать в левом верхнем углу "Меню" и выбрать вкладку "История". Далее у вас будет возможность:
- открыть журнал (историю посещений);
- очистить историю посещений (кстати, для этого также можно зажать кнопки Ctrl+Shift+Del);
- либо просмотреть несколько последних просмотренных страничек (пример ниже).

В следующем окне появится окно, в котором система запрашивает, какие данные мы хотим восстановить. Быстро, легко и полезно, чтобы вы могли продолжить навигацию по любимым страницам, изучая способы восстановления удаленной истории в браузере. Нажмите «Параметры папки». Перейдите на вкладку «Просмотр». Выберите «Показать скрытые файлы и папки». Снимите флажок «Скрыть расширения файлов для известных типов файлов» и «Скрыть защищенные файлы операционной системы».
Использование альтернативных обозревателей
Нажмите на историю, которую вы хотите восстановить, чтобы выбрать ее. Нажмите кнопку «Восстановить», чтобы восстановить выбранные вами параметры. Когда мы просматриваем Интернет, наш браузер автоматически сохраняет посещаемые сайты, что позволяет нам легко получить доступ к ним через историю. Это очень легко удалить из истории, и поэтому это часто делается, когда мы не хотим, чтобы другой человек, использующий компьютер, видел, какие сайты мы посетили, но иногда нам нужно увидеть отмененную историю, возможно ли это?
Кстати, сам журнал, на мой взгляд, даже поудобнее чем в Chrome. Здесь также можно искать в истории по определенному названию странички, сбоку есть удобный рубрикатор по датам: сегодня/вчера/старые.

Вариант №1
Для вызова окна журнала посещений необходимо нажать сочетание кнопок Ctrl+Shift+H .
Ваш компьютер помнит, что много раз вы делаете операции, добровольно или по ошибке, о которых вы сожалеете. Для этого он периодически сохраняет состояние системы, поэтому вы можете вернуться к определенной дате и иметь все, что было тогда. Внутри проверьте верхнюю панель, вам нужно нажать «Свойства системы».
Откроется окно со всей системной информацией, проверьте левую боковую панель. Чтобы получить отмененную историю, вам нужно нажать «Защита системы», так как с помощью этого инструмента вы сможете создать точку восстановления и вернуть компьютер в тот момент, когда хотите, например, перед удалением истории.
Вариант №2
Также вызвать журнал можно обратившись к меню: в правом верхнем углу нужно на значок с "тремя линиями" - в открывшемся под-окне выбрать "Журнал" (см. скрин ниже).

Кстати, в Firefox журнал посещений (см. скрин ниже), на мой взгляд, выполнен почти идеально: можно смотреть сегодняшнюю историю, вчерашнюю, за последние 7 дней, за этот месяц и пр. Можно сделать резервную копию, или экспортировать/импортировать записи. В общем-то, все что нужно - под рукой!
Вы увидите «другое меньшее окно», нажмите «Секретная защита», а затем «Создать». Вам нужно будет закрыть все открытые программы, чтобы ускорить процесс восстановления. Вы спросите, уверены ли вы, ответьте «да», Убедитесь, что выбранная точка - это то, что вы хотите.
Просмотр истории посещения в браузере
Когда вы нажмете «Создать», откроется новое окно, в котором вам будет предложено описать, что вы хотите восстановить, чтобы установить точку восстановления. Просто напишите точную потерянную точку и которую вы хотите восстановить, например, «История», так что компьютер автоматически ищет дату и время и отправляет вас туда, позволяя восстановить то, что было удалено. Нажмите «Создать» и дайте процессу пройти.
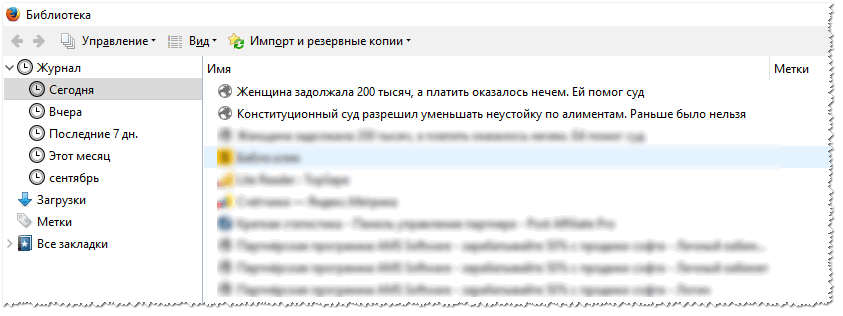
Edge
Вариант №1
Нажать сочетание кнопок на клавиатуре Ctrl+H - в правом верхнем окне программы откроется небольшое боковое меню с журналом (пример на скрине ниже).
Вариант №2
Нажать по меню "Центр" (находится в правом верхнем углу программы), затем переключить вкладку с избранного на журнал (см. цифру-2 на скрине ниже). Собственно, здесь можно и узнать всю необходимую информацию (кстати, здесь же можно очистить историю посещений).

Если история удалена - можно ли ее узнать?
Не всегда и не полностью... Большое значение также имеет, как эту историю очищали, и когда. Если, например, использовались спец. утилиты для полного уничтожения истории - то шансов практически нет. А если простая очистка с помощью обычной функции самого браузера (да еще и недавно) - то шансов куда больше. Несколько рабочих способов приведу ниже...
С помощью кэша DNS
Если после очистки истории в браузере - вы не перезагружали компьютер/ноутбук, то найти домены, на которые были совершены переходы, можно в кэше DNS. Это, конечно, не конкретные адреса страниц, но все-таки о чем-то узнать можно...
Еще один минус этого способа: что, кроме соединений пользователя, в нем будут отображаться служебные адреса, используемые вашей системой, антивирусными приложениями и пр.
И так, как посмотреть историю с помощью DNS.

Несколько способов, как открыть командную строку в разных Windows -
С помощью программ для восстановления данных
История посещений в браузере хранится в обычных файлах на жестком диске (как и любые другие файлы). И при их удалении - их можно также попытаться восстановить с помощью программ для восстановления данных (коих сейчас сотни).
Тема восстановления достаточно обширна, поэтому рекомендую ознакомиться со статьей, ссылка на которую ниже. В ней я показывал, как найти и восстановить документы Word/Excel (принцип работы будет аналогичный).
Как восстановить не сохранённый документ Word (или Excel) - (см. подзаголовок "Поиск удаленного документа на жестком диске")
Где искать файлы, которые нужно восстановить:
Google Chrome:
C:\Пользователи\(Имя Пользователя)\AppData\Local\Google\Chrome\User Data\Default\local storage
Mozilla Firefox:
C:\Users\(Имя Пользователя)\AppData\Roaming\Mozilla\Firefox\Profiles\
Microsoft Edge:
C:\Users\(Имя Пользователя)\AppData\Local\Microsoft\Windows\History
Установить программу контроля за действиями пользователя
Если вы хотите узнать, какие адреса и сайты будет посещать пользователь в будущем - то в этом случае можно установить спец. программу для контроля за действиями и работой за ПК. Она покажет не только адреса, но и все запущенные программы, время работы, время включения/выключения ПК (может также сделать скриншоты рабочего стола) и пр. В общем, узнать можно всё, что делают за компьютером!
О том, как это всё настроить, и что выбрать - рассказывал в одной из своих статей, ссылка ниже.
Как вести учет рабочего времени сотрудников: узнаем, что они делают за ПК -
Программы для контроля : Офис метрика, JETLOGGER, Kickidler, Time Doctor, CleverControl, Стахановец, CrocoTime.
Примечание : хочу напомнить всем, что использование подобного программного обеспечения для мониторинга сотрудников на компьютерах или других устройствах, для которых у вас нет достаточных прав доступа (и полномочий), считается нарушением российских федеральных и государственных законов!
Восстановить систему с помощью контрольной точки
Если у вас есть контрольная точка для восстановления системы - то она также может помочь восстановить историю (они создаются по умолчанию автоматически в Windows XP, 7, 8 - в Windows 10 их автоматическое создание отключено).
У меня на блоге есть отдельная статья, посвященная этой тематики. Из нее вы узнаете, как посмотреть, какие точки для восстановления есть в системе, и как откатиться к нужной (ссылка ниже).
Как восстановить Windows 10: инструкция по шагам -
Минусы : не всегда есть контрольные точки с нужной датой. Не вся история восстанавливается (шансы есть у Internet Explorer ☺).
На этом у меня всё.
История является важным элементом любого браузера. Благодаря ей можно просмотреть время посещения сайтов и собственно получить ссылки на ресурсы. Обычно об истории вспоминают, когда необходимо вернуться на страницу, которая уже открывалась ранее.
В общем существует 3 основных способа, как восстановить удаленную историю браузера:
- Восстановление из облака аккаунта;
- Использование специальных программ;
- Откат системы.
Статья содержит первых два варианта, несколько дополнительных способов и рекомендаций для всестороннего изучения вопроса содержатся здесь.
Каждый браузер обладает собственными облачными хранилищами для авторизации пользователей. Так как этим многие не пользуются по причине не знания или лени, а иногда и паранойи, то способ подходит только зарегистрированным пользователям.
Рассмотрим, на основании самого популярного обозревателя - Google Chrome:
- В браузере кликните на меню (три горизонтальные точки);
- Выберите пункт «Настройки»;
- В графе «Вход» содержится ссылка на «Личный кабинет»;
- Произведите клик по «Дополнительные настройки синхронизации».
Если вместо ссылки на восстановление вы увидите «Войти в Chrome», то ваш аккаунт неактивен и статистика не учитывается на облаке. Также важным нюансом является то, что история и другие данные хранятся только 10 недель, затем удаляются.
Восстановление через Hardy Recovery
Недостатка в приложениях, которые способны достать из глубины удалённые данные, просто нет. Другой вопрос в их стоимости, далеко не все бесплатны. Hardy Recovery – это хорошее приложение как по функциональности, так и бесплатности.
На основании оставшейся информации, которая ещё не была полностью удалена, то есть перезаписана, происходит восстановление. В общем на HDD полностью убрать файл можно только, если его перезаписать или затереть специальной утилитой.
- Загрузите приложение;
- Перейдите в папку с пользовательскими данными браузера, обычно они размещаются в AppData – Local вашего аккаунта, также процедуру можно применять и для всего диска;
- Запустите анализ HDD;
- Когда утилита найдет папку User Data, восстановите её.
Директории могут отличаться из-за различия в браузерах, но по большому счету все находятся в каталоге AppData.
