В интернет-обозревателе хранятся не только адреса посещённых сайтов и закладки. Он запоминает данные авторизации, настройки страниц, историю поиска Яндекс, Google, Mail . Если с компьютером работает несколько разных человек, то они смогут увидеть эту информацию. Чтобы закрыть к ней доступ, узнайте, как поставить пароль на браузер?
Эта функция есть в настройках некоторых обозревателей. Для многих из них разработаны аддоны, которые защитят конфиденциальные данные. Например, есть бесплатные утилиты для Chrome. Также можно сделать ограничение запуска для Opera, Яндекса и UC Browser.
В Mozilla Firefox очень легко закрыть доступ . Это можно сделать в параметрах.
- Зайдите в меню «Инструменты», перейдите к пункту «Настройки». Вкладка «Защита».
- Поставьте галочку в «Использовать мастер-пароль».
- Введите желаемый шифр.
- Если у вас старая версия Firefox, то дополнительно отметьте пункт «Запрашивать при запуске» во вкладке «Запуск».
Теперь ваш обозреватель не смогут открыть люди, у которых нет кода. Гораздо сложнее защитить Оперу, Хром и Яндекс. Для них надо скачивать отдельные утилиты. Большинство таких аддонов распространяется на бесплатной основе.
Защита Internet Explorer разных версий
Теперь давайте разберемся, как поставить пароль на браузер IE.
- Откройте меню Сервис - Свойства браузера.
- Перейдите в «Содержание».
- В опции «Ограничение доступа» кликните «Включить».
- Откройте вкладку «Общие» и нажмите «Создать пароль»
В последних версиях IE эту функцию убрали. Можно установить семейный контроль, чтобы разрешить использование программы только в одной учётной записи. Снять это ограничение легко, поэтому его недостаточно для полноценной защиты.
Но качать дополнительные утилиты , как в случае с обозревателем от Яндекс, не нужно. Открыть это меню в Internet Explorer 10 можно так:
- Нажмите Пуск - Выполнить.
- Напишите в поле ввода «RunDll32.exe msrating.dll,RatingSetupUI» (без кавычек). Откроется то самое окно – «Ограничение доступа». Во вкладке «Общие» можете задать свои параметры.
В Windows 8 для этого нужно изменить настройки в редакторе групповой политики.
- В меню «Выполнить» введите строчку «gpedit.msc» без кавычек. Появится окно, похожее на проводник.
- Откройте папку «Конфигурация пользователя». Перейдите в «Административные шаблоны», потом в Компоненты Windows - Internet Explorer - Панель управления - вкладка Содержание.
- Дважды кликните на «Показать параметр Ограничение доступа».
- Поставьте маркер рядом со строчкой «Включить» и примените изменения. В свойствах обозревателя появится нужная опция.
Этот способ сработает и с Windows 7.
Установка пароля на Chrome
В некоторых браузерах вообще нет подобной функции. Через параметры нельзя защитить Оперу, Google Chrome и Яндекс. Для этого надо загружать специальные утилиты.
Хрому подойдёт бесплатное дополнение LockPW. После установки укажите в настройках, использовать ли аддон в режиме инкогнито, нажмите «Далее» и сможете задать код доступа.
Есть много других расширений для защиты обозревателя. Например, Browser Lock или Secure Profile.
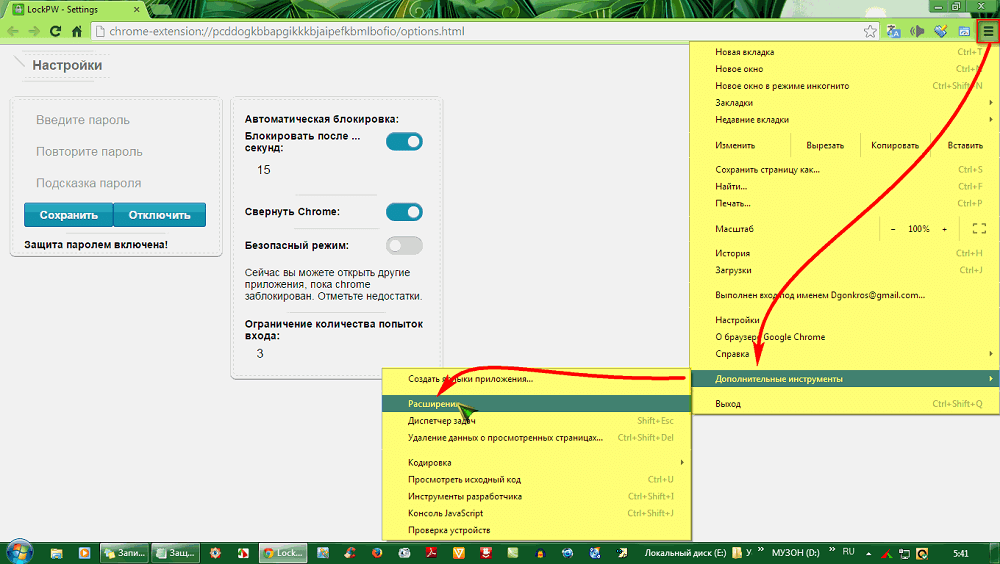
В случае с Хромом можно и не ставить пароль на браузер. Создайте учётную запись на сайте Google и привяжите её к обозревателю. Ваши данные будут открываться только после авторизации в аккаунте Гугла. Это хороший метод, если вы не хотите запрещать родным или друзьям использовать программу.
Установка пароля на UC Browser, Opera и Яндекс
Чтобы поставить пароль на Яндекс-браузер, UC Browser и Оперу, скачайте утилиту Exe Password или Game Protector. С ними можно ограничить доступ к любому файлу, а не только к обозревателю. У этих программ понятный интерфейс и простой функционал.
- Установите Exe Password.
- Кликните правой кнопкой на файл запуска браузера (не на ярлык, а на файл.exe).
- В выпавшем меню выберите пункт «Password Protection». Введите желаемый код и нажмите «Finish».
Можно сделать то же самое в Game Protector:
- Запустите программу.
- В верхнем поле задайте путь к файлу запуска.
- В поле «Password» напишите код. Его нужно ввести дважды, чтобы не ошибиться.
- Нажмите кнопку «Protect».
К сожалению, разработчики аддонов ещё не придумали, как поставить пароль на Оперу, UC Browser или Яндекс без использования сторонних программ.
Такая защита обозревателя - необходимая мера, если компьютером пользуются несколько человек. Доступ к вашим персональным данным должен быть только у вас.
Всем привет, мои дорогие друзья и читатели моего блога. Сегодня я вам хочу рассказать, как поставить пароль на браузер, чтобы никто без вашего ведома не смог бы в него зайти. Лично я себе такое ставлю, но знаю, что многие хотят обезопасить свои данные от глаз людей, которые могу в любой момент воспользоваться вашим компьютером и интернетом.
Google Chrome
Так как в основном я пользуюсь именно гугл хромом, то и начну я именно с него, тем более, что здесь это делается проще простого. К сожалению какой-то встроенной фишки с установкой пароля на вход в браузер нет, но Слава Богу мир не без добрых людей, и мы сможем компенсировать все это дело установкой расширения.
Или вы можете выбрать количество не правильных попыток, которое вам дается, и что будет после этих неправильных вводов (закрытие браузера, очистка истории или переход в режим инкогнито). В общем посмотрите. Несмотря на то, что всё на английском, сложностей возникнуть не должно. Всё интуитивно понятно.
Ну а теперь давайте закроем Гугл Хром и войдем в него снова. Смотрите, у нас появилось окошко, куда нужно вводить придуманный вами ранее шифр. И если мы нажмем на любое место, помимо этого окошка, то гугл хром автоматически закроется.
Если вам вдруг что-то непонятно, то предлагаю вам посмотреть видео на эту тему специально для гугл хром.
Mozilla Firefox
Для Mozilla Firefox все делается также посредством установки дополнения. Давайте рассмотрим подробнее.
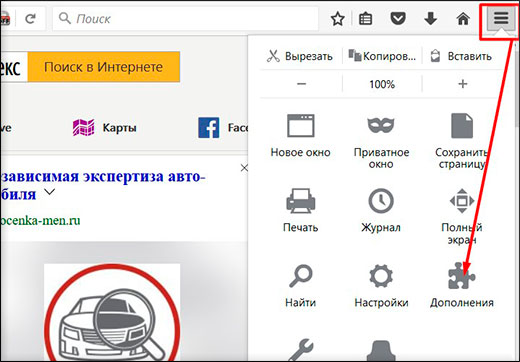
Теперь тестирование! Выходим из Mozilla Firefox и перезаходим туда снова. Как видите, теперь мы не можем просто так войти в браузер, пока мы не введем правильный пароль.
Opera
Здесь нам опять же придется прибегнуть к помощи дополнения. Ну я думаю, что вам уже не привыкать.
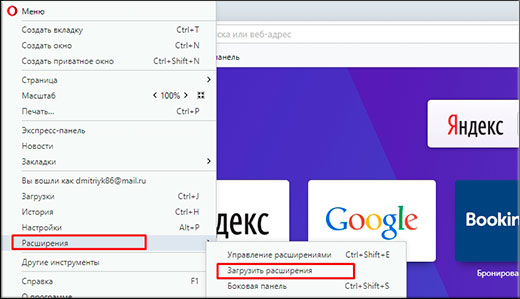
Все! Осталось только выйти из Оперы и зайти в нее снова. У вас появится окно ввода кодовой комбинации, которое не даст вам никуда продвинуться, пока вы не введете установленное кодовое слово.
Яндекс браузер
Здесь я не скажу ничего нового. Чтобы поставить пароль на браузер яндекс, нам опять же придется воспользоваться дополнением. Но мы не будем изобретать велосипед, так можно воспользоваться точно таким же способом, как и в случае с Оперой.
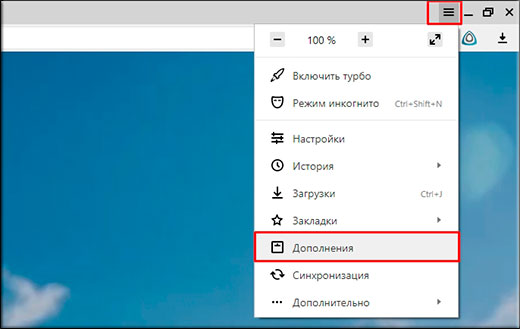
Другие браузеры
Конечно, те четыре браузера, которые я описал, не единственные, которыми пользуются люди. Если описывать каждый из существующих, то придется задержаться надолго. Но в я написал про универсальное решение для всех браузеров и других приложений, и вам не придется использовать никаких дополнений. Так что пользуйтесь на здоровье!
Ну а на этом я свою статью буду заканчивать. Надеюсь, что она вам понравилась и была для вас понятной. А если вы до сих пор не подписаны на обновления моего блога, то я очень рекомендую вам это сделать. С нетерпением жду вас снова. Удачи вам. Пока-пока!
С уважением, Дмитрий Костин.
Перед тем, как поставить пароль на браузер, давайте разберемся в понятиях конфиденциальность и целостность данных - это важнейшие условия безопасного использования программных продуктов. Это программы, установленные на вашем ноутбуке, настольном ПК, работающие в среде мобильного устройства или обычные сайты.
Слово «конфиденциальность» произошло от латинского «доверие». Пользовательские логины и пароли, вводимые в формах интернет-сайтов, относятся к категории конфиденциальных данных — это доверительная информация.
Обычный веб-браузер, который мы используем повседневно для поиска информации в сети Интернет, тоже создается с определенным уровнем безопасности. Длительное время эволюции этого приложения вылилось значительным его усложнением. Теперь, каждый веб-браузер снабжается большим числом технологий, призванных сделать его лучше.
Среди технологических усовершенствований — возможность хранить в локальной базе браузера пользовательские логины и пароли. Многие сайты используют технологию «cookie» с целью хранить данные сессии пользователя в браузере. С появлением улучшенного HTML 5 большая часть информации сайта начинает связываться именно с веб-браузером. Вся эта «куча» данных нуждается в защите, иначе утечки не избежать.
Защитить конфиденциальную информацию, хранимую браузером, можно с помощью обычного секретного ключа - пароля. Это один из уровней безопасности, качество которого зависит от стойкости придуманного ключа к разгадке или дешифровке. Некоторые браузеры обладают встроенным функционалом создания мастер-паролей. Для других понадобится установка дополнительных компонентов.
Мастер-пароль в Mozilla Firefox
Наиболее просто защитить конфиденциальные данные веб-обозревателя Mozilla Firefox. Это приложение содержит встроенный компонент создания мастер-пароля. Задействовать его можно на вкладке «Защита» настроек браузера. По умолчанию он отключен, но пользователю достаточно поставить флажок напротив опции «Использовать мастер-пароль».
Это действие откроет диалоговое окно с несколькими текстовыми полями, где нужно ввести свой допуск-пароль. Мозилла даже подскажет, насколько качественное секретное слово придумал пользователь - насколько оно устойчиво к дешифровке.
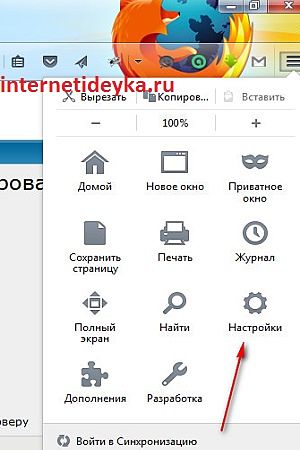
Откроем настройки и перейдем на вкладку «Защита» и обнаружим там опцию «Использовать мастер-пароль».
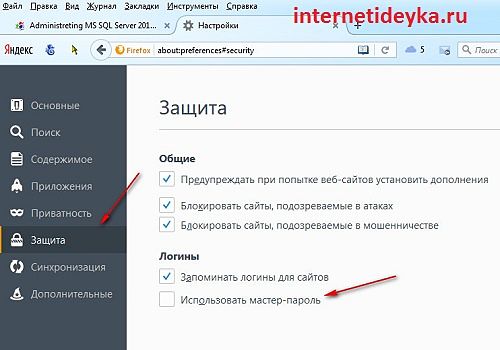
Для установки секретного слова заполните соответствующие поля.
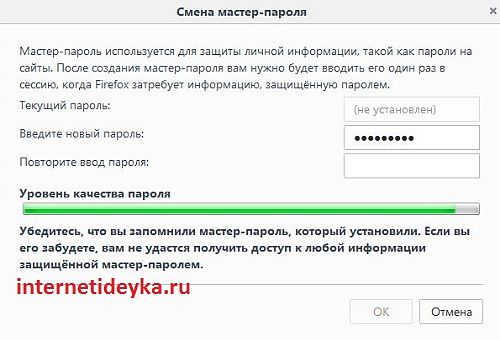
Установка пароля на Гугл Хром
В случае с Google Chrome, который не имеет встроенной защиты паролем, ситуация не столь безнадежная, тогда как другие браузеры могут получить защиту только от стороннего приложения. Веб-магазин Chrome-а богат различными расширениями. Secure Profile - одно из них и оно позволит задать пароль Хрому. Установить его весьма легко.
В магазине расширений Хрома найдем Secure Profile и нажмем кнопочку «Установить».
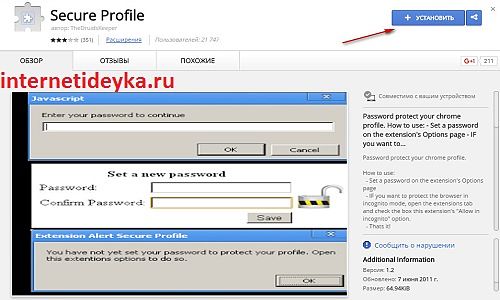
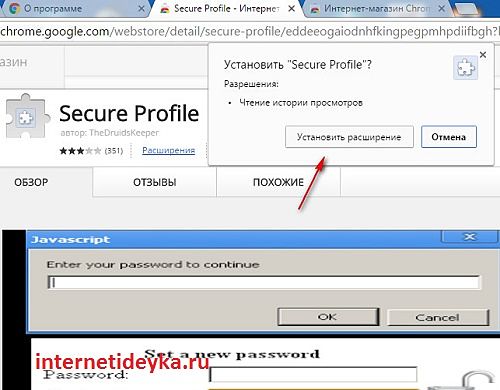
Так выглядит форма установки доступ-пароля Secure Profile - она очень простая.
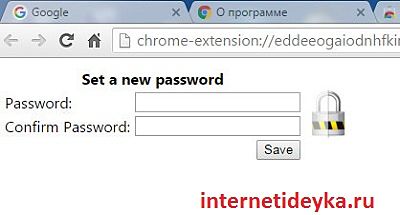
Защитим Internet Explorer
Трудность с Internet Explorer состоит в том, что это приложение сильно меняется от версии до версии. Функция создания допуск-пароля 9-ой версии абсолютно доступна пользователю, но если речь заходит о 10-ой или 11-ой версиях, то здесь этот функционал совсем неочевиден. Ранние релизы содержат функцию «Ограничения доступа» в свойствах обозревателя. Эту функцию нужно лишь включить и задать качественный доступ-пароль.
Откроем свойства обозревателя 9-ой версии Интернет Експлорера.

На вкладке «Содержание» нас интересует пункт «Ограничение доступа».

В открывшемся окошке найдите вкладку «Общие» и кнопочку «Создать пароль».
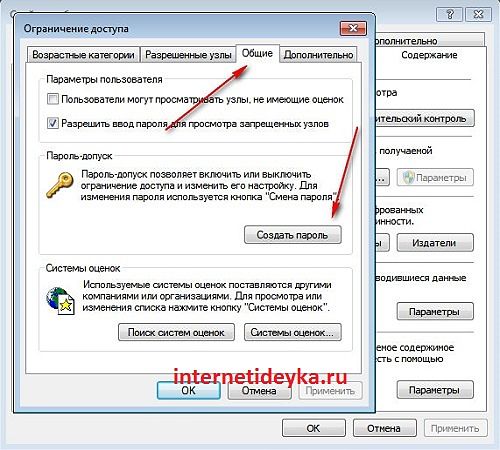
Для создания пароля нужно заполнить соответствующие поля.
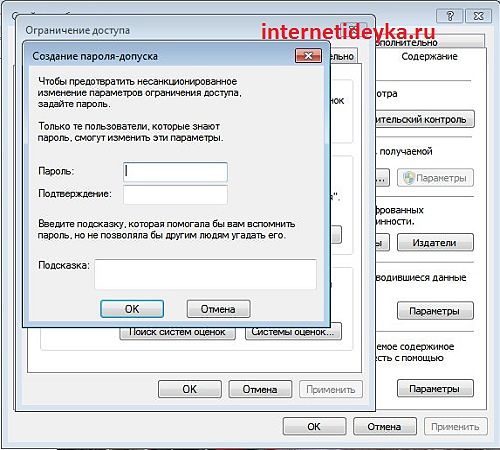
Более высокие редакции (выше 9-ой) этого интернет-обозревателя не содержат опцию ограничений доступа в своих свойствах. Но установить доступ-пароль можно и для них. Нужно включить опцию ограничения из редактора групповых политик. Это действие доступно для восьмой и десятой версий Windows, но некоторые версии Виндовс могут оказаться лишены этой полезной опции в редакторе групповых политик.
Как видим, в 10-ой версии IE опции ограничения доступа нет:
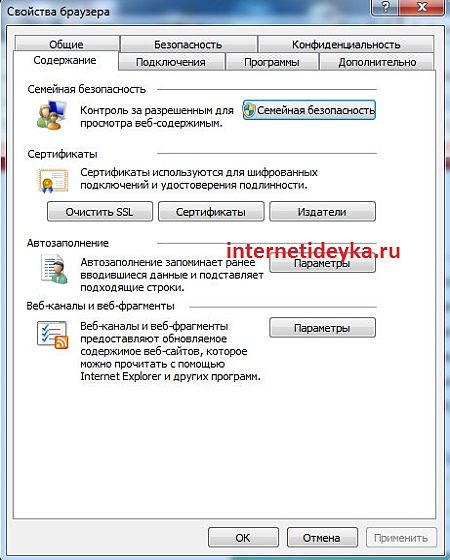
Откроем панель «Выполнить».
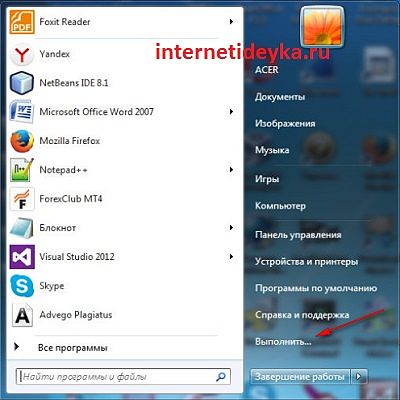
В текстовом поле укажем длинную строку, как на рисунке ниже:
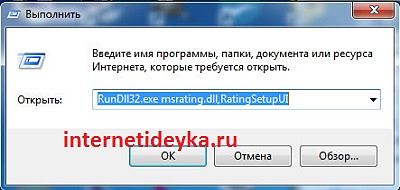
Указанная инструкция позволит увидеть окошко для создания пароля-допуска.
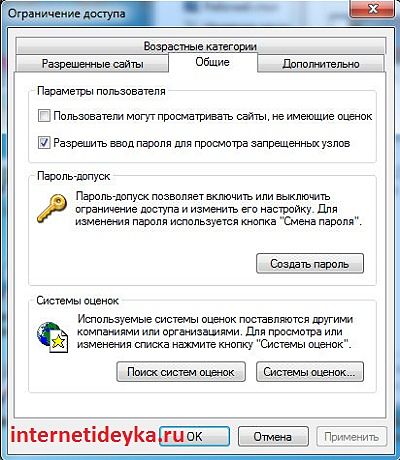
Например, после установки 10-ого IE в среде «семерки», редактор не обновляется и не получает в качестве компонента Windows обновленный веб-обозреватель. Такой случай требует другого решения - вызова панели ограничения доступа вручную через панель «Включить».
Если у вас Windows 8, тогда вызовем редактор групповой политики.

Откроем в редакторе пункт компонентов Windows.
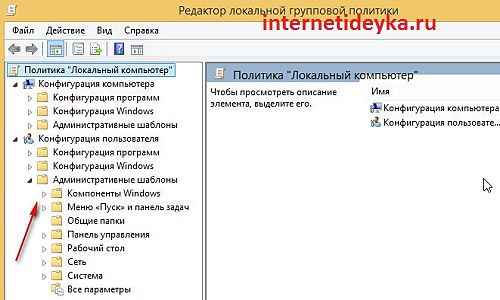
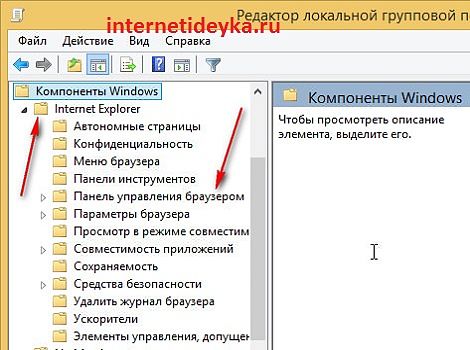
Найдем вкладку «Содержание». В главной части окна высветится нужная опция.
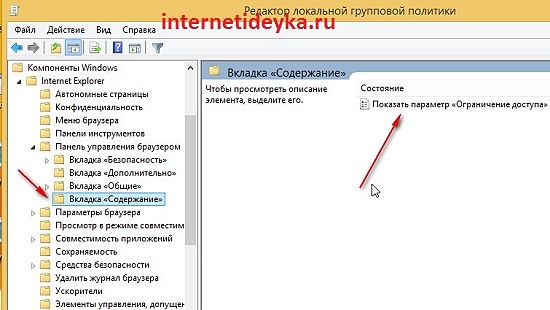
Включим опцию показать параметр Ограничения доступа.
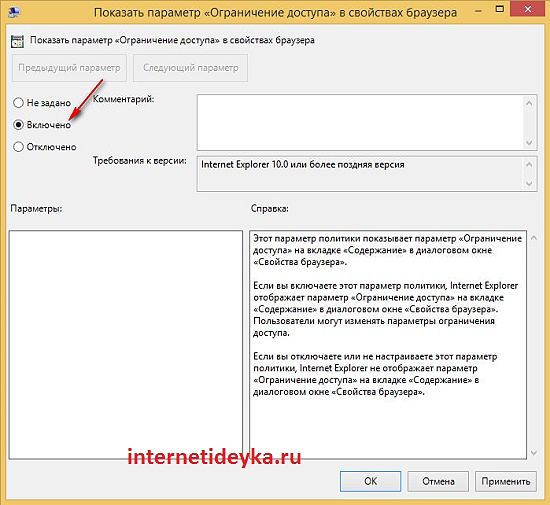
А вот результат наших усилий в IE10.
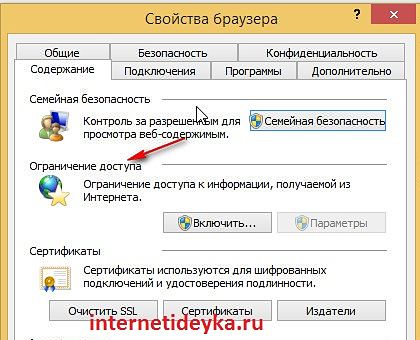
Обезопасим Оперу, Яндекс.Браузер, UC Browser
Эти веб-обозреватели также лишены встроенного компонента, что позволил бы задать допуск-пароль. В этом случае можно получить защиту только от стороннего приложения.
Ранние версии Оперы содержали встроенный компонент, позволявший задавать мастер-пароль. Новые релизы этого обозревателя разработчики лишили этого преимущества. Оперу и такие веб-браузеры как Яндекс.Браузер, UC Browser потребуется защищать сторонней программой, как EXE Password Protecter.
Этот протектер способен защитить любой exe-файл, поэтому пароль доступа с его помощью можно поставить на любую программу, использующую exe-файл, как исполняемый. Однако нужно предупредить, что практически все антивирусные программы, приложения для поиска троянов распознают этот протектер, как программу-вредитель. Поэтому, если желаете на свой страх и риск воспользоваться ею, тогда придется отключать антивирусы при ее загрузке, установке и запуске для работы.
Первый шаг установки допуск-пароля через Exe Password.
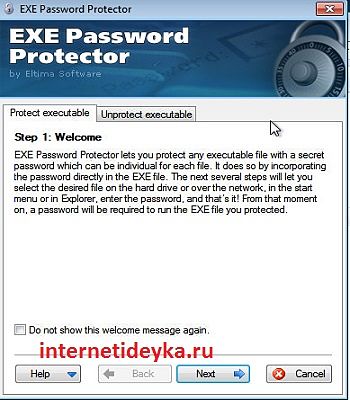
На втором шаге выберем нужный файл.
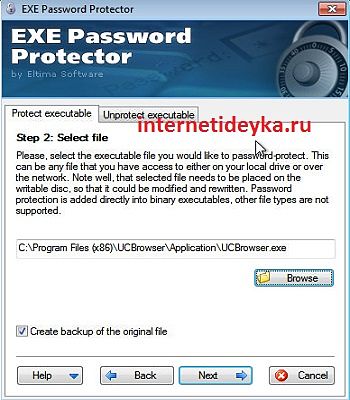
Третий шаг позволяет задать требуемый допуск-пароль.
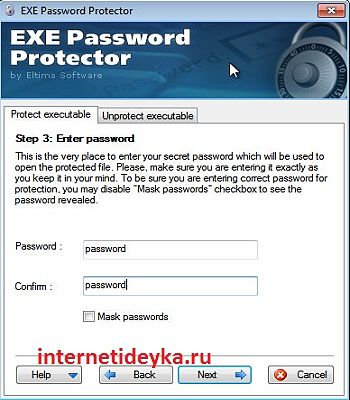
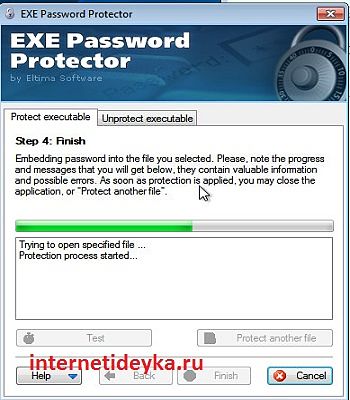
Так выглядит окошко ввода мастер-пароля, если вам необходимо открыть защищенную программу.
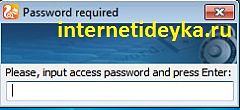
Краткий итог
Установка пароля на веб-браузер необходима в силу хранения в его базе конфиденциальной информации, такой как логины и пароли от сайтов, данные сессий и прочее. Ряд веб-обозревателей лишены встроенных инструментов для установки мастер-пароля: Яндекс.Браузер, Опера, Хром, UC Browser, 10-я и 11-я версии IE.
Такие веб-браузеры как Мозилла и ранние версии IE содержат встроенный функционал, позволяющий задать допуск-пароль. В первом случае задать секретное слово для входа в обозреватель позволит сторонняя программа (Exe Password Protecter), дополнительное расширение (Secure Profile для Хрома), включение опции ограничения доступа или вызов ее специальной командой (поздние редакции IE). В другом случае можно просто воспользоваться встроенным инструментом установки пароля как в IE9 и Мозилле.
Браузер – программа для выхода в интернет. В кэш-памяти браузера могут сохраняться ваши пароли, логины, адреса посещенных страниц и другая конфиденциальная информация. Для того чтобы скрыть эту информацию от посторонних, поставьте пароль на интернет-браузер, ограничьте к нему доступ. Но эта возможность поддерживается не во всех браузерах, и в разных программах процесс установки пароля отличается.
Для тех кто пользуется браузером Google, поставить пароль можно установив дополнение Browser Lock. Оно распространяется бесплатно, но язык будет только английский. Установите и запустите утилиту, затем выберите «Install». В открывшемся окне введите пароль. Кроме пароля можно применить и другие настройки: время блокировки, прозрачность фона и другие. Подтвердите изменения. Теперь для входа в браузер надо набрать комбинацию клавиш Shift + Ctrl + L, затем ввести пароль.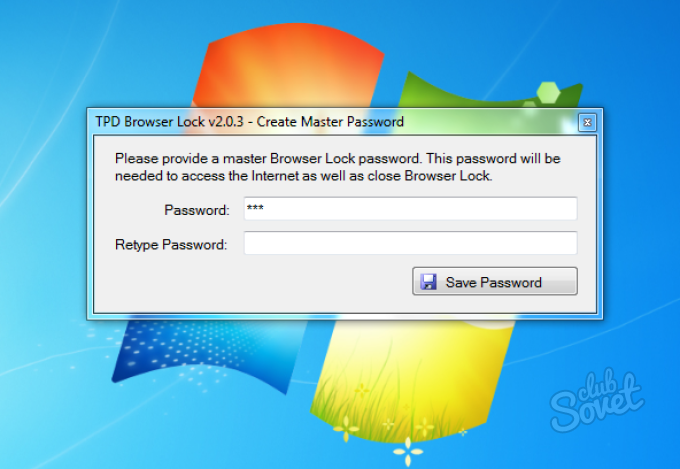
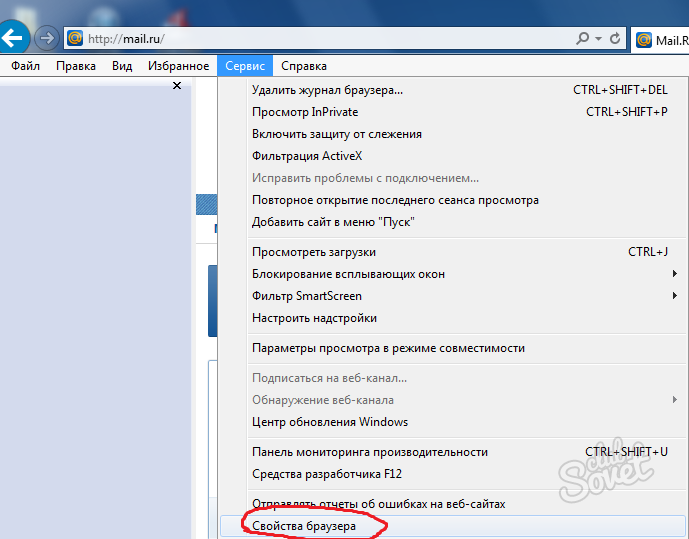
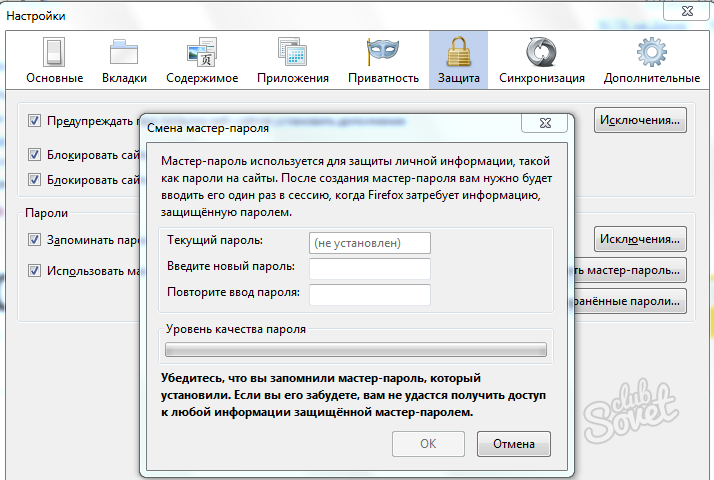
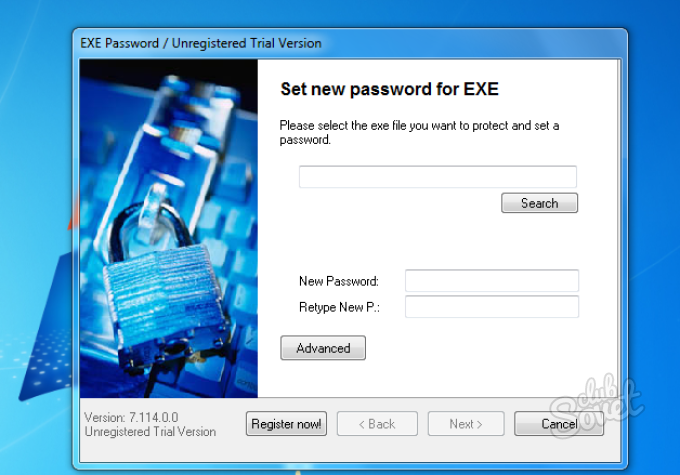
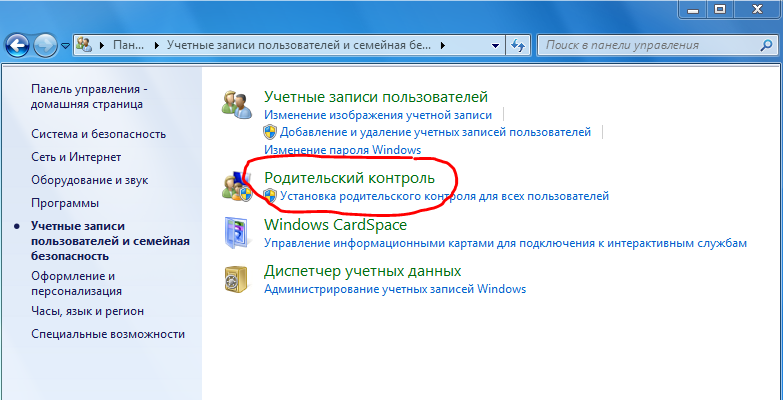
Придуманный пароль можно случайно потерять и тогда удалить браузер недостаточно, чтобы сменить пароль. Он прописался в реестре, и поможет только чистка реестра. Вы можете установить свой пароль в любом браузере, но не везде это делается средствами самого обозревателя с помощью настроек. Иногда вам надо будет скачать, потом установить дополнительные утилиты.
Каждый человек стремится сохранить личное пространство, оградить себя от злоумышленников или людей, которые могут причинить серьезный ущерб, сами того не ведая. Речь идет об информационном пространстве, которое располагается на личном компьютере или ноутбуке. Чтобы оградиться от многих невзгод в сфере информационных технологий, можно установить пароль на собственный браузер. Как это сделать? Стоит прочитать статью и получить необходимые знания.
Установка пароля для Mozilla Firefox
Браузер Mozilla Firefox по праву может называться самым безопасным. Ведь в его функциях располагается возможность установления пароля на личную информацию через настройки. Достаточно совершить следующие действия:
- Открыть программу, дождаться полной загрузки.
- Перейти в настройки, которые появляются в выпадающем окне сверху справа.
- Зайти в раздел «Защита», где располагается несколько полей с галочками напротив них.
- Требуется найти пункт «Использовать мастер-пароль» и активировать его, после чего появится всплывающее окно с рекомендациями и механизмом проведения защитных функций.
- В окне вводится пароль, который будет основой для защиты сохраненной информации на различных проектах. Для реализации процесса требуется перед началом работы ввести секретное слово, которое разблокирует доступность профиля.
Это весьма удобное средство в случае использования одного персонального компьютера несколькими людьми. Владелец будет уверен, что его средствами электронного кошелька или карточкой никто не воспользуется, а ревностный молодой человек не зайдет в социальную сеть. В Google Chrome подобного механизма не существует, но имеется альтернатива.
Реализация для Google Chrome
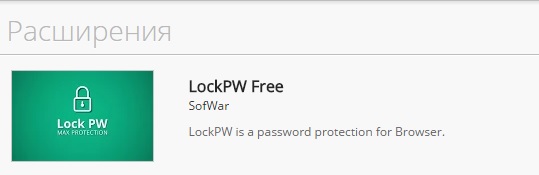
Как уже отмечалось выше, «Гугл» не обладает особым функционалом, как «Мозилла». Тем не менее, реализовать процесс установки пароля можно. Для этого требуется выполнить следующее:
- Открыть веб-браузер, дождаться полной загрузки.
- В открытой программе отыскать в выпадающем меню пункт «Настройки».
- Появится новая вкладка, в которой следует найти «Расширения». Снизу будет располагаться кнопка «Еще расширения».
- В окне поиска следует ввести LockPW. Это самое популярное и простое в эксплуатации расширение. В качестве альтернативы можно воспользоваться Lock It.
- Выполнить установку приложения, после чего необходимо настроить его. Ввести пароль и запомнить его.
Механизм схож с родным функционалом Firefox. Никаких трудностей в использовании нет, поэтому можете смело обезопасить себя и собственные данные на компьютере.
Остальные браузеры и альтернативные варианты решения проблемы

В некоторых случаях юзеры отказываются от использования представленных браузеров и отдают предпочтение IE, «Опере» или «Сафари». В этом случае реализовать поставленные задачи через расширение или настройки невозможно. Поэтому следует прибегнуть к альтернативным вариантам:
- Воспользоваться специальным софтом, который блокирует браузер. Среди них особое место занимает GameProtector. Заметим, что имеется и другой софт, который справится с поставленной задачей. Программа первоначально использовалась для блокирования игр на компьютере, вместе с этим приложение нашло применение и в других сферах.
Для использования GameProtector достаточно скачать приложение и провести установку. Далее совершается переход к настройкам: выбирается приложение для блокирования, вводится пароль и выполняется активация. При заходе в браузер необходимо будет вписать секретное слово. Удобно и просто.
- Второй альтернативный вариант связан с использованием гостевых профилей. Неудобство заключается в постоянном переключении между личным аккаунтом и режимом гостя.
Все варианты сохранения личной информации рассмотрены. Теперь осталось выбрать наиболее приемлемый для вас и воспользоваться им.
