Данная статья поможет понять,как установить программы на Symbian.
В статье описывается несколько вариантов, как установить программы на OS Symbian , на смартфоны Nokia, которые функционируют на OS Symbian .
OS Symbian для мобильных устройств адаптирована под установку совместимых приложений. Необходимо знать подходить ли данная программа для мобильного устройства, на котором вы хотите открыть, для этого надо знать, какая версия операционной системы.
Нужно открыть браузер смартфона, пройти на сайт, на котором есть понравившиеся приложения. Довльно часто их сортируют по версии операционной системы смартфона. В случае если вы не помните или знаете, какая на вашем смартфоне установлена система, пройдите на официальном сайте производителя, на нем вы узнаете свою версию ОС Symbian.
Нужно выбрать тип приложения для своего смартфона. Это разные программы под управления файлами, настройки, браузерами, мессенджерами, различные текстовые редакторы и т.д. Начните загрузку файлов, желательно перед началом установки проверить файлы на вирусную угрозу.
Чтобы установить приложение откройте папку, в которой происходит загрузка файлов из сети интернет. Запустите инсталляцию, нажав на файл установки. Возможно, система безопасности смартфона будет ругаться и на новое приложение.
В случае отсутствия в смартфоне доступа к интернету, запустите браузер на своем персональном компьютере, откройте на сайт, на котором есть нужные приложения, закачайте их на ПК и в обязательно проверьте на вирусы.
Для обмена данными смартфон подключите к компьютеру с помощью USB-кабеля, можно и Bluetooth-соединения копируйте файлы установки.
Произведите инсталляцию, отключив ПК от смартфона и открыв папку, в которой есть файлы установки. Обратите внимание, что далеко не все приложения совместимы с вашей версией Symbian, могут не правильно работать на смартфоне.
Лучше не используйте загрузку приложений, которые требуют отправки SMS -сообщений на короткие номера.
Программы для Symbian, которые можно найти на нашем сайте или на других интернет ресурсах, имеют расширение *.sis , а так же *.sisx . Только с этим расширением программы для Symbian можно скачивать и устанавливать на смартфон, функционирующий на OS Symbian. Программа, которая будет устанавливаться Simbianне должна, быть зашифрована какой-либо архив, так она установка завершиться ошибкой.
При установки программ могут быть проблемы с программами, которые не имеют подписи . Для того, чтобы подписать программу, нужно получить собственный сертификат для подписи файлов, проблема состоит в том, что сертификаты перестали выпускать. Есть только одна возможность решить эту проблему, разблокировать Symbianсмартфон, после операции по разблокировке у вас не будет возникать проблем с установкой программ.
Варианты установки программ на Symbian
Вариант №1 он безопасен и прост .
1. Скачаем программы на персональный компьютер для Symbian;
2. Скачаем или производим установку со специального диска приложение Nokia PC Suite на персональный компьютер;
3. Через USBподсоединить персональный компьютер в режиме Ovi suite;
4. Подключить Nokia PC Suite на персональном компьютере;
5. Ждем подключения смартфона к персональному компьютеру через Nokia PC Suite;
6. Ищем скаченные программы и открываем их двойным щелчком;
7. Откроется окно подтверждения "Установить *** на ваш смартфон? ", нажимем "Да ";
8. Как только выполнен перенос программы на смартфон, появится данное сообщение "Закончите установку в устройстве";
9. Согласитесь с установкой программы;
Вариант №2 легкий и простой способ.
1.Скачаем программына персональный компьютер;
2. Скачиваем, если нет или устанавливаем программу Nokia PC Suite;
3. Подключаем персональный компьютер через USB;
4. Подключаем Nokia PC Suite и следуем по пути: Диспетчер файлов ---> Memory Card (E:) ---> Installs ;
5. По этому пути размещаем программы имеющие расширения *.sis или *.sisx ;
6. Закончив перемещения программы отключаем телефон от ПК;
7. На смартфоне открываем путь: Меню ----> Средства ---> Диспетчер приложений ;
8. Там должна находится программа, перемещенная нами через ПК, нажимаем на нее;
9. Будут появляться окна с вопросами, со всем соглашаемся и следуем далее;
10.Откроется окно, где нужно выбрать, куда нужно устанавливать программу , выбираем и продолжаем;
11. Активируется процесс установки, нужно дождаться установки до конца;
12. Все на этом установка программ на телефон окончена.
Вариант №3 просто и без применения Nokia PC Suite .
1. Качаем на персональный компьютер программы для Symbian;
2.Подключаем телефон с ПК через USB кабель, можно использовать карту памяти подключенную через картридор;
3.Создаем новую папку на карте памяти можно использовать любое название (например: soft) карту памяти.
4. Все программы для Symbian с персонального компьютера копируем в созданную папку softна карте памяти;
5. Карту памяти отсоединяем от компьютера;
6. В смартфоне следуем по пути: Диспетчер файлов (Файлы) ---> Memory Card (E:) ---> находим папку softс закаченными программами;
7. Открываем папку и нажимаем по программам для установки;
8. Появятся окна с вопросами, на все вопросы соглашаемся и продолжаем установку;
10. После этих манипуляций начнется установка программ в назначенное место;
11.Все программа установлена на телефон.
Из этой статьи вы узнали несколько вариантов установки программ на смартфонOSSymbian . После того, как вы выберете подходящий способ установки программ на Symbian, вы можете ставить любую программу с расширением *.sis или *.sisx , на свой смартфон.
Каждый пользователь виндофона рано или поздно сталкивается с проблемой нехватки свободного места на диске и задается вопросом как же его увеличить. На помощь приходят карты Micro-SD, благодаря им можно значительно увеличить объем памяти вашего смартфона, и вы сможете в полном объеме наслаждаться любимыми песнями или делать неограниченное количество фото и видео. Можно использовать карту не только как хранилище файлов, а с ее помощью устанавливать понравившееся приложение или захватывающую игру. Именно про этот вариант использования Micro-SD и пойдет речь в нашей статье.
Зачем вам использовать карту, если можно зайти в «Market» и в два клика стать обладателем игры или приложения!? Но, увы, не все так гладко в реальности. Способ применим лишь для официальных *.xap-файлов. При скачивании файлов большого объема непосредственно на смартфон могут возникнуть определенные трудности. При наличии нормального скоростного Интернета и закачивании того же объема на ПК проблем не будет.
Этот способ могут использовать все пользователи, чьи телефоны оснащены слотами для карт памяти Micro-SD: Nokia Lumia (820, 720, 620, 520 и др.), Samsung ATIV S, HTS 8S. Для начала нужно найти файл с игрой или приложением в «Маркете», которую пользователь хочет установить на свой смартфон.

Возьмем игру в качестве примера.
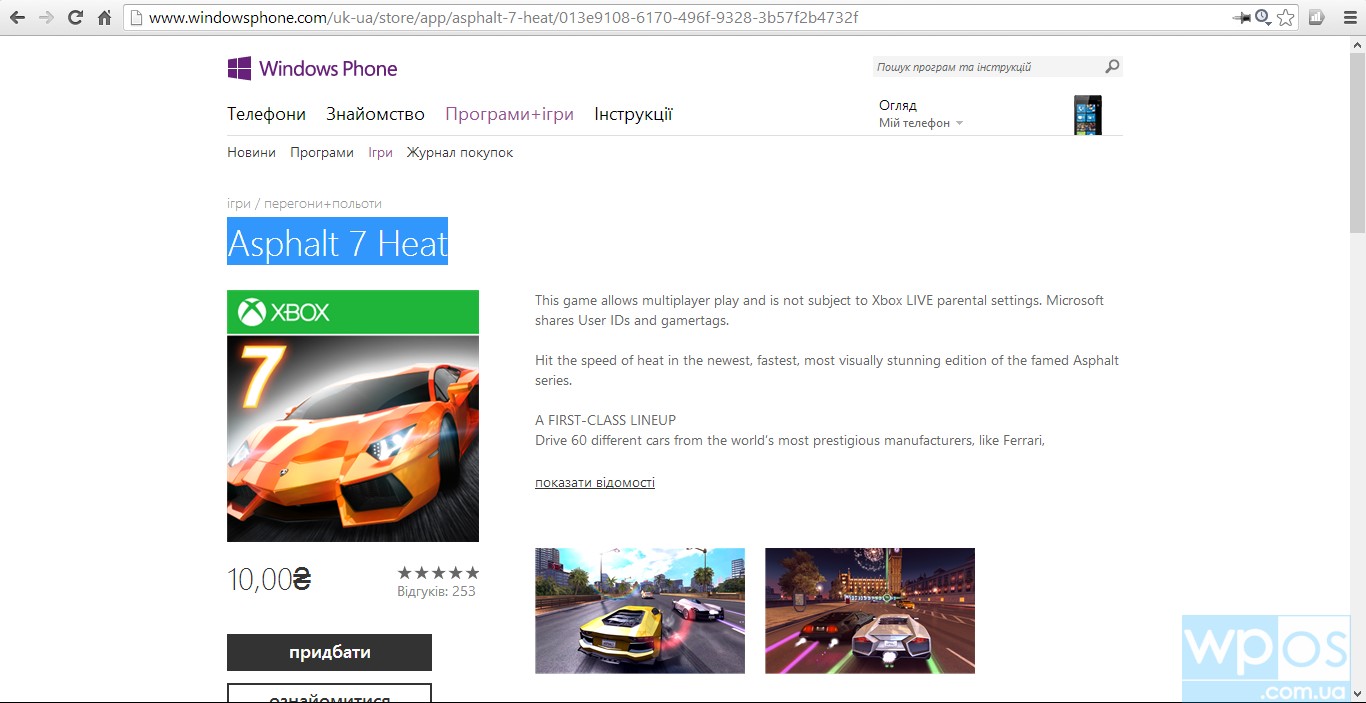
Внизу страницы каждого приложения или игры есть ссылка «Загрузить и установить вручную» (Завантажити та інсталювати вручну). После нажатия на которую стартует процесс загрузки *.xap-файла на ПК.

Затем телефон нужно подключить к компьютеру. Для этого используется USB-кабель. Скопируйте на Micro-SD файл который мы загрузили asphalt-7-heat.xap . Копировать необходимо в корневой каталог, иначе телефон его не найдет.
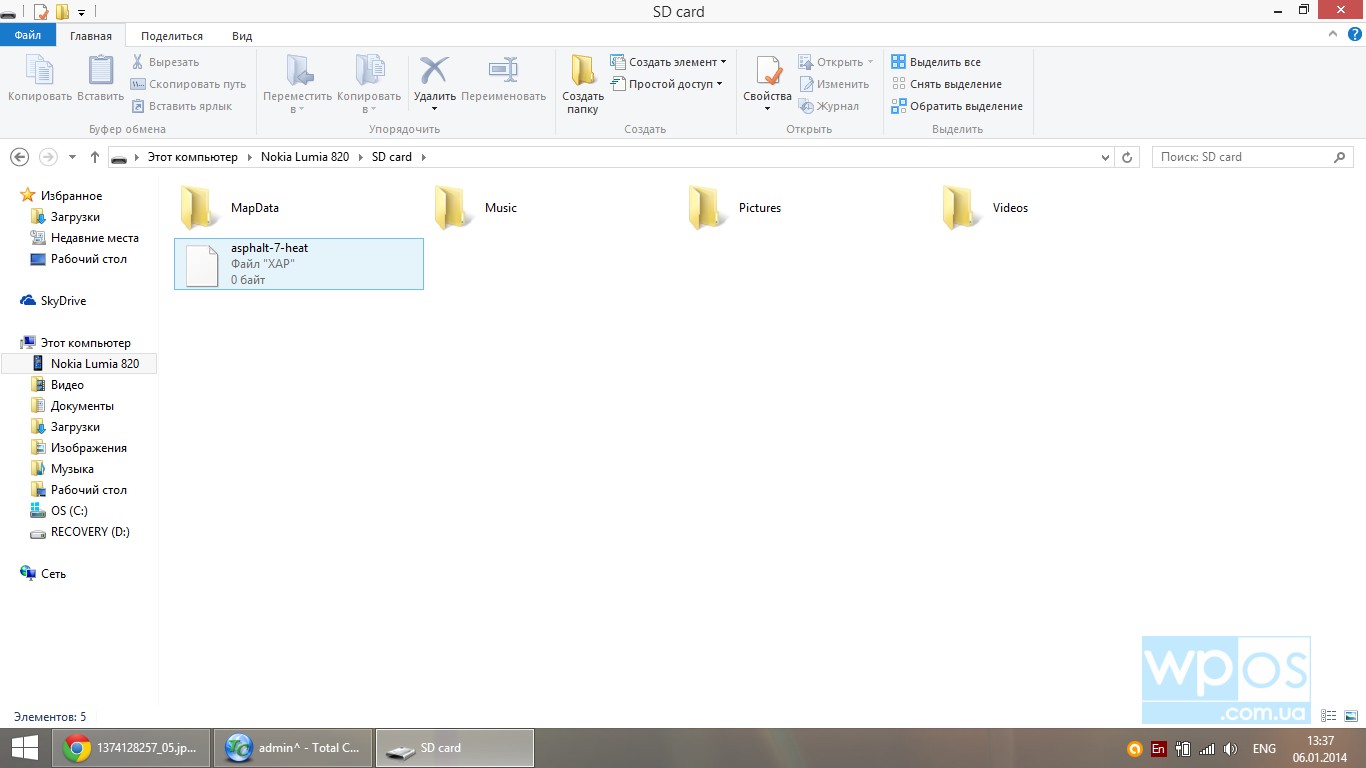
После завершения копирования отключите девайс от ПК. Далее нужно перезагрузить смартфон, иначе «Маркет» не увидит игру. После включения смартфона нужно зайти в «Маркет» и выбрать новый пункт «SD-карта». Здесь будет файл, который был скопирован с ПК. Далее следует отметить файлы для установки, после чего нажать «Установить». По завершении файл появится в разделе игры xBox на вашем смартфоне.
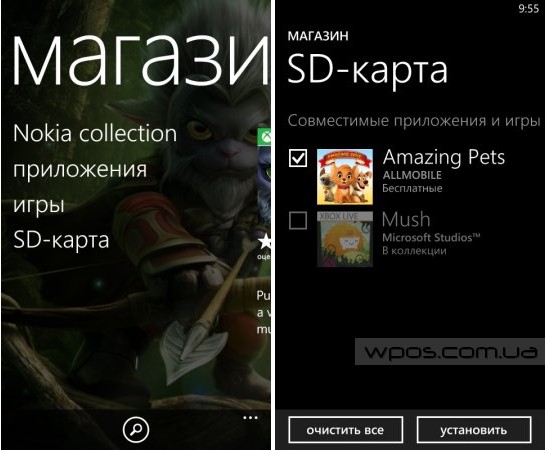
Сбой при установке:
Невозможно установить приложение. Сбой аутентификации.
- Такое сообщение часто можно видеть на телефонах новой платформы Symbian^3 (например, nokia N8) при установке приложения, не подписанного сертификатом, или подписанного неверным сертификатом.
С 23 июня 2011 года на сертификаты было наложено ограничение, которое не позволяет взламывать телефоны, а также эти сертификаты не могут быть использованы для подписи и установки большинства приложений. NOKIA выбрала единственно возможный метод для предотвращения взлома через подмену корневого сертификата, наложив на них это ограничение. То есть, счастливчики, успевшие получить сертификат до 23 июня, могли ни о чем не беспокоиться, а вот всем остальным пришлось несладко, ведь взломать смартфон без сертификата было можно только перепрошивкой. Однако 13-го сентября 2011 года был найден способ взлома без сертификата, отличающийся поразительной простотой и гениальностью. Автор способа – Александр aka IAL . В основе метода лежит возможность восстановления карантинных файлов с помощью мобильного антивируса от компании DrWeb .
Итак, собственно процесс
Нам нужен доступ к папке Private , находящейся на диске Е или F смартфона. Проще всего это сделать, подключив смартфон к ПК в режиме накопителя:
Также можно воспользоваться картридером, либо другим телефоном, в котором будет доступ к папке Private
.
Скачиваем и распаковываем архив Quarantine_for_disk_E.zip (7Kb) в корень карты памяти, если карта памяти обозначается в смартфоне как диск Е, подтверждая слияние папок. Если же карта памяти отображается в смартфоне как диск F, то нужно скачать и распаковать архив Quarantine_for_disk_F.zip (7Kb) также в корень карты памяти:
Следующий этап – установка мобильного антивируса Dr.Web . Для этого скачиваем установочный файл и запускаем установку антивируса. Устанавливать антивирус надо строго на тот диск, на который до этого были распакованы файлы карантина. То есть, если для распаковки файлов карантина был выбран диск Е, то и антивирус надо устанавливать на диск Е:
Итак, установка антивируса завершена. Запускаем программу. Появится уведомление об отсутствующем файле ключа. Здесь у нас два пути: можно нажать кнопку Прервать и получить доступ к функциям программы (удобно при разовом использовании), либо получить демо-ключ для ознакомления с функционалом программы. Для получения демо-ключа нажимаем Получить ключ… : :
Затем Функции –> Демо-ключ :
Заполняем все поля и нажимаем ОК ::
Выбираем точку доступа к сети Интернет::
Программа скачает и активирует демо-ключ. Нажимаем Закрыть :
Теперь надо восстановить файлы карантина. Для этого в программе выбираем Функции –> Карантин . Появится список карантинных файлов, их должно быть три:
Выбираем Функции –> Выделить все , а затем Функции –> Восстановить :
Процесс восстановления занимает несколько секунд. После восстановления в списке не должно остаться ни одного карантинного файла:
На этом миссия программы DrWeb
завершена и его можно удалять (если не планируется использовать его в качестве мобильного антивируса).
Устанавливаем ROMPatcher+ Lite в память телефона (диск С):
Запускаем программу. В ней отображаются два патча: Install Server RP+ и Open4All . Что же нам дают эти патчи? Патч Open4All открывает полный доступ к папкам Private и Sys на всех дисках смартфона (за исключением диска Z, являющегося ROM, т.е. доступным только для чтения). Патч Install Server RP+ позволяет устанавливать неподписанные приложения. Открываем полный доступ с помощью патча Open4All и ставим его в автозапуск. Аналогичную процедуру проделываем с патчем Install Server RP+ и перезагружаем смартфон. Всё – смартфон взломан, можно устанавливать неподписанные приложения. Приложения, подписанные чужим сертификатом устанавливаться не будут!
Возможные проблемы и пути их устранения
Если патч Install Server RP+ не применяется (вместо зеленой галочки горит красный крестик ), то необходимо:
1) Скачать installserver.exe
, соответствующий модели Вашего смартфона;
2) Переместить файл installserver.exe в папку C:\Sys\Bin
Вашего смартфона;
3) Отключить патч Install Server RP+, т.к. одновременное использование installserver.exe и патча исключено – при установке приложений будет появляться ошибка Файл поврежден
;
4) Выполнить перезагрузку аппарата.
Может возникнуть ситуация, когда после установки ROMPatcher+ Lite
программа запускается, но патчи не отображаются:
В данном случае необходимо:
1) Удалить файл C:/System/Data/RPPlus.dat
:
2) Зайти в программу.
Если патчи не отображаются и после этого, то необходимо скачать архив RP_Patches.zip (2Kb) и распаковать патчи в C:\Patches
.
Может случиться так, что ROMPatcher+ после запуска выдаст ошибку об отсутствующем драйвере:
Это означает, что файлы из карантина восстановлены не были. В этом случае надо заново распаковать файлы карантина и восстановить их c помощью Dr.Web .
Заключение
Поразительная простота делает этот способ воистину народным. Теперь больше не надо искать сертификаты или модифицированные прошивки, весь процесс взлома занимает от силы 10 минут. Кроме того, процедура абсолютно безопасна и не лишает гарантии. Из минусов можно отметить повторение процедуры после форматирования смартфона. Впрочем, этим же недостатком обладали и все предыдущие способы, кроме модифицированных прошивок. Так что данный момент можно опустить. Желаю удачи.
Хорошие новости: Под Nokia N900 уже есть великое множество приложений, некоторые из которых никогда раньше не выходили для коммуникаторов (N900 не коммуникатор, но выглядит похоже). Все программы для Nokia N900 сейчас бесплатны, потому как создаются сообществом Maemo. А если и будут платные приложения, то они будут настоящими Killer Apps, никаких бриллиантов по 999 долларов!
Плохие новости: Вашего любимого ПО, которым вы пользовались под WIndows Mobile, нет и, скорее, всего не будет. Точно такая же ситуация и с ПО для Symbian (впрочем, тут надежды на то, что все будет работать, больше). Java запускать пока нельзя - способы есть, но они похожи на удаление зубов через нос; сообщество бьется над тем, чтобы было можно.
Итак, начнем инструктаж. ПО в вашей Nokia N900 устанавливается из репозиториев. Так что линуксоиды могут сразу натачивать свой любимый apt-get. Впрочем, если вы не знаете, что это такое, не огорчайтесь. Разработчики Maemo сделали программу под названием "диспетчер приложений", в котором есть графический интерфейс, позволяющий устанавливать приложения в пару кликов.
С самого начала вам будет доступно не слишком много приложений - только программы из репозитория "Приложения Nokia", то есть те, за которые компания ручается.
Впрочем, и среди них есть много чего интересного. Для начала попробуйте установить какое-нибудь приложение, например, Bounce Evolution (замечательная игра, в которой нужно управлять шариком с помощью сенсора наклона). Просто нажмите на него, а потом на кнопку "продолжить". Программа сама скачается с репозитория вместе со всеми необходимыми для работы библиотеками и установится. Теперь вы можете найти его в том же меню, где диспетчер приложений, или выложить ярлык на рабочий стол.Увы, набор приложений в этом репозитории не поражает воображение. Множество интереснейших программ и приложений еще не утверждены компанией, не протестированы ее суровыми тестерами. Они располагаются в репозитории Maemo-Extras. Есть также репозитории Maemo-Extras-Testing и Maemo-Extras-Devel. Они, соответственно, различаются по степени "отшлифованности" программного обеспечения. Если в первом репозитории находятся качественные и утвержденные сообществом Maemo приложения, то в Devel лежит то, что обычно обозначается как Bleeding Edge - еще только разработанные и не до конца оттестированные приложения. Зато и самые интересные.
Из каких репозитариев ставить программы - решать только вам. Я расскажу вам, как это делать!
Вам нужно "тыкнуть" в середину верхней статусной полосы (если у вас русская версия N900, то там будет написано "диспетчер приложений"), и выбрать "Каталоги приложений". В списке будут "Приложения Nokia", "Обновление системного ПО Nokia" и, скорее всего, Maemo Extras. Впрочем, если его нет, не волнуйтесь.
Итак, для того чтобы получить доступ ко всем приложениям Maemo, нажмите "Создать" и настройте каталоги следующим образом:
Для Maemo Extras (стабильные программы, протестированные сообществом Maemo):
Имя каталога: Maemo Extras
Веб-адрес:
Распространение: fremantle
Компоненты: free non-free
Отключено: нет
Для Maemo Extras-testing (относительно стабильные программы, тестируемые сообществом Maemo). Программы из этого репозитория могут уничтожить вашу информацию. Перед тем как устанавливать что угодно из этого репозитория, обязательно почитайте отзывы на форумах.
Имя каталога: Maemo Extras-testing
Веб-адрес:
Распространение: fremantle
Компоненты: free non-free
Отключено: нет
Для Maemo Extras-devel (программы, только загруженные энтузиастами и еще толком не протестированные). Только на свой страх и риск!
Имя каталога: Maemo Extras-devel
Веб-адрес:
Распространение: fremantle
Компоненты: free non-free
Отключено: нет
Ниже я приведу краткий список программ, которые показались мне полезными:
accounts-plugin-haze - одно из полезнейших приложений. Позволяет добавлять в контакты Jabber и ICQ (и множество других сетей для мгновенного общения) и общаться через них.
AdBlock Plus - баннерорезка для встроенного браузера. Существенно экономит трафик
Conversations Inbox Desktop Widget - все входящие сообщения на вашем рабочем столе.
fbreader - программа для чтения электронных книг в распространенных форматах
ForecaWeather widget - прогноз погоды на рабочем столе
load-applet - показывает использование памяти, процессорного времени, позволяет снимать "скриншоты".
WordPy - утилита для блоггинга. Эдакий Semagic. Позволяет загружать фотки на сервисы вроде flickr.
maemo-recorder - довольно простой диктофон
mauku - твиттер-клиент
mauku-widget - последние твитты - прямо на рабочем столе
pidgin - один из лучших клиентов мгновенных сообщений. Я его использую для ICQ, потому что haze плагин работает пока не слишком устойчиво.
pixelpipe uploader - возможность уменьшать и загружать картинки "на лету" прямо со встроенной медиагалереи
qik - уникальный сервис потоковой видеозагрузки сразу на Youtube в реальном времени со встроенной камеры
transmission - Bittorrent клиент
unzip - программа для разархивирования zip файлов (часто в zip упакованы, например, книги)
Данная статья посвящена установке приложений, тем и игр на смартфоны Nokia. Казалось бы, что в этой процедуре такого? Ан-нет, в процессе возможны различные недоразумения. Попробую помочь Вам их обойти. Для начала разберемся, как вообще можно устанавливать приложения на смартфон.
Вступление
Существует несколько способов установки приложений
:
- Прямо в самом смартфоне через Диспетчер приложений.
- Прямо в самом смартфоне через Диспетчер файлов.
- Через программу и ей подобные.
- В самом смартфоне после скачивания файла из Интернета с помощью браузера.
- Установка приложений после принятия их по Bluetooth.
- jar\jad
- swf (флешка, по сути)
[!] Во избежание проблем, перед установкой разрешите установку всех приложений и отключите проверку сертификатов: Меню -> Параметры -> Диспетчер приложений -> Параметры установки -> Проверка сертификата -> Отключена . Устанавливать приложения -> Все (или по аналогии на других смартфонах).[!]
Установка программ через Nokia PC Suite
С помощью Nokia PC Suite
возможна установка только sis, sisx и jar приложений. Для начала нам нужно подключить смартфон к компьютеру через то соединение, которое Вам удобнее (Bluetooth, USB-кабель и т.д.). Я буду подключать через USB-кабель. Для этого я его вставляю в телефон и в USB-порт в компьютере. На экране смартфона тут же выскочит окошко с выбором режимов подключения. Нас интересует только режим PC Suite:
Если всё сделано правильно, то внизу возле часов выскочит уведомление, что смартфон подключен:

После этого запускаем программу Nokia PC Suite. В ней нас интересует Установка приложений , поэтому щелкаем по ней:

Выскочит новое окно:

Как видно, в нем два раздела: слева проводник вашего компьютера, а справа установленные на Ваш смартфон приложения.
[!] Вверху справа есть изображение корзины. Когда Вы выделите мышкой конкретное приложение на вашем смартфоне в правой части окна, то оно станет активным и Вы сможете это приложение удалить.[!]
Итак, надеюсь, Вы уже заранее скачали свое приложение на компьютер, потому что сейчас мы его будем устанавливать. Для этого в проводнике ищем установочный файл.
[!] Файл должен быть разархивирован, если он имел несчастье оказаться в архиве. Исключение составляют файлы типа jar, т.к. они сами по себе на компьютере являются архивами, т.е. двойной щелчок по файлу откроет вам целую кучу файлов непонятного Вам назначения. Если же при двойном щелчке Вы увидите не кучу файлов, а архив, то этот архив и нужно вытащить из архива.[!]
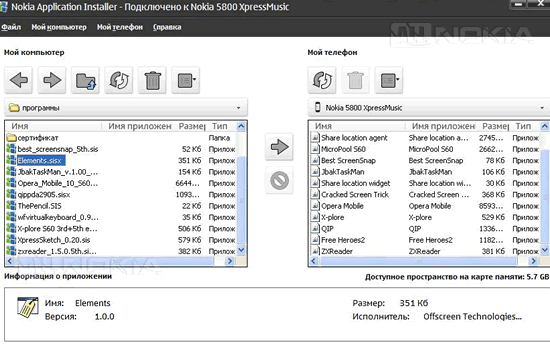
Я хочу сейчас установить sisx-приложение Elements . Для этого я щелкаю по нему, а затем жму на стрелку посередине между окошками. Сразу же выскочит окошко:
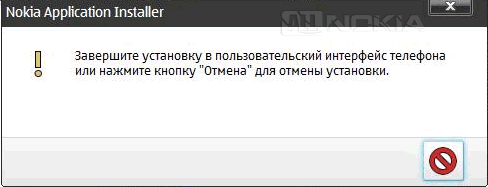
А на смартфоне начнется установка:

Жмем ОК .
Собственно, с этого момента и начинаются проблемы для некоторых пользователей. В процессе установки могут выскакивать различные сообщения, а пользователи, испугавшись их, прекращают установку. Давайте разберемся с ними.
Дело в том, что у смартфонов Nokia есть так называемые сертификаты, поэтому большинство сообщений при установке посвящено им:
1. Ошибка в сертификате. Обратитесь к поставщику приложения
.
Вы устанавливаете неподписанное приложение. Получите персональный сертификат и подпишите им свое приложение. В Интернете есть много сервисов, где вам бесплатно сделают сертификат за сутки или около того.
2. Приложение предназначено только для разработки. В случае продолжения установки возможно повреждение устройства.
Ваш сертификат - сертификат разработчика. Разработчик выпустил еще не полную версию приложения и предлагает вам ее протестировать. Поэтому просто продолжайте установку и ничего не бойтесь.
3. Невозможно установить защищенное приложение из ненадежного источника.
Вы устанавливаете приложение (из платного диапазона), подписанное self-сертификатом. Получите свой персональный сертификат, удалите старую подпись и подпишите своим. Это можно сделать, например, программой .
4. Не предоставлены необходимые права доступа.
Полномочия приложения превышают полномочия сертификата, которым оно подписано. Скорее всего, Вы устанавливаете приложение для смартфонов с открытым полным доступом. Чтобы его установить, нужно открыть доступ к файловой системе. Это не совсем законная процедура и Nokia разрабатывает различную защиту против взлома.
5. Установка невозможна, запрещено сертификатом.
Вы устанавливаете приложение, подписанное чужим сертификатом (т.е. в сертификате нет вашего IMEI). Чтобы решить данную проблему, Вам необходимо получить свой сертификат и подписать им это приложение, удалив старую подпись. Это можно сделать в программе SignTool.
6. Срок действия сертификата истёк или ещё не начинался.
Это сообщение означает, что сертификат, которым подписано приложение, просрочен, либо на Вашем смартфоне установлена неправильная дата. Нужно проверить дату и, если необходимо, заказать новый сертификат. А уже новым сертификатом подписать это приложение.
7. Не возможно открыть. Тип файлов не поддерживается.
По всей видимости, Вы пытаетесь установить архив или файл установки для другой оси, отличной от Symbian (например СAB). Соответственно, нужно сначала извлечь файл из архива или найти для вашего телефона эмулятор чужой оси.
[!] Решить проблему с сертификатами можно и другим способом - открыв полный доступ к файловой системе и установив . В нем есть патч, который позволит устанавливать приложения без подписывания их сертификатом.[!]
Итак, со всеми страшными и неприятными сообщениями мы разобрались и продолжаем установку. Нам будет предложено (не всегда) выбрать память для установки:

После выбора нужной памяти начнется сама установка, оценить ход которой можно по шкале:
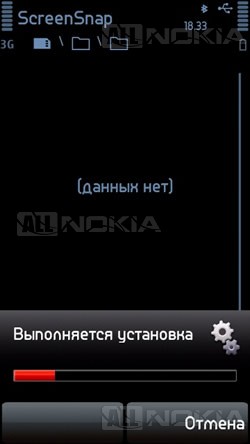
Когда завершится установка, Вас об этом предупредят быстро всплывающим, на пару секунд, сообщением. Всё. Установленное приложение, как правило, уже находится в Меню -> Приложения .
Установка приложений через Диспетчер приложений.
На смартфоне есть Диспетчер приложений: Меню -> Параметры -> Диспетчер приложений
. В нем располагается пункт Файлы для установки
. Нужно щелкнуть по нему, и откроется список установочных файлов, которые лежат у Вас на флешке или памяти телефона в папке Установлено\Installs
. То есть Вы заранее помещаете свои установочные файлы в эту папку и заходите в Диспетчер приложений -> Файлы для установки
. Щелкаете по любому нужному вам файлу, и автоматически начнется установка. Процесс установки ничем не отличается от того, что я вам описал выше. Проблемы и их решения те же.
Установка приложений через Диспетчер файлов.
Допустим, Вы скинули нужное приложение с компьютера себе на карту памяти или память телефона. Теперь вы хотите его установить. Для этого заходите в Диспетчер файлов
и ищете в нем свое приложение. Щелкаете по нему, и начнется установка, ничем не отличающаяся от выше описанных способов. Всё то же самое и решения проблем те же самые.
Установка приложений, скачанных из Интернета через браузер на смартфоне.
Часть пользователей любит скачивать приложения прямо на телефон из Интернета. Например, после полной закачки приложения автоматически начинает установку этого приложения. Процесс идентичен вышеизложенным. Решения проблем те же.
Установка приложений, принятых по Bluetooth.
Тут есть некоторые сложности. Дело в том, что смартфоны Nokia лишены возможности передачи установочных файлов приложений по Bluetooth. То есть при попытке передать такой файл вам будет отказано в передаче. К счастью, есть выход из этого неприятного положения. Мне на ум приходит даже 2 варианта.
Первый заключается в запаковывании установочного файла в архив (как на компьютере, с последующей передачей этого файла на телефон, так и в самом смартфоне с помощью софта, например, ) и передаче этого архива на другой смартфон. На другом смартфоне должен быть установлен софт (например, X-Plore или аналогичный), который сможет извлечь установочный файл из архива. После извлечения остается только щелкнуть по установочному файлу и начнется установка. Принцип установки аналогичен вышеописанным - ничего оригинального и специфичного нету.
Для наглядности приведу пример с тем же Elements.sisx. Открываем X-Plore и ищем в нем наш установочный файл:
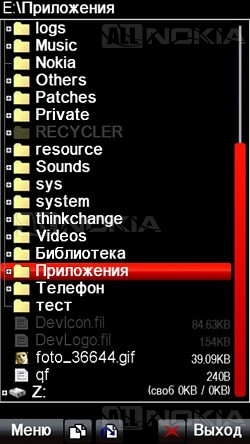
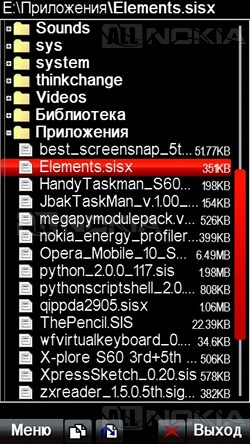
Щелкаем по Меню -> Zip-архив -> Упаковать в Zip :


После этого Вы должны будете назвать свой архив для узнавания. Я оставил название по умолчанию. В итоге, после нажатия ОК, мы видим архив с файлом:
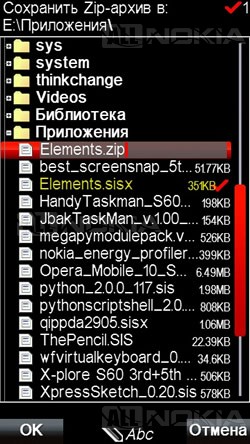

Теперь остается только передать этот архив на другой телефон. Для этого жмем Меню -> Передать -> по Bluetooth :

Итак, файл передан на другой смартфон. Теперь я открываю X-Plore уже на том смартфоне и щелкаю по Меню -> Инструменты -> Входящие . Там я обнаруживаю наш переданный архив. Мы просто дважды щелкаем по нему, и он откроется, показав нам сам файл:

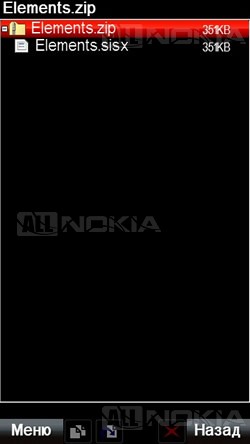
Щелкаем по файлу и видим следующее окошко:

Для согласия жмем ДА . Начнется установка:

Второй способ заключается в том, чтобы в файловом менеджере, например, в X-Plore, поменять расширение установочного файла (например, вместо sis написать какой-нибудь iuy) и уже после этого передать без проблем файл на другой смартфон, на котором тоже установлен какой-нибудь файловый менеджер. В файловом менеджере нужно поменять обратно расширение на sis. Должен обратить внимание, что если файл был с расширением jar, то и возвращать нужно jar, если sis, то возвращать нужно sis. В противном случае вы не сможете установить свои приложения, т.к. установочные файлы просто не будут работать.
[!] Кстати, переименовать файл и передать его можно прямо в стандартном диспетчере файлов, но на другом телефоне, на который вы передадите этот файл, потребуется X-Plore, чтобы перенести файл из смс (файлы, принятые по Bluetooth на Nokia, хранятся в смс) в любую папку диспетчера файлов и уже там переименовать его. Поэтому во избежание лишних Ваших телодвижений все действия я буду проводить в X-Plore.[!]
Опять же приведу наглядный пример. Открываем X-Plore и ищем нужный нам установочный файл. Мне нужен всё тот же Elements.sisx:
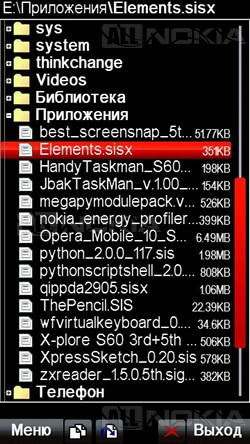
Щелкаем по Меню -> Файл -> Переименовать . В результате мы сможем сменить название как самого файла, так и его расширения. Нас интересует последнее. Для этого просто убираем sisx и вместо нее ставим, что хотим, например, qwerty (смотрите, чтобы не было sis или jar, т.к. вы, опять же, не сможете передать нужный вам файл на другой телефон по Bluetooth). После этой процедуры жмем ОК . Теперь можем передать этот файл. Для этого жмем Меню -> Передать -> по Bluetooth :

После того, как файл будет передан, мы должны зайти в X-Plore на другом смартфоне и зайти в Меню -> Инструменты -> Входящие . Там мы увидим наш файл:

Жмем Меню -> Правка -> Копировать (можно и Переместить). Копируем, куда нам удобнее всего.

Скопировали. Переходим к нашему файлу:
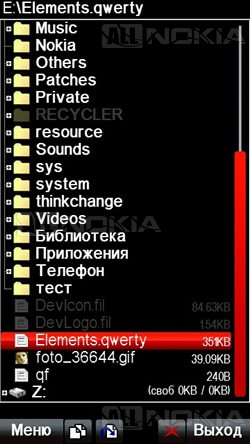
Теперь повторяем уже знакомую нам процедуру с переименовыванием и вместо qwerty пишем расширение sisx. Жмем ОК . После этого щелкаем по установочному файлу. Тут же начнется знакомая нам установка.
Как видно, способов установки программ очень много. Все они имеют свои преимущества и недостатки. Какой способ использовать, решать Вам. Главное, чтобы было достаточно комфортно и в итоге Вы получили желаемый результат.
Например, не у всех есть компьютеры под рукой и нет возможности воспользоваться Nokia PC Suite
для установки приложений. Поэтому иногда приходится хранить нужные установочные файлы, например, на флеш-карте, чтобы в случае нужды установить нужное Вам приложение. Возможно, где-то в дороге, в городе и т.п. вы захотите принять\передать установочный файл от\для другого человека. И так далее, и тому подобное. Ситуаций много, но для каждой есть свое решение.
Настевич Михаил
Установка приложений, тем и игр на смартфоны Nokia
