Обычно восстановление iPhone производится через программу iTunes. Но что делать, если компьютера под рукой нет или Айтюнс не работает, а восстановить Айфон нужно прямо сейчас? Посмотрим альтернативные способы восстановления iPhone без использования iTunes.
Использование хранилища iCloud
Самый простой способ восстановить iPhone без iTunes – использовать хранилище iCloud. Этот способ потребует подключения к интернету, желательно через Wi-Fi, так как передаваться будет большой объем данных. Прежде чем восстанавливать iPhone, убедитесь, что резервная копия была предварительно создана.
Backup-файл есть, значит можно переходить к возврату Айфона к заводскому состоянию. Чтобы выполнить процедуру через Айклауд, сначала необходимо произвести сброс устройства с удалением контента и настроек.

Во время сброса со смартфона будут стерты все настройки и пользовательские файлы, поэтому так важно проверить заранее, что резервное копирование на iCloud включено, а backup записан. При первом запуске устройства вам будет предложено указать режим настройки – выберите «Восстановить из копии iCloud».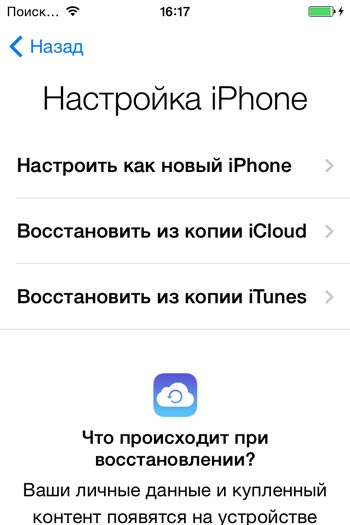
Подтвердите восстановление из хранилища и дождитесь окончания этого процесса. Параметры телефона и пользовательские данные будут возвращены на место.
Программа CopyTrans Shelbee
Если компьютер есть, но iTunes на нем не работает, или вы не хотите им пользоваться, то попробуйте восстановить Айфон с помощью программы CopyTrans Shelbee. Особенностью этой утилиты является функция проверки целостности резервного копирования, обеспечивающая надежность сохранения данных.
Чтобы восстановить iPhone без iTunes, предварительно нужно создать backup-файл со всей необходимой информацией: контактами, сообщениями, календарями, заметками, фотографиями, видео, настройками.
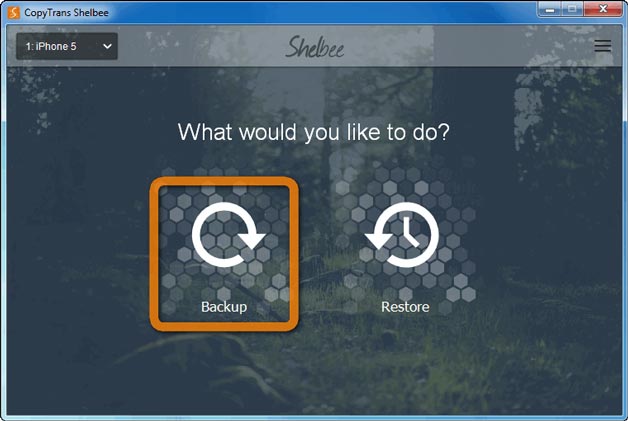
После завершения копирования нажмите «Done». Резервная копия создана, теперь из неё можно восстановить Айфон без использования Айтюнс.
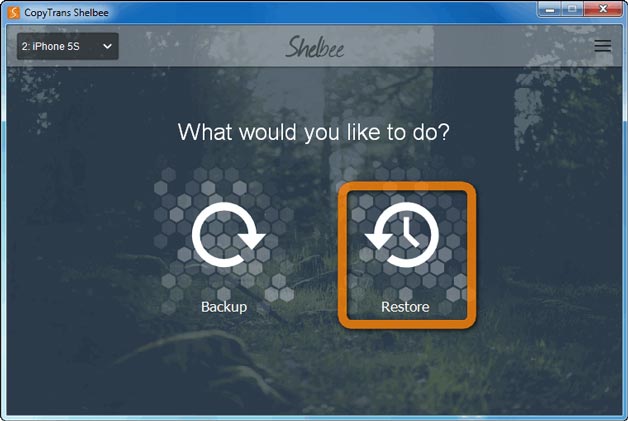
Как видите, использование iTunes – необязательное условие восстановления Айфона. Выполнить эту процедуру можно как с помощью сторонних приложений, так и через интернет, подключившись к хранилищу iCloud.
Бывает, что ваш iPod так зависаете, что обычная перезагрузка ему не помогает, а очередь в сервис Apple растягивается на 2 недели - и это для того, чтобы какой-то гений сказал вам, что ваш iPod нужно восстановить? Забудьте об ожидании и очередях, вы все можете сделать и сами! Данное руководство расскажет вам, как восстановить любой iPod. Раздел об iPod Touch также подойдет для iPhone или iPad.
Шаги
Восстанавливаем iPod Touch
Восстанавливаем iPod Classic, Shuffle, Nano и Mini
- Чтобы узнать больше о восстановлении и решении проблем с вашим iPod, ознакомьтесь с разделом "iPod Help" в разделе "Help" программы iTunes.
- Что-то пошло не так? Убедитесь, что у вас есть подключение к интернет. Вам может понадобиться интернет, чтобы загрузить новую прошивку для iPod. Самый быстрый способ проверить наличие подключения - запустить браузер. Если он загружает стартовую страницу, то интернет есть.
- Восстановление iPod - не одно и то же, что форматирование диска плеера.
- Делайте резервные копии данных почаще.
- Убедитесь что у вас новейшая прошивка для устройства. Если вы не знаете вашу модель, зайдите на сайт Apple и вы легко разберетесь.
Предупреждения
- Если iPod нужна подзарядка, подключите его к питанию и не отключайте, пока индикатор не исчезнет. Если батарея iPod разрядится во время процесса восстановления - у вас получится красивое, модное и дорогое пресс-папье!
- Поскольку при восстановлении удаляются все песни с iPod, убедитесь, что вы сохранили их на iPod disk. Все треки, видео, подкасты и игры могут быть загружены на ваш iPod, если вы, конечно, сохранили их в вашей библиотеке iTunes. Если вы используете Nike + iPod Sport Kit, смотрите этот документ , чтобы получить больше информации.
Инструкция по восстановлению iPad
Даже если мы полностью уверены в исправной работе своего планшета, рекомендуется регулярно делать резервное копирование информации. Добавим, что резервные копии создаются при подключении устройства к iTunes автоматически, либо в «облачном» сервисе iCloud. Тем более желательно создавать такие копии перед такими рискованными процедурами, как jailbreak.
При восстановлении исходных настроек системы iOS служба поддержки Apple предлагает произвести действия, указанные ниже. При этом также используется приложение iTunes.
Во время восстановления с планшета полностью удаляется всё содержимое. Перед этой процедурой следует убедиться в том, что мы используем последнюю версию программы iTunes. Кроме того, нужно отключить через «Настройки» функцию поиска iPhone. При помощи iTunes выполняем резервное копирование информации, передаём контент на ПК и производим синхронизацию.
Итак, как восстановить iPad? Подключаем наш планшет к настольному компьютеру, воспользовавшись шнуром из комплекта поставки, и выбираем наше устройство в приложении iTunes. Нажимаем вкладку «Обзор» и кнопку «Восстановить». Подтверждаем процедуру восстановления повторным нажатием на кнопку «Восстановить». Программа загрузит файл программного обеспечения платформы, после чего восстановит исходные настройки.
По окончанию восстановления планшет перезагружается. Появится приветствие и текст «Настройте». Далее следуем подсказкам помощника настройки системы. Можно также восстановить планшет из резервной копии. Скорее всего, эта возможность сохранится. Если мы пользуемся мобильной связью на планшете, она появится после восстановления.
Восстанавливаем iPad после неудачного jailbreak-а
К сожалению, неудачный jailbreak способен превратить высокотехнологичное устройство Apple в абсолютно бесполезную конструкцию, обычно именуемую «кирпичом». Если планшет не запускается, пробуем запустить Recovery mode (режим восстановления). Возможно, нам повезёт, и мы вернём своё устройство в прежнее состояние. После этой процедуры восстанавливаем систему из резервной копии (должна быть предварительно сохранена на ПК) и (если мы оказались достаточно мудрыми для того, чтобы ещё не сделать backup) загружаем и устанавливаем ОС с заводскими настройками.
Режим восстановления, или Recovery mode предполагает, что наш планшет будет включен, однако сама система не запущена. Таким образом, у нас имеется шанс её восстановить. Как перейти в Recovery mode? Отключаем планшет, нажимаем кнопку Home и удерживаем её, одновременно подключая USB-кабель.
Кнопка Home удерживается нами до того момента, пока на дисплее не появляется значок приложения iTunes и USB-шнура. Программа iTunes также сообщит нам о том, что планшет переводится в RM. Теперь нам необходимо восстановить информацию из резервной копии iTunes, либо установить «чистую» ОС.
Чтобы выйти из Recovery mode, отключаем планшет и отсоединяем USB-шнур. Удерживая Home, нажимаем на клавишу питания и отпускам её. Продолжаем удерживать Home до момента загрузки системы.
Видеозаписи по теме:
Другие новости по теме:
Просмотрено: 3 315 раз
__________ _____________ __________ ______ ____ ______ ______________ __________ ________ ______ ________ _____ ________ _______ _____ _________ ____ ______ _____ ______ ___ __________ ____ _______ ______ ______ ______ ________ ______ ____ ________ ____ ________ _______ ______
К сожалению, случается такое, что после установления очередного обновления iOS айпад завис, либо появилось торможение при открытии страниц, либо время от времени планшет внезапно перезагружается, а может быть и вовсе выключается и больше не включается, изображая «кирпич». Вот почему полезно сохранять копии программ в режиме их резервирования на жестком диске компьютера.При таком случае даже самые серьезные «подвисания» системы вам не будут угрожать, так как вы сможете восстановить работу планшета при наличии интернет сети и резервной копии программы.
Из-за того, что часто происходят системные сбои при скачивании твиков или после выполнения джейлбрейка, пользователи оказывались не раз в замешательстве. Паникуя, многие обращались в сервисные центры, ссылаясь на некачественные устройства, где им предлагали переустановить операционную систему, заплатив немалые деньги. Впоследствии эта проблема начала устраняться за счет ее несложного решения. Конечно, если вы ударили или разбили планшет, в этом случае не нужно пенять на системный сбой, а сразу нести устройство в ремонт.
Как поступать при зависании планшета, можно ли реанимировать планшет, как устранить системные ошибки на iPad — такими и подобными вопросами закидано интернет пространство сети. В настоящей статье мы рассмотрим процесс восстановления функциональности айпада через программу «iTunes».
Эффективными способами восстановления системы iOS на iPad являются переустановление ОС при помощи программы iTunes или без iTunes с использованием облачного хранилища данных iCloud. Причем процесс восстановления производится путем обнуления девайса до заводских настроек или восстановление данных из последнего «бэкапа» сохраненной резервной копии.
Чтобы начать процесс восстановления айпада путем применения iTunes, необходимо проверить наличие на компьютере последней версии программы айтюнс или, в случае ее отсутствия, загрузить последнюю версию iTunes из официального источника.
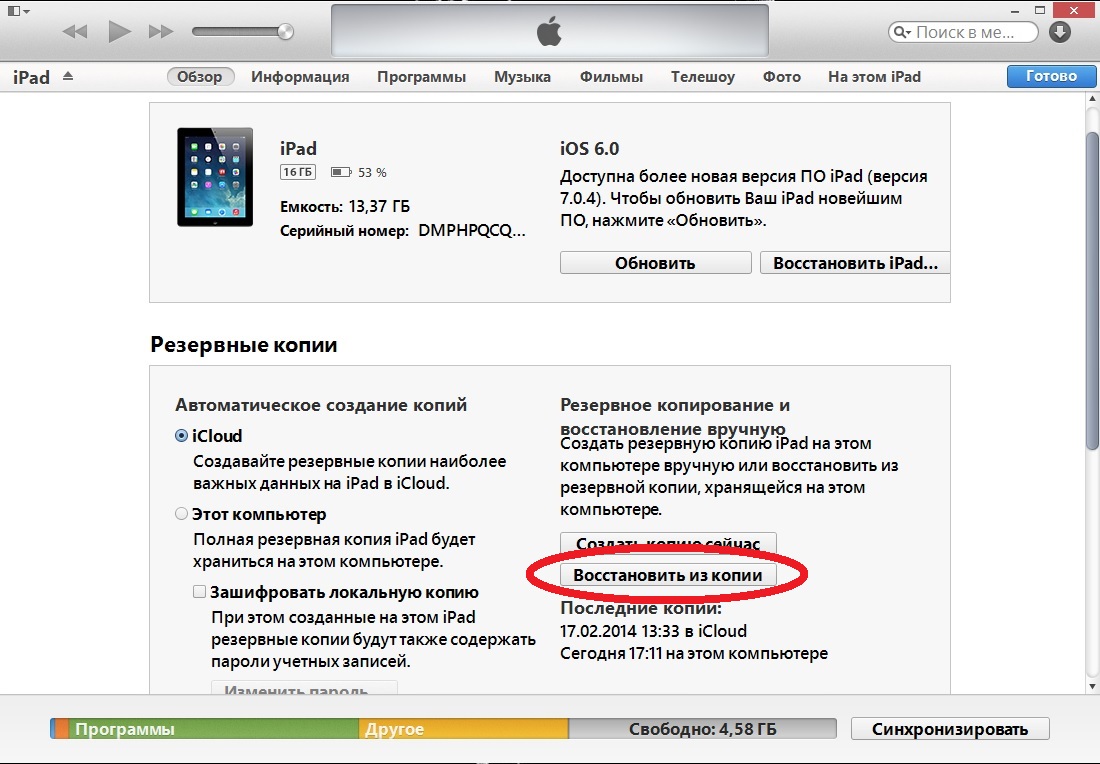
Как восстановить айпад из «бэкап» версии
Первым делом начнем восстановление iPad из сохраненной резервной версии ОС, которая сохранилась на жестком диске компьютера в iTunes.
Подключите ваш iPad к компьютеру, на котором установлена последняя версия программы iTunes, через кабель USB. Запустите на ПК программу айтюнс, нажав ее иконку, чтобы подключенный планшет отобразился программой. Далее на открывшемся окне выбираем команду «Восстановить из резервной копии», и нажимаем ее для запуска процесса восстановления данных на iPad. Из предложенного списка «бэкапнутых» версий прошивки с базами данных, сохраненными вами ранее, выбираем последнюю версию и нажимаем кнопку «Восстановить», после чего процесс восстановления именно этой версии запустится в «итюнсе», а iPad начнет восстанавливаться.
![]()
Восстановление iPad до заводских настроек
Если последняя версия данных по каким-либо причинам не сохранилась, либо вообще резервная копия данных на планшете не делалась, то ничего не остается как вернуть iPad к заводским настройкам, используя программу iTunes. При этом, к сожалению, ваши личные данные (фото, контакты, музыка, документы) полностью удалятся из планшета.
Представим вашему вниманию два разных способа удаления программы iOS: режим «Recovery Mode» и режим «DFU». Первый вариант более щадящий, чем второй, так как восстанавливает работу iPad через айтюнс и ОС iPad, в то время как режим «DFU» используют, когда файловая система iOS сильно повреждена, а ожидание не имеет смысла, так как режим «Recovery Mode» попросту не запускается. В обоих способах, чтобы осуществить восстановление iPad, необходимо стабильное высокоскростное интернет подключение.
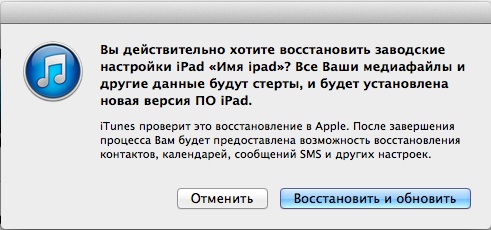
Чтобы вернуть к жизни iPad при помощи режима «Recovery Mode», нужно активировать кнопку выключения «Power» на айпаде и дождаться полного выключения всех приложений. Далее запускаем клавишу «Home» и соединяем планшет с компьютером, на котором включена последняя версия программы iTunes, используя USB шнур. На открытом окне запущенной программы iTunes обнаружится подключенный планшет в состоянии восстановления. Далее нажмем команду «Восстановить», чтобы задать начало процессу восстановления данных, обнуляя при этом iPad до заводских настроек. Через некоторое время спустя должен запуститься режим восстановления «Recovery Mode».
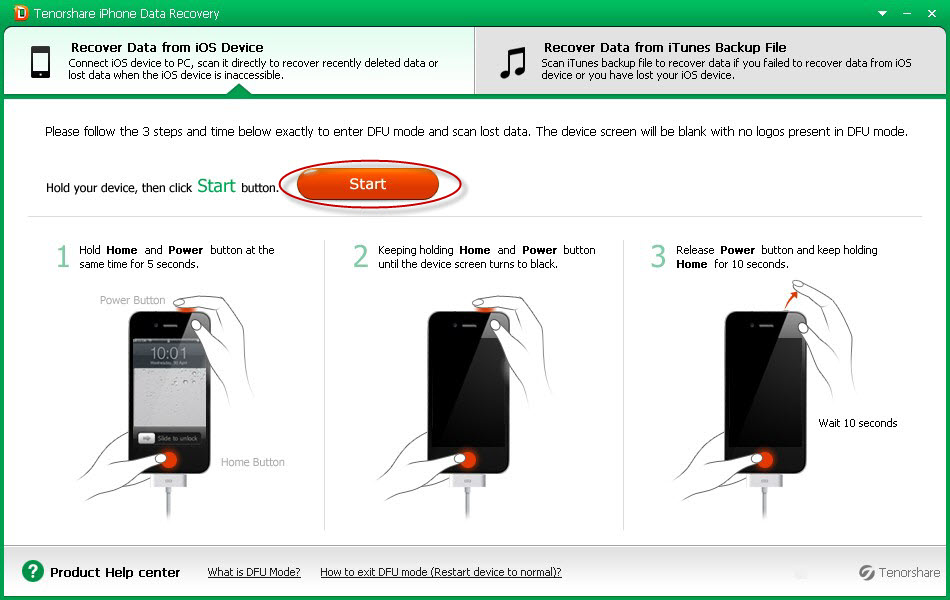
Если же после всего что вы сделали, режим «Recovery Mode» не подгружается, значит остается применить последний вариант — режим «DFU». Для этого на iPad, соединенном с ПК, при котором запущена последняя версия программы iTunes, зажимаем кнопки выключения «Power» и «Home» до 10-15 секунд, а далее отпускаем клавишу выключения. При этом кнопку «Домой» продолжаем удерживать до того времени, пока на экране ПК не возникнет окно сообщения об обнаружении iPad с режимом восстановления. Теперь продолжим восстановление планшетного устройства в том же порядке, как при описанном выше режиме «Recovery Mode».
Если вы нашли ошибку, пожалуйста, выделите фрагмент текста и нажмите Ctrl+Enter .
С выходом iOS 7 многие пользователи столкнулись с проблемами тормозов и глюков их устройств, да и работа отдельных приложений оставляет желать лучшего. Восстановление iPad может помочь когда появляются проблемы с работой приложений на устройстве, подвисание и перезагрузки. Также, перед продажей устройства рекомендуется удалить с устройства все свои данные и вернуть iPad к заводским установкам. В этой статье рассмотрено несколько режимов восстановления iPad.
Простое восстановление iPad
1. Убедитесь, что на компьютере установлена и запущена последняя версия программы iTunes.
3. Перейдите на вкладку «Устройства» в программе iTunes..
4. Перейдите на вкладку «Обзор».
5. Выберите параметр «Восстановить».
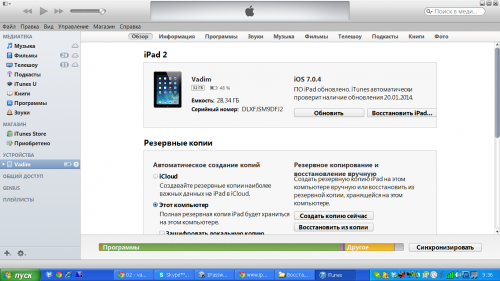
6. Программа предложит отключить в iCloud функцию «Найти iPad» и перед восстановлением создать резервную копию настроек.
Выберите параметр «Копировать». Если резервная копия уже была только что создана, еще одну копию создавать не нужно.
7. В ответ на запрос программы iTunes, выберите параметр «Восстановить».
При восстановлении заводских настроек iPad все ваши медиафайлы и другие данные будут стерты.
8. После завершения процедуры восстановления, устройство перезагрузится, и при запуске отобразится логотип компании Apple.
Восстановление ipad через режим DFU
Бывает, что при запуске iPad зависает на значке с Яблоком.
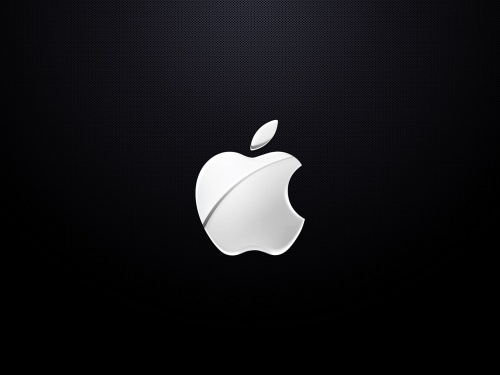
И никак не реагирует на нажатие кнопок.

В этом случае может помочь введение iPad в режим DFU. DFU расшифровывается как Device Firmware Update – устройство, которое “отправлено” в этот режим ничем по внешнему виду не отличается от выключенного аппарата. Дисплей не горит и внешних признаков своего состояние iPad не подаёт.
1. Запустите на компьютере последнюю версию iTunes.
2. Подключите iPad к компьютеру.
3. Полностью выключите iPad (удерживая Home+Power (до погасшего экрана)).
Как только экран погас, отпускаете клавишу Power (на верхнем торце), оставляя Home нажатой. Через несколько секунд на экране компьютера появится сообщение о том, что iPad находится в режиме восстановления.
На самом iPad ничего отображаться не будет. Экран остается черным.
4. Нажимаете в iTunes «восстановить», и наблюдаете как устанавливается свежая прошивка.
5. Через какое-то время, на экране iPad появится Яблоко и полоска загрузки системы.

Если была создана резервная копия в iTunes или в iCloud, то восстанавливаемся из нее.
Если нет, вы получаете чистый iPad (удобно перед продажей устройства). В таком случае, установленные ранее программы легко восстановить из App Store. Заходите под своим Apple ID, в разделе "Покупки" будут все программы, которые вы когда-либо скачивали.
Метод «научного тыка»
