Осуществить форматирование диска вашего ноутбука можно средствами Windows, а также с использованием подходящего для работы с дисками софта. Выбор способа форматирования будет напрямую зависеть от причины, которая послужила толчком для данной необходимости.
Если вам нужно произвести форматирование (без переустановки Windows) одного из локальных дисков или разделов, на которые когда-то был поделен ваш винчестер, тогда следуйте нашим подсказкам. Открываем «Компьютер», смотрим наличие дисков и количество, – например, их оказалось целых четыре. Проведем форматирование выбранного диска, и пусть это будет «ДИСК F» – в нашем случае он не главный, но при небольшом размере содержит много ненужной информации, от которой хочется избавиться за один раз. Щелкнем правой мышкой по диску «F» и выберем из списочка команду «Форматировать». Далее, не меняя размера кластера, выставляем файловую систему «NTFS» и активируем «Быстрое форматирование». Ожидаем некоторое время – в результате получился чистенький, правда поверхностно отформатированный диск.
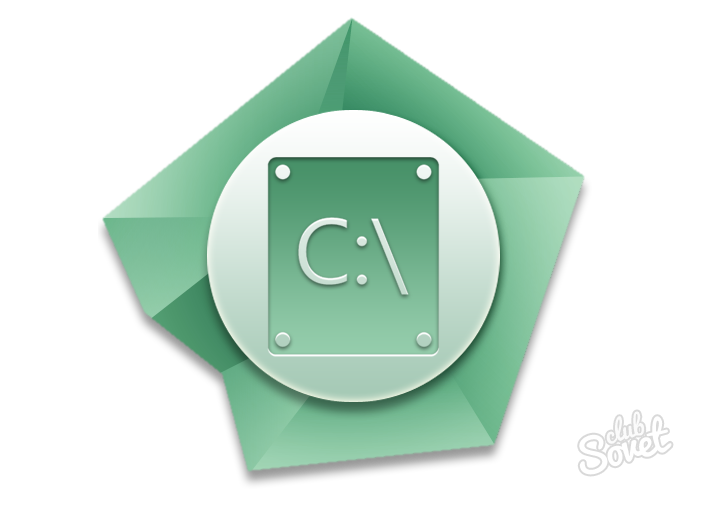

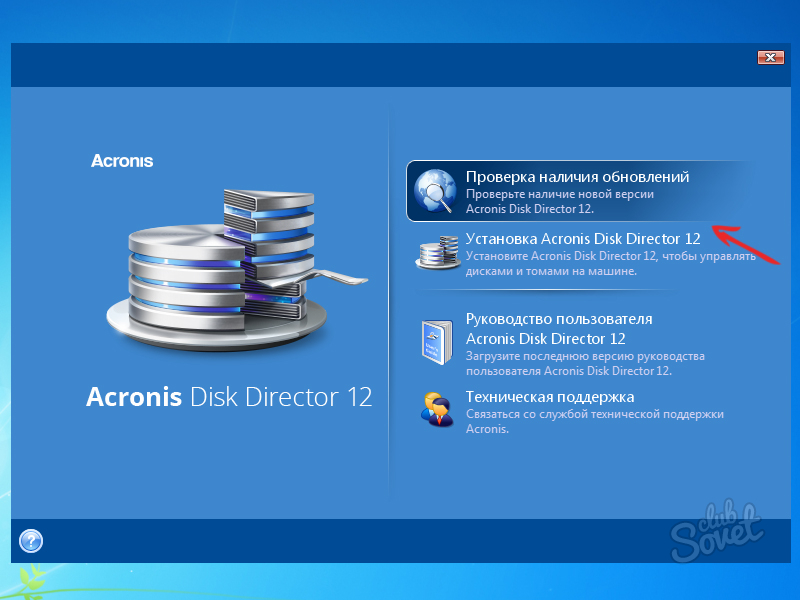
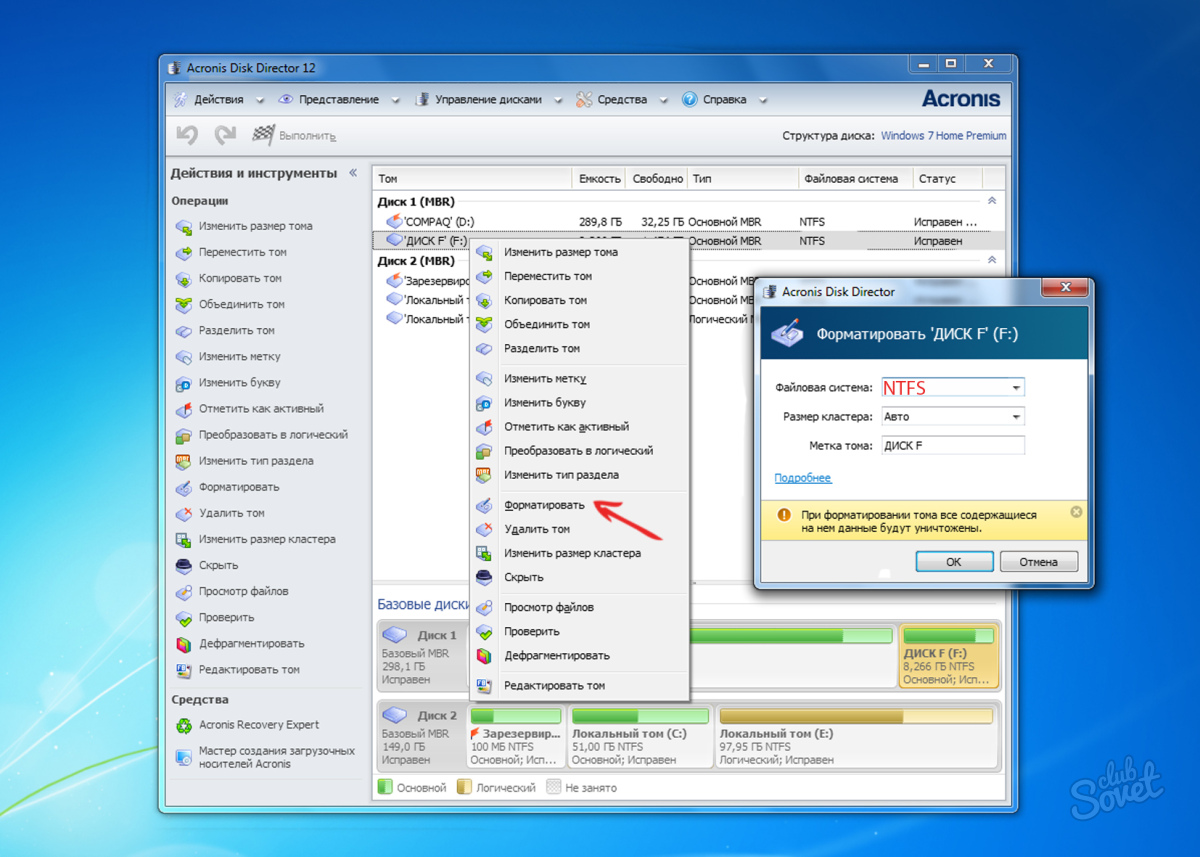
Если форматирование диска произошло случайным образом, то не нужно пугаться. Данные не могут быть уничтожены физически, и опытные программисты без труда смогут вытащить информацию даже с форматированных разделов. Однако копии важных файлов лучше продублировать и сохранить в надежном месте.
Если вы озадачились вопросом, как отформатировать ноутбук через БИОС, хотим вас предупредить, что он не совсем корректный. Дело в том, что в базовой системе ввода-вывода, т. е. в БИОСе, как и в новом интерфейсе UEFI, не предусмотрена функция форматирования жёсткого диска. А ошибка эта связана с тем, что операционная система, будучи загруженной, не даст пользователю осуществить переразметку раздела, на котором она установлена. И чтобы отформатировать диск, необходимо выйти из установленной операционной системы. Поэтому многие ошибочно полагают, что форматирование жёсткого диска происходит именно в БИОСе. Как это осуществляется на самом деле, читайте ниже.
Подготовьте загрузочный накопитель
Для того чтобы осуществить форматирование, необходимо запустить так называемый загрузочный накопитель. Для этих целей можно использовать следующее:
- дистрибутив операционной системы, записанный на флешку или оптический диск;
- диск восстановления (может быть создан как на DVD, так и на USB-накопителе);
- Live CD на основе операционной системы Windows или Linux.
Получить дистрибутив новой операционной системы Windows 10 можно на официальном сайте компании Майкрософт. Для этого необходимо:
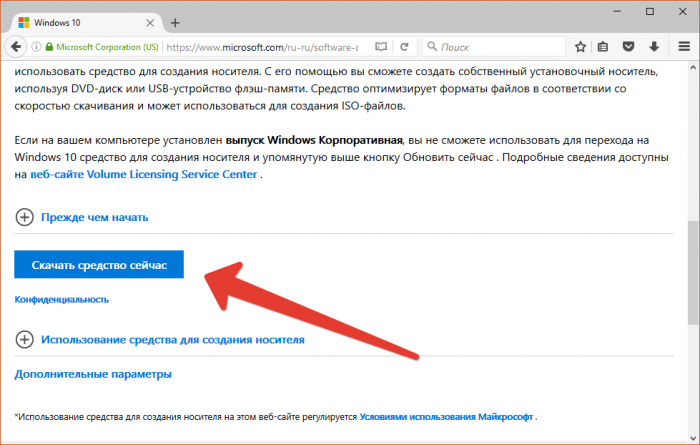
Если хотите создать диск восстановления, сделайте следующее:
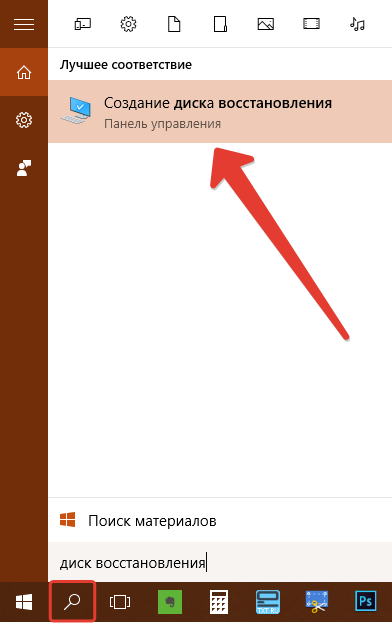
Зайдите в БИОС или UEFI
Теперь вставьте подготовленный загрузочный накопитель в ноутбук и следуйте дальнейшей инструкции.
Если вашему ноутбуку менее 3—4 лет, то, скорее всего, на нём используется стандарт UEFI. В этом случае для инициализации загрузочного накопителя сделайте следующее:
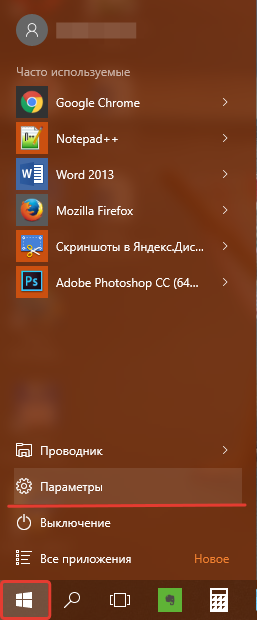
Если на вашем лэптопе используется стандарт БИОС, то для запуска файлов с загрузочного накопителя в правильном режиме необходимо изменить очередь загрузки. Для этого запустите БИОС (как это сделать, читайте здесь). Зайдите в раздел BOOT и поставьте USB-накопитель или оптический дисковод на первое место.
Начинаем форматирование
Если вышеописанные действия были сделаны правильно, после перезагрузки компьютер начнёт грузить установочные файлы с накопителя. Далее, если вы планируете после форматирования осуществлять установку операционной системы с этого же накопителя, сделайте следующее:
- при необходимости измените языковые настройки и переходите далее;
- нажмите кнопку «Установить»;
- введите код активации (допускается осуществить активацию после установки);
- выберите версию операционной системы;
- примите условия лицензии;
- при определении типа установки используйте выборочную;
- выделите жёсткий диск, который вы желаете форматировать, и щёлкните по соответствующей кнопке;
- следуйте дальнейшим инструкциям на экране.
В случае, если вы не хотите устанавливать операционную систему с загрузочного накопителя, а просто желаете отформатировать жёсткий диск, то в окне выбора языка запустите командную строку, нажав клавиши Shift+F10 (если используйте загрузочные файлы Windows 8, то пройдите по пути Диагностика - Дополнительные возможности - Командная строка). Затем определите маркировку диска с помощью команды wmic logicaldisk get deviceid, volumename, size, description. Затем полученное значение подставьте вместо звёздочек в одну из следующих команд:
- format /FS:NTFS ***: /q - для быстрого форматирования в файловой системе NTFS;
- format /FS:FAT32 ***: /q - для быстрого форматирования в системе FAT
После ввода последней команды введите метку диска и подтвердите форматирование.
Что сделать, чтобы отформатировать жесткий диск Asus?
Ответ мастера:
Форматирование дисков всегда проходит по одной схеме, только причины могут быть различны. Последовательность ваших действий будет зависеть лишь о того, какая цель проведения такой процедуры.
Сначала проверьте, может на диске еще есть нужная информация, ведь потом обратного пути практически нет, поскольку форматирование уничтожает всю информацию и восстановить ее потом практически невозможно.
Если вы желаете отформатировать жесткий диск типа Asus, когда тот не выполняет функцию системного, тогда вам всего лишь нужно запустить свою ОС, а потом зайти в меню «Мой компьютер». Далее выбрать сам диск и правой кнопкой мыши вызвать контекстное меню. Именно в нем и находится пункт под названием «Форматировать». Дальше в предложенном окне выберите тип файловой системы форматируемого диска, рекомендуются NTFS или, если компьютер проще, то FAT 32. Лучшим вариантом, конечно же, считается, когда форматирование проводится с сохранением оглавления.
Отметьте название жесткого диска в части «Метка тома», а затем запустите сам процесс форматирования.
Если вы желаете отформатировать диск Asus, на котором находится ОС вашего компьютера, то есть он является системным, тогда вначале процесса сохраните всю важную для вас информацию на отдельном винчестере или ином носителе. Теперь можно спокойно приступить к самой очистке. Компьютер поставьте на перезагрузку, далее нажмите кнопку «Esc». Перед вами появится непривычное меню, в котором следует настроить загрузку системы с установочного диска.
Итак, диск уже находится в дисководе, далее устанавливаем Windows. Для начала откройте меню установки ОС, затем выберите операцию по новой установке на любой из ваших жестких дисков. Частью данного процесса будет выбор системного винчестера Asus.
Потом смело следуйте всем указаниям по установке Windows. Правда, предварительно не забудьте выбрать пункт по форматированию винчестера.
Если установка происходила не в системный диск, которого вы хотели отформатировать, тогда откройте меню под названием «Мой компьютер» и проведите аналогичные действия, о которых было сказано ранее.
Главное помните, что во время процесса форматирования вашего жесткого диска следует выбирать пункт полное форматирование, а не какую-нибудь очистку оглавлений, иначе все ваши усилия были напрасными.
