Очень часто пользователи ПК задают на форумах вопрос о том, как удалить виртуальный диск или его отключить. Виртуальные диски в системе не появляются просто так. Поэтому из этого следует, что на компьютер устанавливались утилиты для эмуляции DVD-привода или в ПК использовали команду «Subst ». Из этого материала наши читатели узнают как раз и навсегда избавиться от виртуальных дисков в операционных системах семейства Windows.
Отключение виртуальных дисков с помощью эмуляторов DVD-приводов
Сейчас существует достаточное количество программных продуктов, которые могут создавать виртуальный DVD дисковод. В нашем обзоре мы опишем самые популярные программы для эмуляции дисков. Если у вас на ПК не будет рассматриваемой утилиты, то не стоит преждевременно расстраиваться, так как принцип действия остальных программ максимально приближен к ним. Первая утилита носит название Alcohol 120% . Если у вас в системе установлена именно эта утилита, то смело запускайте ее с ярлыка на Рабочем столе. После запуска мы попадем в главное окно программы.
В этом окне необходимо найти блок меню «Настройки » и выбрать в нем пункт «Виртуальный диск ». Эти действия перебросят нас в новое окно. Чтобы отключить все виртуальные дисководы, созданные Alcohol 120% , выставьте число накопителей в позицию ноль , как показано на рисунке.
После этого подтвердите свои действия, нажав кнопку OK . Теперь если зайти в Проводник, вы больше не увидите виртуальных дисков в системе, которые создала программа Alcohol 120% . Также стоит отметить, что если у вас установлена утилита Alcohol 52% от этого же разработчика, то порядок действий для удаления приводов такой же.
Вторая рассматриваемая утилита имеет название Virtual CloneDrive . Для удаления приводов в Virtual CloneDrive необходимо найти значок, отображенный в Панели задач и перейти в его опции.
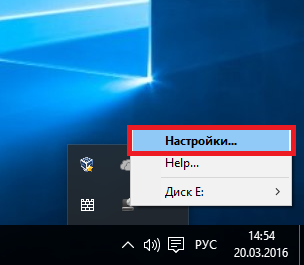
В контекстном меню опций необходимо выбрать пункт «Настройки », который перебросит нас в окно настроек Virtual CloneDrive . В этом меню нужно найти текстовый блок «Количество дисков » и указать в нем, что виртуальные приводы отсутствуют, как это показано на изображении ниже.
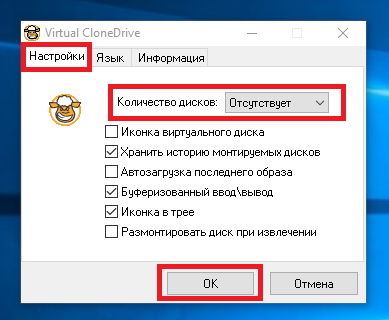
Теперь подтвердите свои действия, нажав кнопку OK . После этих действий мы также избавимся от виртуальных DVD-приводов.
Следующая довольно популярная утилита называется DAEMON Tools Lite . Запустите ее с ярлыка на Рабочем столе.
Чтобы удалить привод в DAEMON Tools Lite , кликаем в нижней части программы правой кнопкой мыши и выбираем «Удалить все », как показано на изображении ниже.
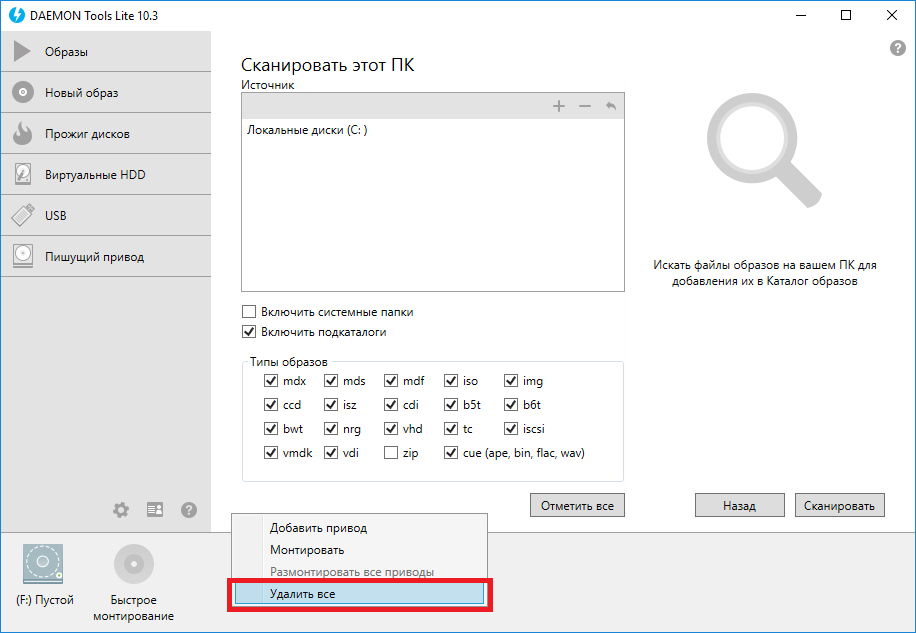
В появившемся сообщении подтверждаем свои действия.
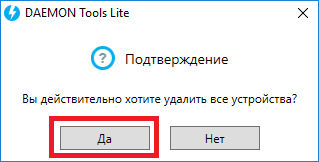
На этом удаление DVD приводов из DAEMON Tools Lite завершено. Принцип удаления в старших версиях утилиты аналогичен.
Четвертая рассматриваемая программа в нашем обзоре называется UltraISO . Если виртуальный привод создан с помощью UltraISO , то запустите ее с ярлыка на Рабочем столе, чтобы перейти к главному окну утилиты.
Для того чтобы убрать из системы DVD привод UltraISO , необходимо перейти в ее настройки. Для этого в меню «Опции » откроете пункт «Настройки ». В открывшемся окне перейдите на вкладку «Виртуальный привод »
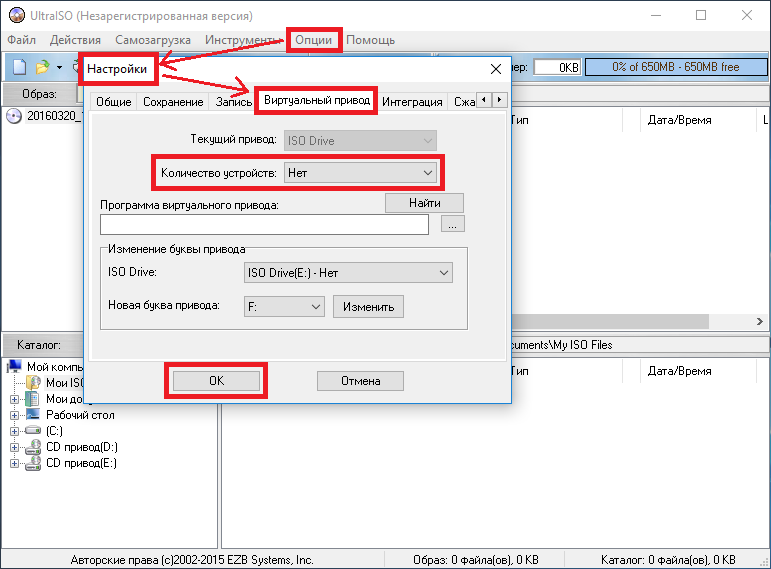
В текстовом блоке «Количество устройств » укажите значение «Нет », как показано на изображении выше. Проделав эти действия, подтвердите их с помощью кнопки OK . После этого все приводы, созданные в UltraISO , будут удалены из Windows.
Также стоит отметить, что если вы деинсталлируете выше рассмотренные приложения, то и их виртуальные приводы удалятся вместе с ними.
Как убрать виртуальные диски, созданные командой «Subst»
Если у вас в системе задействованы виртуальные диски с помощью команды «Subst », то убрать их из системы довольно просто. При выполнении команды «Subst » появляется смонтированный жесткий диск из конкретной директории в системе, но после перезагрузки этот диск исчезает.
Тогда возникает закономерный вопрос - откуда берутся виртуальные жесткие диски после перезагрузки Windows. Ответ на этот вопрос довольно прост - в автозагрузке Windows установлен пакетный файл, который исполняет команды «Subst » при старте системы. Обычно такие виртуальные диски появляются при установке локальных серверов для веб-разработки, таких как Денвер. Чтобы зайти в автозагрузку, например, в Windows 10 достаточно открыть программу «Выполнить » и использовать в ней команду shell:startup
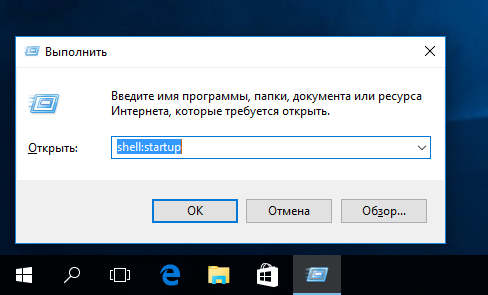
Эта команда откроет директорию автозагрузки.
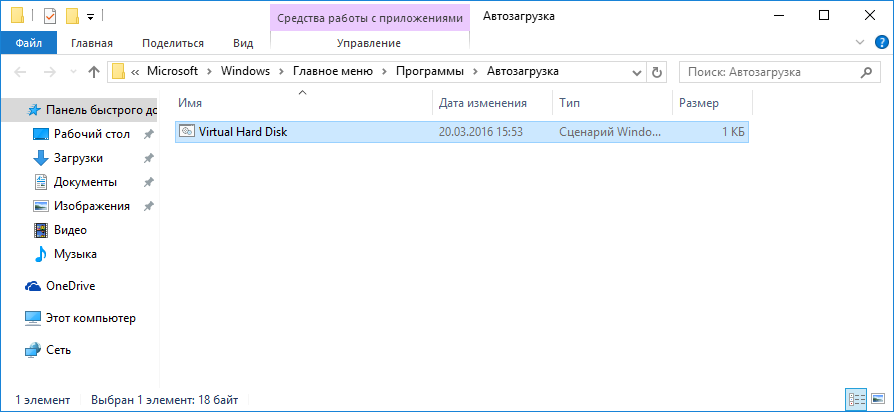
Как видно на изображении выше, в этой директории находится пакетный файл «Virtual Hard Disk.cmd ». Если просмотреть содержимое этого файла, то станет понятно, из какой директории создавался жесткий диск в системе.
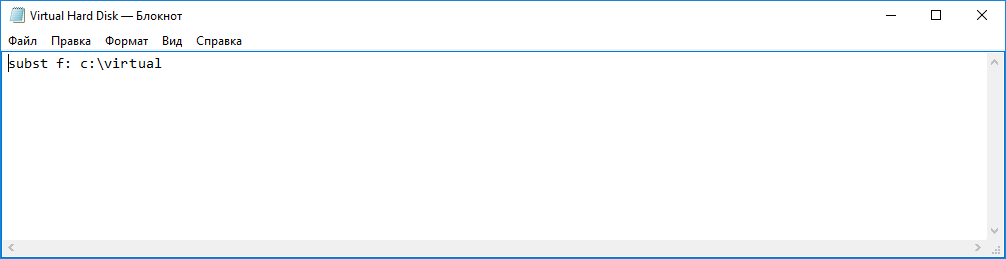
Чтобы удалить этот жесткий диск, достаточно удалить этот файл из директории автозагрузки и перезагрузить компьютер .
Подводим итог
Для примеров, рассмотренных в статье, использовалась операционная система Windows 10 . Если у вас более старая операционная система, то вы практически не увидите разницы в рассмотренных утилитах и в удалении пакетного файла, так как принцип действия одинаков .
Надеемся, наш материал поможет нашим читателям очистить систему от всех виртуальных устройств в операционной системе Windows и ответит на интересующий вопрос отключения виртуального диска.
Виде по теме
Записанные на жесткий диск или скачанные из интернета образы дисков используются в качестве полноценных оптических дисков. Для удобства обращения к информации существуют разнообразные программы, позволяющие создавать дополнительный виртуальный привод. В свою очередь это позволяет осуществлять одновременную работу с несколькими дисками, а также размещать их для открытого доступа.
Однако, не всегда установка виртуального диска является оправданной. Например, некоторые видеоигры при установке требуют автоматического создания виртуального диска, который впоследствии может быть не использован.
Итак как отключить виртуальный диск — начнем >>>
Для того чтобы отключить виртуальный диск понадобится:
— компьютер с операционной системой Windows
Если Вы перестали использовать такие программы, как и , то можно отключить виртуальные диски которые создались при установки данных программ, выполнив следующие действия.
Нажимаем «Пуск » на панели задач, перейдите в меню «Настройка» > «Панель управления ». Соответствующие категории служб появятся в отдельном окне. Щелкните левой кнопкой мыши по компоненту «Администрирование». На экране появится окно со списком системных служб. Выберите компонент «Управление компьютером», а затем в списке «Диспетчер устройств».
Таким образом, в окне отобразится список подключенных к компьютеру устройств. Перейдите к строке «DVD/CD дисководы» и нажмите на знак, расположенный рядом с названием группы устройств. В текущем окне раскроется список подключенных приводов (физических и виртуальных).
Выберите виртуальный диск, который необходимо удалить, и щелкните по нему правой кнопкой мыши для вызова контекстного меню. Нажмите «Удалить». Для завершения операции закройте активные окна и выполните перезагрузку системы.
Однако полное удаление виртуального диска из системы иногда бывает нежелательным. Поэтому можно отключить виртуальный диск и при необходимости вновь его подключить. Правой кнопкой мыши щелкните по значку «Мой компьютер» на рабочем столе. Далее выберите пункт «Свойства» в выпадающем контекстном меню. На экране появится диалоговое окно, в котором перейти на вкладку «Оборудование» и в разделе «Диспетчер устройств» нажать соответствующую кнопку. В окне отображения всех подключенных устройств в строке «DVD/CD дисководы» выделите требуемый виртуальный диск. Кликните по нему правой кнопкой мыши и выберите пункт «Свойства». В появившемся диалоговом окне следует выбрать вкладку «Драйвер» и нажать «Отключить». В новом окне подтвердите отключение устройства. Таким образом, неиспользуемый виртуальный диск будет отключен.
Инструкция
Если для монтирования виртуальных дисков была использована программа Daemon Tools Lite, откройте это приложение. Сделать это можно из главного меню ОС - папка с таким названием и ссылкой на запуск эмулятора помещена в раздел «Все программы». Если в настройках Daemon Tools задан запуск при загрузке системы, то открыть ее можно и из трея - кликните дважды соответствующую иконку в области уведомлений панели задач.
Окно приложения разделено на три горизонтальных фрейма. В нижнем размещаются ярлыки всех виртуальных приводов, созданных этой программой. Для отключения каждого из них кликните ярлычок правой кнопкой мыши и в контекстном меню выберите пункт «Удалить привод». Проделав эту операцию с каждым из приводов, закройте окно приложения.
При пользовании бесплатной версией эмулятора Alcohol 52% окно приложения тоже можно открыть двойным кликом по иконке в трее. Если его там нет, то поищите ссылку на запуск программы в разделе «Все программы» главного меню ОС, она должна быть в папке с таким же названием - Alcohol 52%.
В левой колонке главного окна эмулятора щелкните по надписи «Виртуальный диск» в секции «Настройки». В результате откроется отдельное окно настроек, в правом фрейме которого рядом с надписью «Число виртуальных дисков» помещен выпадающий список с цифрами от нуля до шести. Выберите в нем нулевое значение и нажмите кнопку OK. После этого окно приложения можно закрывать.
Еще одна распространенная программа для создания виртуальных приводов - UltraISO. Чтобы отключить созданные этим эмулятором приводы запустите приложение, раскройте в меню раздел «Опции» и выберите строку «Настройки».
Окно настроек этой программы имеет семь вкладок, среди которых есть «Виртуальный привод» - выберите ее. В выпадающем списке «Количество устройств» установите значение «Нет» и нажмите кнопку OK. Затем закройте окно UltraISO, и процедура будет завершена.
Источники:
- Отключение виртуального диска
Сейчас, наверное, мало пользователей ПК, которым не приходилось сталкиваться с программами, которые создают виртуальные образы дисков . К примеру, большинство видеоигр, скачанных из интернета, имеют формат файла образа. Чтобы установить такую игру, требуется создать виртуальный диск. И может возникнуть проблема, когда после удаления программы, с помощью которой был создан этот диск, сам виртуальный привод не удаляется. Также после установки некоторых игр виртуальные диски создаются автоматически, а после их удаления не удаляются.
Вам понадобится
- компьютер с ОС Windows.
Инструкция
Первый способ, который будет рассматриваться, подойдет в том случае, если у вас после удаления программ Daemon tools или Alcohol в системе остались виртуальные диски, а вы хотите удалить их оттуда. Итак, нажмите «Пуск» и пройдите на «Панель управления». Найдите компонент «Администрирование» и нажмите по нему левой кнопкой мышки. В открывшимся окне найдите компонент «Управление компьютером». В новом окне кликните по компоненту «Диспетчер устройств».
Появится новое окно, в котором будет список всех подключенных к компьютеру устройств. В этом окне найдите строку «DVD/CD дисков оды». Напротив строки располагается стрелочка. Нажмите по ней левой кнопкой мышки, после чего откроется список всех приводов (как физических, так и виртуальных), которые есть на этом компьютере .
Нажмите по виртуальному диску, который вы хотите удалить, правой кнопкой мышки. Появится контекстное меню, в котором, соответственно, выберите команду «Удалить». Виртуальный диск будет удален из вашего компьютера. После завершения этой операции закройте все открытые окна и перезагрузите компьютер.
Если же вам требуется просто временно отключить виртуальный диск без его полного удаления из системы, то вам нужно действовать так. Нажмите по значку любого из приводов, которые установлены на вашем компьютере, правой кнопкой мышки. Дальше в контекстном меню выберете «Свойства». В возникшем окне пройдите на вкладку «Оборудование». Теперь в окне «Все диски» кликните по нужному виртуальному диску левой кнопкой мышки. Затем снизу окна нажмите «Свойства». Появится еще одно окно, в котором выберите вкладку «Драйвер». После этого выберите команду «Отключить». Всплывет диалоговое окно, в котором подтвердите отключение выбранного устройства, нажав «Да». После этого устройство будет отключено.
Подключить виртуальный диск обратно можно точно таким же способом. Разница состоит в том, что во вкладке «Драйвер» вместо отключить нужно выбрать «Задействовать».
В интернете находится множество образов различных программ и игр, которые мы можем скачать и смонтировать на виртуальный привод. Действительно, это легко и просто, чем идти, например, в магазин и покупать диски. Сейчас многие скажут: «А что, сейчас есть еще те, кто покупает диски?». Мне лично все равно и я не осуждаю людей, которые покупают диски, это их право. Но дело сейчас в другом. Вы смонтировали все необходимое на виртуальный привод, установили, а потом этот самый привод не исчез, даже если Вы щелкнете на него ПКМ и нажмете извлечь, ничего не изменится.
Чтобы избавится от лишних виртуальных дисков, нам понадобится программа Daemon Tools , подойдут, конечно, и другие утилиты, например, Alcohol 120%.
В общем, у меня проблемка выглядит так:
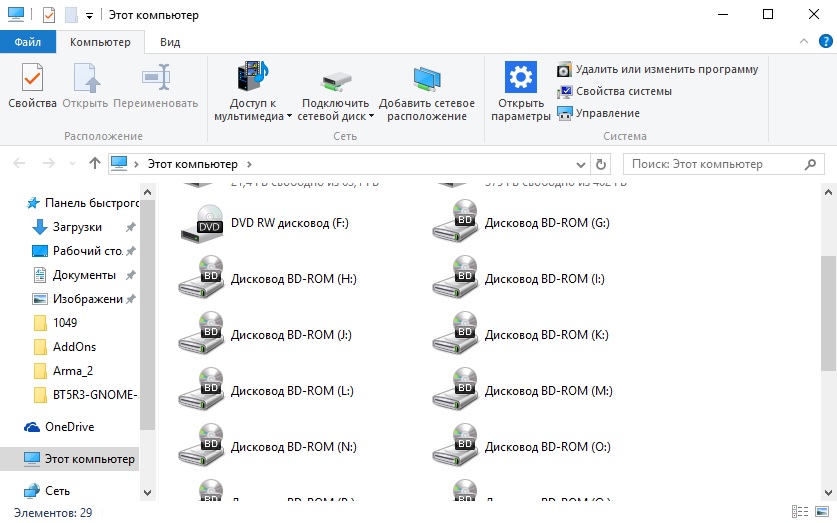
Хотя проблемкой ее назвать сложно, но все же. Теперь запустим Daemon Tools и в окне вы должны увидеть все виртуальные и физические приводы. Если нет, то слева вы можете перейти на вкладку приводы.
Видим пустой привод, чтобы его удалить нажимаем правой кнопкой мыши на нем.
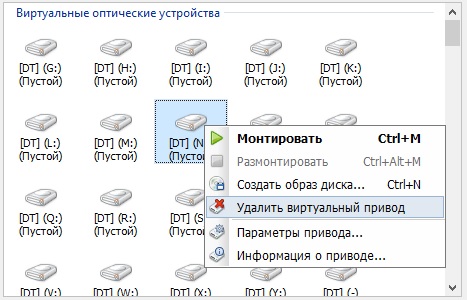
Таким образом, Вы можете удалить все приводы, у меня их было большое количество, пришлось вручную все удалять. Если увидите где-то рядом кнопочку удалить все , не советую Вам на нее нажимать, так как из-за этого произойдет критическая ошибка в системе и компьютер перезагрузится. Скорее всего это произошло из-за того, что вместе с виртуальными дисками я еще якобы удалил и DVD-дисковод, но он не удалился, ну или причина в другом. Поэтому удаляйте лучше все вручную.
Скачать дисковые эмуляторы Вы можете в интернете без проблем, да и многие, скорее всего, уже пользуются ими, поэтому ссылку давать не буду. Всем удачи.
http://сайт/wp-content/uploads/2015/08/1_5255.jpg http://сайт/wp-content/uploads/2015/08/1_5255-150x150.jpg 2017-04-20T12:58:01+00:00 EvilSin225 Windows Daemon Tools,виртуальный привод,как удалить виртуальный диск,программа виртуального привода В интернете находится множество образов различных программ и игр, которые мы можем скачать и смонтировать на виртуальный привод. Действительно, это легко и просто, чем идти, например, в магазин и покупать диски. Сейчас многие скажут: "А что, сейчас есть еще те, кто покупает диски?". Мне лично все равно и я... EvilSin225Еще в Windows 7 разработчики компании Microsoft добавили возможность создавать виртуальные диски и устанавливать на них различные операционные системы и программы. В Windows 10 также присутствует такая функция. Она полезна тем, что пользователь может не инсталлировать другую ОС на чистый диск, а создать виртуальную среду для тестирования программ и игр, абсолютно безопасную для работы основной операционной системы.
Создание виртуального жесткого диска на Windows 10
Существует стандартный и самый простой способ, как создать виртуальный диск на Windows 10. Следуем инструкции:
- Жмем «Win+R» и вводим «diskmgmt.msc».
- Откроется окно «Управления дисками». Выбираем диск, на котором будет установлен виртуальный диск. Зачастую, это локальный диск D. На диск с Windows не стоит устанавливать виртуальный диск.

- Выделив диск, нажимаем «Действие», «Создать виртуальный жесткий диск».

- Появится окно «Создать и присоединить». Сначала указываем расположение создаваемого виртуального диска. Для этого нажмите на кнопку «Обзор…».

- В окне «Проводника» нужно задать имя файлу (диску), а затем нажмите на кнопку «Сохранить».
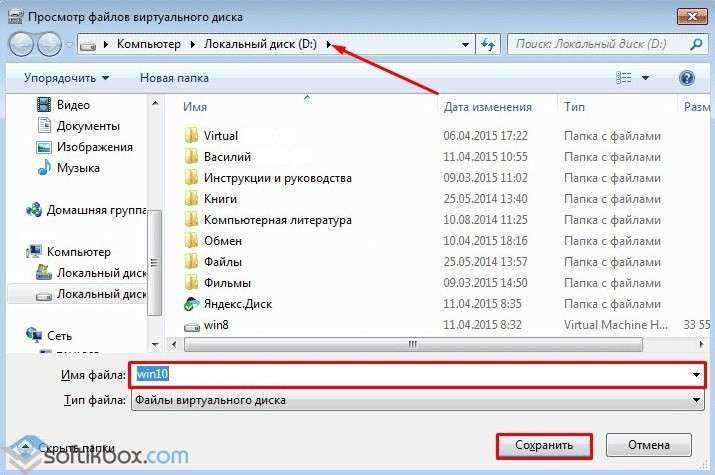
ВАЖНО! На официальном сайте Microsoft указано, что виртуальному диску и папке, в которой будут сохранены его файлы, не рекомендуется задавать имя «Windows». Система по ошибке может заменить её и т д.
- Затем необходимо выбрать размер виртуального диска. Задать нужный размер можно в МБ или в ГБ. Для нормальной работы системы можно задать 32 ГБ (конечно, если объем локального диска допускает это). При этом важно учесть, что если вы задаете размер, то выбираете значение «Фиксированный». Если вы задаете «Динамическое значение» виртуальному диску, то его размер будет увеличиваться по мере его наполнения файлами.

- После начнется процесс создания виртуального диска. Он займет некоторое время. О том, что диск создан, вы узнаете из «Управления дисками». Здесь появится нераспределенная область. Создавать том не обязательно. Можно сразу начинать пользоваться виртуальным диском.
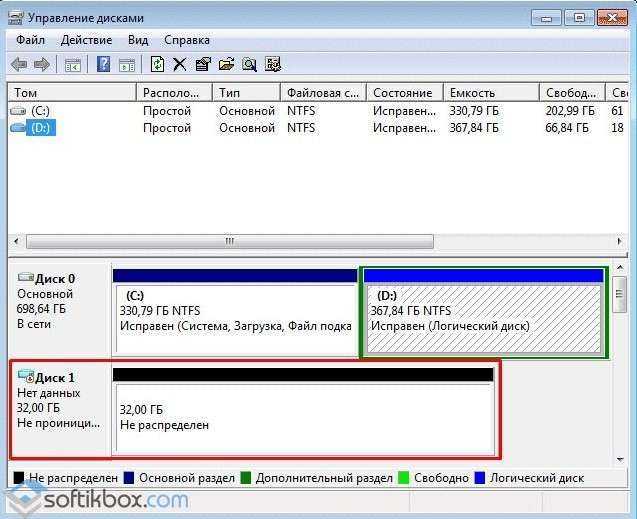
- Для этого достаточно перейти в Проводник, в котором и будет размещен диск.
Способы удаления виртуального диска с ПК под управлением Windows 10
Первый способ, как удалить виртуальный диск в ОС Windows 10, это использовать ту же утилиту «Управления дисками». В ней нужно будет нажать правой кнопкой мыши на виртуальном диске и выбрать «Отсоединить виртуальный жесткий диск».

Если же у вас в системе были задействованы виртуальные диски с помощью команды «Subst», то убрать их из системы довольно просто.
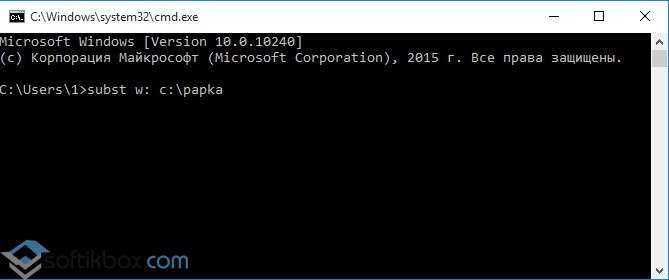
При выполнении команды «Subst» появляется смонтированный жесткий диск из конкретной директории в системе, но после перезагрузки операционной системы он не отображается. Возникает вопрос: откуда он появляется и куда девается?
Дело в том, что в автозагрузке Windows 10 установлен пакетный файл, который исполняет команды «Subst» при загрузке системы. Чтобы попасть в автозагрузку Windows 10 нужно нажать «Win+R» и ввести «shell:startup».

Откроется окно автозагрузки. Нажимаем на виртуальной машине правой кнопкой мыши и выбираем «Удалить».
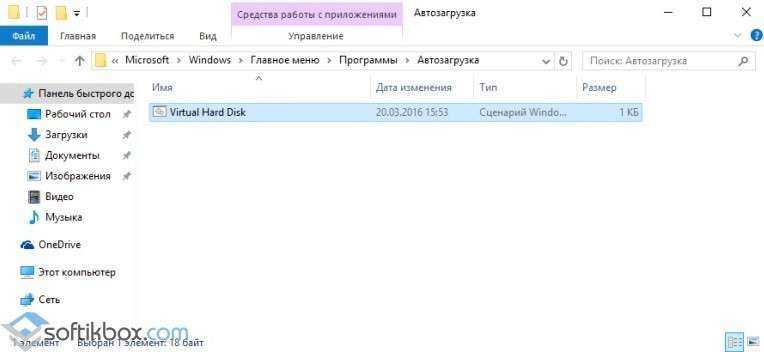
Перезагружаем систему. Удаленный диск на Windows 10 больше не будет отображаться.
Важно отметить, что в данной теме мы рассмотрели пример создания и удаления виртуального жесткого диска, а не привода. Создание и удаление виртуального привода – отдельная тема.
О том, как еще удалить виртуальный диск без программ смотрите в видео:
