В новой операционной системе пользователю доступна масса возможностей по кастомизации внешнего вида ее интерфейса. Сюда относятся цвет окон и даже шрифт надписей в любой их части, чего не было в предыдущих версиях ОС. Сегодня рассмотрим, как на компьютере с установленной Windows 10 изменить шрифт. Такая возможность необходима для улучшения читабельности текста, если пользователь постоянно работает с текстовыми документами.
Изучение темы начнем с изменения масштаба отображаемого в определенной части окна текста. Сделать это можно относительно заголовка окна или пунктов меню (в том числе контекстных). Изменить шрифт в Windows можно следующим образом.
1. Вызываем контекстное меню десктопа.
2. Открываем окно персонализации внешнего вида интерфейса операционной системы.
3. В вертикальном списке в левой части окна переходим по ссылке «Экран».
Примечание: В поздних версиях десятки для изменения настроек экрана, персонализацию нужно выбирать в панели управления.
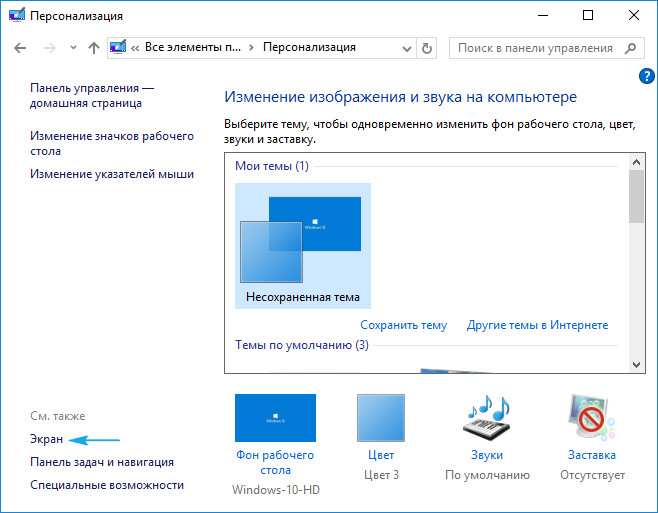
4. Здесь перемещаем чекбокс к одному из классических вариантов масштабирования текста в среде Windows 10 или переходим в раздел пользовательских настроек и устанавливаем собственный коэффициент масштабирования текста.

Ниже размещены «Дополнительные параметры экрана» в которых расположены «Дополнительные изменения текста» , отвечающее за изменения размера надписей в определенной области окна (заголовок, всплывающая подсказка, меню). Выбираем нужный пункт и указываем величину букв в пикселях и, при необходимости, выбираем полужирный стиль надписи.

5. Сохраняем внесенные изменения кнопкой Применить.
Решение проблем с отображением шрифтов
Нередко после инсталляции новых драйверов для графического адаптера или приложений, добавляющих пакет новых шрифтов в Windows 10, один из них устанавливается по умолчанию, но отображается очень коряво, ступенчато или наоборот размыто. Рассмотрим, как бороться с такой мелкой, но неприятной бедой.
Понижаем DPI
Параметр DPI отвечает за удобочитаемость текста. Чем ниже его значение, тем удобнее воспринимается текст, а при повышении этого показателя шрифт может стать фактически нечитаемым.
1. Открываем меню «Параметры» при помощи сочетания клавиш Win→I.
2. Нажимаем по разделу «Система».
3. Переходим в первую вкладку «Экран».
4. Выбираем устройство, если на компьютере используется пара мониторов, при помощи клавиши «Определить».

5. Переносим ползунок «Изменение размера текста программ и иных элементов» в нужную позицию.
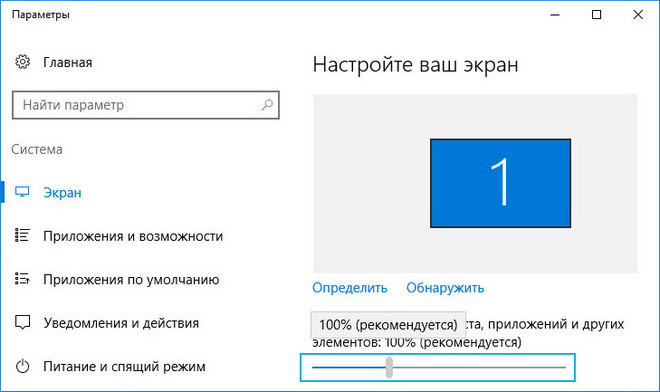
6. Выполняем выход из системы или ее перезагрузку.
Вдруг это действие не помогло решить проблему, можно вернув все настройки к изначальным.
Восстановление базовых параметров
1. Воспользовавшись меню Win→X открываем Панель управления системой.
2. Переключаемся на вид ее иконок в виде «Категории».
3. Открываем апплет «Персонализация и оформление».
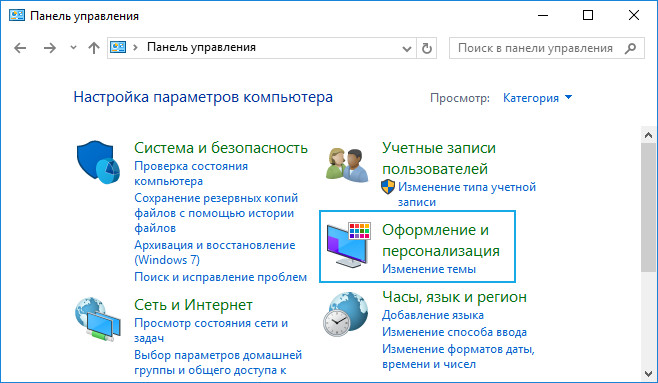
4. Жмем по пункту «Шрифты».
5. В вертикальном меню слева нажимаем «Параметры шрифта».

6. Выполняем клик по кнопке с названием «Восстановить параметры шрифтов…».

Все настройки, касающиеся надписей и текста в Windows 10 будут возвращены на стандартные без предопределений и требования подтвердить действия.
Замена используемого системой шрифта
Windows 10 также предоставляет возможность изменить стандартный шрифт на любой загруженный с интернета или присутствующий в системе.
1. Скачиваем шрифт в формате.ttf или.otf.
2. Распаковываем архив в каталог Windows\Fonts.
3. Переходим в эту папку.
4. Открываем понравившийся шрифт.
5. Жмём на кнопку «Установить».
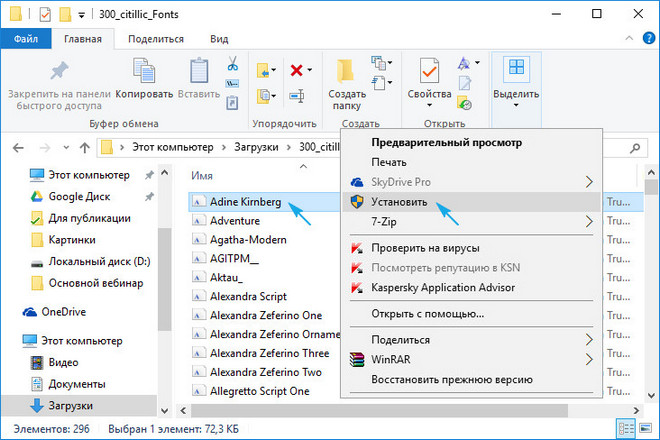
6. Выполняем выход из системы и снова авторизуемся в Windows 10, чтобы новые настройки вступили в силу.
Если этого не произошло или во время инсталляции появилась ошибка, отключите файервол на время изменения параметров системы.
Если Вам приходится часто присматриваться и щуриться, чтобы что-то прочитать на компьютере, имеет смысл попробовать изменить размер букв. Их можно как уменьшить, так и увеличить.
Существует два варианта. Первый изменяет размер шрифта частично, в определенных программах. Например, в программе для Интернета (браузере) или в программе для печати текста (Microsoft Word).
Второй вариант более существенный - он изменят размер везде. На экране компьютера, во всех программах, в кнопке Пуск, в папках и во многих других местах.
Как изменить размер букв в определенных программах (частично)
Во многих программах компьютера, в которых можно открыть и почитать какой-то текст, можно увеличить или уменьшить его размер. Фактически это изменение масштаба, а не правка самого файла. Грубо говоря, можно просто приблизить или наоборот отдалить текст, не меняя его.
Как это сделать . Самый распространенный способ - найти данную функцию в отдельно взятой программе. Но это не очень-то удобно и не всегда просто. Поэтому существует альтернативный «быстрый» вариант, работающий в большинстве компьютерных программ.
Нажимаем на одну из клавиш CTRL на клавиатуре и, не отпуская ее, прокручиваем колесико на мышке. Каждая такая прокрутка увеличивает или уменьшает текст на 10-15%. Если «крутить» колесико на себя, то размер шрифта будет уменьшаться, а если от себя, то увеличиваться.
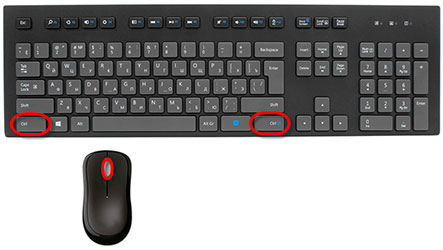
Как только размер Вас устроит, отпустите кнопку CTRL. Тем самым Вы закрепите результат и вернете колесику на мышке прежние функции.
Кстати, вместо колесика можно использовать кнопку + для увеличения и - для уменьшения. То есть зажимаете CTRL, после чего нажимаете, а затем отпускаете клавишу + или - на клавиатуре. Одно такое нажатие изменяет размер на 10-15%.
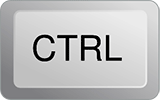
Несколько примеров . Допустим, я часто пользуюсь Интернетом для поиска информации - читаю новости и статьи. На разных ресурсах размер текста отличается - это зависит только от самого сайта.
По большей части размер букв меня устраивает, и я не испытываю неудобства при чтении. Но иногда попадаются сайты, на которых шрифт очень мелкий для меня - приходится наклоняться близко к экрану, щуриться. Это неудобно и неполезно.
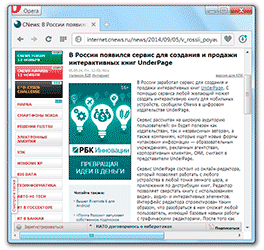
Вот в таких случаях можно быстро увеличить шрифт. Зажимаю кнопку Ctrl на клавиатуре и несколько раз прокручиваю колесико на мышке, тем самым изменяя размер текста.
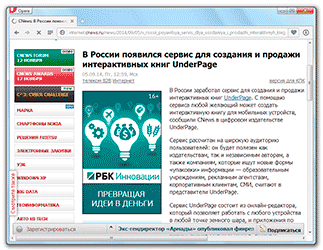
Это работает в 90% случаев: на сайтах, в почте, в социальных сетях. Можете сами проверить, увеличив размер шрифта в статье, которую сейчас читаете.
Кстати, чтобы вернуться к изначальному размеру, нужно зажать кнопку Ctrl на клавиатуре и затем один раз нажать на клавишу с цифрой 0. Правда, такой «возврат» работает не во всех программах, а только в браузерах.
Другой пример. Допустим, я печатаю документ в программе Microsoft Word. Текст в нем должен быть определенного размера, но для меня он слишком мал. Просто увеличить шрифт в самой программе я не могу - это нарушит правила оформления, а работать с таким мелким текстом одно мучение.

Зажав кнопку Ctrl и покрутив колесико на мышке, я могу увеличить масштаб документа. Тем самым я просто приближу его к себе, но НЕ изменю. Текст останется прежнего размера, зато я его буду видеть увеличенным.
То же самое касается фотографий и картинок, которые мы открываем на компьютере. Точно таким же способом их можно «приблизить» или «отдалить».

Важно! Некоторые программы запоминают размер, который был настроен. То есть открыв в такой программе что-то другое, оно сразу же будет показано в измененном размере.
Поэтому не пугайтесь, если документ, книга или страница в Интернете откроется в нестандартном размере - слишком большом или слишком маленьком. Просто измените его этим же самым способом (CTRL и колесико на мышке).
Как изменить размер шрифта на компьютере (везде)
Можно увеличить или уменьшить шрифт не только в отдельных программах, но и сразу во всем компьютере. В этом случае поменяются еще и все надписи, значки, меню и многое другое.
Покажу на примере. Вот стандартный экран компьютера:

А это тот же самый экран, но с увеличенным размером шрифта:

Для того чтобы получить такой вид, нужно всего лишь изменить одну настройку в системе. Если вдруг результат не понравится, всегда можно вернуть все как было тем же самым образом.
В разных версиях Windows эта процедура производится по-разному. Поэтому я приведу три инструкции для популярных систем: Windows 7, Windows 8 и XP.

- Нажмите на кнопку «Пуск» и откройте «Панель управления».
- Щелкните по надписи «Оформление и персонализация».
- Нажмите на надпись «Экран».
- Укажите нужный размер шрифта (мелкий, средний или крупный) и нажмите на кнопку «Применить».
- В появившемся окошке щелкните по «Выйти сейчас». Не забудьте перед этим сохранить все открытые файлы и закрыть все открытые программы.
Система перезапустится, и после этого шрифт везде в компьютере поменяется.
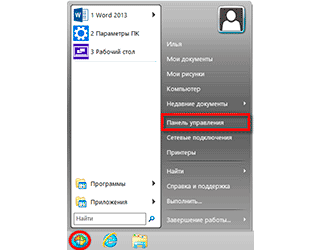
- Откройте «Пуск» и выберите «Панель управления».
- Найдите значок «Экран» (обычно он внизу) и откройте его.
- Укажите нужный размер (мелкий, средний или крупный) и нажмите на кнопку «Применить» внизу справа.
- В маленьком окошке нажмите «Выйти сейчас». Не забудьте перед этим сохранить все открытые файлы и закрыть все программы.
Система перезапустится, и шрифт везде в компьютере поменяется.
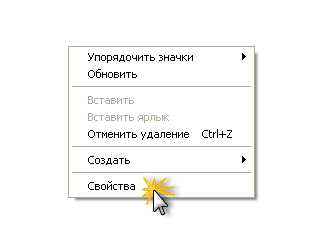
- Щелкните правой кнопкой мышки по пустому месту Рабочего стола.
- Из списка выберите пункт «Свойства».
- Откройте вкладку «Оформление» (вверху).
- Внизу, в части под названием «Размер шрифта» из выпадающего списка выберите нужный размер - обычный, крупный шрифт или огромный шрифт.
- Нажмите на кнопку «Применить» и через несколько секунд настойки системы поменяются.
- Нажмите на кнопку «ОК» для закрытия окошка.
Часто по той или иной причине, шрифт по умолчанию нам не нравиться. Это относиться к операционной системе компьютера, сайта, word, браузера или даже простого текстового документа. Как изменить размер шрифта в этих системах читайте ниже.
Как изменить шрифт windows 7
В windows 7, как и во всех остальных операционных системах от Майкрософт изменить размер и цвет шрифта довольно просто.
Для этого на рабочем столе своего компьютера нажмите на левую клавишу мышки, после чего в самом низу правой — персонализация.
Изменить шрифт на рабосем столе компьютера
Дальше выбирайте цвет окна и жмите на «дополнительный параметры оформления». После этого вы сможете изменить не только шрифт на компьютере рабочего стола, но произвести много других персональных настроек. Там все довольно просто и дополнительных объяснений не требует.
Как изменить шрифт на сайте
На сайте можно изменить размер шрифта и цвет в целом и каждой статьи отдельно. В первом случае вам понадобиться войти в стили css. За цвет отвечает опция «color», за размер «size» а за тип «face». Вот их и нужно искать и менять.
Цвет шрифта на сайте определяется кодами. Их можно найти, написав в поисковике «цвет html». Размер задается «px», а тип можно определить в простом текстовом документе. Для этого откройте текстовый документ, вверху нажмите «формат» и внизу «шрифт». Там все будет очень хорошо видно.
Изменить цвет и шрифт определенной статьи можно, если прописать следующие параметры: ваша статья
Как изменить шрифт в браузере
Изменение шрифтов в браузерах немного отличается, но не сильно. Как изменить шрифт в мазиле: инструменты=>>, настройки=>>, содержимое=>>, «шрифты и цвета».
Как изменить шрифт и цвет в Internet Explorer: сервис=>>, свойства обозревателя=>>, общие=>>, «Представление». Как изменить цвет и размер шрифта в Опере: сервис=>>, настройки=>>, дополнительно=>>, содержимое=>>, «настроить стили».
Как изменить шрифт вконтакте
Если вам плохо пользоваться установленным шрифтом контакте, тогда просто зажмите клавишу «ctrl» и прокручивайте колесико вашей мышки. Таким способом вы сможете его увеличить или уменьшить в сотни раз.
Как в программе Paint изменить шрифт
Чтобы изменить размер шрифта в паинт, нажмите вверху букву «А», после чего кликните по месту, где нужен текс. В результате этого вверху появиться размер и тип шрифта, этими опциями и пользуйтесь.
Чтобы изменить цвет шрифта Paint – вверху с правой стороны есть опция: изменение цветов, там и устанавливайте.
Как изменить шрифт word
В word изменить шрифт очень просто. Выделите текст и воспользуйтесь настройками на панели вверху. Это настолько просто, что объяснений не требует.
Windows 7 имеет огромное количество инструментов для создания максимального удобства и индивидуальности. Изменение шрифта является не исключением, в этой статье будет объяснено, .
Первый способ изменить шрифт
 Сделать это довольно легко, но для этого требуется много внимательности. Сначала нажимаем на свободное пространство на рабочем столе, в контекстном меню выбираем раздел «Персонализация»
. Дальше, когда вы перешли в этот раздел, выбираем строчку «Цвет окна»
. И после нажимаем на ссылку «Доп. параметры оформления»
. И так вы открыли меню "Цвет и внешний вид окна"
, теперь, для того чтобы выбрать шрифт, вам нужно в окне «Элемент»
найти пункт «Значок»
. А теперь в окне «Шрифт»
выбираете любой понравившийся вам шрифт. Так же его можно сделать «жирным»
или «косым»
. Для сохранения настроек, нажимаем «Применить»
и «Ок»
. Таким образом, вы сможете выбрать шрифт для всех надписей на вашем экране.
Сделать это довольно легко, но для этого требуется много внимательности. Сначала нажимаем на свободное пространство на рабочем столе, в контекстном меню выбираем раздел «Персонализация»
. Дальше, когда вы перешли в этот раздел, выбираем строчку «Цвет окна»
. И после нажимаем на ссылку «Доп. параметры оформления»
. И так вы открыли меню "Цвет и внешний вид окна"
, теперь, для того чтобы выбрать шрифт, вам нужно в окне «Элемент»
найти пункт «Значок»
. А теперь в окне «Шрифт»
выбираете любой понравившийся вам шрифт. Так же его можно сделать «жирным»
или «косым»
. Для сохранения настроек, нажимаем «Применить»
и «Ок»
. Таким образом, вы сможете выбрать шрифт для всех надписей на вашем экране.
Второй способ
Для более обученных пользователей есть другой метод. Следуйте написанной инструкции и вы легко измените шрифт:- Открываем редактор, для этого в строке выполнить пишем regedit и нажимаем Enter;
- В левом окне вам сразу откроется папка CurrentVersion, в которой вы найдете FontSubstitutes.
- Открываем ключи "MS Shell Dl" и "MS Shell Dl 2" и записываем туда имена шрифтов, которые вам больше нравятся, после чего жмем ок.
Вывод
Вот и все теперь вы знаете, как немного обновить вашу операционную систему и как изменить шрифт на компьютере Windows 7 . Делайте все осторожно, чтобы случайно не удалить нужные компоненты.Многие заметили, что на современных компьютерах/ ноутбуках значки и шрифт стали меньше, хотя диагональ увеличилась, это связанно с тем, что увечилось разрешение экрана. В одной из своих предыдущих статей я писал Как увеличить (уменьшить) значки на рабочем столе в Windows , в этой же продолжу эту тему и подробно опишу процесс увеличения/ уменьшения размера шрифта и масштаб окон на компьютере/ ноутбуке.
Увеличить шрифт в Windows XP.
Для того что бы изменить размер шрифта в Windows XP существует два способа:
1 Способ . Нажмите правой кнопкой мыши на пустом поле рабочего стола и в контекстном меню выберите "Свойства".
Выберите вкладку "Оформление" и в поле Размер шрифта выберите необходимый размер.
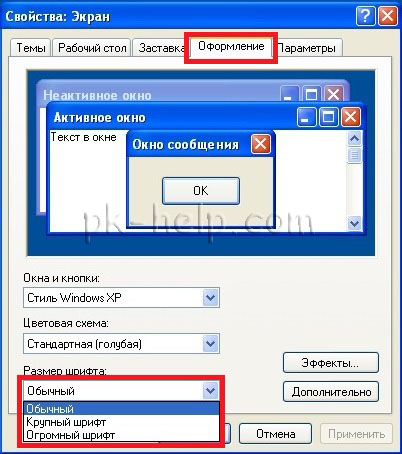
2 Способ . Для использования этого способа вставьте установочный диск с Windows XP в DVD привод. После этого нажмите правой кнопкой на рабочем столе и выберите пункт "Свойства".
В открывшемся меню откройте вкладку "Параметры" и нажмите кнопку "дополнительно".

Во вкладке "Общие" выберите масштаб увеличения шрифта.

Если вы хотите указать свой коэффициент увеличения выберите "Особые параметры" и укажите на сколько процентов увеличить шрифт.
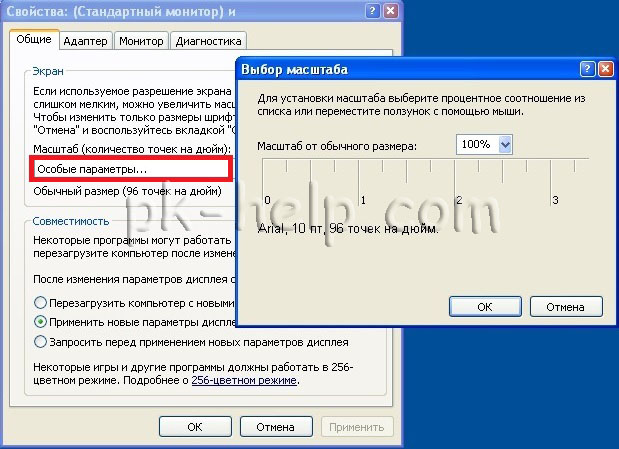
Для вступления настроек в силу необходимо перезагрузить компьютер.

Увеличить/ уменьшить шрифт, масштаб в Windows 7.
Что бы изменить шрифт и масштаб окон в Windows 7 необходимо нажать правой кнопкой мыши на пустом поле рабочего стола и выбрать "Разрешение экрана".

В открывшемся окне выберите "Сделать текст и другие элементы больше или меньше".

После этого вам будет предоставлен выбор между тем на сколько увечить шрифт и другие элементы. Укажите какой пункт вам подходит и нажмите кнопку "Применить".
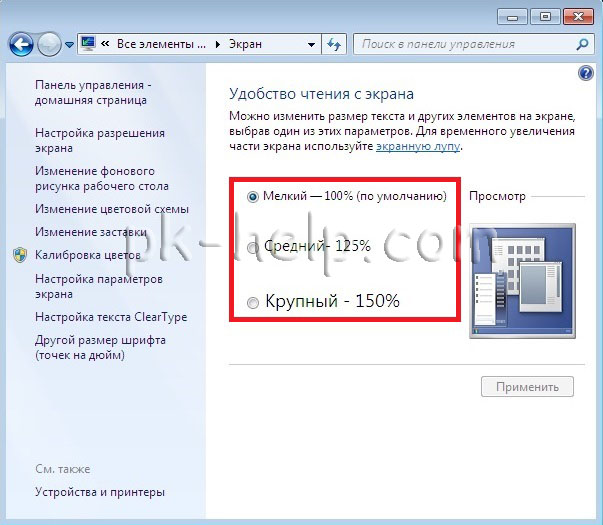
Если вы хотели бы изменить шрифт на свой коэффициент, выберите "Другой размер шрифта (точек на дюйм)".

После этого укажите на сколько процентов вы хотели бы увеличить размер шрифта и окон в Windows 7.

После этого необходимо перелогинится ("Пуск"- "Выйти из системы"). Учтите, что эта процедура закроет все приложения, прежде чем нажать "Выйти сейчас" закройте все приложения.
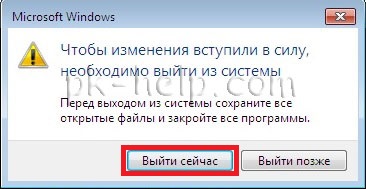
Увеличить/ уменьшить шрифт, масштаб в Windows 8/ 8.1.
Нажмите правой кнопкой мыши на рабочем столе и выберите "Разрешение экрана".

В открывшемся окне свойств выберет "Изменить размер текста и других элементов".
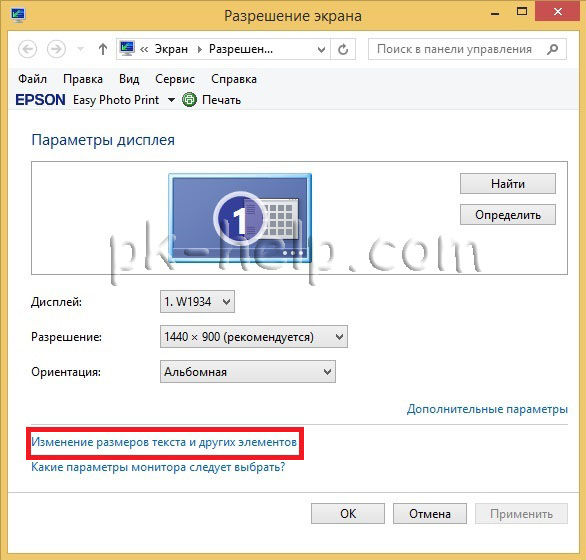
С помощью ползунка вы можете изменить размер текста и окон. Если вы хотите изменить какой либо определенный параметр, например Заголовок окон, Меню, выберите соответствующий параметр и укажите размер. В конце не забудьте нажать "Применить".
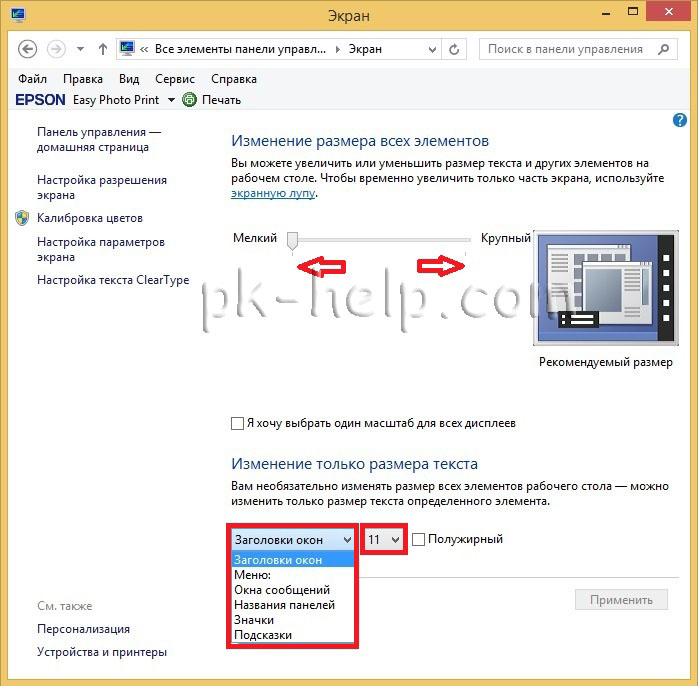
Как вы можете заметить изменить размер шрифта или масштаб окон в Windows довольно просто и легко не зависимо от версии Windows XP/ 7/ 8.
