Под восстановлением Гугл Хром пользователи могут подразумевать множество различных действий. Часто речь идет о восстановлении данных и случайно закрытых вкладок, иногда под этим подразумевают устранение проблем и сбоев в работе программы, вызванных действиями вредоносных скриптов или повторную установку браузера после удаления. В данной статье описывается, как восстановить обозреватель Гугл Хром.
Если вы случайно закрыли нужную вкладку, в Гугл Хром существуют специальные инструменты, с помощью которых можно ее восстановить. Самый быстрый метод – воспользоваться сочетанием горячих клавиш Control + Shift + T (в русской раскладке клавиатуры это «Е»). Таким образом, вы вновь откроете последнюю закрытую страничку. При повторном нажатии вы откроете предыдущую страницу.
Второй способ возобновить сессию – воспользоваться историей Google Chrome:
Вы можете открывать любой из них простым нажатием.
Файл Last Session
Если во время вашей работы в Гугл Хром программа зависла, то информация могла не успеть сохраниться в историю посещений. В этом случае ы можете восстановить некорректно завершенную сессию вручную, в обход стандартных интерфейсов Гугл. Ни в коем случае не запускайте Хром повторно после подобной аварии! Если вы откроете обозреватель, данный способ станет для вас недоступен. Просто выполните несколько указанных в инструкции действий:

Не бойтесь что-либо повредить таким образом – эти служебные файлы автоматически восстанавливаются после удалений.
Синхронизация
Если вы хотите, чтобы после удаления и повторной установки Гугл Хром восстановить все ваши персональные данные – стоит воспользоваться функцией синхронизации с сервером.
Суть сервиса достаточно проста – вы регистрируетесь и авторизуетесь в системе, после чего все ваши настройки сохраняются на сервере Гугл. После переустановки веб-обозревателя, данные с сервера будут автоматически загружены на ваш персональный компьютер, что полностью восстанови функционал и внешний вид браузера.
Для того, чтобы воспользоваться сервисом, вам понадобиться зарегистрироваться почтовый ящик Google. Чтобы сделать это, следуйте инструкции:

Теперь, если ваш браузер пострадает от действий вирусных программ, вы легко сможете восстановить всю утерянную с компьютера личную информацию.
Удаление некорректной Google Chrome
Если в результате системных сбоев или после заражения вирусами ваш обозреватель стал плохо работать (подвисать, самопроизвольно выключаться, часто выдавать ошибки, долго грузиться) его стоит переустановить.
В первую очередь, необходимо удалить зараженную или сломанную версию:
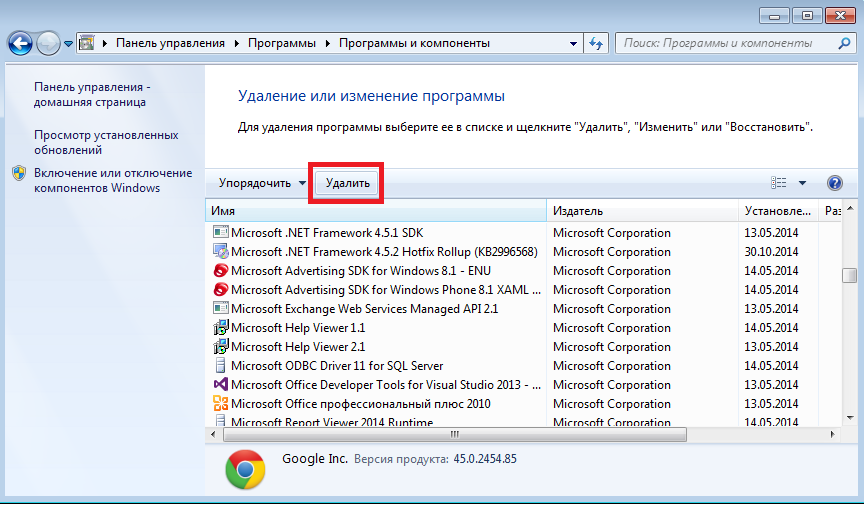
Подождите немного, пока Windows Install Wizard (Мастер Установки программ) сотрет приложение с вашего компьютера.
Установка новой версии
После успешного удаления поврежденного приложения вы можете приступать к установке актуальной версии. Также этот раздел руководства пригодится пользователям, у которых браузер просто пропал с компьютера.
Как вернуть страницы просмотра в браузере гугл хром? Вы «гуляете» по интернету, открываете кучу страниц, и самые интересные оставляете на потом. Но так получилось, что просмотреть эти станицы сегодня не успеваете. Хорошо если вы делаете закладки таких страниц. А если у вас не функция открытия страниц просмотра при последующем открытии браузера, и закладку вы сделать забыли, а какая-то просмотренная вчера страница позарез нужна сегодня, что делать? Как ее найти? Неужели все потеряно?
В любом браузере (программа, с помощью которой вы выходите на просторы интернета) есть история просмотра страниц. Я покажу вам, где ее найти в браузере Google Chrome.
Итак, нам необходимо вернуть страницы просмотра в браузере гугл хром. Для этого жмем в правом верхнем углу браузера на три горизонтальные полосочки.
Вы не смотрите, что мой браузер зеленого цвета, а ваш нет. Это мои личные настройки. Вы тоже можете браузер на свой вкус и как вам нравиться.
В выпадающем окошке выберите запись История , и кликните по ней левой кнопкой мышки.


У вас откроется страница с историей просмотра всех страниц. В ней вы можете найти все сайты, на которых бывали. А заодно посмотрите и время, и день, когда это было. Вверху справа этой страницы есть окошко поиска, которое вам наверняка пригодится.
Вот таким образом можно найти все ваши потерянные страницы.
А вот если вы на работе просматриваете какие-то страницы, и не хотите, чтобы кто-то видел ваши «похождения» то лучше свою историю удалить. Для этого установите галочку напротив страницы, которую хотите удалить, и кликните мышкой в противоположном конце записи на маленькую стрелочку.
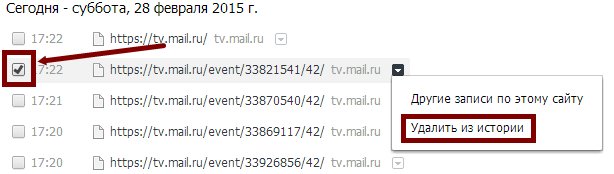
Многие пользователи ПК не знают, как восстановить Хром, если удалились все закладки. Нужно открыть браузер IE, достаточно открыть любую папку. Все, что вам нужно, это расположение панели в верхней части окна. Чтобы восстановить Гугл Хром, скопируйте следующую строчку в адресной строке, и замените USERNAME с вашим собственным именем пользователя Windows: C:\Users\Имя пользователя\AppData\Local\Google\Chrome\User Data\Default. Эта папка вам поможет, восстановить закладки в хроме.
Если вы не уверены, какое у вас имя пользователя, откройте меню Пуск и посмотрите на верхней правой части меню. Вы увидите два файла закладок, когда открывается папка. Закладки файл содержит все ваши текущие закладки. Bookmarks.bak содержит самую последнюю резервную копию закладок. Прежде чем продолжить, проверьте дату на Bookmarks.bak файла убедитесь, что он был создан, прежде чем вы удалили свои закладки. Если файл является более новым, закладки не могут быть восстановлены.
Чтобы избежать возможных проблем, с резервным копированием файлов и перед началом работы. Просто выберите файлы и нажмите Ctrl + C. Свернуть все окна, чтобы показать рабочий стол. Нажмите на пустое место на рабочем столе и нажмите Ctrl + V. Это обеспечивает резервное копирование оригинальных файлов, если что-то пойдет не так.
Теперь перейдите обратно в папку Google Chrome вы только что открыли. Щелкните правой кнопкой мыши закладки и выберите переименовать. Переименуйте файл в Bookmarks.old. По сути, вы делаете этот файл для чтения в Chrome. Далее, щелкните правой кнопкой мыши Bookmarks.bak и выберите переименовать. Переименуйте файл в закладки. Убедитесь, что вы удалите.bak часть названия. Это превращает резервную копию файла в текущий файл закладок. Если все выглядит хорошо, удалите Bookmarks.old и два файлы, которые вы скопировали на рабочий стол.
Как восстановить вкладки в Хроме, если случайно закрыли
Если вы случайно закрыли вкладку в браузере Chrome от Google. Это может быть очень расстроить. Хром позволяет вам легко открыть закрытые вкладки, даже если вы закрыли другие вкладки после него. Эти инструкции для Windows и Mac компьютеров покажет вам различные способы для восстановления или отмены случайного закрытых вкладок.
Использование сочетания клавиш Ctrl + Shift + T , Chrome откроется последняя вкладка, которая была закрыта в системе Windows. Кроме того, Ctrl + Shift + T откроется и последняя вкладка в системе Mac.
Если вы используете комбинацию клавиш снова, будет открыта вкладка, которая была закрыта до этого. Это может быть повторено для восстановления последних 10 вкладок, которые были закрыты во время сеанса просмотра.
Откройте новую вкладку. Недавно закрытые вкладки расположены в нижнем правом углу страницы. Вы найдете последние 3 вкладки, которые недавно были закрыты во время вашего сеанса браузера. Это работает на всех версиях Chrome.
Как восстановить историю в Хроме
Если у вас есть панель инструментов Google установлена или имеете учетную запись на Gmail она может хранить историю о веб-сайте и вы можете увидеть её там. Вы также можете попробовать разное программное обеспечения для восстановления данных.
Google Chrome – это браузер интернета, который быстро стал достаточно популярным среди пользователей сети благодаря простому интерфейсу, высокой скорости загрузки и приятным гаджетам. Если его программа по каким-либо причинам перестала у вас работать, ее можно восстановить методом, описанным ниже.
Работу начинаем с посещения стартовой страницы Google Chrome www.google.ru . Перейдя сюда, в окне браузера пишем «/chrome» и попадаем на его официальную страницу. Здесь справа расположена кнопка «Загрузить Google Chrome», нажав на которую можно инициировать загрузку его установщика. Делаем это и ждем окончания процесса. При отсутствии на вашем ПК сетевого соединения используйте другой компьютер для скачивания и копирования инсталлятора на флешку. Затем запускаем его и придерживаемся инструкций по установке Google. Официальную страницу браузера можно найти другим способом. После открытия www.google.ru в ее окне поиска пишем название программы. Перед глазами открывается список, в котором первым результатом является искомая страница.
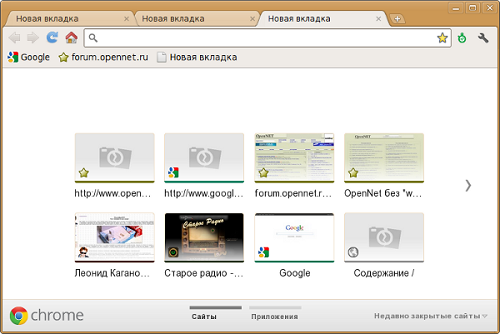

Многие пользователи задаются вопросом, как восстановить историю в Гугле Хроме, в целях найти полезные ссылки, которые они не успели сохранить, добавить в закладки. Сессию завершили, историю в Google Chrome удалили - всё вроде бы правильно, но поспешили.
Однако отчаиваться в подобной ситуации не стоит. URL из журнала можно вернуть исключительно программными средствами и при этом не будоражить собственную память, восстанавливая по буквам доменные имена посещённых ресурсов.
Эта статья расскажет вам, как можно просмотреть, восстановить удаленную историю, используя опции браузера и дополнительные программные средства.
Восстановление истории
Если вы удалили содержимое журнала посещенных страниц и заранее не позаботились о создании резервной копии, попробуйте задействовать один из нижеописанных способов.
Способ №1: в кэше
Если вы не очищали кэш Хрома после сессии, есть ещё шанс восстановить ссылки из завершённой сессии.
1. В адресной строке наберите команду - chrome://cache. Нажмите «Enter».
2. В списке сохранённых URL попробуйте найти то, что вам нужно.
Способ №2: утилитой Handy Recovery
Handy Recovery - это мощное средство для восстановления удалённых файлов на винчестере ПК. В контексте данной задачи мы будем использовать её для возвращения файлов в профиль Хрома, в которых хранятся данные журнала посещений.
1.Скачайте с доверенного источника утилиту. Установите и запустите на компьютере.
2. В рабочем окне Handy Recovery кликните кнопку «Выберите диск».

3. Укажите директорию браузера:
Диск C → Пользователи → → AppData → Local → Google → Chrome → User Data
4. Запустите команду «Восстановить».

5. Укажите путь для сохранения восстановленных файлов.
6. Переместите «отреставрированные» файлы с названием «History… » в подпапку UserData → Default.
7. Запустите браузер и откройте журнал.
Создание резервной копии
Этот вариант восстановления событий веб-сёрфинга в браузере подходит исключительно тем пользователям, которые ещё не удалили содержимое журнала и планируют заблаговременно сохранить его перед тем, как стереть (то есть создать резервную копию, а после удаления при необходимости воспользоваться ей).
Аддон Click&Clean
Создание копии при помощи дополнения Click&Clean выполняется следующим образом:
1. Откройте магазин приложений - chrome.google.com/webstore/category/extensions.
2. В строке «Поиск по магазину» наберите название аддона (Click&Clean). Нажмите «Enter».

3. Перейдите на страничку дополнения и нажмите «Установить».
4. По окончании инсталляции кликните по кнопке аддона (значок «C» вверху справа).
5. В плиточном меню выберите «История».


После этого действия история посещения загрузится на компьютер в виде файла в формате HTML.
7. Чтобы просмотреть копию журнала (вернуть URL), откройте двойным щелчком мыши сохранённый файл.

В браузере откроется вкладка со списком ссылок. Вы можете пройти по ним, чтобы открыть ранее посещённые веб-страницы.
Синхронизация в профиле
Сохранение пользовательских настроек, в том числе и истории, можно осуществлять в профиле аккаунта Google. Этот способ восстановления выгоден тем, что при необходимости журнал посещённых веб-сайтов синхронизируется на любом устройстве (мобильном, планшете), где установлен Хром.
Примечание. Для выполнения нижеописанной процедуры вам понадобится учётная запись в системе Google. Если таковой нет, обязательно создайте её (зарегистрируйте).
1. Откройте меню Google Chrome: щёлкните кнопку «три точки».
2. Кликните по пункту «Настройки».

3. На вкладке настроек, в панели «Вход», кликните по кнопке «Войти в Chrome».
