Naujoje operacinėje sistemoje vartotojas turi daug galimybių pritaikyti savo sąsajos išvaizdą. Tai apima langų spalvą ir net užrašų šriftą bet kurioje jų dalyje, ko nebuvo ankstesnėse OS versijose. Šiandien apžvelgsime, kaip pakeisti šriftą kompiuteryje, kuriame įdiegta „Windows 10“. Ši funkcija reikalinga norint pagerinti teksto skaitomumą, jei vartotojas nuolat dirba su tekstiniais dokumentais.
Pradėkime savo tyrimą keisdami tam tikroje lango dalyje rodomo teksto mastelį. Tai galima padaryti atsižvelgiant į lango pavadinimą arba meniu elementus (įskaitant kontekstinius). „Windows“ šriftą galite pakeisti taip.
1. Iškvieskite darbalaukio kontekstinį meniu.
2. Atidarykite operacinės sistemos sąsajos išvaizdos individualizavimo langą.
3. Kairėje lango pusėje esančiame vertikaliame sąraše spustelėkite nuorodą „Ekranas“.
Pastaba: Vėlesnėse dešimčių versijose, norint pakeisti ekrano nustatymus, valdymo skydelyje reikia pasirinkti personalizavimą.
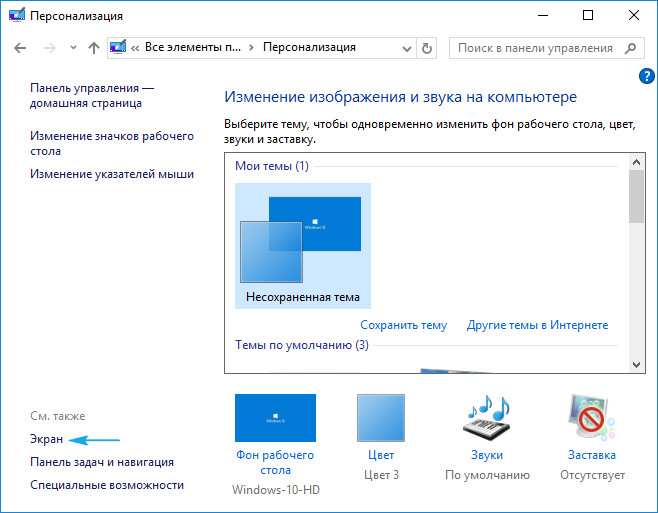
4. Čia mes perkeliame žymimąjį laukelį prie vienos iš klasikinių teksto mastelio keitimo parinkčių sistemoje Windows 10 arba einame į vartotojo nustatymų skyrių ir nustatome savo teksto mastelio koeficientą.

Žemiau yra "Papildomi ekrano parametrai", kuriuose yra "Papildomi teksto pakeitimai", kurie yra atsakingi už užrašų dydžio keitimą tam tikroje lango srityje (pavadinimas, patarimas, meniu). Pasirinkite norimą elementą ir nurodykite raidžių dydį pikseliais ir, jei reikia, pasirinkite paryškintą užrašo stilių.

5. Išsaugokite pakeitimus, atliktus mygtuku Taikyti.
Šrifto rodymo problemų sprendimas
Dažnai įdiegus naujas grafikos adapterio tvarkykles ar programas, kurios į Windows 10 prideda naujų šriftų paketą, vienas iš jų įdiegiamas pagal nutylėjimą, tačiau rodomas labai nerangiai, laipsniškai arba atvirkščiai neryškiai. Apsvarstykite, kaip susidoroti su tokia smulkia, bet nemalonia nelaime.
Žemesnis DPI
DPI parametras yra atsakingas už teksto skaitomumą. Kuo mažesnė jo reikšmė, tuo patogiau suvokiamas tekstas, o padidėjus šiam rodikliui šriftas gali tapti praktiškai neįskaitomas.
1. Atidarykite meniu "Parinktys" naudodami Win → I spartųjį klavišą.
2. Spustelėkite skiltį „Sistema“.
3. Eikite į pirmąjį skirtuką „Ekranas“.
4. Pasirinkite įrenginį, jei kompiuteryje naudojama monitorių pora, naudodami mygtuką „Apibrėžti“.

5. Perkelkite slankiklį „Keisti programos teksto ir kitų elementų dydį“ į norimą padėtį.
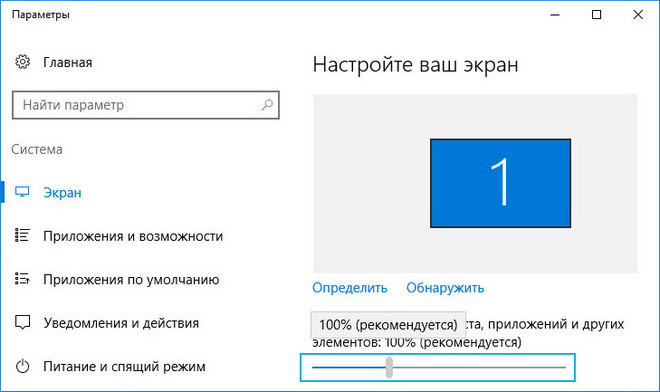
6. Išeiname iš sistemos arba perkrauname ją.
Staiga šis veiksmas nepadėjo išspręsti problemos, galite grąžinti visus nustatymus į pradinius.
Pagrindinių parametrų atkūrimas
1. Naudodami Win → X meniu atidarykite System Control Panel.
2. Perjunkite į jo piktogramų rodinį „Kategorijų“ pavidalu.
3. Atidarykite programėlę „Personalizavimas ir išvaizda“.
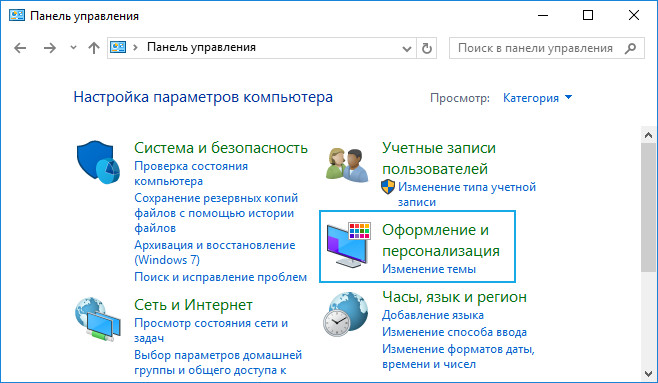
4. Spustelėkite elementą „Šriftai“.
5. Kairėje esančiame vertikaliame meniu spustelėkite „Šrifto parinktys“.

6. Spustelėkite mygtuką pavadinimu „Atkurti šrifto parametrus...“.

Visi nustatymai, susiję su etiketėmis ir tekstu sistemoje „Windows 10“, bus grąžinti į numatytuosius nustatymus be jokių iš anksto nustatytų ir nereikalaujant patvirtinti veiksmų.
Sistemos naudojamo šrifto pakeitimas
„Windows 10“ taip pat suteikia galimybę pakeisti numatytąjį šriftą į bet kurį iš interneto atsiųstą ar sistemoje esantį šriftą.
1. Atsisiųskite šriftą .ttf arba .otf formatu.
2. Išpakuokite archyvą į Windows \ Fonts katalogą.
3. Eikite į šį aplanką.
4. Atidarykite jums patinkantį šriftą.
5. Spustelėkite mygtuką „Įdiegti“.
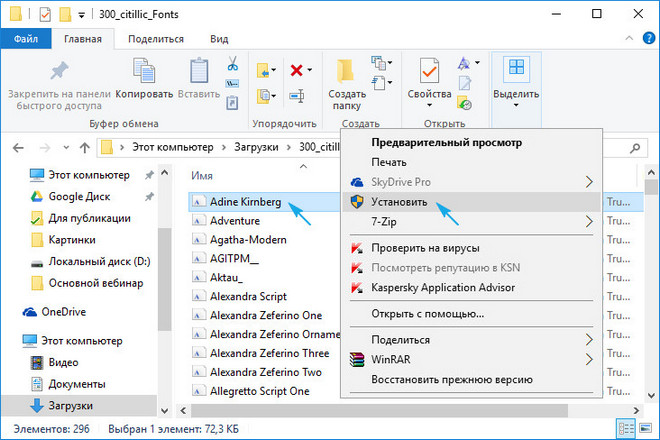
6. Atsijungiame ir vėl prisijungiame prie „Windows 10“, kad įsigaliotų nauji nustatymai.
Jei taip neatsitiks arba diegimo metu atsiranda klaida, keisdami sistemos parametrus išjunkite ugniasienę.
Jei dažnai tenka žiūrėti ir prisimerkti norint ką nors perskaityti kompiuteryje, prasminga pabandyti pakeisti raidžių dydį. Jie gali būti sumažinti arba padidinti.
Yra du variantai. Pirmasis pakeičia šrifto dydį iš dalies, tam tikrose programose. Pavyzdžiui, programoje, skirtoje internetui (naršyklėje) arba teksto spausdinimo programoje (Microsoft Word).
Antrasis variantas reikšmingesnis – visur bus keičiamas jų dydis. Kompiuterio ekrane, visose programose, mygtuke Pradėti, aplankuose ir daugelyje kitų vietų.
Kaip pakeisti raidžių dydį tam tikrose programose (iš dalies)
Daugelyje kompiuterių programų, kuriose galite atidaryti ir skaityti tam tikrą tekstą, galite padidinti arba sumažinti jo dydį. Tai iš tikrųjų yra mastelio keitimas, o ne paties failo redagavimas. Grubiai tariant, galite tiesiog priartinti arba, priešingai, sumažinti tekstą jo nekeisdami.
Kaip tai padaryti . Dažniausias būdas yra rasti šią funkciją atskiroje programoje. Bet tai nėra labai patogu ir ne visada lengva. Todėl yra alternatyvus „greitasis“ variantas, kuris veikia daugumoje kompiuterių programų.
Paspauskite vieną iš klaviatūros CTRL klavišų ir jo neatleisdami slinkite pelės ratuku. Kiekvienas toks slinkimas padidina arba sumažina tekstą 10-15%. Jei „pasuksite“ ratuką į save, šrifto dydis sumažės, o jei toliau nuo jūsų – padidės.
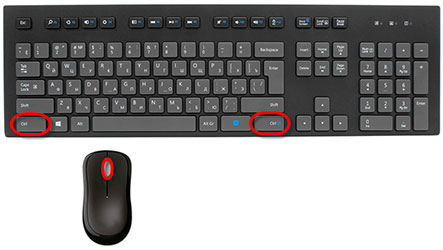
Kai būsite patenkinti dydžiu, atleiskite CTRL klavišą. Taip pataisysite rezultatą ir grąžinsite ankstesnes funkcijas į pelės ratuką.
Beje, vietoj rato galite naudoti mygtuką + padidinti ir - sumažinti. Tai yra, laikykite nuspaudę CTRL, tada paspauskite ir atleiskite klaviatūros klavišą + arba -. Vienas toks presas pakeičia dydį 10-15%.
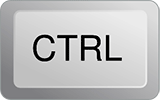
Keletas pavyzdžių... Tarkime, informacijos paieškai dažnai naudojuosi internetu – skaitau naujienas ir straipsnius. Skirtinguose šaltiniuose teksto dydis skiriasi – tai priklauso tik nuo pačios svetainės.
Daugeliu atvejų man tinka raidžių dydis, skaitydama nepatiriu jokių nepatogumų. Tačiau kartais susiduriu su svetainėmis, kuriose šriftas man labai mažas – turiu prisilenkti prie ekrano, prisimerkti. Tai nepatogu ir nenaudinga.
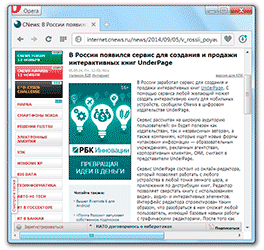
Tokiais atvejais galite greitai padidinti šriftą. Laiku nuspaudęs klaviatūros mygtuką Ctrl ir kelis kartus slinkiu pelės ratuku, taip keisdamas teksto dydį.
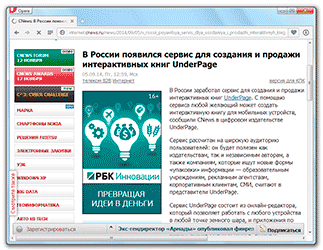
Tai veikia 90% atvejų: svetainėse, paštu, viduje socialiniuose tinkluose... Tai galite patikrinti patys padidinę šrifto dydį šiuo metu skaitomame straipsnyje.
Beje, norint grįžti prie pradinio dydžio, reikia laikyti nuspaudus klaviatūros mygtuką Ctrl ir po to vieną kartą paspausti klavišą su skaičiumi 0. Tačiau šis „grįžimas“ veikia ne visose programose, o tik naršyklėse. .
Kitas pavyzdys. Tarkime, aš rašau dokumentą „Microsoft Word“. Tekstas jame turėtų būti tam tikro dydžio, bet man jis per mažas. Negaliu tiesiog padidinti šrifto pačioje programoje - tai pažeistų dizaino taisykles, o darbas su tokiu mažu tekstu yra kančia.

Laikydami nuspaudę klavišą Ctrl ir sukdami pelės ratuką, galiu priartinti dokumentą. Taigi aš jį tiesiog priartinsiu prie savęs, bet NEKESIU. Tekstas išliks tokio pat dydžio, bet pamatysiu padidintą.
Tas pats pasakytina apie nuotraukas ir nuotraukas, kurias atidarome kompiuteryje. Lygiai taip pat juos galima „priartinti“ arba „nuimti“.

Svarbu! Kai kurios programos prisimena pakoreguotą dydį. Tai yra, tokioje programoje atidarius ką nors kita, ji iškart bus rodoma pakeisto dydžio.
Todėl neišsigąskite, jei dokumentas, knyga ar puslapis internete atsidarys nestandartinio dydžio – per didelis ar per mažas. Tiesiog pakeiskite jį tokiu pačiu būdu (CTRL ir pelės ratukas).
Kaip pakeisti šrifto dydį kompiuteryje (visur)
Galite padidinti arba sumažinti šriftą ne tik atskirose programose, bet ir visame kompiuteryje vienu metu. Tokiu atveju taip pat pasikeis visos etiketės, piktogramos, meniu ir daug daugiau.
Leiskite parodyti jums pavyzdžiu. Čia yra įprastas kompiuterio ekranas:

Ir tai yra tas pats ekranas, bet su padidintu šrifto dydžiu:

Norint gauti tokį vaizdą, tereikia pakeisti vieną sistemos nustatymą. Jei staiga nepatiks rezultatas, visada galite grąžinti viską taip, kaip buvo.
Ši procedūra skirtingose Windows versijose atliekama skirtingai. Todėl pateiksiu tris instrukcijas populiarioms sistemoms: Windows 7, Windows 8 ir XP.

- Spustelėkite mygtuką „Pradėti“ ir atidarykite „Valdymo skydą“.
- Spustelėkite „Išvaizda ir personalizavimas“.
- Spustelėkite užrašą „Ekranas“.
- Nurodykite norimą šrifto dydį (mažą, vidutinį arba didelį) ir spustelėkite mygtuką "Taikyti".
- Atsidariusiame lange spustelėkite „Atsijungti dabar“. Nepamirškite viską išsaugoti prieš tai darydami. atidaryti failus ir uždarykite visas atidarytas programas.
Sistema bus paleista iš naujo, o po to šriftas pasikeis visur kompiuteryje.
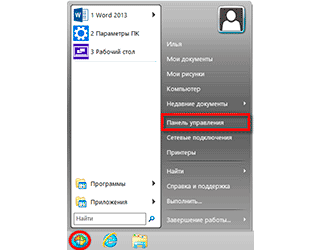
- Atidarykite „Pradėti“ ir pasirinkite „Valdymo skydas“.
- Raskite piktogramą „Ekranas“ (dažniausiai apačioje) ir atidarykite.
- Nurodykite norimą dydį (mažą, vidutinį arba didelį) ir spustelėkite mygtuką "Taikyti" apačioje dešinėje.
- Mažame lange spustelėkite Atsijungti dabar. Prieš tai darydami nepamirškite išsaugoti visų atidarytų failų ir uždaryti visas programas.
Sistema bus paleista iš naujo ir šriftas pasikeis visur kompiuteryje.
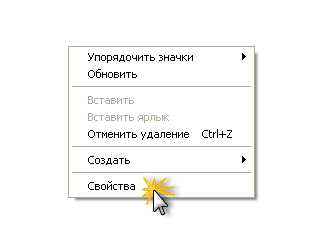
- Dešiniuoju pelės mygtuku spustelėkite tuščią vietą darbalaukyje.
- Iš sąrašo pasirinkite Ypatybės.
- Spustelėkite skirtuką Išvaizda (viršuje).
- Žemiau esančioje dalyje „Šrifto dydis“ iš išskleidžiamojo sąrašo pasirinkite norimą dydį – įprastą, didelį ar didžiulį šriftą.
- Spustelėkite mygtuką „Taikyti“ ir po kelių sekundžių pasikeis sistemos nustatymai.
- Spustelėkite mygtuką „Gerai“, kad uždarytumėte langą.
Dažnai dėl vienokių ar kitokių priežasčių mums nepatinka numatytasis šriftas. Tai taikoma kompiuterio, svetainės, žodžio, naršyklės ar net paprasto tekstinio dokumento operacinei sistemai. Skaitykite toliau, kaip pakeisti šrifto dydį šiose sistemose.
Kaip pakeisti šriftą windows 7
„Windows 7“, kaip ir visose kitose „Microsoft“ operacinėse sistemose, pakeisti šrifto dydį ir spalvą yra gana paprasta.
Norėdami tai padaryti, kompiuterio darbalaukyje spustelėkite kairįjį pelės mygtuką, o tada pačiame dešiniajame apačioje - personalizavimas.
Pakeiskite šriftą staliniame kompiuteryje
Tada pasirinkite lango spalvą ir spustelėkite „papildomos dizaino parinktys“. Po to galėsite pakeisti ne tik šriftą staliniame kompiuteryje, bet ir atlikti daugybę kitų asmeninių nustatymų. Ten viskas gana paprasta ir nereikalauja papildomų paaiškinimų.
Kaip pakeisti šriftą svetainėje
Svetainėje galite keisti šrifto dydį ir spalvą apskritai ir kiekvienam straipsniui atskirai. Pirmuoju atveju turėsite prisijungti css stiliai... „Spalvos“ parinktis yra atsakinga už spalvą, parinktį „dydis“ ir „veido“ tipą. Taigi jų reikia ieškoti ir keisti.
Šrifto spalva svetainėje nustatoma pagal kodus. Juos galima rasti paieškos sistemoje įvedus „html spalva“. Dydis nurodomas "px", o tipą galima nustatyti paprastame tekstiniame dokumente. Norėdami tai padaryti, atidarykite tekstinį dokumentą, viršuje spustelėkite "formatuoti", o apačioje - "šriftas". Ten viskas bus labai aiškiai matoma.
Galite pakeisti konkretaus straipsnio spalvą ir šriftą, jei nurodysite šiuos parametrus: tavo straipsnis
Kaip pakeisti šriftą naršyklėje
Šriftų keitimas naršyklėse šiek tiek skiriasi, bet ne daug. Kaip pakeisti šriftą tepinėlyje: įrankiai = >>, nustatymai = >>, turinys = >>, "šriftai ir spalvos".
Kaip pakeisti šriftą ir spalvą Internet Explorer: service = >>, naršyklės ypatybės = >>, general = >>, "View". Kaip pakeisti šrifto spalvą ir dydį „Opera“: paslauga = >>, nustatymai = >>, pasirinktinai = >>, turinys = >>, „pritaikyti stilius“.
Kaip pakeisti „VKontakte“ šriftą
Jei jaučiatės blogai naudodami įdiegtą šriftą kontaktui, tiesiog laikykite nuspaudę klavišą „Ctrl“ ir slinkite pelės ratuku. Tokiu būdu galite jį padidinti arba sumažinti šimtus kartų.
Kaip pakeisti šriftą programoje Paint
Norėdami pakeisti šrifto dydį dažuose, spustelėkite raidę „A“ viršuje, tada spustelėkite vietą, kurioje jums reikia teksto. Dėl to šrifto dydis ir tipas bus rodomi viršuje, naudokite šias parinktis.
Norėdami pakeisti "Paint" šrifto spalvą - viršuje su dešinioji pusė yra galimybė: pakeiskite spalvas ir įdiekite ten.
Kaip pakeisti žodžio šriftą
Worde labai lengva pakeisti šriftą. Pasirinkite tekstą ir naudokite nustatymus aukščiau esančiame skydelyje. Tai taip paprasta, kad tai savaime aišku.
„Windows 7“ turi daugybę įrankių, leidžiančių sukurti maksimalų naudojimą ir asmenybę. Šrifto keitimas nėra išimtis, paaiškinsime šiame straipsnyje.
Pirmasis būdas pakeisti šriftą
 Tai padaryti gana paprasta, tačiau tam reikia daug atsargumo. Pirmiausia spustelėkite laisvą vietą darbalaukyje, kontekstiniame meniu pasirinkite skyrių "Personalizavimas"... Toliau, kai pereisite prie šios dalies, pasirinkite eilutę „Lango spalva“. Ir tada spustelėkite nuorodą "Papildyti. dizaino parametrai "... Taigi jūs atidarėte meniu „Spalva ir išvaizda langas", dabar, norėdami pasirinkti šriftą, lange „Elementas“ turite rasti elementą „Piktograma“. O dabar lange „Šriftas“ pasirinkite bet kurį jums patinkantį šriftą. Taip pat galite tai padaryti "Paryškintas" arba "Įstrižas"... Norėdami išsaugoti nustatymus, spustelėkite Taikyti ir "GERAI"... Tokiu būdu galėsite pasirinkti šriftą visoms ekrane esančioms etiketėms.
Tai padaryti gana paprasta, tačiau tam reikia daug atsargumo. Pirmiausia spustelėkite laisvą vietą darbalaukyje, kontekstiniame meniu pasirinkite skyrių "Personalizavimas"... Toliau, kai pereisite prie šios dalies, pasirinkite eilutę „Lango spalva“. Ir tada spustelėkite nuorodą "Papildyti. dizaino parametrai "... Taigi jūs atidarėte meniu „Spalva ir išvaizda langas", dabar, norėdami pasirinkti šriftą, lange „Elementas“ turite rasti elementą „Piktograma“. O dabar lange „Šriftas“ pasirinkite bet kurį jums patinkantį šriftą. Taip pat galite tai padaryti "Paryškintas" arba "Įstrižas"... Norėdami išsaugoti nustatymus, spustelėkite Taikyti ir "GERAI"... Tokiu būdu galėsite pasirinkti šriftą visoms ekrane esančioms etiketėms. Antras būdas
Labiau apmokytiems vartotojams yra kitas būdas. Vykdykite rašytines instrukcijas ir galėsite lengvai pakeisti šriftą:- Atidarome redaktorių, tam vykdymo eilutėje įrašome regedit ir paspauskite Enter;
- Kairiajame lange iš karto pamatysite aplanką CurrentVersion, kuriame rasite FontSubstitutes.
- Atidarykite klavišus „MS Shell Dl“ ir „MS Shell Dl 2“ ir ten parašykite jums labiausiai patinkančių šriftų pavadinimus, po kurių paspaudžiame ok.
Išvada
Tai viskas, ką dabar žinote, kaip atnaujinti savo Operacinė sistema ir kaip pakeisti šriftą į Windows kompiuteris 7 ... Viską darykite atsargiai, kad netyčia neišimtumėte reikalingų komponentų.Daugelis pastebėjo, kad šiuolaikiniuose kompiuteriuose / nešiojamuosiuose kompiuteriuose piktogramos ir šriftas sumažėjo, nors įstrižainė padidėjo, taip yra dėl to, kad padidėjo ekrano skiriamoji geba. Viename iš savo ankstesnių straipsnių aš parašiau Kaip padidinti (sumažinti) darbalaukio piktogramas sistemoje Windows , tame pačiame tęsiu šią temą ir išsamiai aprašysiu šrifto dydžio ir langų mastelio didinimo / mažinimo procesą kompiuteryje / nešiojamajame kompiuteryje.
Padidinkite šriftą sistemoje „Windows XP“.
Yra du būdai, kaip pakeisti šrifto dydį sistemoje Windows XP:
1 būdas... Dešiniuoju pelės mygtuku spustelėkite tuščią lauką darbalaukyje ir kontekstiniame meniu pasirinkite Ypatybės.
Pasirinkite skirtuką „Dizainas“ ir lauke Šrifto dydis išsirinkite norimą dydį.
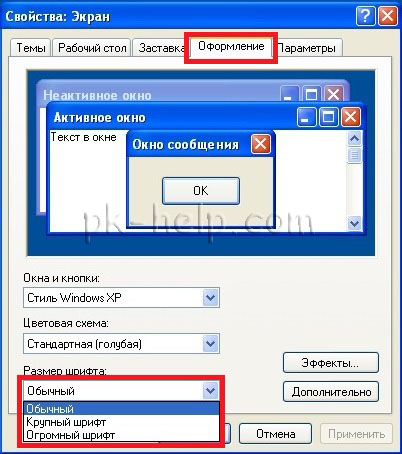
2 būdas... Norėdami naudoti šį metodą, į DVD įrenginį įdėkite Windows XP diegimo diską. Po to dešiniuoju pelės mygtuku spustelėkite darbalaukį ir pasirinkite "Ypatybės".
Atsidariusiame meniu atidarykite skirtuką „Parinktys“ ir spustelėkite mygtuką „Išplėstinė“.

Skirtuke „Bendra“ pasirinkite šrifto didinimo skalę.

Jei norite nurodyti savo padidinimo koeficientą, pasirinkite „Specialūs parinktys“ ir nurodykite, kiek procentų padidinti šriftą.
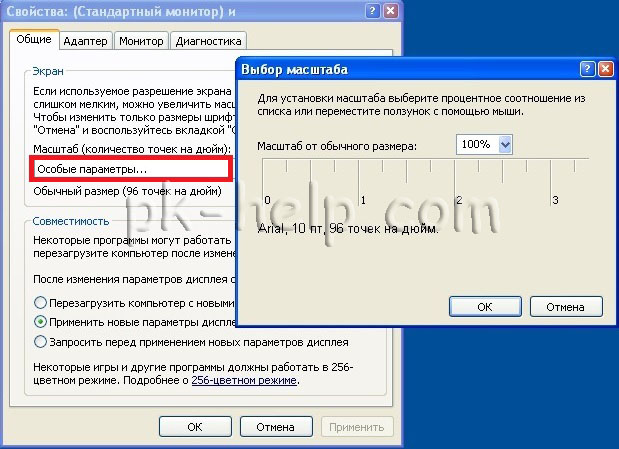
Kad nustatymai įsigaliotų, turite iš naujo paleisti kompiuterį.

Padidinti / sumažinti šriftą, mastelį sistemoje „Windows 7“.
Norėdami pakeisti „Windows 7“ langų šriftą ir mastelį, dešiniuoju pelės mygtuku spustelėkite tuščią lauką darbalaukyje ir pasirinkite „Ekrano skiriamoji geba“.

Atsidariusiame lange pasirinkite „Padaryti tekstą ir kitus elementus padidinti arba sumažinti“.

Po to jums bus suteikta galimybė pasirinkti, kiek sugadinti šriftą ir kitus elementus. Nurodykite, kuri prekė jums tinka ir spustelėkite mygtuką „Taikyti“.
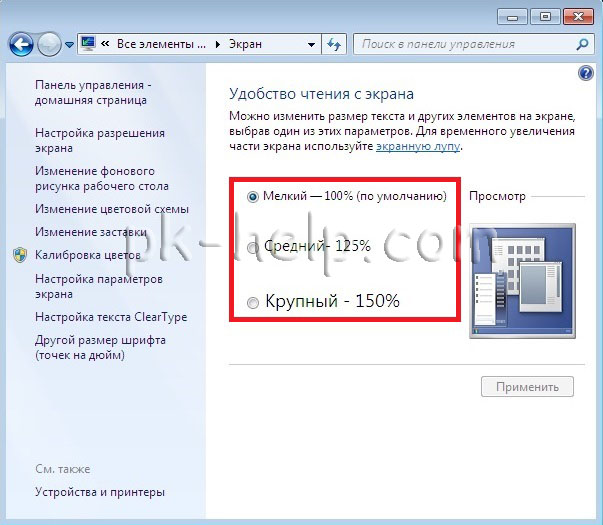
Jei norite pakeisti šriftą į savo santykį, pasirinkite „Kitas šrifto dydis (taškai colyje)“.

Po to nurodykite procentą, kuriuo norite padidinti šrifto ir langų dydį sistemoje „Windows 7“.

Po to turite prisijungti iš naujo ("Pradėti" - "Atsijungti"). Atminkite, kad atlikus šią procedūrą visos programos bus uždarytos, prieš spustelėdami „Išeiti dabar“, uždarykite visas programas.
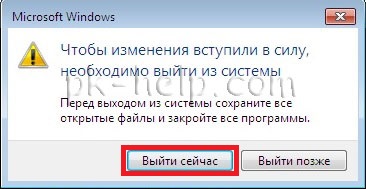
Padidinti / sumažinti šriftą, mastelį Windows 8 / 8.1.
Dešiniuoju pelės mygtuku spustelėkite darbalaukį ir pasirinkite "Ekrano skiriamoji geba".

Atsidariusiame ypatybių lange pasirinkite "Keisti teksto ir kitų elementų dydį".
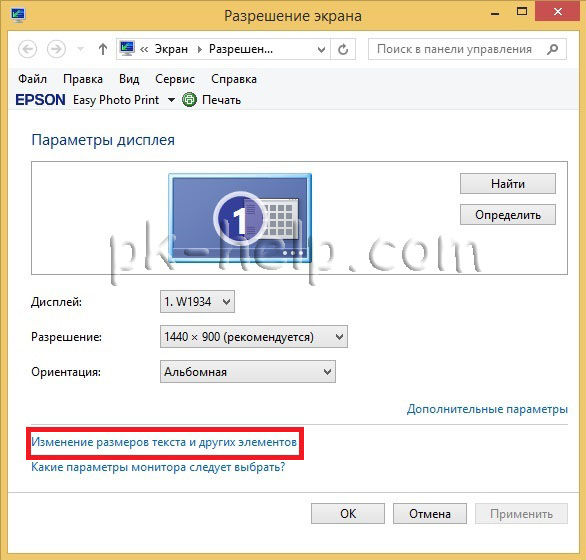
Naudodami slankiklį galite pakeisti teksto ir langų dydį. Jei norite pakeisti konkretų parametrą, pavyzdžiui, lango pavadinimą, meniu, pasirinkite atitinkamą parinktį ir nurodykite dydį. Pabaigoje nepamirškite paspausti „Taikyti“.
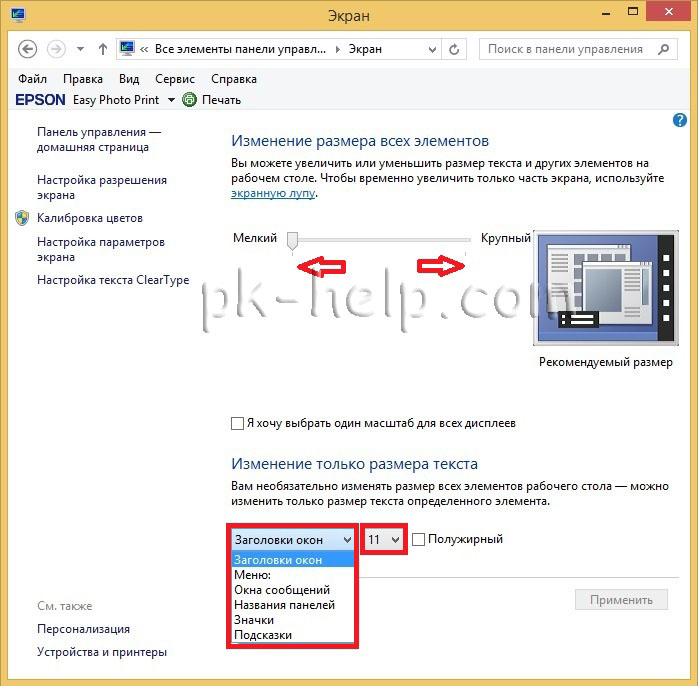
Kaip matote, „Windows“ šrifto dydžio ar mastelio keitimas yra gana paprastas ir lengvas, nepaisant to Windows versijos XP / 7/8.
