Майкрософт хочет, чтобы все устройства, работающие под операционной системой Windows 10, были постоянно обеспечены патчами безопасности и последними улучшениями для поддержания лучшей производительности. Как раз по этой причине обновления Windows 10 настроены на автоматическую загрузку и установку.
Данное решение было принято компанией из-за того, что пользователи в большинстве случаев постоянно забывают проверять и устанавливать последние обновления самостоятельно, что приводит систему к большим рискам.
Однако, большинство людей все же предпочитают отложить обновления или же полностью отключать их автоматическую установку, так как те могут приводить к различным ошибкам, нежеланным изменениям, принужденным перезагрузкам системы или другим не самым приятным вещам. В общем, даже если Майкрософт и рекомендует автоматическую установку обновлений — выбор остается за вами.
Но, есть довольно серьезная проблема — Майкрософт позволяет не всем пользователям управлять установкой обновлений. В настоящий момент, только пользователи Windows 10 Pro или более новых версий имеют возможность отключить автоматические обновления, используя Редактор локальной групповой политики или Реестр Windows.
Отключение автоматической загрузки и установки обновлений для Windows 10
Способ №1 Отключение принужденных перезагрузок после установки обновлений
Если вы не являетесь пользователем Windows Professional, Enterprise или Education, то вам отключение службы автоматической установки обновлений не светит. Однако, вы все же можете избавиться от одной назойливой особенности — принудительной перезагрузки после установки обновлений. Делается это с помощью Реестра Windows.
- Нажмите Win+R .
- Впишите regedit.exe и нажмите Enter.
- Используя левую навигационную панель, перейдите в раздел HKEY_LOCAL_MACHINE→SOFTWARE→Policies→Microsoft→Windows→WindowsUpdate→AU
- Часть WindowsUpdate→AU должна быть создана вручную. Для этого нажмите правой кнопкой мыши на раздел Windows и выберите «Новый→Раздел».
- Впишите WindowsUpdate и нажмите Enter.
- Нажмите правой кнопкой мыши на раздел Windows и выберите «Новый→Раздел».
- Впишите AU и нажмите Enter.
- Затем выберите AU из левой панели, нажмите правой кнопкой мыши по пустому месту правой части окна Реестра Windows и выберите «Создать→Параметр DWORD (32-бита)».
- Впишите NoAutoRebootWithLoggedOnUsers и нажмите Enter.
- Дважды кликните на созданный параметр и выставьте 1 .
- Нажмите «ОК» и перезагрузите свой компьютер.
Способ №2 Изменение настроек Центра обновления Windows, используя Редактор Локальной групповой политики
Если вы используете Windows 10 Professional, Enterprise или Education, то вы вполне легко можете остановить автоматическое обновление Windows через Редактор Локальной групповой политики.
- Нажмите Win+R .
- Впишите gpedit.msc и нажмите Enter.
- Пройдите путем «Конфигурация компьютера→Административные шаблоны→Компоненты Windows→Центр обновления Windows».
- Найдите в правой части окна политику «Настройка автоматического обновления» и кликните на ее дважды левой кнопкой мыши.
- Поставьте галочку возле «Включено».
- Перед вами появится рад опций:
- 2 — уведомление
- 5 — Разрешить локальному администратору выбирать параметры
- Выберите ту опцию, которая удовлетворит ваши пожелания.
- И напоследок, нажмите «Применить» и «Ок».
Эксперты строго рекомендуют придерживаться второй опции. Оно будет держать вас в курсе всех новых обновлений, но ни одно из них не будет установлено автоматически без вашего участия. Вам придется вручную устанавливать их через «Обновления и Безопасность» в настройках вашей системы.
На всех версиях операционной системы Windows предусмотрены обновления, так как они дополняют систему, исправляют возможные ошибки и совершенствуют производительность. Безусловно, такие обновления не навредят вашему компьютеру, они нужны и должны быть загружены, однако бывают случаи, при которых пользователям лучше отказаться от обновлений вовсе. На примере Windows 7 можно выделить такие причины: у вас пиратская версия системы и обновления блокируют её, на вашем компьютере слишком мало памяти и обновления не поместятся на него физически, у вас очень плотный график и вы работаете с компьютером, а автоматические обновления тормозят вашу работоспособность. При этом вы можете выбрать: отключить обновления совсем либо отменить только автоматические. В данной статье будет рассмотрено оба способа.
Как отключить обновление Windows 7 полностью
Данная инструкция отменяет обновления на вашем компьютере вовсе: система не будет выполнять поиск обновлений, загружать их. Если вы хотите, чтобы обновления всё-таки загружались, но их установка оставалась на ваше усмотрение, то лучше отдайте предпочтение второй инструкции ниже. Если вам не нужны обновления, то приступите к этой.
- Зайдите в Панель управления через Пуск.
- Поставьте сортировку значков «Крупные значки». Найдите пункт «Администрирование» и выберете его.
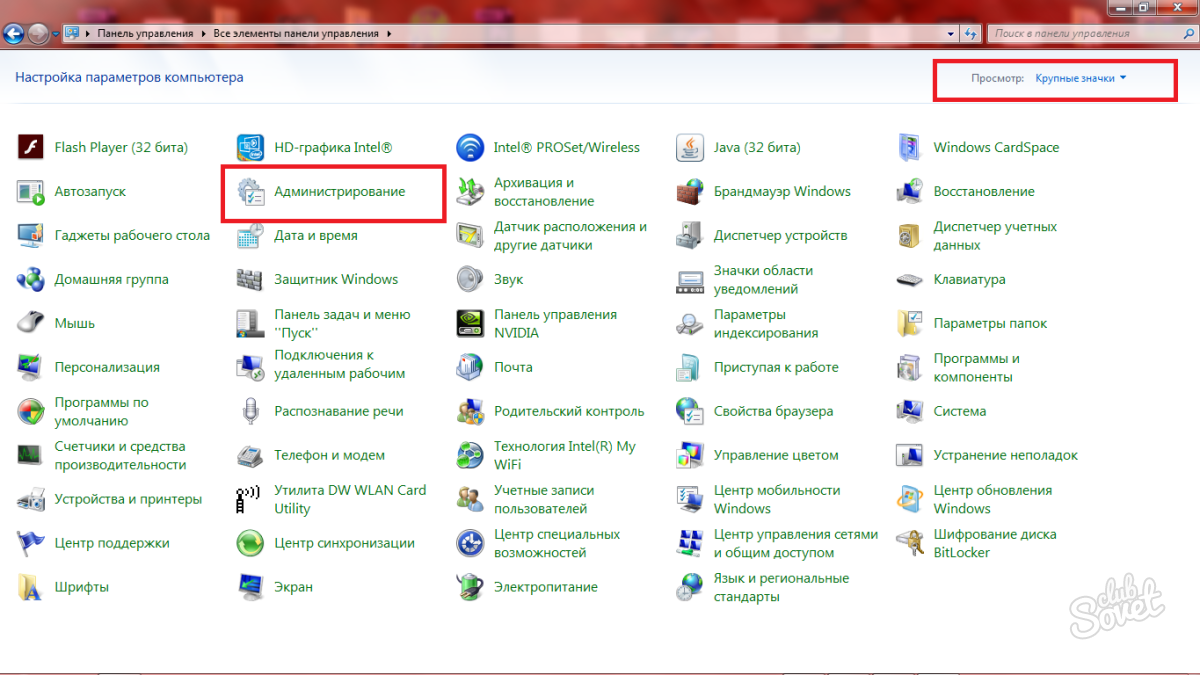
- Среди всех служб и системных параметров, вам нужен пункт «Службы». Запустите его, дважды щелкнув.
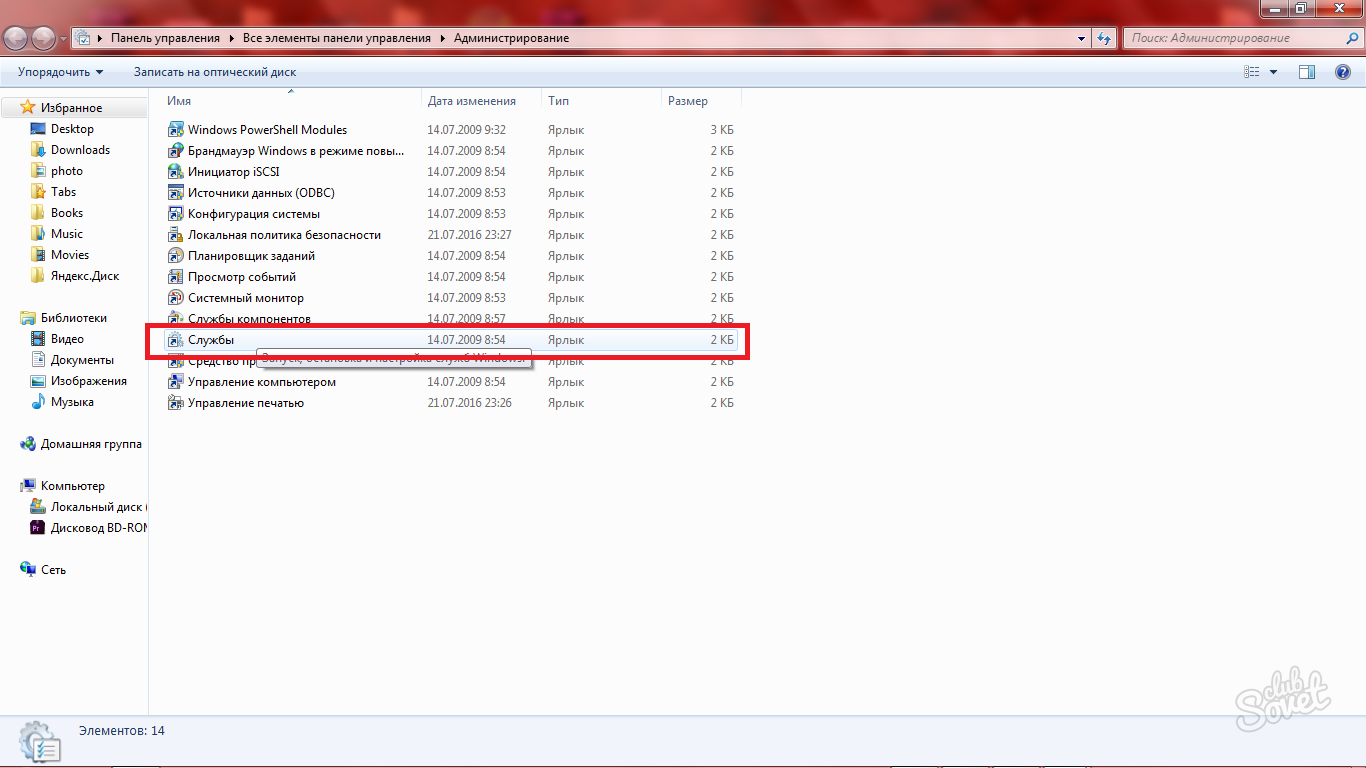
- Практически в самом низу списка вы обнаружите строку «Центр обновления Windows». Именно здесь вы можете отключить системные загрузки обновлений и их установку. Дважды нажмите на эту службу.

- В появившемся окне в строке «Тип запуска» выберете значение «Отключена».
Теперь кликните «Остановить» на следующей строке и закройте окно, нажав «Применить». - Обновления на вашем компьютере отключены.

Как убрать автоматические обновления на Windows 7
Весьма удобный способ, так как он позволяет вам самостоятельно выбирать время загрузки и установки обновлений Виндовс.
- Снова зайдите в Панель управления уже известным вам способом. Сортировку поставьте «Категория». Нажмите на раздел «Система и безопасность».

- Найдите взглядом вкладку «Центр обновления Windows», в нем будет находиться несколько разделов ниже. Среди них нажмите на «Включение и отключения автоматического обновления».

В выпадающем списке вы можете выбрать подходящий вам пункт:
- Автоматически их загружать, но спрашивать вас о времени установки.
- Спрашивать вас и о загрузке, и об установке.
- Не обновлять систему.

- Выбрав пункт, уберите галочку в графе «Рекомендуемые обновления» и нажмите «Ок». Обратите внимание, что вы должны находиться в административной учетной записи.
- Теперь обновления в Windows 7 отключены и настроены по вашему усмотрению.

Здравствуйте, дорогие читатели. В этой статье мы поговорим о том, как правильно отключить автоматическое обновление на Windows 7, Windows 8 и конечно же, не забудем посмотреть, как это можно сделать на старой доброй Windows XP. Конечно, автоматические обновления — это полезная штука, которая придумана для того, что бы программисты Майкрософт могли удаленно помочь пользователь справится с различными ошибками. Сама помощь заключается в автоматической скачке и установке готового набора файлов, которые заменят или дополнять проблемные зоны вашей операционной системы.
Как показывает практика, жертвой таких неудобств и неполадок, являются в основном пользователи, которые используют не лицензионный Windows или какую-нибудь сборку. Поэтому, всё чаще при настройке нелицензионного программного обеспечения, мастера и системные администраторы сразу же отключают службу обновления Windows. Что бы избежать в дальнейшем появления каких-либо неприятностей.
Тем у кого стоит лицензия, лично я, рекомендую оставлять автоматические обновления включёнными. Очень редко попадаются такие случаи, что ОС перестала работать именно из-за обновлений, а даже наоборот после их установки система в разы начинает работать быстрее и качественней. Но, это не значит, что таким пользователям ни в коем случае не позволяется отключать автоматическое обновление. Вот например, меня иногда просили отключить обновление только по тому, что человека раздражало то, что выключив компьютер ему приходилось постоянно ждать пока все установится и настроится.
Так что обязательно прочтите эту стать, что бы на будущее знать, как отключить обновления на Windows, даже если у вас стоит полноценный лицензионный Windows 7 или 8.
Отключаем автоматическое обновление на Windows 7
Итак, давайте начнем с самой популярной ОС, а именно с Windows 7.
Первым шагом, как всегда, будет вход в «Панель управления », где находим иконку с название «Центр обновлений ».
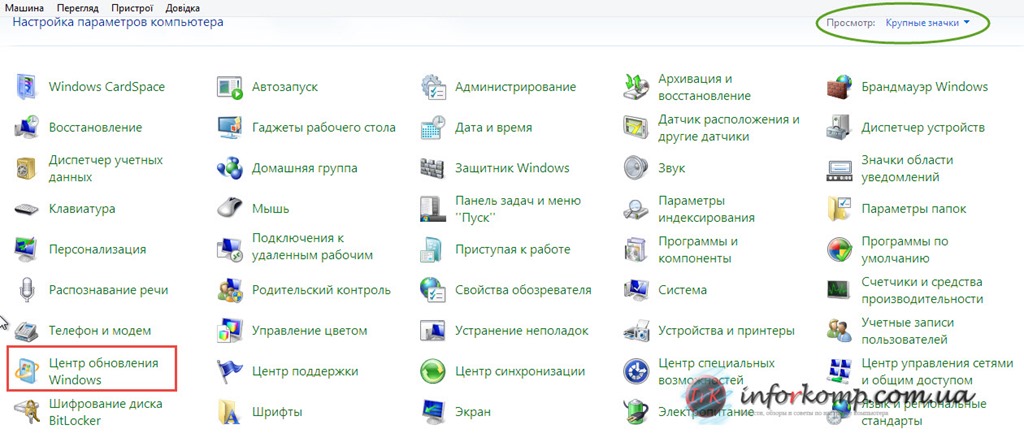
Кликнув по нему попадаем в окно настройки где в в дополнительном параметрах, которые находится с левой стороны, выбираем пункт «Настройка параметров ».

Дальше, в списке способов установки, перейдя к первому варианту «Важные обновления », нажимаем на стрелочку, появится небольшой список с различными значениями в котором выбираем «Не проверять наличие обновлений ». С оставшихся пунктов, так же можно спокойно снимать галочки. И для завершения работы с настройками жмем по кнопочке «ОК ».
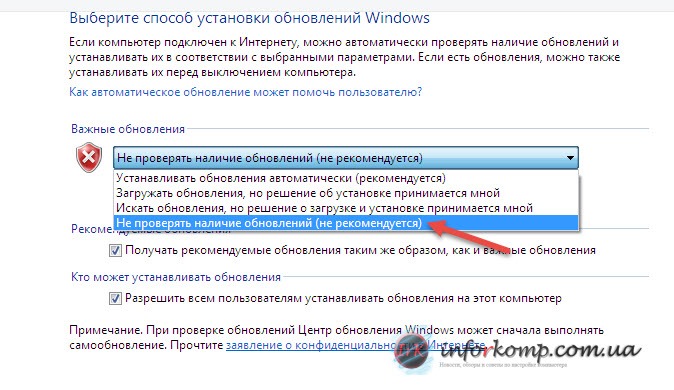
Но это ещё не все, на всякий случае отключаем также службу центра обновлений. В этот раз при запуске «Панели управления», выбираем «Администрирование» -> «Службы».

В открывшемся списке спускаемся в самый низ и клацаем два раза по строке с названием «Центр обновлений Windows ».
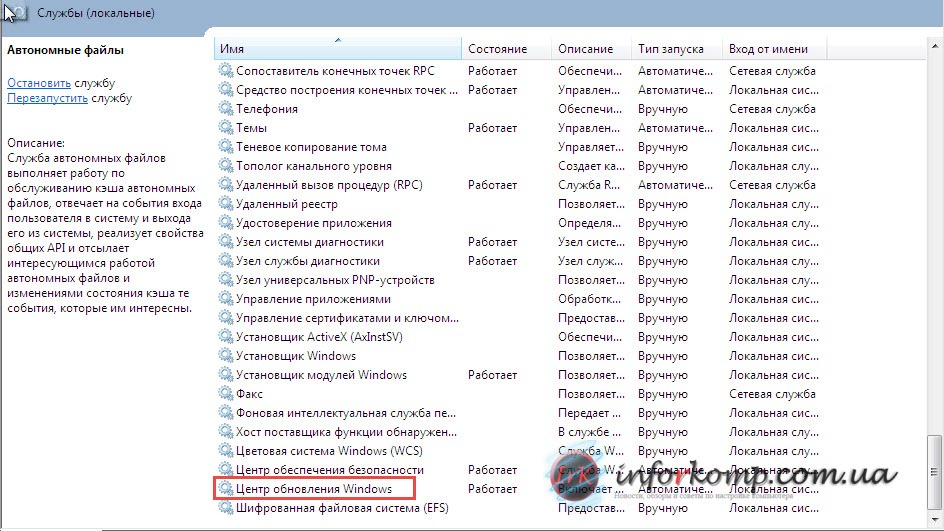
Попадаем в окно настройки службы. Теперь в строке тип запуска выбираем «Отключена», а в «Состояние» нажимаем на «Остановить».
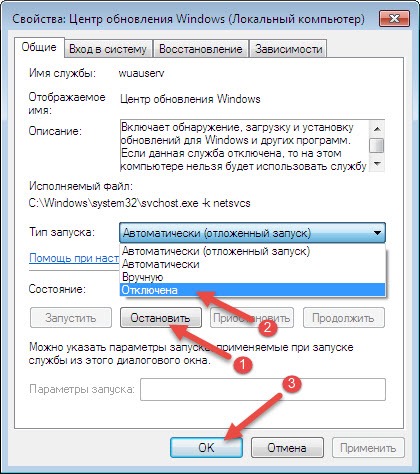
Сделав это, вы полностью отключите автоматическое обновление Windows. Но, еще раз повторюсь, делать лучше это только в исключительных ситуациях, например, если у вас возникли какие-то проблемы связанными с апдейтами Windows. Но, не стоит отключать обновления только по тому, что долго иногда приходится ждать пока обновится система или вам стало скучно и вы решили что-то изменить в настройке своей системы.
Отключение автоматического обновлений в Windows 8
Отключение обновлений в Windows 8, аналогично семёрке. Потому как, эти две системы, ну очень похожи между собой. Если использовать для отключения панель управления, то вы спокойно можете прочитать и выполнить все шаги с предыдущего варианта.
Но, тем кому это не подходит, в Windows 8, можно воспользоваться еще одним вариантом. Для этого нам нужно зайти в «Пуск»(Metro ) и в поиске начать набирать фразу «отключение автоматического обновления » и потом нажать поиск в приложениях. В результате должен появится ярлычок, который отвечает за настройку обновлений системы.

Клацнув по нему, откроется меню настройки, где мы, как и в предыдущий раз в пункте «Важные обновления» выставляем значение «Не проверять обновления».

Для отключения службы можно воспользоваться инструкциями, которые я написал для Windows 7.
Отключение обновлений на Windows XP
В Windows Xp нет ничего нового. Начинаем с панели управления, где ищем «Автоматическое обновление», где в появившихся свойствах отмечаем «Отключить автоматическое обновление» и сохраняем настройки нажав на «ОК».

Аналогично другим ОС, не забываем, отключить службу обновлений. Итак, заходим в «Администрирование» -> «Службы». И находим там «Автоматическое обновление».

Двойным кликом открываем его, и там останавливаем службу кнопкой «Стоп», а вместо «Авто» выставляем «Отключить». Это делается для того, что бы служба не запускалась при следующем включение компьютера.

Благодаря этим действиям, вы с легкостью сможете выключить все авто. обновления на компьютере. Но, лично я, рекомендую их отключать только в крайнем случае, и то, после решения проблемы, обязательно вернуть все обратно.
Если при установке виндовс, вы ничего не изменяли, все происходило «по умолчанию», то система будет настроена на автоматические обновления – они будут, самостоятельно скачиваются в фоновом режиме и устанавливаться.
В целом некоторые обновления системы windows 7 или windows 8 нужно устанавливать обязательно, только лучше это делать не автоматически, а в ручном режиме – тогда сможете выбирать нужные и отключать лишние.
Очень часто после их установки снижается производительность и появляются ошибки. Так происходит не на всех компьютерах или ноутбуках, но такие случаи не редкость.
Отключить автоматические обновления также желательно тем, у кого медленный интернет. Почему?
Допустим, они занимают 100 Мб. Тогда при медленном интернете, вам понадобится около часа, чтобы их скачать.
Это значит, что вы практически интернетом пользоваться не сможете, так как всю полосу будут занимать автоматические обновления, при чем, вам это известно не будет.
Вы подождете минут 20, попробуете еще раз пошататься по интернету и увидев что страницы не загружаются выключите компьютер, а скачанные обновления при этом не сохранятся.
При следующем запуске компьютера ситуация повторится. Это конечно не все причины, почему автоматические «нововведения» следует отменить, но и этих аргументов достаточно.
Способы отключения автоматических обновлений в windows 7 или windows 8
Есть несколько способов отключить в компьютере или ноутбуке самостоятельную проверку и установку дополнений.
Только все они сводятся к одному, попасть на страницу настройки параметров. В виндовс XP немного иначе, но об этом позже.
Попасть на страницу где отключаются автоматические «улучшения» можно тремя способами:
- Через поиск
- Через панель управления
- Через свойства компьютера
Самый быстрый способ отключить автоматические изменения системы windows 7 или windows 8
Чтобы в windows 7 или windows 8быстро отменить или убрать самостоятельную «установку улучшений», нажмите , а в поиске впишите два слова: Windows Update и в самом верху нажмите на строку: «включение или отключение автоматического обновления».
После этого, вы окажетесь на странице, где можно изменить параметры.
Там нажмите на строку напротив зеленого значка: «устанавливать обновления автоматически (рекомендуется)» и выберите другой пункт: «не проверять наличие обновлений (не рекомендуется)».

После того как определитесь с параметрами нажмите в самом низу «ОК». Если по каким-то причинам поиск не найдет страницы для изменения параметров, то можете туда попасть по пути: => центр обновления Windows => настройка параметров (слева).
Если на вашем рабочем столе есть значок компьютер, можете нажать на него правой клавишей мыши и кликнуть на «свойства» (в самом низу).
После этого слева внизу слева, нажмите на строку: «центр обновления виндовс» и перейдите в раздел: «настройка параметров» (также слева).
Как отключить автоматическое обновление windows XP
В windows XP отключается эта «штуковина» по-другому. Вам нужно нажать «Пуск», перейти в «Панель управления», там выбрать «Производительность и обслуживание» и кликнуть на раздел «Администрирование»
С левой стороны увидите узел «Службы и приложения». Нажмите на крестик и выберите опцию «Службы».
Далее в правой части вкладки найдите «Автоматическое обновление» или «Windows Update» (зависит от операционной системы).
Нажмите на эту опцию дважды левой кнопки мыши. Появится новое диалоговое окно: «Автоматическое обновление».
Перейдите в раздел «Общие» и на вкладке «Состояние» нажмите параметр «Стоп». В разделе «Тип запуска» выберите «Отключено» и подтвердите, нажав «OK». Успехов.
