Активные пользователи часто сталкиваются с проблемой загромождения рабочего стола компьютера. А между тем, все программы, установленные на рабочем столе, автоматически сохраняются на диске С, который не предназначен для хранения и работы с папками. В итоге захламленность рабочего стола приведет к неполадкам в работе операционной системы устройства.
Чтобы избежать проблем с компьютером, надо время от времени наводить порядок на рабочем столе. Существует множество способов, как удалить информацию на этом поле компьютера, и мы рассмотрим способ удаления информации с последующим сохранением данных, а также самостоятельно организуем быстрый доступ к ним. Первое, что мы сделаем — это создадим папку для хранения файлов с рабочего стола.- выполняем команды Мой компьютер>Диск D, двойным щелчком открываем диск D;
- на пустом поле открытого диска D щелкаем один раз правой кнопкой мыши, высветится контекстное меню.

- нажимаем на кнопку Del, тем самым удаляя название Новая папка;
- вводим название нашей корневой папки, куда будем сохранять рабочий стол. Назовем папку Komand.

![]()
- двойным щелчком левой кнопки мыши открываем ее;
- наводим курсором на пустое поле в папке, нажимаем правую кнопку мыши;
- появится меню папки, щелкаем на Создать и создаем три Новые папки.
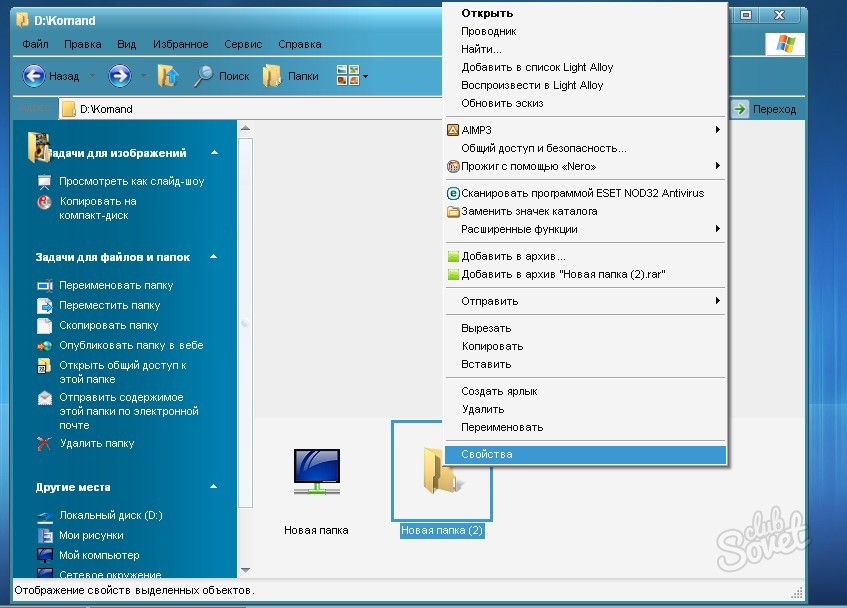
- наводим курсором на Новую папку 1, щелкаем правой кнопкой мыши;
- появится список возможных команд, выполняем Свойства>Настройки;
- затем выбираем Использовать в качестве шаблона следующую папку, выбираем Видео — позже сюда мы скинем все видео с рабочего стола;
- в этом же окне меню выбираем Сменить значок — выбираем понравившийся значок;
- выполнив настройки Новой папки 1, закрываем это меню нажатием кнопки ОК;
- далее, следуя вышеописанным действиям, меняем значки и назначение Новой папки 2 и Новой папки 3 для удобства сортировки содержимого рабочего стола.


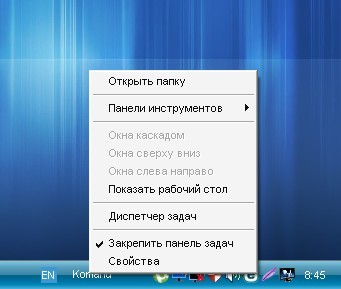
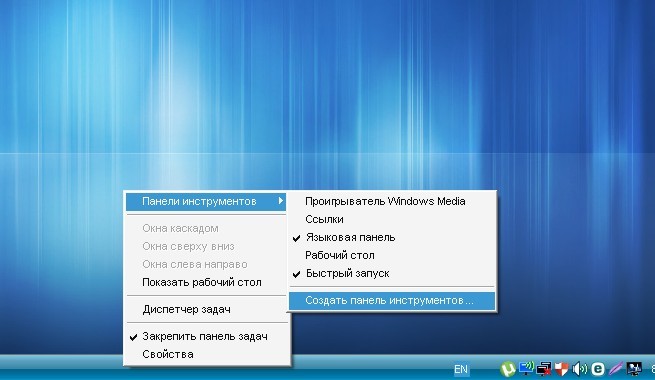
- Проходим путь Мой компьютер>Диск D>папка Komand;
- Закрепляем команду нажатием ОК.
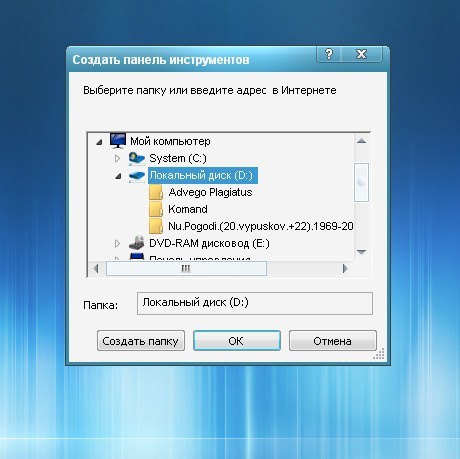
- Наводим курсор на значок папки, и удерживая правую кнопку мыши, перетаскиваем на панель задач внизу рабочего стола.
- Сортируем, пока поле рабочего стола не очистится. Наша панель задач должна иметь такой вид.

Такой способ удаления рабочего стола очень эффективен, так как все документы и материалы все так же остаются под рукой. Рассортируя папки, вы быстро и легко найдете нужный документ с помощью созданной нами новой панели инструментов, и рабочий стол при этом будет выглядеть чистым и готовым к работе.
Наконец решил опробовать Windows 7 как основную систему на своём ПК, до этого пользовался ею только на нетбуке и то потому, что лень было искать комплект драйверов под него на XP. Переход был довольно лёгкий, но я забыл удалить папку установки пакета Денвер с одним из своих проектов.
Кто работал с пакетом разработчика Денвер, тот в курсе, что вложенность в его корневой папке довольно большая. При попытке удалить всю папку с содержимым я получил неожиданную ошибку «Не удалось найти этот элемент… Проверьте расположение этого элемента», прямо как папка призрак (папка есть, но Windows её не видит):
Данная неприятность приключается не только с папками, но и с файлами. Обычно ошибка происходит в нескольких случаях:
- Папка или файл блокированы другим процессом, например антивирусом или обычно процессом Explorer.
- Данная папка или файл принадлежат другой учётной записи, в этом случае Вы получите ошибку — (по ссылке описано решение проблемы).
- Папка имеет системное имя, типа LPT или очень длинное имя с точками и т.д.
- Папка не пуста или причина невероятная (мой случай).
Способы удаления не удаляемых папок Windows
1. Наиболее простой способ, который помогает в 90% случаев — установить (прямая ссылка). Во время установки на ПК — читайте тексты возле флажков, а то установите попутно левую стартовую страницу и ненужный софт.
После установки в контекстном меню (клик правой клавишей мыши на папке или файле) появится пункт Unlocker, запустите его и нажмите кнопку «Разблокировать всё», затем можно удалить папку или файл спокойно:

2. Если у папки системное имя, Вам необходимо запустить командную строку (Пуск>Выполнить>CMD>Клавиша «Ввод») и выполнить команду удаления:
для удаления файла: DEL \\.\Буква диска :\Путь \ Имя файла
для удаления папки: RD \\.\ Буква диска:\Путь \Имя папки
3. Если у папки слишком длинное имя, нужно узнать сначала её короткое имя, а затем использовать команды, указанные в способе № 2.
Чтобы узнать короткое имя папки или файла, запустите командную строку (CMD) и выполните следующие команды:
- Перейдите к папке или диску, в котором находится папка, которую нужно удалить с помощью команды:
- CD имя диска:\путь\ /d
- Получите короткое имя папки или файла: DIR /X /N.
- Удалите папку, указав её короткое имя с помощью команд из способа №2.
- Если всё прошло хорошо, то никаких сообщений не будет.
Вот скиншот процесса по удалению файла с помощью командной строки:
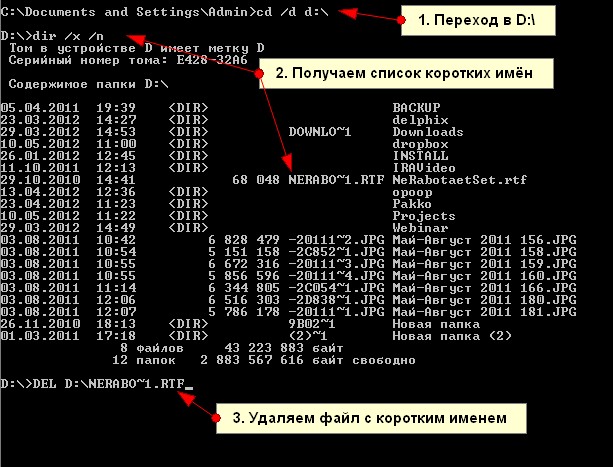
Не удалось найти этот элемент. Его больше нет в…
4. В моем случае я получил сообщение — «папка не пуста «. Чтобы удалить такую папку действительно пришлось немного потрудиться, так как, файлов и подпапок было очень много. Что делать в этом случае?
Ситуация, когда файл или папка отказывается удаляться довольно распространенная. Здесь мы рассмотрим основные пути решения подобных ситуаций:
1. Перезагрузите компьютер.
Объект может быть занять какой-либо программой или процессом.
2. Используйте команды DEL (для файлов) или RMDIR (для папок)
Откройте окно командной строки (Пуск ->Все программы ->Стандартные ->Командная строка ). Запустите процесс от имени администратора (правой кнопкой мыши и “Запустить от имени Администратора ”) и переместитесь в папку с не удаляемым файлом (или папкой) используя команду “cd \ ” для того, что бы оказаться в корневой директории диска, а потом “cd имя_папки ” что бы зайти в нужную папку.
Попробуйте удалить нужный файл или папку использую команду “del имя_файла ” или “rmdir имя_папки ”.
Небольшая подсказка : что бы не набирать имя папки или файла целиком, вы можете набрать первые символы и нажимая клавишу TAB автоматически дописать окончание имени. Если имен, начинающихся на эти символы в этой папке несколько, то нажимайте TAB, пока не появится нужное.
3. Завершите процесс explorer.exe
Этот пункт является расширением совета из п.2. Если предыдущие советы не помогли, оставьте запущенной командную строку, откройте менеджер задач (Ctrl + Shift + Esc ), найдите в списке процесс (или процессы) explorer.exe и завершите их все. Ваш рабочий стол очистится от панели задач и всех иконок, но открытые окна останутся открытыми.
Теперь можно попробовать удалить файлы или папки, пользуясь инструкцией их п.2 .
Что бы вернуть на место рабочий стол, наберите в командной строке “explorer ” или перезагрузитесь.
4. Удалите папку, содержащую проблемный файл (или подпапку).
Delete containing folder
Естественно в этом случае надо убедиться, что папка не содержит каких то важных файлов.
В этом же случае, можно попробовать использовать команду RMDI:
rmdir /s имя_папкикоманду необходимо запускать из командной строки с правами администратора.
Если имя папки содержит пробелы, его необходимо помещать в двойные кавычки.
5. Используйте короткие имена.
Этот совет пригодится в первую очередь тем, у кого файл (папка) содержит в конце знак пробела или недопустимые символы.
Снова откройте окно командной сроки и переместитесь в папку, содержащую проблемный объект. Теперь надо узнать как выглядит короткое имя, для этого испольуйте команду DIR /X
, которая выведит все объекты в текущей папке отображая их короткие имена. Короткое имя не может содержать более 8 символов для имени и 3 символов для расширения. Пример такого имени: name12~2
Теперь используйте команды DEL или RMDIR для удаления файла или папки по короткому имени.
6. Перезагрузите компьютер в безопасном режиме.
И попробуйте удалить проблемный объект.
7. Используйте другую операционную систему.
Попробуйте загрузиться со съемного диска (или CD/DVD-диска) с другой операционной системой. После чего удалите файл/папку.
8. Ситуация со скрытыми или системными файлами
Этот совет поможет, если вы имеете дело со скрытым или системным файлом. Вы можете удалить эти файлы двумя основными способами:
1. Активировав показ таких файлов в свойствах папки “Панель управления ” -> “Оформление и персонализация ” -> “Показ скрытых файлов и папок ”. После чего их можно удалить стандартными методами.
2. С использованием командной строки.
Откройте окно командной строки и переместитесь в папку, где находятся проблемные объекты (как это сделать описано выше).
Используя команду DIR, получите список всех файлов в папке. Атрибуты файла отображаются в виде символов в левой части листинга:
Символ Значение
R Только чтение
H Скрытый
S Системный
Удалите файлы с помощью команд:
del /f /a:sПример команды:эта команда удалит все файлы, начинающиеся на abc и с любым расширением , даже если на эти файлы установлен атрибут “скрытый ” или “только чтение ”
del /f /a:h
Если команда не выдала никаких ошибок, снова посмотрите список всех файлов в папке: выбранные вами файлы должны быть удалены.
9. Отсутствие прав доступа на удаление файлов.
- Щелкните правой кнопкой мыши на проблемной объекте и выберите из выпадающего списка “Свойства ”
- В открывшемся окне выберите закладку “Безопасность ”
- Выделите в списке свое имя и выберите “Полный доступ ”
- “Применить ” и “ОК ”
- Теперь можно удалить этот файл или папку без проблем.
Unlocker
- Утилита для удаления файлов и папок, которые обычным способом удалить не удается, потому что вместо удаления системой выдается сообщение, что файл удалить невозможно, так как он используется другим приложением.
После установки Unlocker эта проблема решается в пару кликов - достаточно всего лишь кликнуть правой кнопкой мышки по неподатливому файлу или папке да выбрать в появившемся меню пункт "Unlocker
".
