Afin de fournir des éléments visuels pour un document particulier, de nombreux utilisateurs doivent souvent se familiariser avec la manière de dessiner un diagramme dans Word. Il faut dire tout de suite qu'il n'y a rien de compliqué ici. Avec un peu de pratique, vous pouvez apprendre à créer des organigrammes complexes et volumineux.
Où commencer
Créer des diagrammes magnifiques, accrocheurs et uniques, c'est joli tâche simple aujourd'hui grâce à tout Logiciel disponible sur le marché. Cependant, la plupart de ces forfaits ont un prix, et beaucoup d'entre eux sont assez élevés. Heureusement, plusieurs applications graphiques gratuites sont disponibles et vous n'avez même pas besoin de télécharger quoi que ce soit.
Il offre très peu d'équipements ; il est limité aux cases, aux lignes simples et aux lignes fléchées. Il comprend également des modèles de diagramme de Gantt, des portes logiques électroniques et du matériel réseau. Pour créer une inscription gratuite, vous devez inscription gratuite pour activer la fonction de sauvegarde, ainsi qu'un import et un export. Des forfaits payants sont également disponibles sur grande quantité les fonctions.
Pour comprendre, dans Word, vous devez ouvrir le "Panneau de dessin". Vous pouvez le faire en utilisant le menu "Affichage", dans lequel vous devriez trouver l'élément "Barres d'outils" - "Dessin". En cliquant dessus, la ligne correspondante deviendra disponible avec toutes les fonctionnalités principales qui se trouvent en bas de la fenêtre du programme. Un premier coup d'œil sur le panneau de dessin révèle de nombreuses possibilités différentes, extrêmement faciles à comprendre, car tout est fait pour un maximum de confort d'utilisation. Il convient de noter que la plupart des organigrammes ne nécessitent même pas la connaissance de la moitié de ce que Word a à offrir. 
Notions de base
Avant de dessiner un diagramme dans Word, vous devez définir la zone sur laquelle cette figure sera placée. Cela se fait très simplement: lorsque vous cliquez sur n'importe quel objet de la barre d'outils "Dessin", le programme lui-même proposera des options de sélection certain espace sous le schéma. Une telle opération est effectuée afin de pouvoir ensuite effectuer certaines actions avec le schéma bloc dans son ensemble. Par exemple, copiez-le, supprimez-le, coupez-le, redimensionnez-le, etc., en sélectionnant la zone nécessaire, qui peut être facilement modifiée à l'aide des outils d'édition situés le long du périmètre.
Chiffres simples
En règle générale, un organigramme dans Word se compose de chiffres simples(carrés, rectangles, cercles, ovales, etc.), flèches vers eux et texte. Pour dessiner des éléments graphiques, vous devez utiliser deux outils principaux - "Rectangle" et "Ovale". Pour ce faire, vous devez cliquer sur l'onglet approprié, après quoi le curseur prendra la forme d'une croix. Ensuite, placez-le au bon endroit et, en maintenant le bouton gauche de la souris, faites glisser la figure jusqu'à ce qu'elle corresponde à la taille souhaitée. Pour obtenir des formes telles qu'un carré et un ovale, il est nécessaire de maintenir le bouton "Shift" enfoncé pendant les actions décrites ci-dessus. Des actions similaires sont effectuées avec des flèches et des lignes, mais un point doit être pris en compte: pour que la ligne se révèle immédiatement parfaitement droite, ou si l'utilisateur souhaite la placer à un angle de 45 degrés, il est également nécessaire pour effectuer le processus de dessin tout en maintenant la touche "Shift" enfoncée. Pour obtenir plusieurs figures ou flèches identiques, on utilise les opérations de sélection, copier, coller, etc. 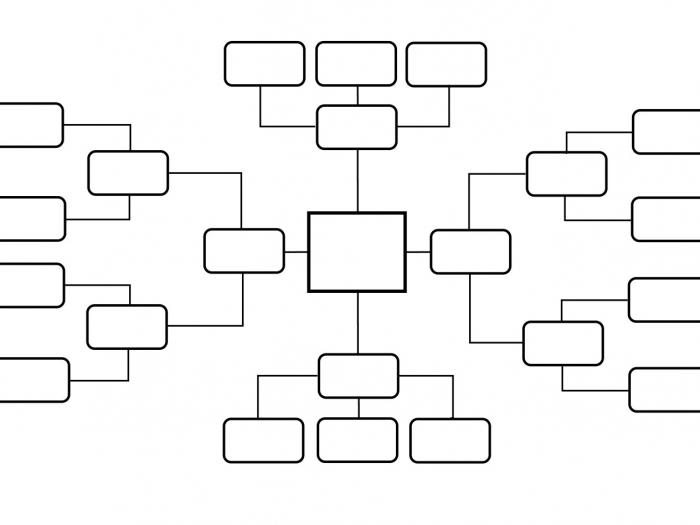
Ajouter du texte
Pour que les diagrammes de Word contiennent du texte, vous devez sélectionner la figure avec le bouton gauche de la souris, après quoi la touche droite est enfoncée dessus, en appelant le menu contextuel, dans lequel l'option avec le nom approprié est activée - "Ajouter du texte". Toutes les actions avec des lettres et des symboles dans les éléments individuels de l'organigramme sont exécutées de la manière habituelle.
Sachant dessiner un diagramme dans Word, vous pouvez améliorer considérablement la perception de telle ou telle information en proposant un moyen visuel de vous familiariser avec celle-ci.
Des schémas et même des dessins. Dans cette leçon, nous verrons comment faire un graphique dans word, dessin etc... Créons ensemble un tel schéma.
Dans Word, il est possible d'utiliser des formes toutes faites, par exemple des lignes, des cercles, des carrés, des rectangles, etc. Dans notre cas, nous utiliserons un rectangle et des lignes, rien d'autre. Nous ne ferons pas de grands rectangles pour notre schéma et ne les surchargerons pas avec un design excessif. Si vous avez des questions, laissez des commentaires, car beaucoup de gens ont des problèmes avec quelque chose.
La séquence de création d'un diagramme dans Word
Pour sélectionner l'élément souhaité et construire une partie du circuit à partir de celui-ci, accédez à l'onglet «Insérer» - la troisième colonne (illustrations) est responsable des dessins, schémas, formes, etc. 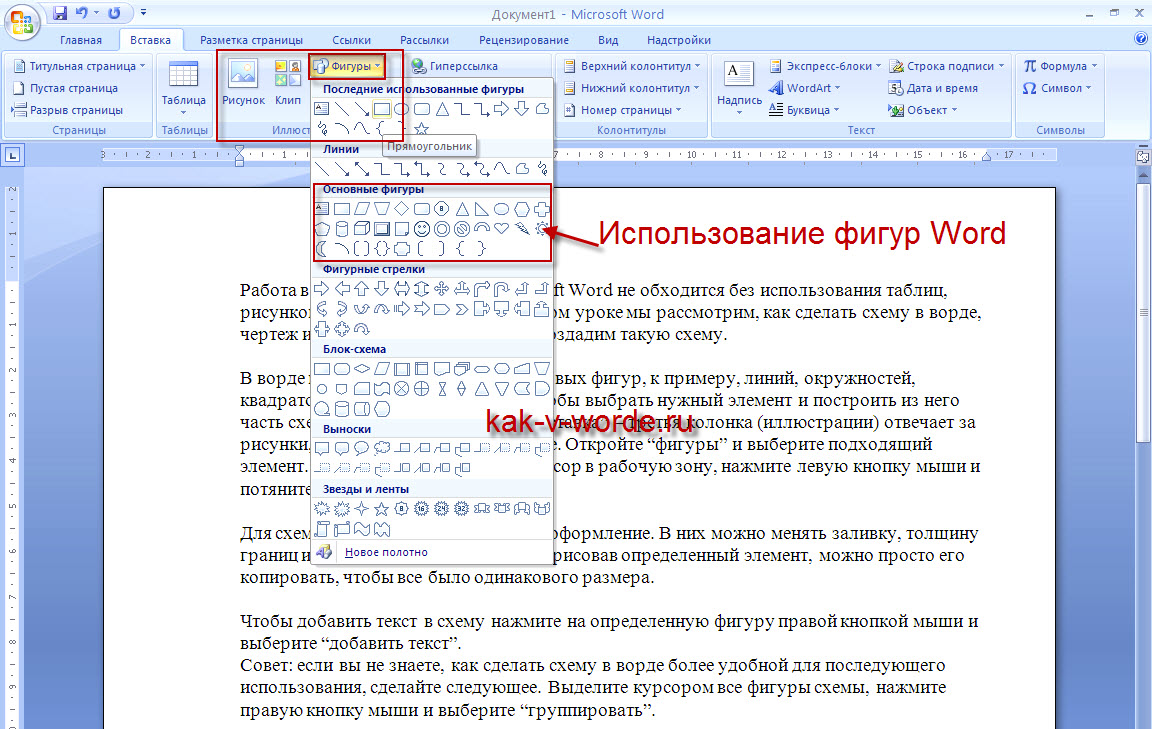 Ouvrez les "formes" et sélectionnez l'élément approprié. Après l'avoir sélectionné, déplacez le curseur dans la zone de travail, appuyez sur le bouton gauche de la souris et faites-le glisser dans la direction souhaitée.
Ouvrez les "formes" et sélectionnez l'élément approprié. Après l'avoir sélectionné, déplacez le curseur dans la zone de travail, appuyez sur le bouton gauche de la souris et faites-le glisser dans la direction souhaitée.
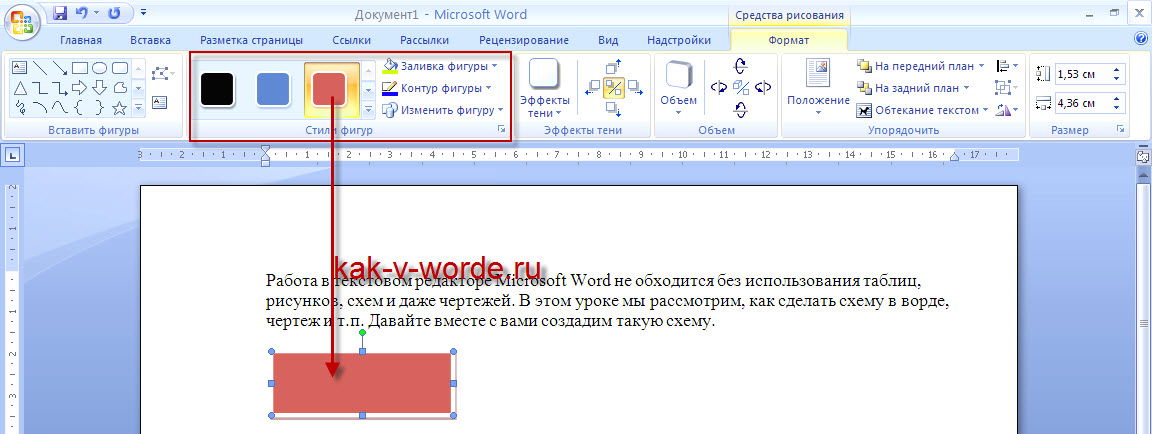
Pour les schémas, vous pouvez choisir un design différent. En eux, vous pouvez modifier le remplissage, l'épaisseur de la bordure, etc. Il convient de noter qu'après avoir dessiné un certain élément, vous pouvez simplement le copier pour que tout ait la même taille. Continuer à discuter comment faire un graphique dans word, je voudrais dire que sur la photo ci-dessous, les rectangles ont été copiés et non créés individuellement à partir de zéro. La procédure de création d'un schéma est la suivante :
- dessinez un rectangle;
- créer la bonne conception comme indiqué sur la photo ci-dessus;
- survolez-le, appuyez sur le bouton gauche de la souris, ainsi, sélectionnez ;
- appuyez sur Ctrl et faites glisser le rectangle vers la droite, relâchez Ctrl et appuyez sur Maj pour déplacer le rectangle horizontalement.
- lorsque la ligne du haut est formée, maintenez la touche Maj enfoncée pour sélectionner tous les rectangles, relâchez la touche Maj, appuyez sur Ctrl, faites glisser la souris vers le bas, relâchez la touche Ctrl et appuyez à nouveau sur la touche Maj pour que les rectangles tombent strictement verticalement.
- en fait c'est tout.
![]()
Pour ajouter du texte au diagramme, faites un clic droit sur une certaine forme et sélectionnez "ajouter du texte". Au fait, vous pouvez ajouter du texte avant de copier les rectangles. Par exemple, si vous l'ajoutez au premier rectangle, formatez le texte selon vos besoins et seulement après cela, commencez à copier, il sera alors très pratique de remplir les cellules du diagramme, car le style ne changera pas lorsque le texte changera. . 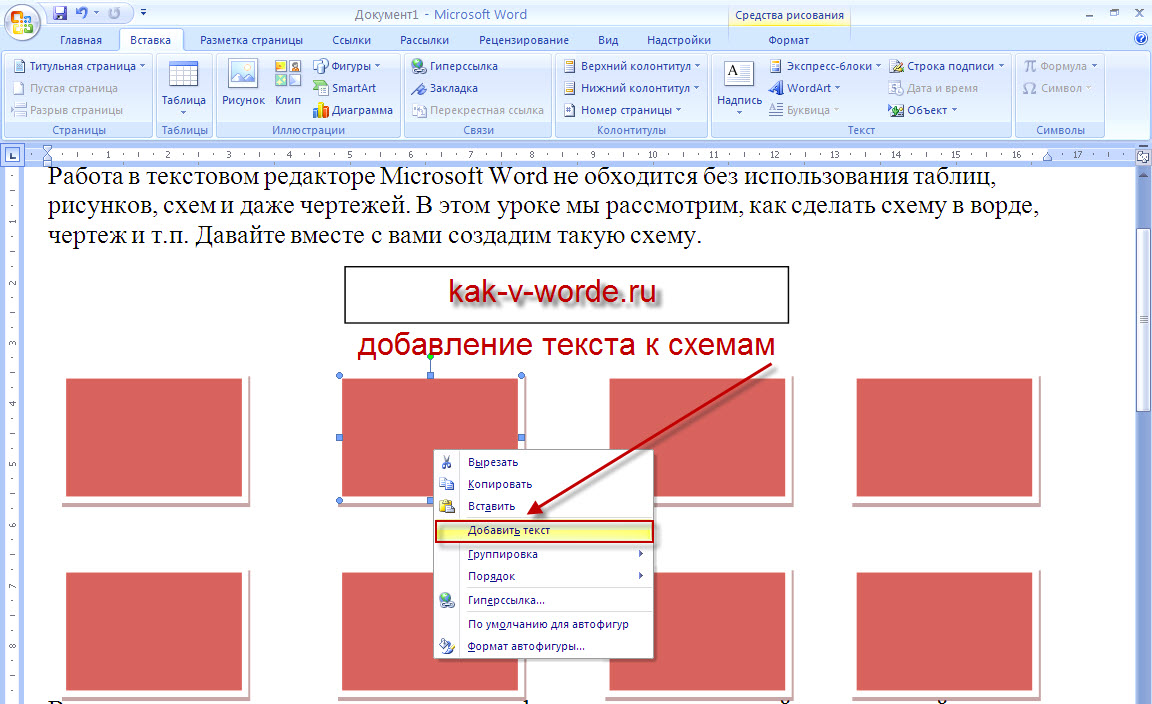
Le travail final est la connexion des rectangles avec des lignes.
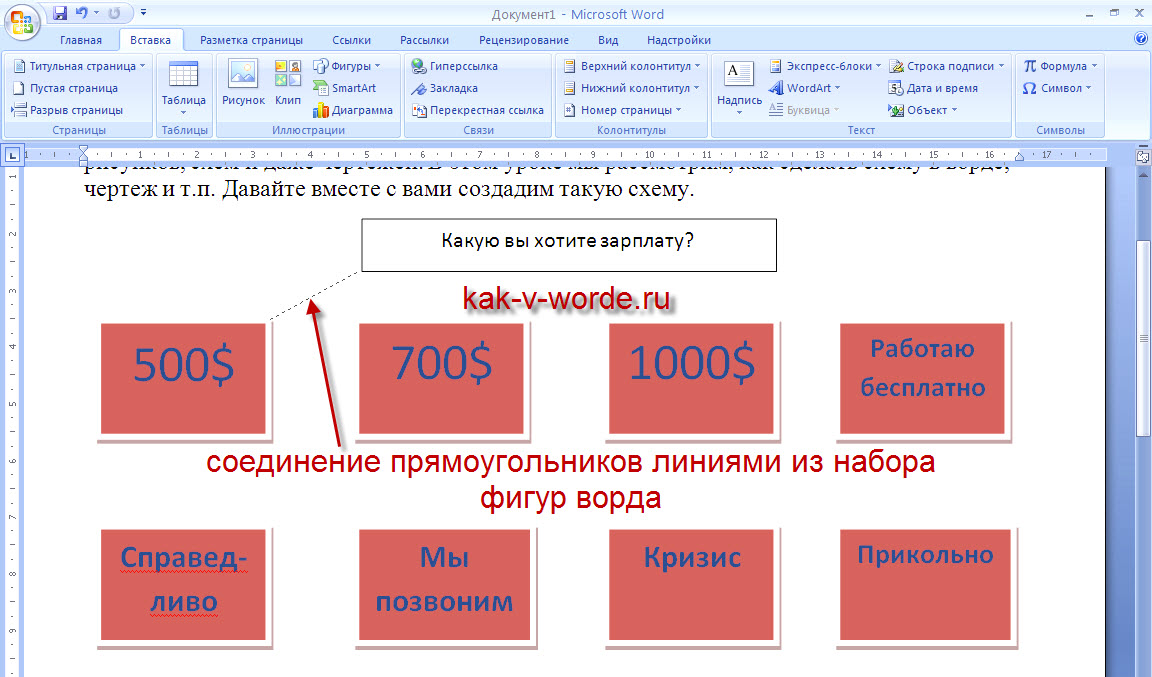
Conseil : si vous ne savez pas comment rendre un diagramme dans Word plus pratique pour une utilisation ultérieure, procédez comme suit. Mettez en surbrillance toutes les figures du schéma avec le curseur, appuyez sur le bouton droit de la souris et sélectionnez "groupe".
