Една от най-често срещаните опции е грешка в драйвера. За да проверите, отворете "Старт" -\u003e "Контролен панел" -\u003e "Диспечер на устройства". Намерете секцията "Мрежови адаптери" и я разгънете. Ако има икона на жълт триъгълник (или въпросителен знак) до хардуера, който използвате, най-вероятно проблемът е в драйвера това устройство. Щракнете с десния бутон върху него и изберете Update Driver Software. След това изберете "Автоматично търсене на драйвери".
Този проблем може да бъде решен по друг начин. Стартирайте интернет браузър и отидете на официалния уебсайт на производителя на мрежовата карта, която използвате. Намерете страницата, посветена на вашия модел и изтеглете необходимите драйвери. След окончателното изтегляне щракнете двукратно върху инсталационния файл и изчакайте процеса да приключи.
Втората често срещана причина е връзката надолу. Изберете "Старт" -> "Контролен панел" -> "Мрежа" ("Център за мрежи и споделяне"). Намерете мрежовата връзка, която използвате. Ако е деактивиран, отворете неговите свойства и щракнете върху бутона "Активиране".
Друга причина за неизправности може да бъде използвания кабел. Извадете го от мрежовата карта и проверете за повреда. Обърнете внимание на контактите - има вероятност някои от тях да са счупени или да се отдалечат от конектора на мрежовата карта. Ако е възможно, тествайте кабела на друго устройство. Ако всичко работи, тогава причината не е това.
Кримпването на използвания кабел е друга причина за повреда. Ако мрежовата карта на компютъра е свързана към рутер, хъб и т.н., тогава трябва да се използва схема за директно кримпване. Ако един компютър е свързан към друг, тогава кабелът трябва да бъде нагънат "обратно", според схемата на кросоувъра.
Мрежовата карта (мрежов адаптер, мрежова карта, NIC - карта за мрежов интерфейс) обикновено се нарича специализиран компютърен компонент, който осигурява комуникация и трансфер на данни между няколко компютъра в мрежа.
Мрежовите карти се делят на:
Интегриран в дънната платка (главно в лаптопи);
- външни, изискващи връзка с компютър.
Външните мрежови карти от своя страна се различават по начина, по който се свързват с компютър и шината, през която се обменят данни между дънна платкаи мрежова карта. Към днешна дата най-разпространениполучиха мрежови карти с конектор за усукана двойка и безжични.
Основните характеристики на мрежовите карти са:
Дълбочина на битовете - 8, 16, 32 и дори 64 бита;
- шина за данни - ISA, EISA, VL-Bus, PCI;
- контролер микрочип (чип);
- поддръжка за мрежови предавателни медии - BNC, RJ45, AUI;
- скорост;
-Пълен дуплекс;
- Мак адрес.
Разликите в интерфейса определят разликата в конфигурирането на мрежовите карти, въпреки че по-голямата част съвременни устройстваподдържа Plug&Play технология.
Общите драйвери, включени в операционните системи, ви позволяват да използвате всички основни характеристики на последното поколение мрежови адаптери. Драйверите, предлагани от производителя на мрежова карта, имат широк набор от функции.
Особено внимание заслужават картите, базирани на USB технология, която подобрява удобството и лекотата на използване. необходимо изискване в този случай е поддръжката на версията USB 2.0 от дънната платка на компютъра.
Допълнителни аргументи при избора на мрежова карта могат да бъдат:
Поддръжка на адаптер за Boot ROM технология, която предоставя възможност за зареждане на компютър без твърд диск през мрежата;
- поддръжка на карта за технологията Wake On Lan, която отговаря за функцията за включване на компютъра през мрежата;
- набор от индикатори на задния панел на избрания модел карта.
Източници:
- мрежови карти
- Избор на мрежова карта за компютър
Потребителите на компютри, включително лаптопи, трудно могат да си представят работа без мишка. Рядък потребител знае как да управлява компютър с помощта на клавиатурата и в много приложения не всички контроли могат да реагират на действията на клавиатурата. Ако курсорът на мишката спре да реагира на движения, изпълнете следните стъпки:

Инструкция
Рестартирайте компютъра си. Ако клавиатурата все още работи, натиснете клавиша Windows, за да изведете стартовото меню. Придвижете се до Изключване с помощта на клавишите със стрелки от дясната страна на клавиатурата и натиснете enter. Ако нито мишката, нито клавиатурата реагират на вашите действия, използвайте бутона за нулиране или изключете компютъра с бутона за захранване. Натиснете и задръжте бутона за захранване на компютъра, докато компютърът се изключи (можете да чуете това от вентилаторите в корпуса).
Изключете компютъра и проверете кабела за свързване на мишката. Извадете и поставете отново конектора. Ако вашата мишка има USB интерфейс, можете да направите това дори когато компютърът е изключен. Ако PS / 2 - не забравяйте да изключите компютъра преди манипулация, в противен случай рискувате да повредите PS / 2 порта на дънната платка.
Опитайте да свържете мишката към друг компютър, за да проверите. Ако и там мишката не работи, значи тя не работи. За съжаление компютърните мишки не се ремонтират поради евтиността на устройството. Купете нова мишка от компютърен магазин. Помолете консултант да избере най-добрия за вас най-добрият варианткомпютърна мишка. Преди всичко ще трябва да обясните какво точно правите на компютъра. Например за игри са създадени специални игрални мишки.
Ако мишката работи, но трудно удряте елементите на интерфейса, почистете прозореца на „корема“ на мишката, от който блести червеният лъч. Избършете го с леко влажна кърпа или пластмасова кърпа. Отидете в настройките на манипулатора в "Контролен панел", за да регулирате скоростта на курсора. Преместете курсора в различни посоки, за да регулирате напълно чувствителността и скоростта.
За да конфигурирате рутера чрез уеб браузър, въведете мрежовия адрес "192.168.1.1" в лентата за търсене. Ще се появи прозорец, в който трябва да въведете потребителско име и парола. Ако настройките са основни и не са били променени от потребителя, тогава входът и паролата ще съвпадат. Въведете "user" или "admin" на двата реда. Нещо със сигурност ще пасне. След това ще се отвори контролният панел на рутера. При някои модели е изцяло на английски. Езикът обикновено може да се промени в горния десен ъгъл.
Наличието на руски език зависи от версията на фърмуера.
Кликнете върху раздела "Настройки на интернет връзката" и задайте всички параметри на вашия доставчик. Рестартирайте вашия рутер. След това се обадете на сервиза техническа поддръжкавашата мрежа и помолете оператора да регистрира рутера. След известно време интернет ще се появи.
Неизправност на NIC на рутера
Следващата причина е неизправност на мрежовата карта в рутера. Може да изгори поради скок на тока. Въпреки това, рутерът може да работи свободно и да не показва признаци на неизправност, но компютърът няма да се свърже с мрежата. Разкривам този проблем, свържете компютъра директно чрез кабел. Обадете се на оператора и поискайте да проверите връзката. Ако е активен, значи рутерът е явно дефектен.Най-добре е да смените мрежовата платка в сервизен център.
Липса на драйвери за мрежова карта
Може би не е самият рутер. Wi-Fi може да не работи поради липса на драйвери за мрежовата карта на компютъра. Можете да актуализирате или инсталирате нови драйвери с помощта на специална програма, като "Driver Solution" или с помощта на техническа поддръжка, която се намира на уебсайта на производителя. Първият метод е най-лесният. Всичко, което е необходимо, е да инсталирате програмата и да я стартирате. Той автоматично ще открие устройството, на което да се инсталират или актуализират драйвери.Сложността на втория метод е, че трябва да търсите всичко сами. Обикновено сайтът на всички производители има почти същия алгоритъм на действия. Раздел в началната страница "Техническа поддръжка" => "Драйвери на устройства" => "Тип използван продукт" => "Серия и модел" => "Тип операционна система" => "Избор на драйвери". Най-често те са разделени на групи за всяко устройство. Изтеглете този, от който се нуждаете, инсталирайте го, рестартирайте компютъра и ще се появи Wi-Fi.
Настройките за скорост, които задавате, влияят много на работата на интернет и поради неправилното им въвеждане може изобщо да не работи. В зависимост от типа на връзката, която използвате, настройките по подразбиране може да варират.

Ако искаш да се промениш скоростедин от тях, намерете елемента от менюто "Скорост на линията и режим на дуплекс", необходимите стойности за оборудването също са посочени тук. В зависимост от производителя на вашата мрежа картиимето може да бъде Тип връзка, Дуплексен режим, „Скорост на връзката, Тип носител и т.н. За повече информация относно името и настройките на вашия конкретен адаптер (ако принципът на работа с него е коренно различен от обичайните), прочетете ръководството за потребителя, което обикновено се доставя с оборудването.
Сложите желаната стойностза вашата интернет връзка. Обикновено за мрежови карти се използва стойността от 10Mb, но тук всичко зависи от фактори на трети страни, възможно е връзката ви да изисква специални настройки. За да разберете, свържете се със службата за техническа поддръжка на вашия интернет доставчик и знайте необходимата стойност, която трябва да зададете в скоростта на връзката.
Ако срещнете проблеми с невъзможността за отваряне на порта или невалидно потребителско име и парола, също проверете посочените параметри на настройките за скорост на връзката, тъй като те са в без провалтрябва да отговарят.
Не променяйте работните настройки.
Източници:
- как да промените данните на картата
Подобни видеа
Източници:
- как работи онлайн играта
Доста често срещано явление е грешка в работата на мрежова карта. Веднага или след известно време интернет мрежата изчезва и се появява неприятно системно съобщение, че мрежовият кабел не работи или не е свързан правилно. Потребителите обикновено започват да проверяват кабела, връзката, да се обаждат в сервизния център на своя доставчик в търсене на решение на този проблем. Няколко фактора влияят на възникването на такава грешка и често мрежовата карта няма нищо общо с нея, причините се крият другаде ......
Доста често срещано явление е грешка в работата на мрежова карта. Веднага или след известно време интернет мрежата изчезва и се появява неприятно системно съобщение, че мрежовият кабел не работи или не е свързан правилно. Потребителите обикновено започват да проверяват кабела, връзката, да се обаждат в сервизния център на своя доставчик в търсене на решение на този проблем. Няколко фактора влияят на възникването на такава грешка и често мрежовата карта няма нищо общо с нея, причините са другаде.
Нека незабавно да определим кръга от причини, поради които може да възникне такава грешка. Първо, разбира се, може да се провали по банален начин. Това може да се повлияе от качеството на самия компютърен хардуер, както и от качеството на самата мрежова карта, всичко зависи от производителя. Освен това те могат да повлияят на неговата работа и външни фактори- не изрядно отношение, неправилна инсталация, когато потребителят на персонален компютър се опита да постави картата в PCI слота със сила, като същевременно повреди някакъв контакт или външната повърхност на самата мрежова карта и т.н. PCI слотът не работи, какъвто е случаят, тогава просто опитайте да поставите мрежовата карта в друг слот.
На второ място, най-простият и често срещан тип неизправност е липсата или несъответствието на драйверите на мрежовата карта или тяхната неправилна инсталация. В този случай драйверите се премахват и се заменят с нови. Трето, реални щети мрежов кабел, благодарение на което сигналът се доставя на вашия компютър. При тази опция може да има няколко причини за повреда от механични до производствени дефекти. Може да има само една опция за отстраняване на тази неизправност - от друг източник на сигнал, например, занесете компютъра при съсед и го свържете към интернет там. Ако въпросът беше само в кабела, тогава компютърът ще се свърже безопасно към мрежата. Тогава причината не е в мрежовия кабел и не в конектора тип RJ45 (на първо място трябва да обърнете внимание на него), а в самата мрежова карта.
Сега нека поговорим за друга причина, с която лично се сблъсках, от собствен опит. На компютъра ми е инсталирана интегрирана мрежова карта (вградена), работеше безупречно и нямаше оплаквания от нея. Наскоро закупих сменяема мрежова карта и се опитах да я инсталирам на моя компютър. Преди това го използвах на друг компютър, който нямаше интегрирана мрежова карта. Всичко работеше добре там, но веднага щом го поставих в компютъра си, на иконата на мрежовия адаптер се появи надпис „Мрежовият кабел не работи или не е свързан правилно“ и удебелен кръст, показващ, че няма връзка с Интернетът. Но фактът, че картата в системен блокмигащи светлини и всичко показваше, че тя работи. С това мрежовата карта, като устройство, беше успешно идентифицирана в BIOS, операционна система Windows7 автоматично инсталира драйверите и даде съобщение, че хардуерът е готов за работа и няма проблеми с него. Мениджърът на устройствата недвусмислено заяви, че всичко е наред, оборудването е включено и работи нормално. На първо място се появи мисълта за повреда на мрежовия кабел. Хвърляйки кабел на интегрирана мрежова карта, Интернет се появи веднага. Трябваше да продължа да танцувам с тамбура около тази мрежова карта. не доведе до желания резултат, системата продължи да издава съобщение, че кабелът е дефектен и че не е в състояние да премахне тази ситуация. Решението дойде от само себе си и се оказа просто и не сложно.
Решение на проблема. Първото нещо, което направих, беше да деактивирам интегрираната мрежова карта в "Диспечер на устройства", премахнах инсталираните преди това драйвери на неработеща мрежова карта. След това преинсталирах картата в PCI слота на системния блок и стартирах компютъра. Операционната система откри хардуера и го инсталира. В следващата стъпка стартирайте "Диспечер на устройства" (Старт - Контролен панел - Диспечер на устройства) и щракнете с десния бутон върху устройството (мрежови адаптери - например Realtek RTL8139 / 810x Family Fast Ethernet Nic). Отивайки в менюто Свойства - Разширени, изберете секцията „Скорост на връзката/дуплексен режим“ и направете промени вдясно в прозореца „Стойност“, задайте го на „100Mbps / пълен дуплекс“.
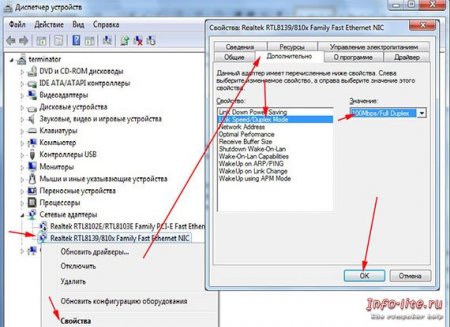
След това връзката с интернет беше възстановена и операционната система Windows 7 спря да показва съобщение, че мрежовият кабел не работи правилно или не е свързан правилно. По този начин грешката в работата на мрежовата карта беше коригирана. Да, почти забравих, в свойствата на мрежовата карта в раздела „Управление на захранването“ трябва да премахнете отметката от квадратчето „Позволете на компютъра да изключи това устройство, за да пести енергия“.
Счупена мрежова карта ще ви попречи на достъп до интернет или локална мрежаако са свързани чрез мрежов адаптер. Мрежовите карти са вградени или външни. Ако картата е външна, вижте дали е поставена напълно в слота. Също така проверете плътността на връзката между мрежовия кабел и конектора на адаптера. Ако тези опции не работят или имате вграден мрежов адаптер, най-вероятно това е системна настройка.
Ако интернет спре да работи. В лентата на задачите проверете състоянието на връзката. Ако иконата за достъп до интернет има червен X, значи няма връзка. Опитайте да го включите. За да направите това, щракнете върху иконата на Интернет и изберете "Център за мрежи и споделяне". Кликнете върху червения кръст в диаграмата на мрежовата връзка. Това ще стартира диагностична програма, която ще отстрани неизправности и ще активира мрежовия адаптер, ако е деактивиран. Неизправност на драйвера. Ако драйверите на мрежовата карта са инсталирани неправилно или са повредени, трябва да ги инсталирате отново или връщане назаддо последно работно състояние. За да направите това, щракнете върху "Старт", щракнете с десния бутон върху "Компютър" и изберете "Свойства" от списъка с команди. Отворете диспечера на устройства от менюто вляво. В секцията „Мрежови адаптери“ вашето устройство може да бъде маркирано с удивителен знак, което означава, че работи неправилно. Щракнете двукратно върху адаптера, изберете раздела Driver и щракнете върху Roll Back.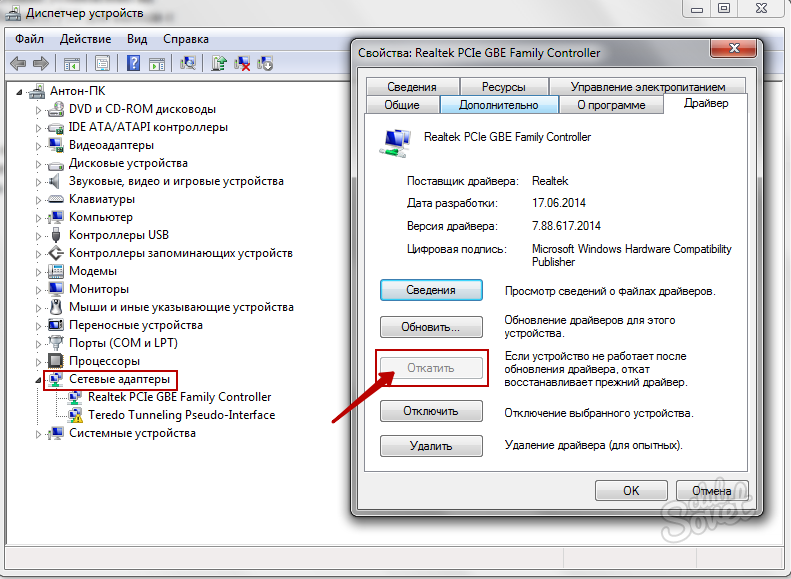
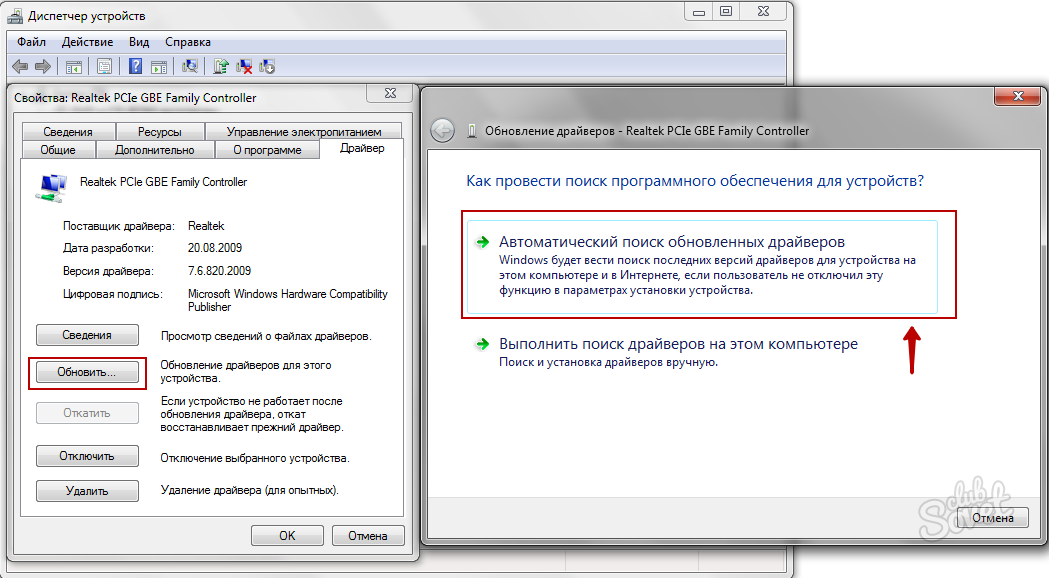
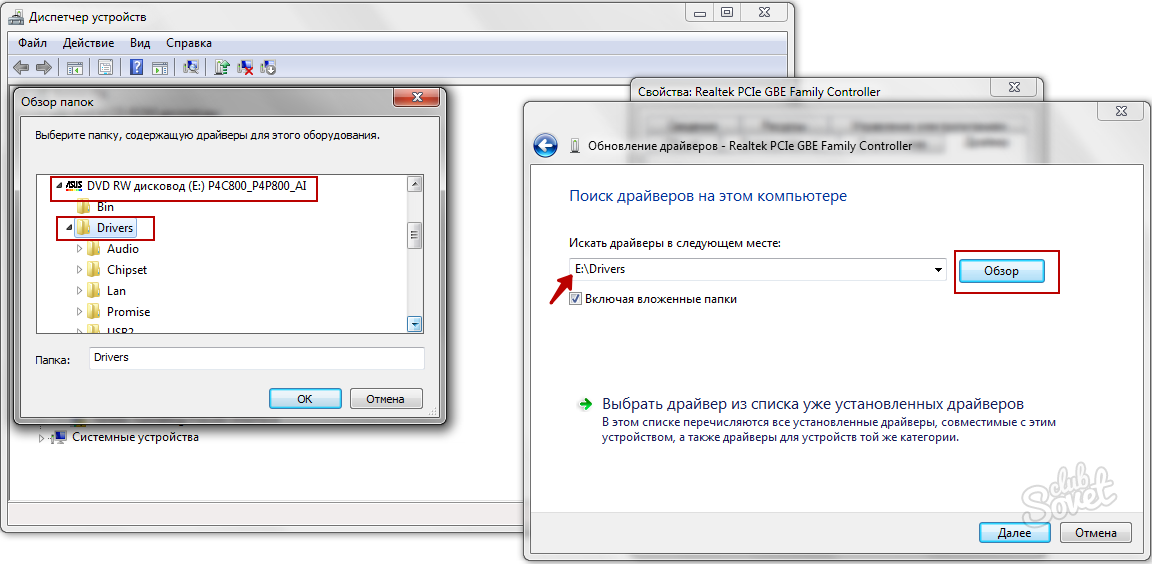
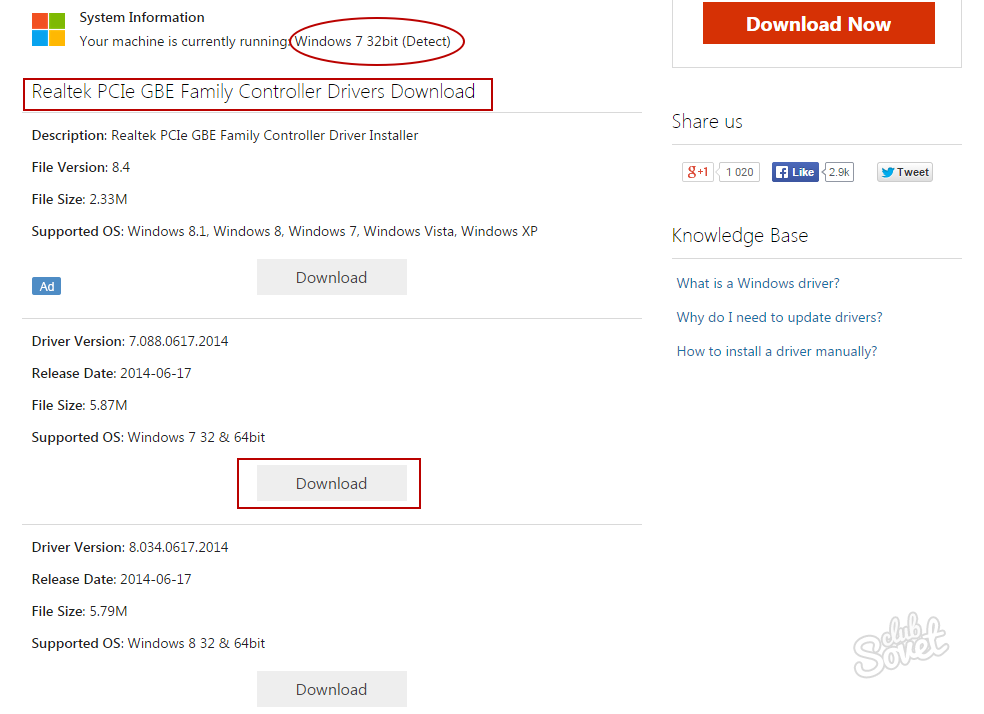
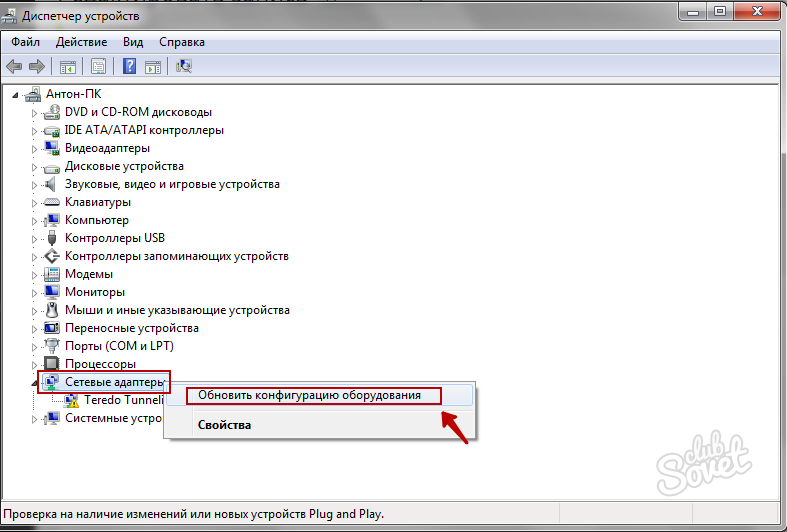
Уверете се, че проблемът е в мрежовата карта. Ако диагностиката, описана в параграф 1, не разкри проблеми с адаптера, това може да е доставчик или техническа повреда на линията. Актуализирайте редовно драйверите си и пазете диска си от дънна платка- това ще ви помогне бързо да разрешите проблеми с мрежовата карта. Външните карти могат да бъдат тествани на други компютри, за да се определи причината за проблема.
