Здравствуйте, скажите пожалуйста как установить Daemon Tools в операционную систему Windows 7, без последующих проблем с дисководом, ещё мне известно, что в программе Nero начинаются какие-то глюки. Вообще инструкции по установке данной программы в сети есть, но ваш сайт как я понял, заточен под устранение различных неполадок, вот я и интересуюсь, не придётся мне после установки этого эмулятора дисков, систему переустанавливать. Не раз читал на различных форумах обсуждение различных проблем с подобными программами.
Как установить Daemon Tools
Daemon Tools, одна из лучших программ для эмуляции компакт дисков. Я хочу вам показать не только процесс установки этой программы, но и ещё удаления, а так же то, как установить с помощью Daemon Tools на ваш компьютер игру. Но перед этим небольшой и нужный совет друга. Если скачать Daemon Tools на официальном сайте, а там есть бесплатная и кстати хорошо работающая версия программы, у вас ни каких проблем быть не должно. Если же вы например установите ещё и Alcohol 120%, в этом опять же ничего страшного нет.
- Читайте так же у нас:
А проблемы начинаются тогда, когда пользователь не удалив одну версию программы Daemon Tools и все драйвера виртуальных устройств в системе, пытается установить Daemon Tools
другой версии и то же самое относится и к программе Alcohol. Результат- это окончательно запутавшаяся в ваших виртуальных и настоящих дисководах Windows и проблемы с программой Nero. Мой совет, создавайте перед установкой незнакомой программы хотя бы точку восстановления, идеально- создать бэкап целой операционной системы и если что то пойдёт не так у вас всегда будет возможность откатиться назад.
Как установить Daemon Tools
? Да очень просто, идём на официальный сайт программы, можете сюда
www.daemon-tools.cc/rus/products/dtLite
http://www.disc-soft.com/rus/home , выбираем DAEMON Tools Lite,
на цену внимания не обращайте, при установке программы мы с вами выберем Бесплатную лицензию для некоммерческого использования. Работает она как в Windows XP, так и в Windows 7. Лично у меня на компьютере установлены две операционные системы. В XP данная версия DAEMON Tools Lite уже установлена и нормально работает, а вот в Windows 7 мы её сейчас с вами установим.
Загрузить.
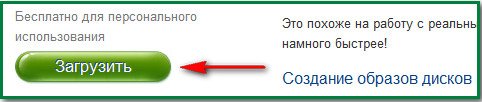
Скачиваем установщик и запускаем его.
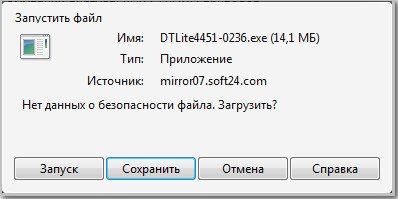
Принимаем лицензионное соглашение.

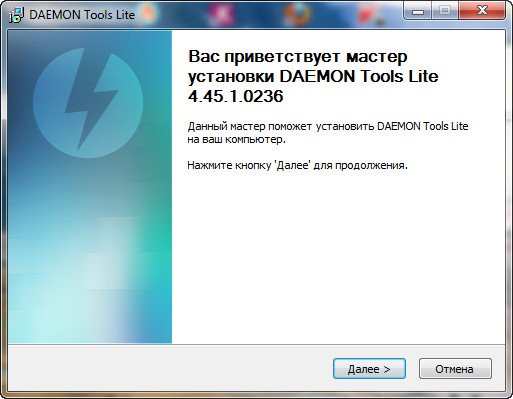
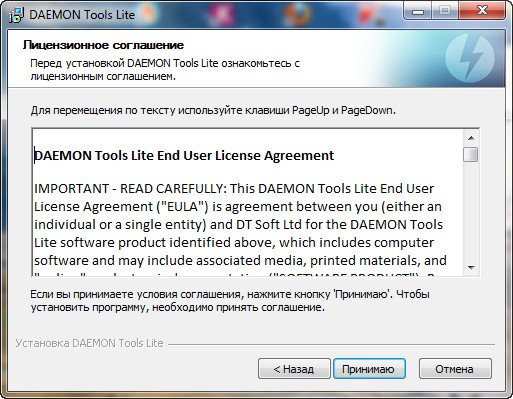
Бесплатная лицензия.
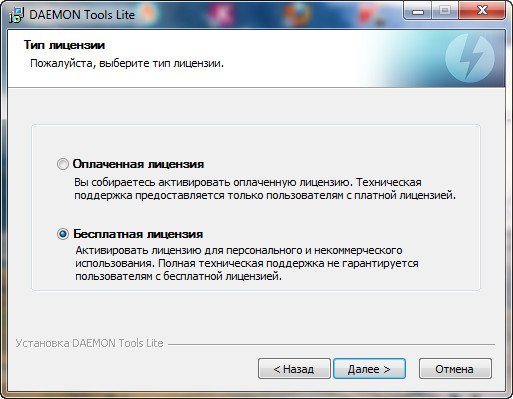
Ставим галочку на SPTD драйвер, если он у вас уже установлен в системе, галочка уже будет поставлена.
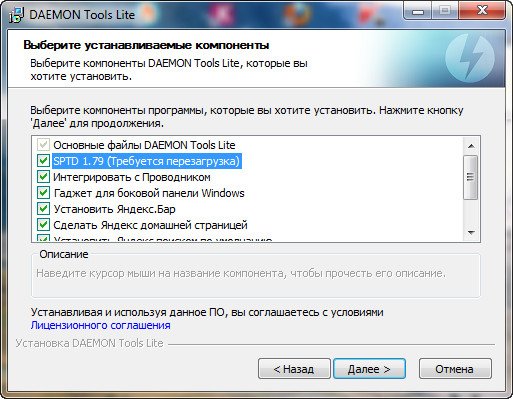
Установить
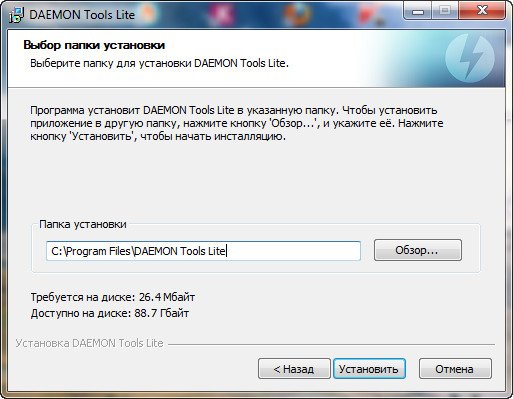
Устанавливается SPTD драйвер
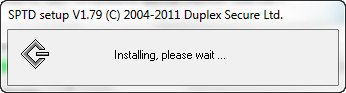
Создаётся виртуальный дисковод.
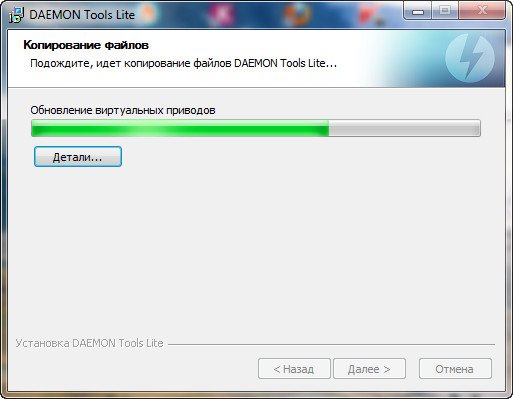
Можете установить красивый и удобный гаджет, который будет находится на рабочем столе, программой Daemon Tools можно управлять прямо с него.
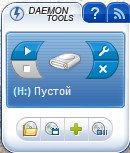
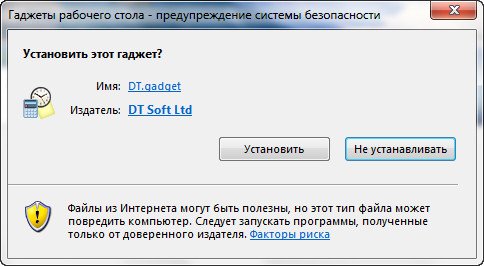
Перезагружаем компьютер.
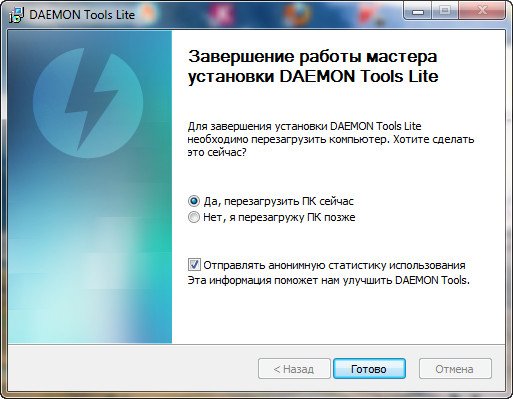
Данное окно, Обновление виртуальных приводов, висело у меня при загрузке довольно долго, минут пятнадцать, говорю как есть и ничего от вас не утаиваю, пришлось аварийно перезагружать компьютер. Windows 7 у меня установлена месяц назад, ни каких ошибок и глюков не наблюдалось, с чем это связано не могу сказать.
После аварийной перезагрузки система быстро загрузилась, опять возникло знакомое окно, но уже на несколько секунд, далее оно сменилось проверкой лицензии и…

Запуск программы.
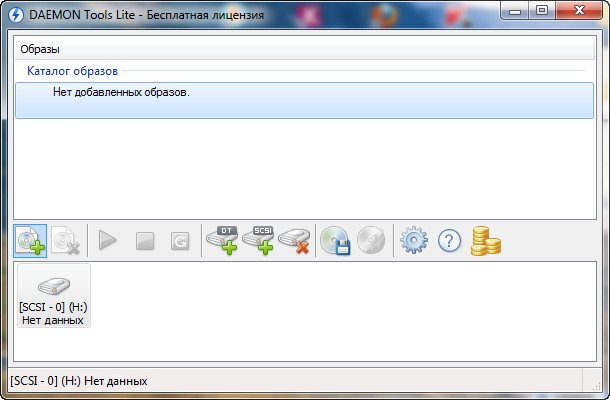
Что мне никогда не нравится после установки Daemon Tools, программа проводит ассоциацию файлов с расширением (.iso). То есть она сама, без моего ведома назначила себя программой по умолчанию для этих типов файлов, что это такое можете почитать подробно . Изменять всё пришлось вручную, потому что файлы такого типа у меня всегда открывала программа Ultra ISO.
Еще несколько лет назад все юзеры персональных компьютеров бегали с пачками DVD дисков в руках. А сейчас достаточно иметь флэшку на несколько Гигабайт и образ этого диска. Но чтобы открыть последний, понадобится Daemon tools, что является настоящим лидером среди подобного программного обеспечения.
Daemon tools – это программа-эмулятор дисков. Она создает виртуальный дисковод, который и будет открывать образы дисков, так если бы их запускал реальный привод. Иными словами — диски получится использовать без самого носителя и физического привода.Подобный подход обеспечивает ряд преимуществ:
- поддержка всех популярных форматов образов;
- увеличивается скорость передачи данных;
- обход защиты и блокировщика от копирования, которые зачастую установлены на диски (согласно отечественному законодательству, любой пользователь вправе сделать одну копию для резерва);
- продление жизни дисковода.

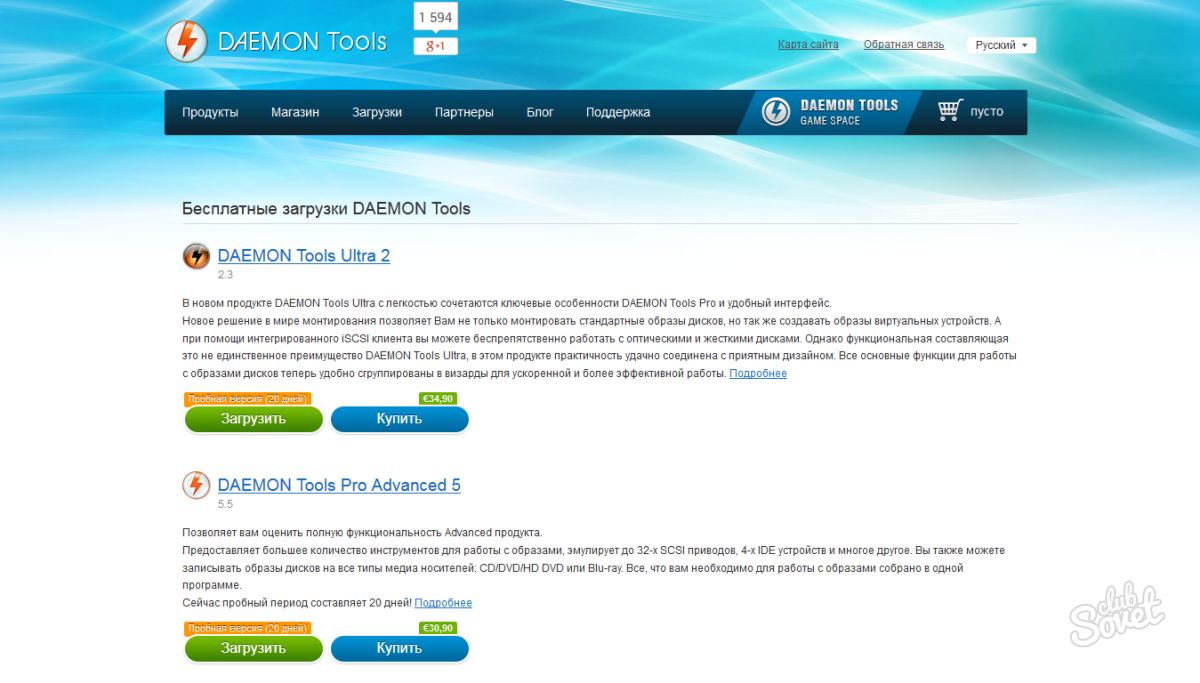
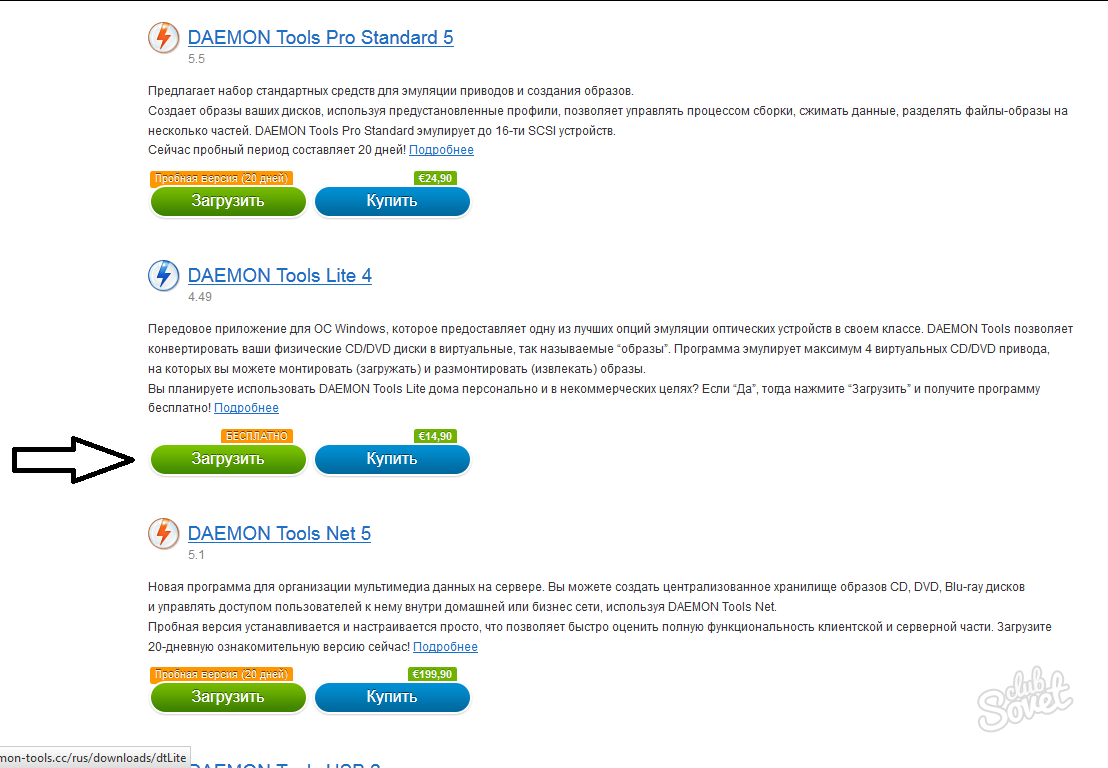
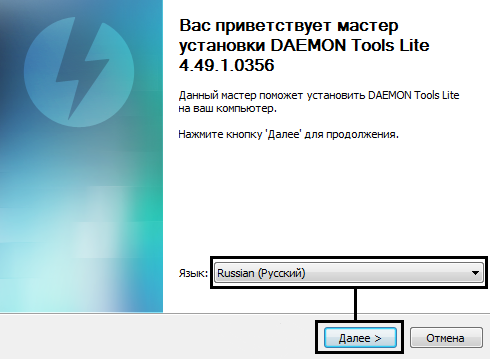
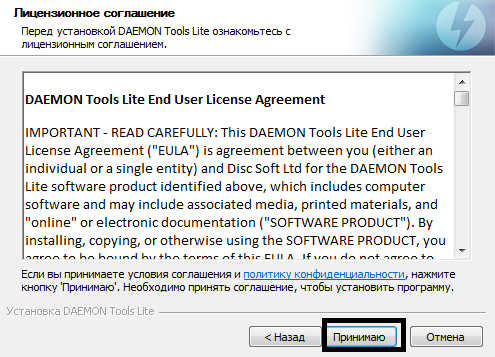
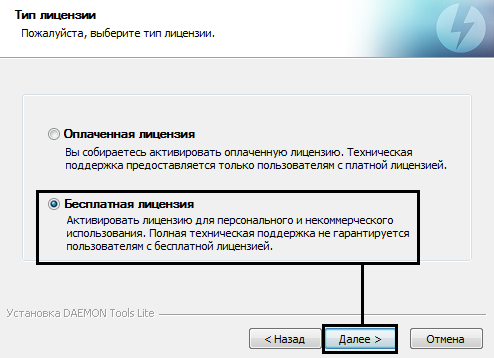
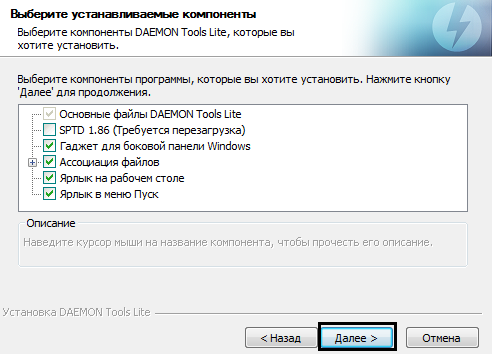
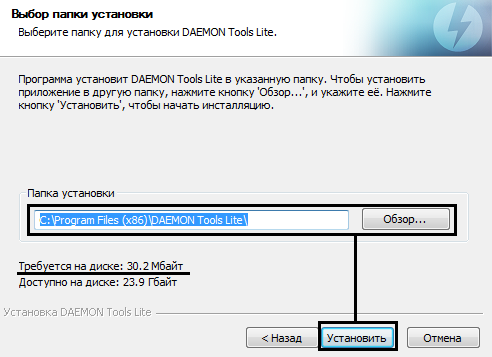
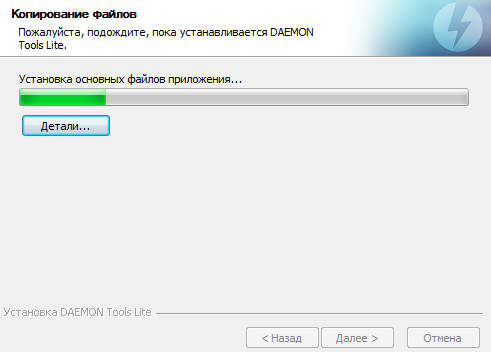
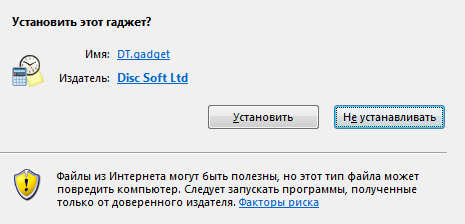
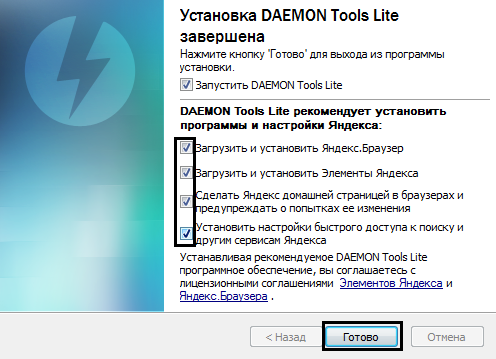
После запуска программы мы уже можем добавлять новые образы и запускать их на виртуальном дисководе.
В этом посте пойдет речь об утилите с названием daemon tools для Windows 7 и о том, для чего она может использоваться, и как с ней работать. Прочитав статью до конца, вы сможете без проблем открывать, создавать и записывать образы дисков.
Предназначение Daemon tools для Windows 7
Эта программа (виртуальный привод) нужна для работы с образами дисков, а именно — для их монтирования и создания. Образ диска — это точная его копия, которая получена с помощью демон тулс для или других программ предназначенных для этого. В этой копии находятся все файлы исходного диска, которые могут быть перезаписаны на другой носитель или использоваться с помощью виртуальных приводов.
Если Вы скачиваете игры или программы с интернета, то могли заметить, что практически все они имеют расширение iso, это и есть образ диска. Но их нельзя открыть без помощи специальной программы, к примеру демон тулс для Windows 7 или UltraIso.
Где скачать и как работать с Daemon Tools
Существует несколько версия программы Pro Advanced, Pro Standard и lite. Первые две вряд ли понадобятся рядовому пользователю. Хоть они и предлагают широкий спектр возможностей и могут монтировать множество дисков одновременно, но являются платными, что не всегда приемлемо. А вот версия Daemon Tools Lite Windows 7 — бесплатная и ее функционала вполне достаточно. Монтирует она 4 диска.
Скачивайте программу и устанавливайте. При установке будьте внимательны, так как это бесплатная версия она попытается вам наставить кучу разных приложений и закладок в ваш браузер.
1) Запускаем скачанный файл и нажимаем кнопку «Принимаю», тем самым соглашаемся с лицензией
2) Выбираем второй пункт «Бесплатная лицензия»

3) Выбираем компоненты которые хотим установить (можно сделать как на скриншоте, а можно выбрать все)
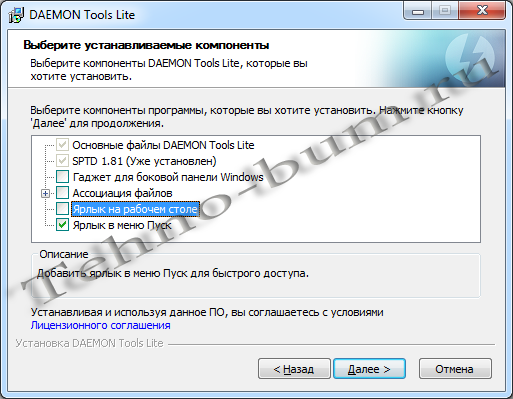
4) Отказываемся от дополнительных возможностей демон тулс, дабы уберечь себя от постоянно выскакивающих сообщений
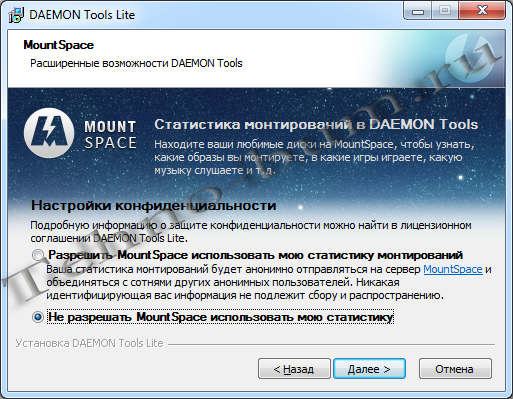
5) Выбираем место куда хотим установить программу. Можно оставить все по умолчанию.

6) Ждем пока все файлы будут скопированы и программа установится
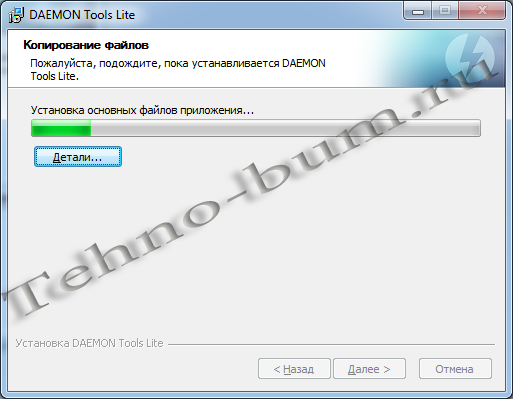
7) В окне настройки тулбара, выбираем «Настройка параметров» и снимаем все галочки.
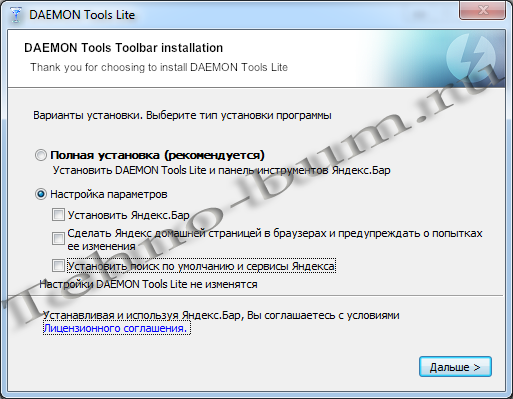
8) Завершение установки по нажатию кнопки «Готово» и загрузка самой программы

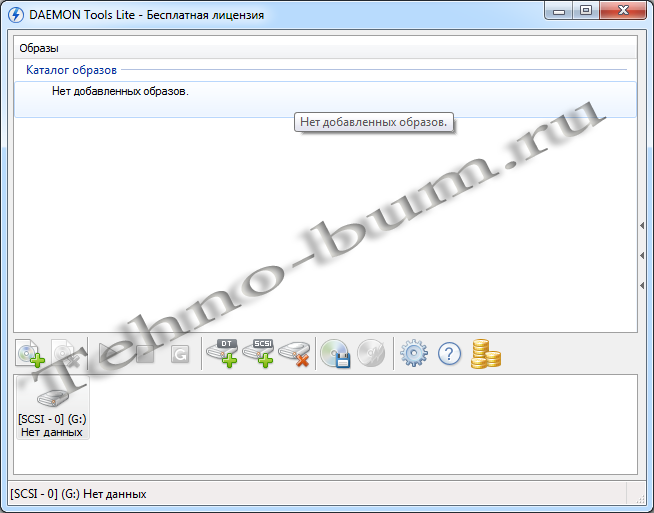
Как смонтировать образ с помощью daemon tools для windows 7
1) Запускаем программу и жмем на кнопку «Добавить образ»
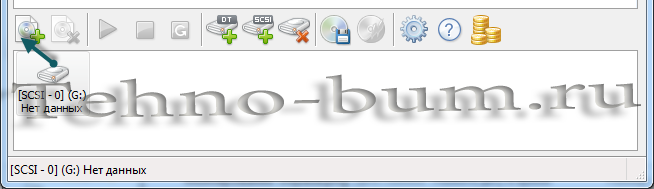
2) Ищем образ который нам нужно открыть
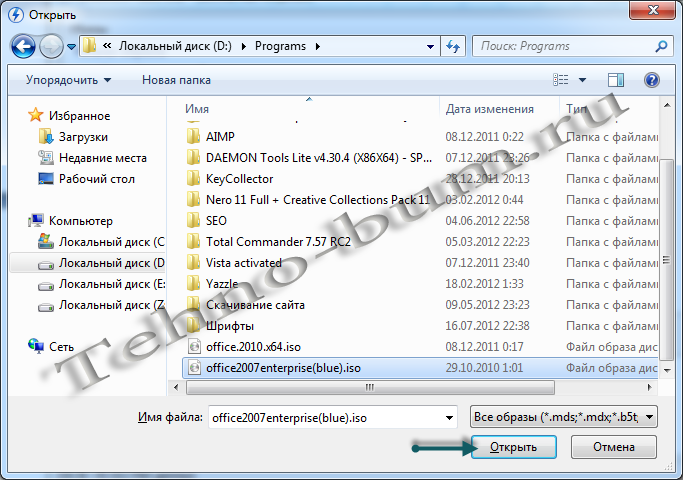
3) Выделяем образ который мы выбрали и нажимаем на кнопку «Монтировать»

4) Осталось только приступить к установке приложения или игры
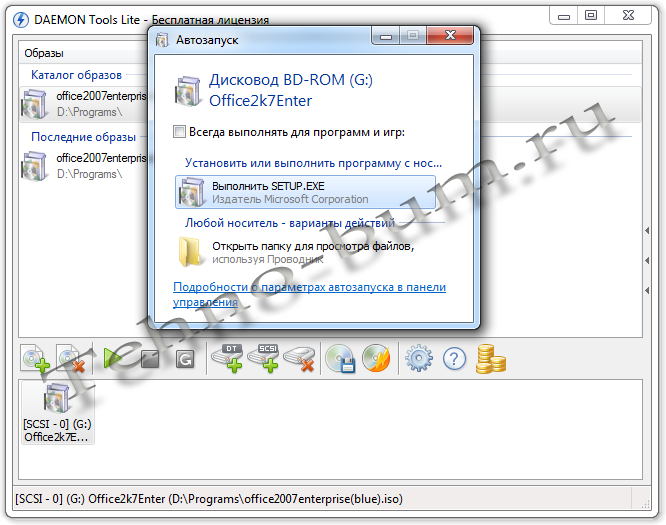
Смонтировать образ можно и другим способом:
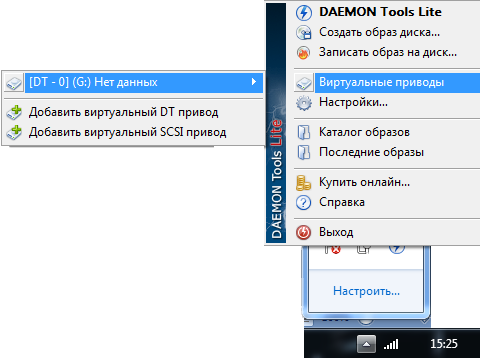 2)
2)
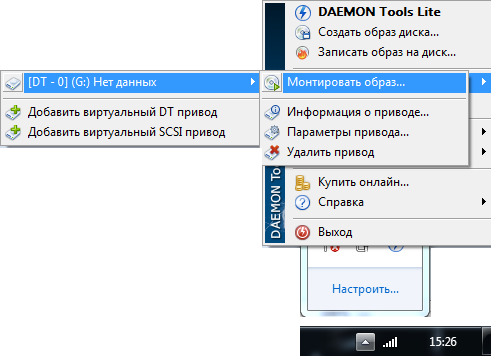
Как и в выше описанном методе, нужно выбрать файл и после этого программа его смонтирует и можно приступать к установке.
Также Daemon Tools дает возможность создавать и записывать их на CD или DVD, правда для записи нужно еще установить дополнительное приложение Astroburn. Вам его предложат установить при нажатии на кнопку записи.
Теперь вы знаете, как работает эта программа и у вас не будут возникать вопросы по поводу открытия образов дисков. Вы сможете устанавливать любые программы или игры скачанные с интернета.
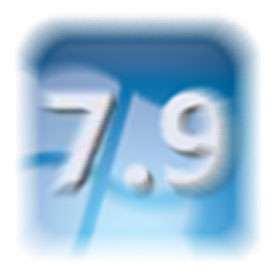 Индекс производительности Windows 7
Индекс производительности Windows 7
 Как записать ISO образ на диск
Как записать ISO образ на диск
Daemon Tools - современная программа, без которой нельзя обойтись во времена доступного скачивания программ. Основная идея этой программы - создавать виртуальные дисководы, которое производят установку файлов с диска. Особенно часто эта программа используется для работы с .
В данной статье мы расскажем вам, как пользоваться этой программой и какие функции она готова предложить вам.
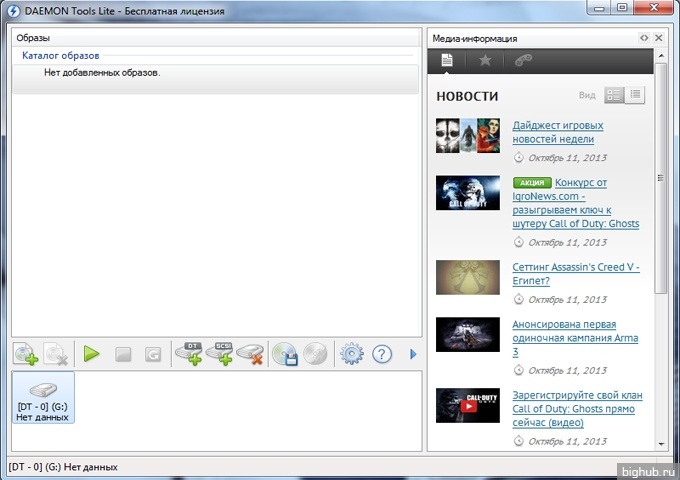
Стартовое окно этой программы не содержит в себе никакой лишней информации. Нет ничего замудрённого, чего не сможет понять обычный пользователь компьютерный. Также в новых версиях Daemon Tools есть область, в которой вы можете узнать последние новости в области компьютеров и ПО, рейтинг игр и список самых популярных игр. Для того, чтобы не утерять проделанную работу, в этой программе есть история, которая называется «Каталог образов».
Начало работы с Daemon Tools
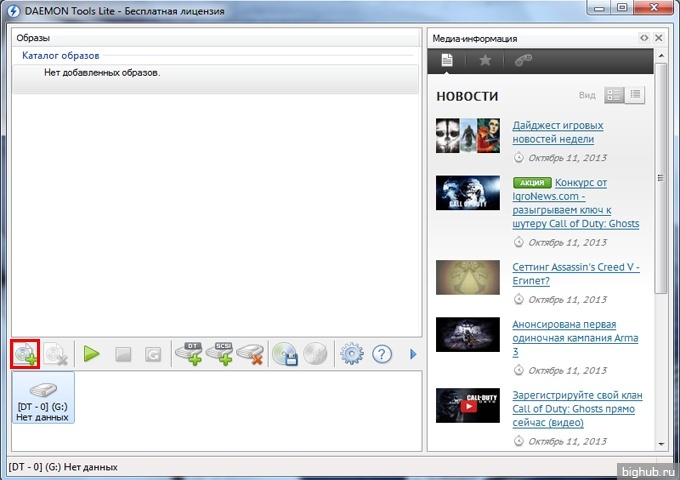
Главный принцип работы этой программы - создать образ диска с файлами, что установить эти файлы на компьютер. То есть, получается имитация того, что вы вставляете диск в дисковод и начинается установка.
Работа начинается с кнопки, которая выделена на рисунке выше. Эта кнопка называется «Добавить образ» . После этого вы должны показать программе путь к файлу на компьютере.
Учтите, что по умолчанию стандартное расширение Daemon Tools - «.mds» и «.iso». Последний из упомянутых (iso) является наиболее распространенным.
После того, как вы нашли файл он отображается в «Каталоге образов», как показано на рисунке:
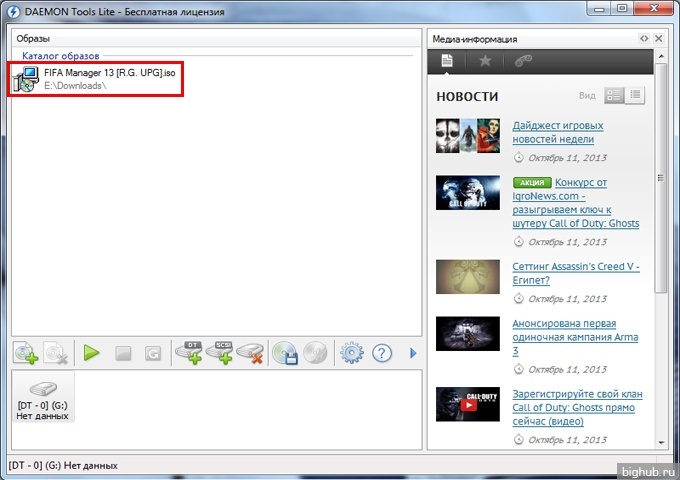
Чтобы получить доступ к списку файлов выбранного образа, на него нужно нажать правой кнопкой мыши и в появившемся окне выбрать первый вариант, как показано на рисунке:
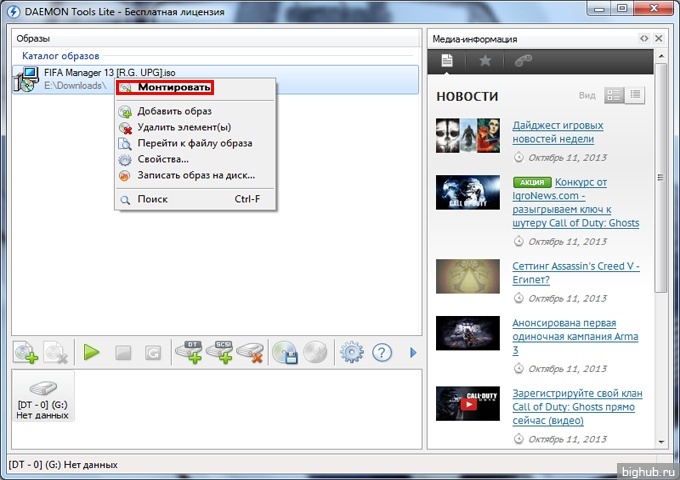
После этого происходит монтирование образа и все файлы становятся вам доступны. Также, компьютер предложит вам выполнить автозапуск некоторых файлов, например, если у вас установочный файл игры, то будет выполнено начала установки автоматически:
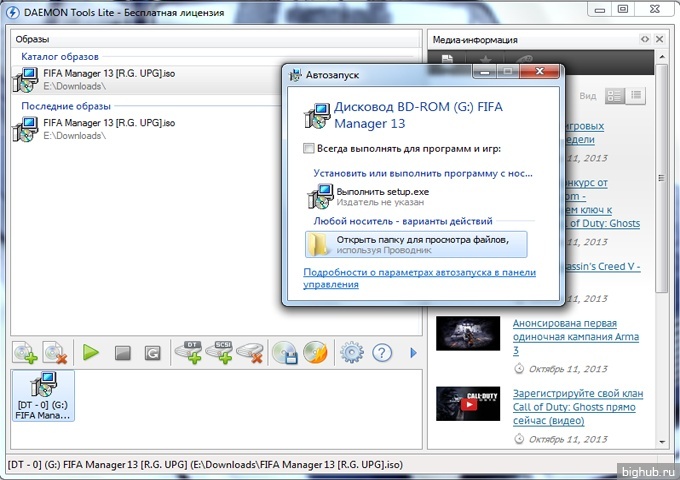
Если же система не предложила вам вариант с автозапуском, то вы можете найти смонтированный образ в «Моем компьютере»:
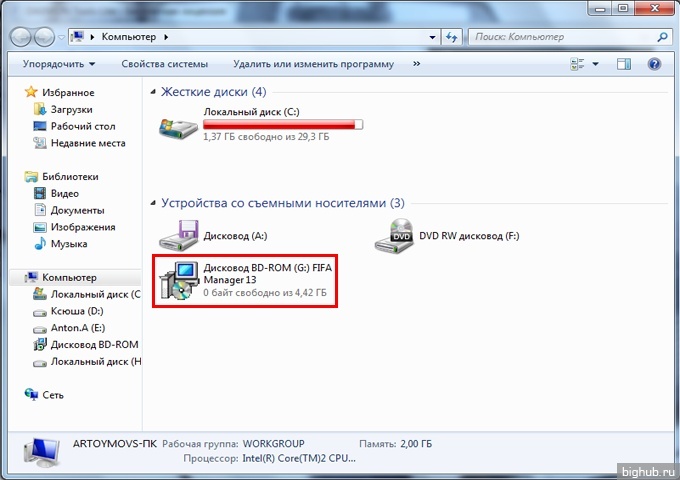
Если нет виртуального привода?
Порой, только установленные программы Daemon Tools не имеют виртуального или виртуальных приводов. К слову хочется сказать, что таких виртуальных приводов вы можете сделать большое количество. Предел зависит от уровня максимальной производительности вашего компьютера.
Так как же создать виртуальный привод? Всё очень легко. На рабочей области программы нажмите на кнопку, указанную на скриншоте:
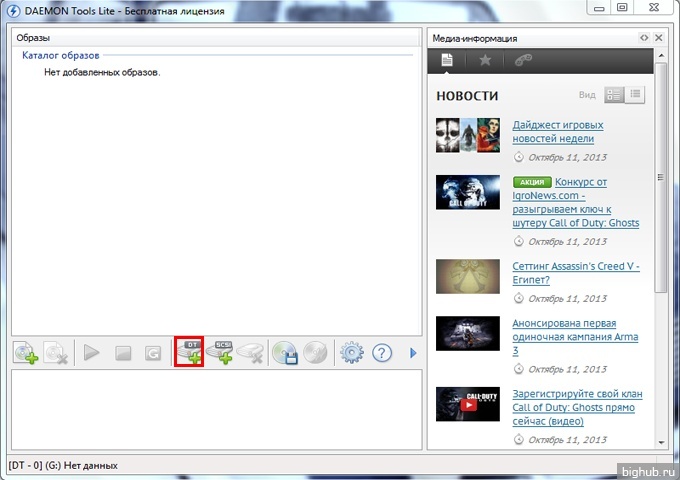
После этого секунд 5-10 идёт добавление виртуального привода, он появляется и вы начинаете с ним работать, как и в прошлом пункте.
Это всё, что можно рассказать об основах работы с Daemon Tools. Надеемся, что наша статья вам понравилась, и вы будете читать нас постоянно!
