नए ऑपरेटिंग सिस्टम में, उपयोगकर्ता के पास इसके इंटरफ़ेस की उपस्थिति को अनुकूलित करने के लिए बहुत सारे अवसर हैं। इसमें खिड़कियों का रंग और उनमें से किसी भी हिस्से में शिलालेखों का फ़ॉन्ट भी शामिल है, जो ओएस के पिछले संस्करणों में नहीं था। आज हम देखेंगे कि विंडोज 10 स्थापित कंप्यूटर पर फ़ॉन्ट कैसे बदला जाए। यदि उपयोगकर्ता लगातार टेक्स्ट दस्तावेज़ों के साथ काम कर रहा है तो टेक्स्ट की पठनीयता में सुधार के लिए यह सुविधा आवश्यक है।
आइए विंडो के एक निश्चित हिस्से में प्रदर्शित टेक्स्ट के पैमाने को बदलकर अपना अध्ययन शुरू करें। यह विंडो शीर्षक या मेनू आइटम (प्रासंगिक वाले सहित) के सापेक्ष किया जा सकता है। आप विंडोज़ में फ़ॉन्ट को निम्नानुसार बदल सकते हैं।
1. डेस्कटॉप संदर्भ मेनू को कॉल करें।
2. ऑपरेटिंग सिस्टम इंटरफेस की उपस्थिति को निजीकृत करने के लिए विंडो खोलें।
3. खिड़की के बाईं ओर लंबवत सूची में, "स्क्रीन" लिंक पर क्लिक करें।
नोट: दर्जनों के बाद के संस्करणों में, स्क्रीन सेटिंग्स को बदलने के लिए, नियंत्रण कक्ष में वैयक्तिकरण का चयन किया जाना चाहिए।
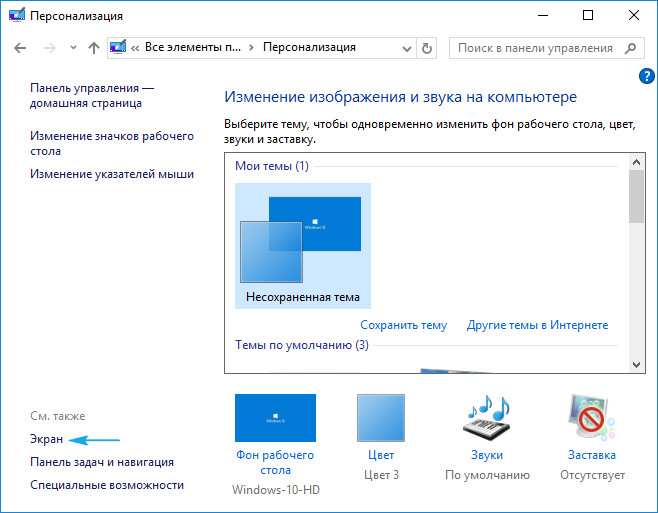
4. यहां हम चेकबॉक्स को विंडोज 10 में क्लासिक टेक्स्ट स्केलिंग विकल्पों में से एक में ले जाते हैं या उपयोगकर्ता सेटिंग्स अनुभाग में जाते हैं और अपना टेक्स्ट स्केलिंग कारक सेट करते हैं।

नीचे "अतिरिक्त स्क्रीन पैरामीटर" हैं जिसमें "अतिरिक्त पाठ परिवर्तन" स्थित हैं, जो खिड़की के एक निश्चित क्षेत्र (शीर्षक, टूलटिप, मेनू) में शिलालेखों का आकार बदलने के लिए ज़िम्मेदार है। वांछित वस्तु का चयन करें और अक्षरों के आकार को पिक्सल में इंगित करें और यदि आवश्यक हो, तो शिलालेख की बोल्ड शैली का चयन करें।

5. अप्लाई बटन से किए गए बदलावों को सेव करें।
फ़ॉन्ट प्रदर्शन समस्याओं का समाधान
अक्सर, ग्राफिक्स एडॉप्टर या एप्लिकेशन के लिए नए ड्राइवर स्थापित करने के बाद, जो विंडोज 10 में नए फोंट का एक पैकेज जोड़ते हैं, उनमें से एक डिफ़ॉल्ट रूप से स्थापित होता है, लेकिन यह बहुत ही अनाड़ी, चरणबद्ध, या इसके विपरीत धुंधला प्रदर्शित होता है। विचार करें कि ऐसी छोटी लेकिन अप्रिय आपदा से कैसे निपटा जाए।
निचला डीपीआई
पाठ की पठनीयता के लिए DPI पैरामीटर जिम्मेदार है। इसका मूल्य जितना कम होगा, पाठ को उतना ही अधिक आरामदायक माना जाएगा, और इस सूचक में वृद्धि के साथ, फ़ॉन्ट लगभग अपठनीय हो सकता है।
1. विन → आई कीबोर्ड शॉर्टकट का उपयोग करके "विकल्प" मेनू खोलें।
2. "सिस्टम" अनुभाग पर क्लिक करें।
3. पहले टैब "स्क्रीन" पर जाएं।
4. डिवाइस का चयन करें, यदि कंप्यूटर पर "डिफाइन" बटन का उपयोग करके मॉनिटर की एक जोड़ी का उपयोग किया जाता है।

5. "प्रोग्राम टेक्स्ट और अन्य तत्वों का आकार बदलें" स्लाइडर को वांछित स्थिति में ले जाएं।
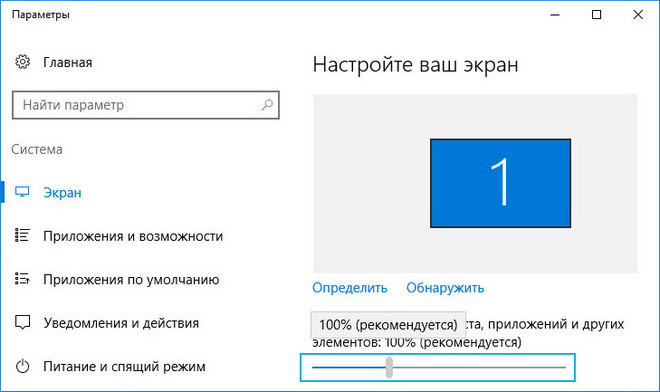
6. हम सिस्टम से बाहर निकलते हैं या इसे रिबूट करते हैं।
अचानक, इस क्रिया ने समस्या को हल करने में मदद नहीं की, आप सभी सेटिंग्स को मूल पर वापस कर सकते हैं।
बुनियादी मापदंडों को बहाल करना
1. विन → एक्स मेनू का उपयोग करके, सिस्टम कंट्रोल पैनल खोलें।
2. "श्रेणियों" के रूप में इसके आइकन के दृश्य पर स्विच करें।
3. "निजीकरण और प्रकटन" एप्लेट खोलें।
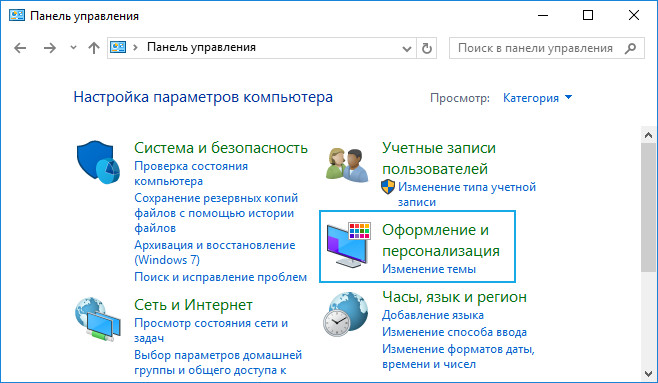
4. "फ़ॉन्ट्स" आइटम पर क्लिक करें।
5. बाईं ओर लंबवत मेनू में, "फ़ॉन्ट विकल्प" पर क्लिक करें।

6. "फ़ॉन्ट पैरामीटर पुनर्स्थापित करें ..." नाम वाले बटन पर क्लिक करें।

विंडोज 10 में लेबल और टेक्स्ट से संबंधित सभी सेटिंग्स बिना किसी पूर्वनिर्धारित और कार्यों की पुष्टि करने की आवश्यकता के बिना उनकी डिफ़ॉल्ट सेटिंग्स पर वापस आ जाएंगी।
सिस्टम द्वारा उपयोग किए गए फ़ॉन्ट को बदलना
विंडोज 10 इंटरनेट से डाउनलोड किए गए या सिस्टम पर मौजूद किसी भी एक डिफ़ॉल्ट फ़ॉन्ट को बदलने की क्षमता भी प्रदान करता है।
1. फॉन्ट को .ttf या .otf फॉर्मेट में डाउनलोड करें।
2. संग्रह को Windows \ Fonts निर्देशिका में अनपैक करें।
3. इस फोल्डर में जाएं।
4. अपनी पसंद का फॉन्ट खोलें।
5. "इंस्टॉल करें" बटन पर क्लिक करें।
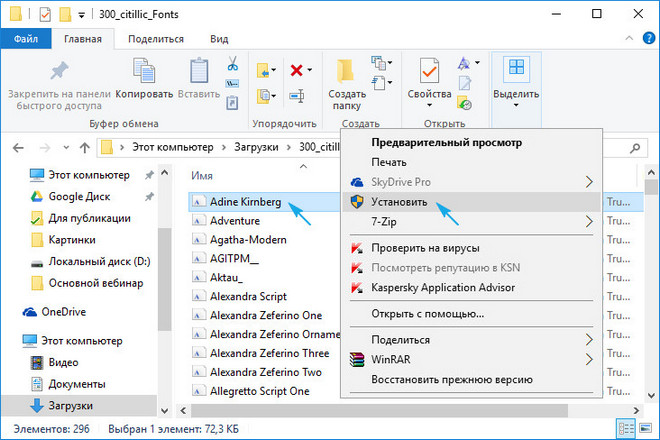
6. नई सेटिंग्स के प्रभावी होने के लिए हम लॉग आउट करते हैं और फिर से विंडोज 10 में लॉग इन करते हैं।
यदि ऐसा नहीं होता है या स्थापना के दौरान कोई त्रुटि दिखाई देती है, तो सिस्टम पैरामीटर बदलते समय फ़ायरवॉल को अक्षम करें।
यदि आपको अक्सर अपने कंप्यूटर पर कुछ पढ़ने के लिए पीयर और स्क्वींट करना पड़ता है, तो अक्षरों के आकार को बदलने का प्रयास करना समझ में आता है। उन्हें या तो घटाया या बढ़ाया जा सकता है।
दो विकल्प हैं। पहले कुछ कार्यक्रमों में आंशिक रूप से फ़ॉन्ट आकार बदलता है। उदाहरण के लिए, इंटरनेट (ब्राउज़र) के लिए एक प्रोग्राम में या टेक्स्ट प्रिंट करने के लिए प्रोग्राम (माइक्रोसॉफ्ट वर्ड) में।
दूसरा विकल्प अधिक महत्वपूर्ण है - उन्हें हर जगह आकार दिया जाएगा। आपके कंप्यूटर स्क्रीन पर, सभी प्रोग्राम्स में, स्टार्ट बटन में, फोल्डर में और कई अन्य जगहों पर।
कुछ कार्यक्रमों में अक्षरों का आकार कैसे बदलें (आंशिक रूप से)
कई कंप्यूटर प्रोग्रामों में जिनमें आप कुछ टेक्स्ट खोल और पढ़ सकते हैं, आप उसका आकार बढ़ा या घटा सकते हैं। यह वास्तव में एक पुनर्विक्रय है, न कि फ़ाइल का संपादन। मोटे तौर पर, आप बस ज़ूम इन कर सकते हैं या इसके विपरीत, टेक्स्ट को बदले बिना ज़ूम आउट कर सकते हैं।
यह कैसे करना है । खोजने का सबसे आम तरीका है यह समारोहएक अलग कार्यक्रम में। लेकिन यह बहुत सुविधाजनक नहीं है और हमेशा आसान नहीं होता है। इसलिए, एक वैकल्पिक "तेज़" विकल्प है जो अधिकांश कंप्यूटर प्रोग्रामों में काम करता है।
कीबोर्ड पर CTRL कुंजियों में से एक को दबाएं और इसे जारी किए बिना, माउस पर व्हील को स्क्रॉल करें। ऐसा प्रत्येक स्क्रॉल टेक्स्ट को 10-15% बढ़ाता या घटाता है। यदि आप पहिया को अपनी ओर "मोड़" देते हैं, तो फ़ॉन्ट का आकार कम हो जाएगा, और यदि आप से दूर हैं, तो यह बढ़ जाएगा।
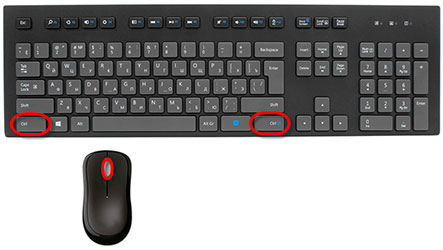
एक बार जब आप आकार से संतुष्ट हो जाएं, तो CTRL कुंजी छोड़ दें। इस प्रकार, आप परिणाम को ठीक कर देंगे और पिछले कार्यों को माउस पर पहिया पर वापस कर देंगे।
वैसे, आप एक पहिये के बजाय + बटन का उपयोग बढ़ाने के लिए और - घटाने के लिए कर सकते हैं। यानी, CTRL दबाए रखें, फिर दबाएं और फिर कीबोर्ड पर + या - की को छोड़ दें। ऐसा ही एक प्रेस आकार को 10-15% तक बदल देता है।
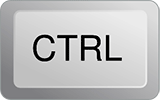
कुछ उदाहरण... मान लें कि मैं अक्सर जानकारी खोजने के लिए इंटरनेट का उपयोग करता हूं - मैं समाचार और लेख पढ़ता हूं। विभिन्न संसाधनों पर, पाठ का आकार भिन्न होता है - यह केवल साइट पर ही निर्भर करता है।
अधिकांश भाग के लिए, अक्षरों का आकार मुझे सूट करता है, और मुझे पढ़ते समय किसी भी असुविधा का अनुभव नहीं होता है। लेकिन कभी-कभी मैं उन साइटों पर आ जाता हूं जिन पर मेरे लिए फ़ॉन्ट बहुत छोटा होता है - मुझे स्क्रीन के करीब झुकना पड़ता है, भेंगा। यह असुविधाजनक और अनुपयोगी है।
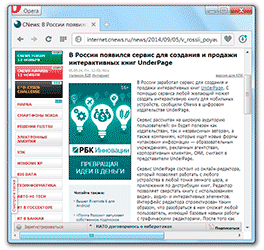
ऐसे मामलों में, आप फॉन्ट को जल्दी से बड़ा कर सकते हैं। मैं कीबोर्ड पर Ctrl बटन दबाए रखता हूं और माउस व्हील को कई बार स्क्रॉल करता हूं, जिससे टेक्स्ट का आकार बदल जाता है।
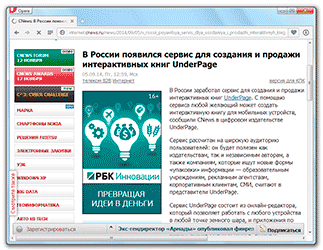
यह 90% मामलों में काम करता है: वेबसाइटों पर, मेल में, में सामाजिक नेटवर्क में... आप वर्तमान में जो लेख पढ़ रहे हैं उसमें फ़ॉन्ट आकार बढ़ाकर आप स्वयं इसकी जांच कर सकते हैं।
वैसे, मूल आकार में लौटने के लिए, आपको अपने कीबोर्ड पर Ctrl बटन को दबाए रखना होगा और फिर एक बार नंबर 0 के साथ कुंजी को दबाना होगा। हालांकि, यह "वापसी" सभी कार्यक्रमों में काम नहीं करता है, लेकिन केवल ब्राउज़र में काम करता है .
एक और उदाहरण। मान लें कि मैं Microsoft Word में एक दस्तावेज़ टाइप कर रहा हूँ। इसमें टेक्स्ट एक निश्चित आकार का होना चाहिए, लेकिन मेरे लिए यह बहुत छोटा है। मैं केवल कार्यक्रम में ही फ़ॉन्ट नहीं बढ़ा सकता - यह डिज़ाइन नियमों का उल्लंघन करेगा, और इस तरह के छोटे पाठ के साथ काम करना एक पीड़ा है।

Ctrl कुंजी दबाकर और माउस पर पहिया घुमाकर, मैं दस्तावेज़ पर ज़ूम इन कर सकता हूं। इस प्रकार, मैं बस उसे अपने करीब लाऊंगा, लेकिन मैं नहीं बदलूंगा। टेक्स्ट एक ही आकार का रहेगा, लेकिन मैं इसे बड़ा हुआ देखूंगा।
वही तस्वीरों और चित्रों के लिए जाता है जिन्हें हम कंप्यूटर पर खोलते हैं। ठीक उसी तरह, उन्हें "करीब लाया" या "हटाया" जा सकता है।

जरूरी! कुछ प्रोग्राम उस आकार को याद रखते हैं जिसे समायोजित किया गया है। यानी इस तरह के प्रोग्राम में कुछ और खोलने पर उसे तुरंत रिसाइज साइज में दिखाया जाएगा।
इसलिए, यदि इंटरनेट पर कोई दस्तावेज़, पुस्तक या पृष्ठ गैर-मानक आकार में खुलता है - बहुत बड़ा या बहुत छोटा, तो चिंतित न हों। बस इसे इसी तरह बदलें (CTRL और माउस व्हील)।
कंप्यूटर पर फ़ॉन्ट आकार कैसे बदलें (हर जगह)
आप न केवल व्यक्तिगत कार्यक्रमों में, बल्कि पूरे कंप्यूटर में एक ही बार में फ़ॉन्ट को बढ़ा या घटा सकते हैं। इस मामले में, सभी लेबल, आइकन, मेनू और बहुत कुछ भी बदल जाएगा।
चलिए मैं आपको एक उदाहरण के साथ दिखाता हूँ। यहाँ एक विशिष्ट कंप्यूटर स्क्रीन है:

और यह वही स्क्रीन है, लेकिन बढ़े हुए फ़ॉन्ट आकार के साथ:

इस रूप को प्राप्त करने के लिए, आपको सिस्टम में केवल एक सेटिंग बदलने की आवश्यकता है। यदि आप अचानक परिणाम पसंद नहीं करते हैं, तो आप हमेशा सब कुछ उसी तरह वापस कर सकते हैं जैसे वह था।
यह प्रक्रिया विंडोज के विभिन्न संस्करणों में अलग-अलग तरीके से की जाती है। इसलिए, मैं लोकप्रिय सिस्टम के लिए तीन निर्देश प्रदान करूंगा: विंडोज 7, विंडोज 8 और एक्सपी।

- "प्रारंभ" बटन पर क्लिक करें और "नियंत्रण कक्ष" खोलें।
- "उपस्थिति और वैयक्तिकरण" पर क्लिक करें।
- शिलालेख "स्क्रीन" पर क्लिक करें।
- वांछित फ़ॉन्ट आकार (छोटा, मध्यम या बड़ा) निर्दिष्ट करें और "लागू करें" बटन पर क्लिक करें।
- दिखाई देने वाली विंडो में, "अभी साइन आउट करें" पर क्लिक करें। ऐसा करने से पहले सब कुछ सहेजना याद रखें। खुली फ़ाइलेंऔर सभी खुले प्रोग्राम बंद करें।
सिस्टम पुनरारंभ होगा, और उसके बाद कंप्यूटर में हर जगह फ़ॉन्ट बदल जाएगा।
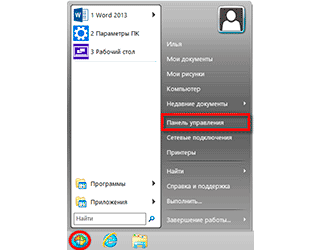
- "प्रारंभ" खोलें और "नियंत्रण कक्ष" चुनें।
- "स्क्रीन" आइकन (आमतौर पर सबसे नीचे) ढूंढें और इसे खोलें।
- वांछित आकार (छोटा, मध्यम या बड़ा) निर्दिष्ट करें और नीचे दाईं ओर "लागू करें" बटन पर क्लिक करें।
- छोटी विंडो में, अभी साइन आउट करें पर क्लिक करें। ऐसा करने से पहले सभी खुली फाइलों को सहेजना और सभी प्रोग्राम बंद करना याद रखें।
सिस्टम पुनरारंभ हो जाएगा और फ़ॉन्ट कंप्यूटर पर हर जगह बदल जाएगा।
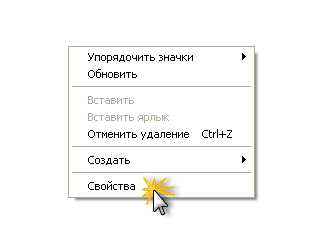
- डेस्कटॉप पर खाली जगह पर राइट-क्लिक करें।
- सूची से गुण चुनें।
- प्रकटन टैब (शीर्ष) पर क्लिक करें।
- नीचे, ड्रॉप-डाउन सूची से "फ़ॉन्ट आकार" नामक भाग में, वांछित आकार का चयन करें - नियमित, बड़ा या विशाल फ़ॉन्ट।
- "लागू करें" बटन पर क्लिक करें और कुछ सेकंड के बाद सिस्टम सेटिंग्स बदल जाएंगी।
- विंडो बंद करने के लिए "ओके" बटन पर क्लिक करें।
अक्सर, किसी न किसी कारण से, हम डिफ़ॉल्ट फ़ॉन्ट पसंद नहीं करते हैं। यह कंप्यूटर, वेबसाइट, शब्द, ब्राउज़र, या यहां तक कि एक साधारण टेक्स्ट दस्तावेज़ के ऑपरेटिंग सिस्टम पर लागू होता है। इन सिस्टमों पर फ़ॉन्ट आकार बदलने का तरीका नीचे पढ़ें।
विंडोज 7 का फॉन्ट कैसे बदलें
विंडोज 7 में, अन्य सभी माइक्रोसॉफ्ट ऑपरेटिंग सिस्टम की तरह, फ़ॉन्ट आकार और रंग बदलना काफी सरल है।
ऐसा करने के लिए, अपने कंप्यूटर के डेस्कटॉप पर, बाईं माउस बटन पर क्लिक करें, और फिर दाईं ओर सबसे नीचे - वैयक्तिकरण।
डेस्कटॉप कंप्यूटर पर फ़ॉन्ट बदलें
फिर विंडो का रंग चुनें और "अतिरिक्त डिज़ाइन विकल्प" पर क्लिक करें। उसके बाद, आप न केवल डेस्कटॉप कंप्यूटर पर फ़ॉन्ट बदल सकते हैं, बल्कि कई अन्य व्यक्तिगत सेटिंग्स भी बना सकते हैं। वहां सब कुछ काफी सरल है और अतिरिक्त स्पष्टीकरण की आवश्यकता नहीं है।
साइट पर फ़ॉन्ट कैसे बदलें
साइट पर, आप सामान्य रूप से और प्रत्येक लेख के लिए अलग से फ़ॉन्ट आकार और रंग बदल सकते हैं। पहले मामले में, आपको लॉग इन करना होगा सीएसएस शैलियों... "रंग" विकल्प रंग, "आकार" विकल्प और "चेहरे" प्रकार के लिए ज़िम्मेदार है। इसलिए उन्हें तलाशने और बदलने की जरूरत है।
साइट पर फ़ॉन्ट का रंग कोड द्वारा निर्धारित किया जाता है। उन्हें एक सर्च इंजन में "html color" टाइप करके पाया जा सकता है। आकार "पीएक्स" द्वारा दिया गया है और प्रकार को एक साधारण टेक्स्ट दस्तावेज़ में निर्धारित किया जा सकता है। ऐसा करने के लिए, एक टेक्स्ट दस्तावेज़ खोलें, शीर्ष पर "प्रारूप" पर क्लिक करें और नीचे "फ़ॉन्ट" पर क्लिक करें। वहां सब कुछ बहुत साफ दिखाई देगा।
यदि आप निम्न पैरामीटर निर्दिष्ट करते हैं, तो आप किसी विशिष्ट लेख का रंग और फ़ॉन्ट बदल सकते हैं: आपका लेख
ब्राउजर में फॉन्ट कैसे बदलें
ब्राउजर में फॉन्ट बदलना थोड़ा अलग है, लेकिन ज्यादा नहीं। स्मीयर में फ़ॉन्ट कैसे बदलें: टूल्स = >>, सेटिंग्स = >>, सामग्री = >>, "फोंट और रंग"।
में फ़ॉन्ट और रंग कैसे बदलें इंटरनेट एक्सप्लोरर: सेवा = >>, ब्राउज़र गुण = >>, सामान्य = >>, "देखें"। ओपेरा में फ़ॉन्ट रंग और आकार कैसे बदलें: सेवा = >>, सेटिंग्स = >>, वैकल्पिक = >>, सामग्री = >>, "शैली अनुकूलित करें"।
VKontakte का फॉन्ट कैसे बदलें
यदि आप किसी संपर्क के लिए स्थापित फ़ॉन्ट का उपयोग करने के बारे में बुरा महसूस करते हैं, तो बस "ctrl" कुंजी दबाए रखें और अपने माउस के पहिये को स्क्रॉल करें। इस तरह, आप इसे सैकड़ों गुना बढ़ा या घटा सकते हैं।
पेंट में फॉन्ट कैसे बदलें
पेंट में फ़ॉन्ट आकार बदलने के लिए, शीर्ष पर "ए" अक्षर पर क्लिक करें, फिर उस स्थान पर क्लिक करें जहां आपको टेक्स्ट की आवश्यकता है। नतीजतन, शीर्ष पर फ़ॉन्ट आकार और प्रकार दिखाई देगा, इन विकल्पों का उपयोग करें।
पेंट का फ़ॉन्ट रंग बदलने के लिए - शीर्ष पर के साथ दाईं ओरएक विकल्प है: रंग बदलें, और वहां स्थापित करें।
किसी शब्द का फॉन्ट कैसे बदलें
वर्ड में फॉन्ट बदलना बहुत आसान है। टेक्स्ट का चयन करें और ऊपर के पैनल में सेटिंग्स का उपयोग करें। यह इतना आसान है कि यह आत्म-व्याख्यात्मक है।
अधिकतम उपयोगिता और व्यक्तित्व बनाने के लिए विंडोज 7 में बड़ी संख्या में उपकरण हैं। फ़ॉन्ट बदलना कोई अपवाद नहीं है, यह लेख समझाएगा।
फॉन्ट बदलने का पहला तरीका
 यह करना काफी आसान है, लेकिन इसमें बहुत सावधानी बरतनी पड़ती है। सबसे पहले, डेस्कटॉप पर खाली जगह पर क्लिक करें, संदर्भ मेनू में, अनुभाग का चयन करें "निजीकरण"... इसके अलावा, जब आप इस खंड में चले गए हैं, तो "विंडो रंग" लाइन का चयन करें। और फिर लिंक पर क्लिक करें "जोड़ें। डिजाइन के पैमाने "... और इसलिए आपने मेनू खोल दिया "रंग और दिखावटखिड़की", अब, एक फ़ॉन्ट का चयन करने के लिए, आपको "एलिमेंट" विंडो में "आइकन" आइटम ढूंढना होगा। और अब "फ़ॉन्ट" विंडो में अपनी पसंद का कोई भी फ़ॉन्ट चुनें। आप भी कर सकते हैं "मोटा"या "तिरछा"... सेटिंग्स को बचाने के लिए, क्लिक करें लागू करनातथा "ठीक है"... इस तरह, आप अपनी स्क्रीन पर सभी लेबलों के लिए एक फ़ॉन्ट चुनने में सक्षम होंगे।
यह करना काफी आसान है, लेकिन इसमें बहुत सावधानी बरतनी पड़ती है। सबसे पहले, डेस्कटॉप पर खाली जगह पर क्लिक करें, संदर्भ मेनू में, अनुभाग का चयन करें "निजीकरण"... इसके अलावा, जब आप इस खंड में चले गए हैं, तो "विंडो रंग" लाइन का चयन करें। और फिर लिंक पर क्लिक करें "जोड़ें। डिजाइन के पैमाने "... और इसलिए आपने मेनू खोल दिया "रंग और दिखावटखिड़की", अब, एक फ़ॉन्ट का चयन करने के लिए, आपको "एलिमेंट" विंडो में "आइकन" आइटम ढूंढना होगा। और अब "फ़ॉन्ट" विंडो में अपनी पसंद का कोई भी फ़ॉन्ट चुनें। आप भी कर सकते हैं "मोटा"या "तिरछा"... सेटिंग्स को बचाने के लिए, क्लिक करें लागू करनातथा "ठीक है"... इस तरह, आप अपनी स्क्रीन पर सभी लेबलों के लिए एक फ़ॉन्ट चुनने में सक्षम होंगे। दूसरा रास्ता
अधिक प्रशिक्षित उपयोगकर्ताओं के लिए, एक और तरीका है। लिखित निर्देशों का पालन करें और आप आसानी से फ़ॉन्ट बदल सकते हैं:- हम संपादक खोलते हैं, इसके लिए हम निष्पादन लाइन में regedit लिखते हैं और एंटर दबाते हैं;
- बाईं विंडो में, आपको तुरंत CurrentVersion फ़ोल्डर दिखाई देगा, जिसमें आपको FontSubstitutes मिलेगा।
- "एमएस शैल डीएल" और "एमएस शैल डीएल 2" कुंजी खोलें और वहां उन फ़ॉन्ट्स के नाम लिखें जो आपको सबसे अच्छे लगते हैं, जिसके बाद हम ठीक दबाते हैं।
निष्कर्ष
अब आप बस इतना ही जानते हैं कि अपना अपडेट कैसे करें ऑपरेटिंग सिस्टमतथा फ़ॉन्ट को कैसे बदलें विंडोज कंप्यूटर 7 ... सब कुछ सावधानी से करें ताकि गलती से आवश्यक घटकों को न निकालें।कई लोगों ने देखा है कि आधुनिक कंप्यूटर/लैपटॉप पर, आइकन और फ़ॉन्ट छोटे हो गए हैं, हालांकि विकर्ण बढ़ गया है, यह इस तथ्य के कारण है कि स्क्रीन रिज़ॉल्यूशन में वृद्धि हुई है। मैंने अपने पिछले लेखों में से एक में लिखा था विंडोज़ में डेस्कटॉप आइकन कैसे बड़ा (छोटा) करें , उसी में मैं इस विषय को जारी रखूंगा और कंप्यूटर / लैपटॉप पर फ़ॉन्ट आकार और विंडो के पैमाने को बढ़ाने / घटाने की प्रक्रिया का विस्तार से वर्णन करूंगा।
Windows XP में फ़ॉन्ट बढ़ाएँ।
Windows XP में फ़ॉन्ट आकार बदलने के दो तरीके हैं:
विधि 1... डेस्कटॉप पर एक खाली फ़ील्ड पर राइट-क्लिक करें और संदर्भ मेनू से गुण चुनें।
टैब "डिज़ाइन" चुनें और फ़ील्ड में फ़ॉन्ट आकारइच्छित आकार चुनें।
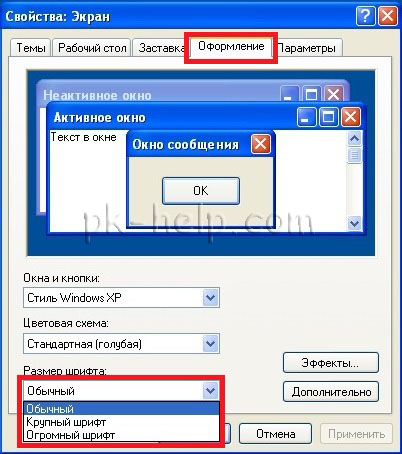
विधि 2... इस पद्धति का उपयोग करने के लिए, अपने डीवीडी ड्राइव में विंडोज एक्सपी इंस्टॉलेशन डिस्क डालें। उसके बाद, डेस्कटॉप पर राइट-क्लिक करें और "गुण" चुनें।
खुलने वाले मेनू में, "विकल्प" टैब खोलें और "उन्नत" बटन पर क्लिक करें।

"सामान्य" टैब में, फ़ॉन्ट विस्तार के लिए पैमाने का चयन करें।

यदि आप अपना खुद का इज़ाफ़ा अनुपात निर्दिष्ट करना चाहते हैं, तो "विशेष विकल्प" चुनें और निर्दिष्ट करें कि फ़ॉन्ट को कितना प्रतिशत बड़ा करना है।
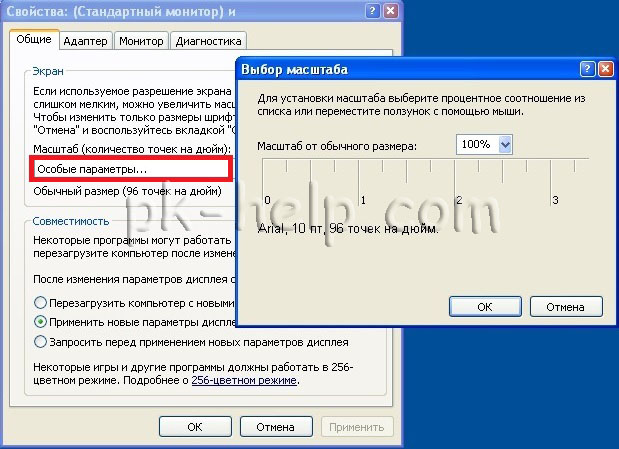
सेटिंग्स को प्रभावी करने के लिए, आपको अपने कंप्यूटर को पुनरारंभ करना होगा।

विंडोज 7 में फ़ॉन्ट, स्केल बढ़ाएँ / घटाएँ।
विंडोज 7 में विंडोज़ के फ़ॉन्ट और स्केल को बदलने के लिए, आपको डेस्कटॉप पर एक खाली फ़ील्ड पर राइट-क्लिक करना होगा और "स्क्रीन रिज़ॉल्यूशन" का चयन करना होगा।

खुलने वाली विंडो में, "टेक्स्ट और अन्य तत्वों को बड़ा या छोटा करें" चुनें।

उसके बाद, आपको एक विकल्प दिया जाएगा कि फ़ॉन्ट और अन्य तत्वों को कितना विकृत किया जाए। इंगित करें कि कौन सा आइटम आपको सूट करता है और "लागू करें" बटन पर क्लिक करें।
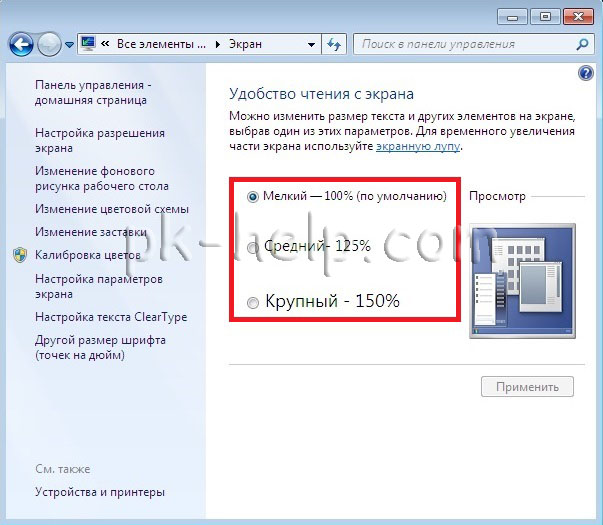
यदि आप फ़ॉन्ट को अपने अनुपात में बदलना चाहते हैं, तो "अन्य फ़ॉन्ट आकार (डॉट्स प्रति इंच)" चुनें।

उसके बाद, उस प्रतिशत को निर्दिष्ट करें जिसे आप विंडोज 7 में फ़ॉन्ट और विंडोज़ के आकार को बढ़ाना चाहते हैं।

उसके बाद, आपको फिर से लॉगिन करना होगा ("प्रारंभ" - "लॉगआउट")। कृपया ध्यान दें कि यह प्रक्रिया सभी एप्लिकेशन को बंद कर देगी, "अभी से बाहर निकलें" पर क्लिक करने से पहले, सभी एप्लिकेशन बंद कर दें।
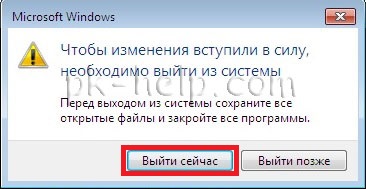
विंडोज 8 / 8.1 में फ़ॉन्ट, स्केल बढ़ाएँ / घटाएँ।
डेस्कटॉप पर राइट क्लिक करें और "स्क्रीन रिज़ॉल्यूशन" चुनें।

खुली हुई गुण विंडो में "पाठ और अन्य तत्वों का आकार बदलें" का चयन करें।
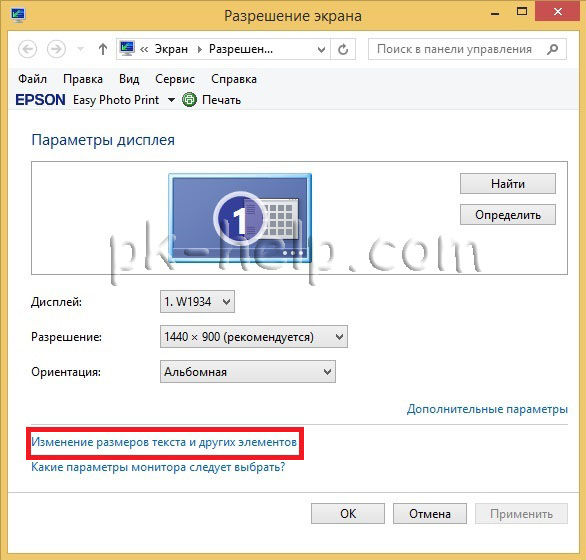
स्लाइडर का उपयोग करके, आप टेक्स्ट और विंडो का आकार बदल सकते हैं। यदि आप किसी विशिष्ट पैरामीटर को बदलना चाहते हैं, उदाहरण के लिए विंडो शीर्षक, मेनू, उपयुक्त विकल्प का चयन करें और आकार निर्दिष्ट करें। अंत में "लागू करें" पर क्लिक करना न भूलें।
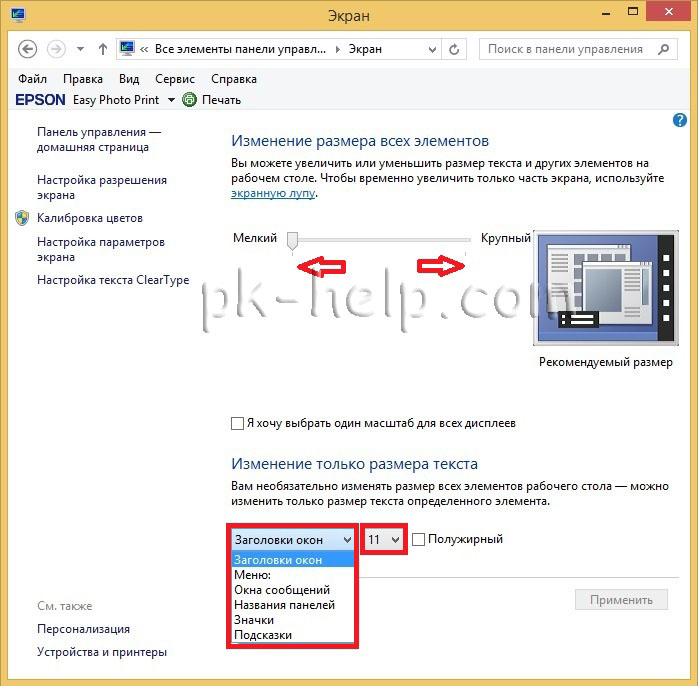
जैसा कि आप देख सकते हैं, विंडोज़ में विंडोज़ के फ़ॉन्ट आकार या स्केल को बदलना काफी सरल और आसान है, भले ही विंडोज़ संस्करणएक्सपी / 7/8।
