La récupération de l'iPhone se fait généralement via iTunes. Mais que se passe-t-il si vous n'avez pas d'ordinateur à portée de main ou si iTunes ne fonctionne pas et que vous devez restaurer votre iPhone maintenant ? Voyons voir moyens alternatifs Récupération iPhone sans utiliser iTunes.
Utiliser le stockage iCloud
Le moyen le plus simple de restaurer un iPhone sans iTunes est d'utiliser le stockage iCloud. Cette méthode nécessitera une connexion Internet, de préférence via Wi-Fi, car une grande quantité de données sera transférée. Avant de restaurer l'iPhone, veuillez vous assurer copie de sauvegarde a été créé précédemment.
Il existe un fichier de sauvegarde, vous pouvez donc procéder au retour de l'iPhone à l'état d'usine. Pour effectuer la procédure via iCloud, vous devez d'abord réinitialiser l'appareil en supprimant le contenu et les paramètres.

Pendant la réinitialisation, tous les paramètres et fichiers utilisateur seront effacés du smartphone, il est donc important de vérifier à l'avance que la sauvegarde sur iCloud est activée et que la sauvegarde est écrite. Lorsque vous démarrez l'appareil pour la première fois, vous serez invité à spécifier le mode de configuration - sélectionnez "Récupérer à partir d'iCloud Copy". 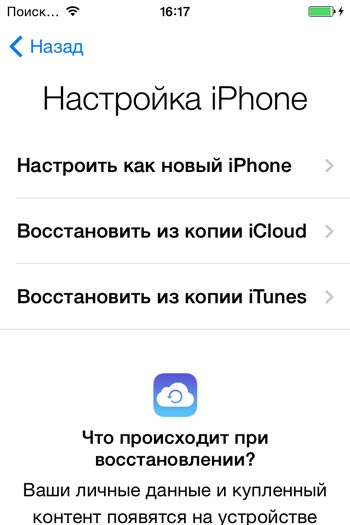
Confirmez la restauration à partir du coffre-fort et attendez la fin du processus. Les paramètres du téléphone et les données utilisateur seront remis à leur place.
Programme CopyTrans Shelbee
Si vous avez un ordinateur, mais qu'iTunes ne fonctionne pas dessus ou que vous ne souhaitez pas l'utiliser, essayez de restaurer votre iPhone à l'aide du programme CopyTrans Shelbee. Une caractéristique de cet utilitaire est la fonction de vérification de l'intégrité de la sauvegarde, ce qui garantit la fiabilité du stockage des données.
Pour restaurer un iPhone sans iTunes, vous devez d'abord créer un fichier de sauvegarde avec toutes les informations nécessaires : contacts, messages, calendriers, notes, photos, vidéos, paramètres.
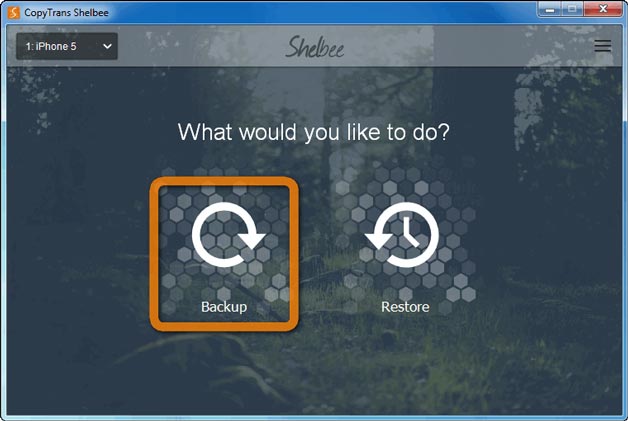
Une fois la copie terminée, cliquez sur "Terminé". La sauvegarde a été créée, vous pouvez maintenant restaurer un iPhone à partir de celle-ci sans utiliser iTunes.
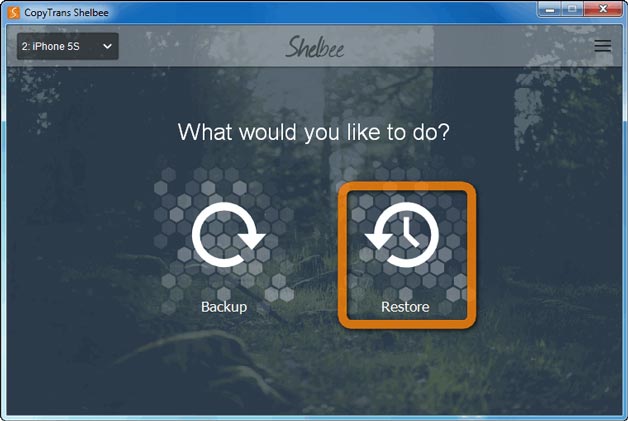
Comme vous pouvez le voir, l'utilisation d'iTunes est une condition facultative pour la récupération de l'iPhone. Vous pouvez effectuer cette procédure à la fois à l'aide d'applications tierces et via Internet en vous connectant au stockage iCloud.
Il arrive que votre iPod soit tellement bloqué qu'un simple redémarrage ne l'aide pas, et la file d'attente au service Apple s'étire pendant 2 semaines - et c'est pour qu'un génie vous dise que votre iPod a besoin d'être restauré ? Oubliez l'attente et la file d'attente, vous pouvez tout faire vous-même ! Ce guide vous montrera comment restaurer n'importe quel iPod. Section sur Ipod touch fonctionne également pour iPhone ou iPad.
Pas
Restauration de l'iPod Touch
Récupérer iPod Classic, Shuffle, Nano et Mini
- Pour plus d'informations sur la restauration et le dépannage de votre iPod, consultez la section Aide iPod de la section Aide iTunes.
- Quelque chose s'est mal passé ? Assurez-vous d'avoir une connexion Internet. Vous aurez peut-être besoin d'Internet pour télécharger le nouveau firmware de l'iPod. Plus manière rapide vérifiez la connexion - lancez un navigateur. S'il charge la page de démarrage, alors Internet est là.
- Restaurer votre iPod n'est pas la même chose que formater le disque de votre lecteur.
- Sauvegardez souvent vos données.
- Assurez-vous d'avoir le dernier firmware pour votre appareil. Si vous ne connaissez pas votre modèle, rendez-vous sur le site Web d'Apple et vous pourrez facilement le découvrir.
Mises en garde
- Si votre iPod doit être rechargé, branchez-le et laissez-le allumé jusqu'à ce que le voyant s'éteigne. Si la batterie de votre iPod s'épuise pendant le processus de restauration, vous avez un beau presse-papier à la mode et cher !
- Étant donné que la restauration supprimera toutes les chansons de votre iPod, assurez-vous de les enregistrer sur votre disque iPod. Tous les morceaux, vidéos, podcasts et jeux peuvent être téléchargés sur votre iPod si vous les avez enregistrés dans votre bibliothèque iTunes, bien sûr. Si vous utilisez le Nike + iPod Sport Kit, consultez ce document pour plus d'informations.
Instructions de récupération d'iPad
Même si nous sommes totalement confiants dans le bon fonctionnement de notre tablette, il est recommandé de sauvegarder régulièrement vos informations. Nous ajoutons que les sauvegardes sont créées lorsque l'appareil est connecté à iTunes automatiquement, ou dans le service "cloud" iCloud. Il est d'autant plus souhaitable de créer de telles copies avant des procédures aussi risquées que le jailbreak.
Lorsque vous restaurez votre système iOS à ses paramètres d'origine, l'assistance Apple vous invite à suivre les étapes ci-dessous. Il utilise également l'application iTunes.
La restauration supprime complètement tout le contenu de la tablette. Avant cette procédure, vous devez vous assurer que nous utilisons dernière version Logiciel iTunes. De plus, vous devez désactiver la fonction de recherche de l'iPhone via les "Paramètres". À l'aide d'iTunes, nous sauvegardons les informations, transférons le contenu vers un PC et effectuons la synchronisation.
Alors comment restaurer votre iPad ? Nous connectons notre tablette à un ordinateur de bureau à l'aide du cordon fourni et sélectionnons notre appareil dans l'application iTunes. Cliquez sur l'onglet "Parcourir" et sur le bouton "Restaurer". Nous confirmons la procédure de restauration en appuyant à nouveau sur le bouton "Restaurer". Le programme téléchargera le fichier Logiciel plate-forme, puis restaurez les paramètres d'origine.
A la fin de la récupération, la tablette redémarre. Un message d'accueil apparaît et le texte "Configurer". Ensuite, suivez les invites de l'assistant de configuration système. Vous pouvez également restaurer votre tablette à partir d'une sauvegarde. Très probablement, cette opportunité restera. Si nous utilisons communication mobile sur la tablette, il apparaîtra après la récupération.
Récupération de l'iPad après un jailbreak raté
Malheureusement, un jailbreak raté peut transformer une entreprise high-tech Appareil Apple dans une structure complètement inutile, généralement appelée "brique". Si la tablette ne démarre pas, essayez d'exécuter le mode de récupération. Peut-être aurons-nous de la chance et nous remettrons notre appareil à son état antérieur. Après cette procédure, nous restaurons le système à partir d'une sauvegarde (elle doit être préalablement enregistrée sur le PC) et (si nous nous sommes avérés assez sages pour ne pas encore faire de sauvegarde) téléchargeons et installons le système d'exploitation avec les paramètres d'usine.
Le mode de récupération, ou mode de récupération, suppose que notre tablette sera allumée, mais que le système lui-même ne fonctionne pas. Ainsi, nous avons une chance de le restaurer. Comment passer en mode Récupération ? Éteignez la tablette, appuyez sur le bouton Accueil et maintenez-le enfoncé tout en branchant le câble USB.
Nous maintenons le bouton Accueil jusqu'à ce que l'application iTunes et l'icône du câble USB s'affichent à l'écran. ITunes nous informera également que la tablette est en cours de transfert vers RM. Nous devons maintenant restaurer les informations d'une sauvegarde iTunes ou installer un système d'exploitation "propre".
Pour quitter le mode de récupération, éteignez la tablette et débranchez le câble USB. Tout en maintenant la touche Accueil enfoncée, appuyez sur la touche marche/arrêt et relâchez-la. Nous continuons à maintenir Home jusqu'à ce que le système démarre.
Vidéos connexes:
Autres nouvelles liées:
Nombre de vues : 3 315 fois
__________ _____________ __________ ______ ____ ______ ______________ __________ ________ ______ ________ _____ ________ _______ _____ _________ ____ ______ _____ ______ ___ __________ ____ _______ ______ ______ ______ ________ ______ ____ ________ ____ ________ _______ ______
Malheureusement, il arrive qu'après l'installation de la prochaine mise à jour iOS, l'iPad se bloque, ou qu'il y ait un ralentissement lors de l'ouverture des pages, ou de temps en temps la tablette redémarre soudainement, ou peut-être qu'elle s'éteint complètement et ne s'allume plus, représentant un "brique". C'est pourquoi il est utile de sauvegarder des copies de programmes en mode de sauvegarde sur le disque dur de l'ordinateur. Dans ce cas, même les "blocages" les plus graves du système ne vous menaceront pas, car vous pouvez restaurer l'opération. de la tablette s'il y a un réseau Internet et une copie de sauvegarde du programme.
En raison du fait que les plantages du système se produisent souvent lors du téléchargement de réglages ou après le jailbreak, les utilisateurs se sont retrouvés plus d'une fois confus. Paniqués, beaucoup se sont tournés vers les centres de service, faisant référence à des appareils de mauvaise qualité, où il leur a été proposé de réinstaller système opérateur payer beaucoup d'argent. Par la suite, ce problème a commencé à être éliminé en raison de sa solution simple. Bien sûr, si vous frappez ou cassez la tablette, dans ce cas, vous n'avez pas besoin de blâmer la défaillance du système, mais de transporter immédiatement l'appareil pour réparation.
Que faire lorsque la tablette se fige, est-il possible de réanimer la tablette, comment éliminer les erreurs système sur l'iPad - des questions similaires sont posées dans l'espace Internet du réseau. Dans cet article, nous examinerons le processus de restauration des fonctionnalités de l'iPad via le programme "iTunes".
Les moyens efficaces de restaurer le système iOS sur iPad sont la réinstallation du système d'exploitation à l'aide d'iTunes ou sans iTunes à l'aide du stockage en nuage iCloud. De plus, le processus de récupération est effectué en réinitialisant l'appareil aux paramètres d'usine ou en restaurant les données de la dernière "sauvegarde" d'une sauvegarde enregistrée.
Pour démarrer le processus de restauration de votre iPad à l'aide d'iTunes, vous devez rechercher la dernière version d'iTunes sur votre ordinateur ou, si elle n'est pas disponible, télécharger la dernière version d'iTunes à partir d'une source officielle.
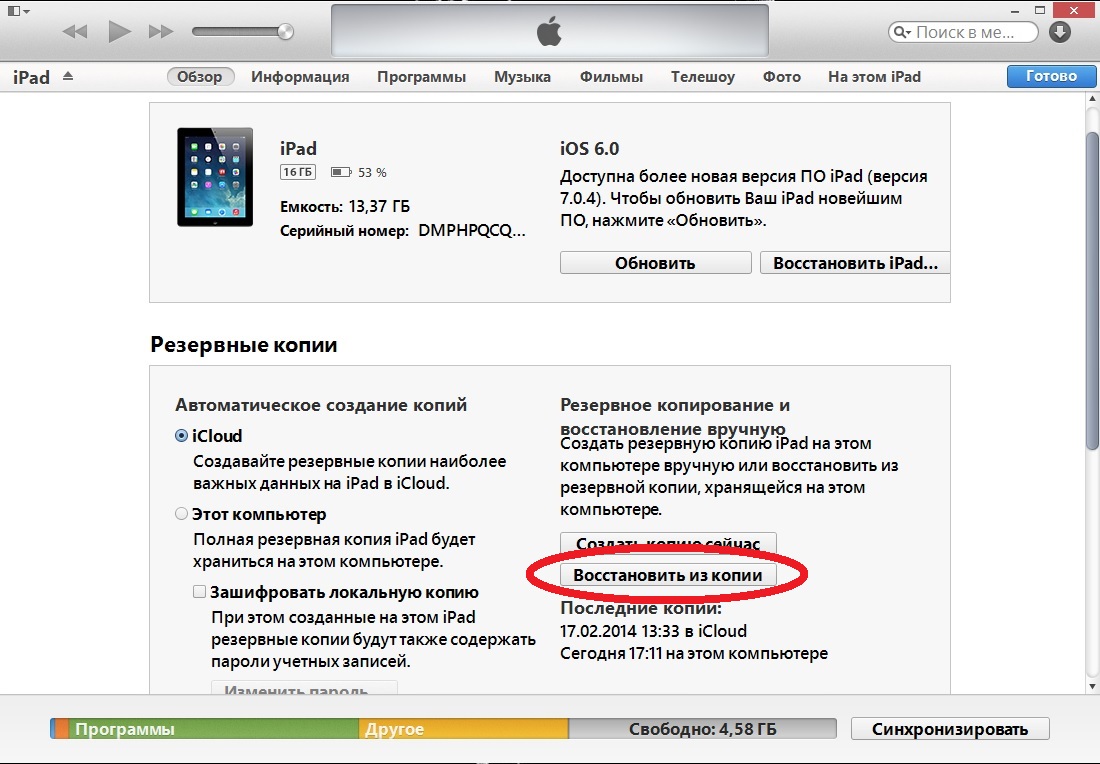
Comment restaurer l'iPad à partir de la version "sauvegarde"
La première étape consiste à commencer à restaurer l'iPad à partir de la version de sauvegarde enregistrée du système d'exploitation, qui a été enregistrée sur le disque dur de l'ordinateur dans iTunes.
Connectez votre iPad à un ordinateur avec la dernière version d'iTunes via cable USB... Lancez le programme aytyuns sur le PC en cliquant sur son icône pour que la tablette connectée soit affichée par le programme. Ensuite, dans la fenêtre qui s'ouvre, sélectionnez la commande "Restaurer à partir d'une sauvegarde" et cliquez dessus pour lancer le processus de récupération de données sur l'iPad. Dans la liste proposée des versions de firmware "sauvegardées" avec les bases de données que vous avez enregistrées précédemment, sélectionnez la dernière version et cliquez sur le bouton "Restaurer", après quoi le processus de restauration de cette version particulière commencera dans "itune", et l'iPad commencer à restaurer.
![]()
Restauration des paramètres d'usine de l'iPad
Si la dernière version des données n'a pas été enregistrée pour une raison quelconque, ou si les données n'ont pas du tout été sauvegardées sur la tablette, il n'y a rien d'autre à faire que de rétablir les paramètres d'usine de l'iPad à l'aide d'iTunes. Dans le même temps, malheureusement, vos données personnelles (photos, contacts, musique, documents) seront complètement supprimées de la tablette.
Nous présentons à votre attention deux différentes façons Désinstallation du programme iOS : mode "Recovery Mode" et "DFU". La première option est plus douce que la seconde, car elle restaure l'iPad pour qu'il fonctionne via l'iPad OS et l'iPad, tandis que le "DFU" ils sont utilisés lorsque le système de fichiers iOS est gravement endommagé et que l'attente n'a pas de sens, car le "Mode de récupération" ne démarre tout simplement pas. Les deux méthodes nécessitent une connexion Internet haut débit stable pour restaurer l'iPad.
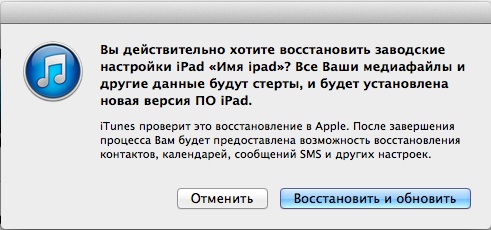
Pour redonner vie à l'iPad à l'aide du mode de récupération, vous devez activer le bouton d'alimentation de l'iPad et attendre que toutes les applications soient complètement désactivées. Ensuite, lancez la touche "Accueil" et connectez la tablette à un ordinateur avec la dernière version d'iTunes activée à l'aide d'un câble USB. Sur le fenêtre ouverte Lorsqu'iTunes est en cours d'exécution, la tablette connectée se trouve dans un état de récupération. Ensuite, cliquez sur la commande "Restaurer" pour définir le début du processus de récupération de données, tout en réinitialisant l'iPad aux paramètres d'usine. Après un certain temps, le mode de récupération devrait démarrer.
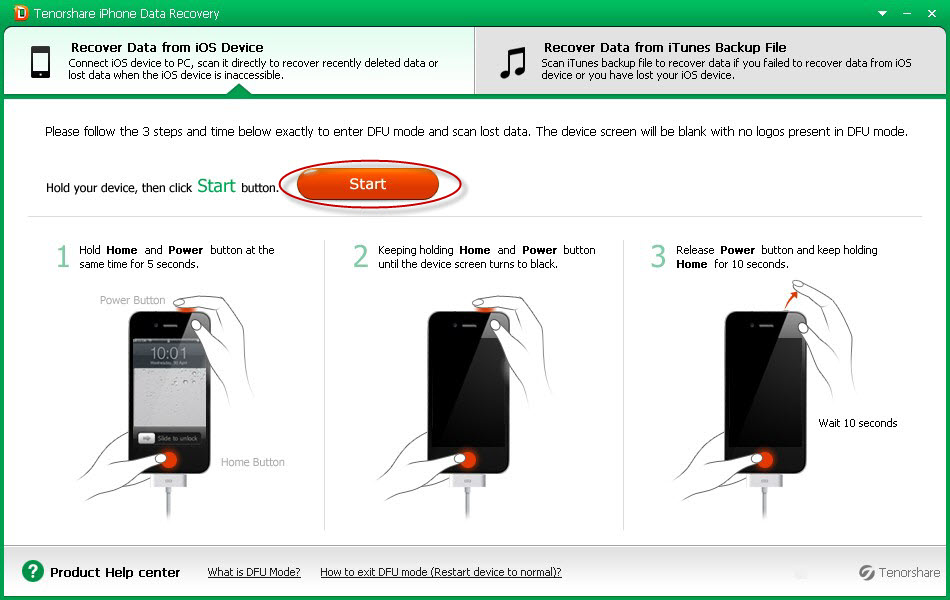
Si, après tout ce que vous avez fait, le "Mode de récupération" n'est pas chargé, il reste donc à appliquer la dernière option - le mode "DFU". Pour ce faire, sur un iPad connecté à un PC exécutant la dernière version d'iTunes, maintenez enfoncés les boutons d'arrêt « Alimentation » et « Accueil » pendant 10 à 15 secondes maximum, puis relâchez la touche d'arrêt. Dans ce cas, nous continuons à maintenir le bouton Accueil jusqu'à ce que la fenêtre de message apparaisse sur l'écran du PC concernant la détection de l'iPad avec le mode récupération. Procédons maintenant à la récupération de la tablette dans le même ordre que dans le "Mode de récupération" décrit ci-dessus.
Si vous trouvez une erreur, veuillez sélectionner un morceau de texte et appuyez sur Ctrl + Entrée.
Avec la sortie d'iOS 7, de nombreux utilisateurs ont rencontré des problèmes avec les freins et les problèmes de leurs appareils, et le travail des applications individuelles laisse beaucoup à désirer. La restauration de l'iPad peut aider en cas de problèmes de fonctionnement des applications sur l'appareil, de blocage et de redémarrage. De plus, avant de vendre l'appareil, il est recommandé de supprimer toutes vos données de l'appareil et de rétablir les paramètres d'usine de l'iPad. Cet article a couvert plusieurs modes de récupération iPad.
Récupération facile de l'iPad
1. Assurez-vous que la dernière version d'iTunes est installée et en cours d'exécution sur votre ordinateur.
3. Cliquez sur l'onglet Appareils dans iTunes ..
4. Cliquez sur l'onglet "Aperçu".
5. Sélectionnez l'option "Restaurer".
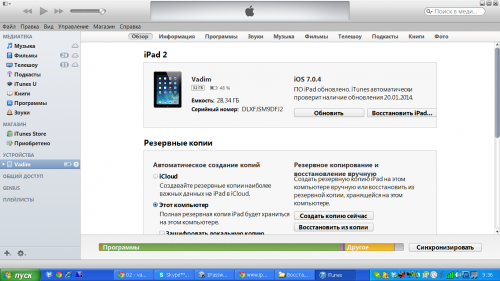
6. Le programme proposera de désactiver la fonction "Trouver l'iPad" dans iCloud et de créer une copie de sauvegarde des paramètres avant de restaurer.
Sélectionnez l'option Copier. Si la sauvegarde vient d'être créée, vous n'avez pas besoin de créer une autre copie.
7. Lorsque vous y êtes invité par iTunes, sélectionnez l'option "Restaurer".
La réinitialisation d'usine de l'iPad effacera tous vos médias et autres données.
8. Une fois le processus de récupération terminé, l'appareil redémarre et affiche le logo Apple au démarrage.
Récupération d'iPad via Mode DFU
Il arrive qu'au démarrage, l'iPad se fige au niveau de l'icône Apple.
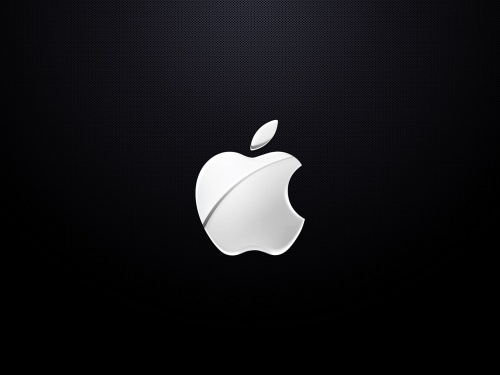
Et ne réagit en aucun cas aux pressions sur les boutons.

Dans ce cas, mettre l'iPad en mode DFU peut aider. DFU signifie Device Firmware Update - un appareil qui est "envoyé" à ce mode par rien Aspect extérieur ne diffère pas de l'appareil éteint. L'écran est éteint et signes extérieurs l'iPad n'affiche pas son état.
1. Lancez la dernière version d'iTunes sur votre ordinateur.
2. Connectez l'iPad à votre ordinateur.
3. Éteignez complètement l'iPad (maintenez Home + Power (jusqu'à ce que l'écran soit éteint)).
Dès que l'écran s'éteint, relâchez la touche Marche/Arrêt (en haut) en laissant Home enfoncé. Après quelques secondes, un message apparaît sur l'écran de l'ordinateur indiquant que l'iPad est en mode de récupération.
Rien ne sera affiché sur l'iPad lui-même. L'écran reste noir.
4. Cliquez sur "restaurer" dans iTunes et regardez comment le nouveau firmware est installé.
5. Après un certain temps, sur écran d'iPad une barre de téléchargement Apple et système apparaîtra.

Si une sauvegarde a été créée dans iTunes ou dans iCloud, nous restaurons à partir de celle-ci.
Sinon, vous obtenez un iPad vierge (pratique avant de vendre l'appareil). Dans ce cas, les programmes précédemment installés peuvent être facilement restaurés depuis l'App Store. Connectez-vous avec votre identifiant Apple, la section "Shopping" contiendra tous les programmes que vous avez déjà téléchargés.
Méthode de poke scientifique
