Quelle est la méthode pour installer et exécuter le jouet Xbox 360 Freeboot ?
Pour ce faire, vous aurez besoin : d'une clé USB avec le système de fichiers FAT32, d'un câble réseau et des programmes "Iso2God" et "wx360".
Nous lançons le jouet depuis une clé USB sur la Xbox 360 Freeboot.
1. Tout d'abord, nous devons formater la carte mémoire au système de fichiers FAT32.
Travaillera dans habitent au public, ce qui a entraîné un certain nombre d'améliorations et de fonctionnalités parallèles. La mise à jour a été construite à partir du noyau et, par conséquent, la console peut utiliser de nombreuses technologies jusque-là inexplorées. Pour qu'un jeu soit inscrit au programme, le développeur et l'éditeur doivent se conformer à l'accord et comprendre toutes les légalités concernant les licences et les droits sur certains actifs. Cependant, la liste est actuellement prévue pour continuer sur une base mensuelle dans un avenir prévisible.
Pour installer un jeu à partir d'un disque physique, procédez comme suit. Attendez que le disque soit reconnu, puis une notification vous invite à installer le jeu et toute mise à jour supplémentaire. Acceptez-les et votre jeu commencera à s'installer. Le temps d'installation du jeu dépend de la vitesse de téléchargement sur Internet. Comme indiqué ci-dessus, le disque doit être actuellement sur un disque optique pour que le jeu se charge correctement.
2. Créez un dossier sur la carte mémoire appelé "GAMES" (le nom ne doit jamais être modifié).
4. Ouvrez ensuite le programme wx360.
5. Ouvrez l'image du jouet.
Dans le cas où l'image est précédemment patchée pour le firmware LT + 3.0, l'erreur "Not Xbox ISO" apparaîtra, vous devrez reconditionner l'image dans le programme "Iso2God" (points 7,8 et 9 de la section 2) , puis ouvrez l'image déjà reconditionnée "* .iso_rebuilt.iso".
Au lieu de jouer à partir du disque, la console l'utilise comme licence pour la version numérique du jeu. Les jeux numériques sont installés de la même manière d'une manière simple et peut être facilement accessible via votre bibliothèque de jeux. Faites défiler vers l'extrême droite de vos jeux installés, jusqu'à la section "Prêt à installer".
Diffusez le montage vidéo via votre 360
Ce menu répertorie tous les titres rétrocompatibles, mais à mesure que davantage de jeux prennent en charge cette fonctionnalité, ils apparaîtront dans cette liste. Sélectionnez l'option Partage multimédia. Votre ordinateur sera listé ici. Cependant, si vous avez Disque dur, vous pouvez installer des jeux et profiter de plusieurs avantages supplémentaires.
6. Marquez tous les fichiers (à l'aide des touches "Ctrl" ou "Shift"), à l'exception de "$Systemupdate" - il s'agit d'un dossier avec les mises à jour du système, nous n'en avons pas besoin.
8. Nous copions les fichiers décompressés dans le dossier avec le nom du jouet dans le répertoire GAMES sur la carte mémoire.
9. Ne faites pas attention si le nombre de fichiers dans les jeux est différent - c'est acceptable.
10. Nous devons maintenant charger "xexmenu" en mode "Game Discovery" sur la Xbox 360 et insérer la carte mémoire dans n'importe quel port USB disponible. Les modes "xexmenu" peuvent être modifiés à l'aide des boutons "LB" et "RB". La touche "Y" recherche des jouets.
Les jeux installés peuvent également voir de légères améliorations dans le temps qu'ils prennent sur les charges et même les performances globales. Pour installer le jeu sur votre disque dur, insérez d'abord le jeu. S'il lance automatiquement le jeu, revenez à tableau de bord. Ici, vous verrez des options pour jouer au jeu, le noter et l'installer sur votre disque dur.
Bien que le jeu se joue à partir d'un disque dur, vous devez toujours installer un disque pour que le jeu fonctionne. assurez-vous d'avoir le jeu que vous avez installé. Vous pouvez supprimer jeu installé de votre disque dur à tout moment sans crainte de perdre vos données de jeu sauvegardées.
11. Après un moment, une liste de jouets qui ont été enregistrés sur la carte mémoire apparaîtra, pour démarrer le jouet, vous devez appuyer sur le bouton "A".

Enregistrement de jouets sur un disque dur Xbox 360 Freeboot.
Pour installer le jouet sur le disque dur Xbox 360 Freeboot, vous devrez connecter le décodeur à l'ordinateur à l'aide d'un cordon d'alimentation et configurer le réseau entre eux, cela est nécessaire pour écrire les jouets sur la Xbox Disque dur 360 Freeboot.
Vous aurez besoin de : Clé USB FAT32. Câble réseau. Programme
De nombreux joueurs sont devenus accros aux réalisations. En général, les réalisations sont liées à l'achèvement de parties du scénario ou à l'achèvement tâche difficile. De plus, le contenu téléchargeable pour les jeux de détail peut augmenter les réalisations globales. De nombreux gamers rêvent également de devenir game designers. Vous aurez besoin de connaissances en programmation C et de la capacité de créer des visuels décents.
Cependant, si vous voulez vraiment jouer à des jeux, cela pourrait être bon endroit pour étudier. Et d'autres titres pris en charge sont en route. Pendant un temps limité, vous pouvez jouer avec d'autres utilisateurs jouant à des jeux inversés. La page d'accueil repensée donne aux joueurs plus accès rapide aux jeux et applications récemment utilisés, un partage social plus pratique, et plus encore manière rapide vérifier qui d'autre joue au même jeu. Il affiche également les actualités et les mises à jour des hubs de jeu.
Nous configurons le réseau entre la Xbox 360 Freeboot et l'ordinateur.
1. Vous devez d'abord connecter le décodeur à votre ordinateur à l'aide d'un cordon d'alimentation.
2. Sur la console, vous devez accéder au menu :
Paramètres > Système > Paramètres réseau > Réseau câblé >> Configuration réseau > Paramètres IP > Manuel.
Vous devez définir l'adresse IP 192.168.1.2
Cliquez sur "terminé", sinon nos paramètres ne seront pas enregistrés.
Le nouveau guide permet de gagner du temps en accédant aux menus et aux tâches fréquemment utilisés tels que le profil, les amis, les paramètres, le démarrage d'une fête, les messages et les notifications, et la liaison d'une application. Il est sûr qu'il est encore meilleur. Meilleure vente aujourd'hui Date de sortie Meilleure vente de tous les temps Titre le mieux noté.
Amenez-vous et vos amis les plus proches à nouveau mode Super mort subite joué dans l'incroyable Suvivitol Arena. Il combine lutte, mouvements de finition, manières de jeu et récompenses. Le jeu propose des mouvements passionnants, des compétences améliorées et un méta-jeu approfondi. Il n'y a pas de retour pour cet article. Petit bémol, le taux de transfert est plus faible, il est donc recommandé de l'utiliser pour les petits fichiers.
3. Sur l'ordinateur, accédez au Panneau de configuration :
Démarrer > Panneau de configuration > Centre Réseau et partage >
Propriétés de connexion > Propriétés du protocole TCP/IP 4 >
Définir l'adresse IP 192.168.1.3
Définissez également le masque de sous-réseau sur 255.255.255.0
Cliquez sur "OK" pour enregistrer les paramètres.
4. Exécutez "xexmenu" sur Xbox 360 Freeboot.
L'installation démarrera automatiquement pendant le téléchargement. . Programme d'installation lancé, écran noir avec une fusée qui décolle, vous demandant si vous souhaitez installer ou mettre à jour le tableau de bord de lancement. Ensuite un redémarrage sera programmé. Vous arriverez alors au menu classique.
Installation à partir d'un support physique
Petit schéma dans l'image pour mieux comprendre. Installez les clés de démarrage manuellement. L'écran suivant vous demandera de sélectionner un fichier à exécuter en maintenant ce bouton enfoncé tout en allumant la console. Pour les plugins, cela fonctionne exactement de la même manière. Heureusement, Logiciel a été traduit en Français, et chaque option est accompagnée d'une description pour vous aider à choisir.
Installer à partir d'un téléchargement numérique ou d'une bibliothèque de jeux
Partage de jeu : les joueurs doivent s'assurer que les activations de code ou les achats de jeux numériques sont effectués sur le bon Compte. Espace disque requis : les joueurs doivent s'assurer qu'il y a suffisamment d'espace libre sur la console pour terminer l'installation complète. Téléchargements longs ou bloqués : si un téléchargement prend trop de temps, arrêtez-le ou supprimez-le. Lors du chargement à partir de ce menu, la barre de progression peut afficher "Preparing to Load" pendant un moment, mais tant que le calibre progresse, continuez à charger normalement. Pour essayer de résoudre ce code d'erreur, veuillez interrompre ou effacer votre téléchargement, vider le cache de votre console, puis essayez de recharger le téléchargement comme indiqué ci-dessus. Ces codes ont le format suivant : Pour corriger ces erreurs, recherchez la page associée à ce code d'erreur et essayez de résoudre votre problème en suivant les solutions proposées.- Insérez le disque du jeu dans le lecteur.
- L'installation devrait démarrer automatiquement après l'insertion du disque.
- Allez dans le menu du jeu.
- Sélectionnez Mes jeux.
- La capacité de la mémoire doit être supérieure à 10 Go.
- Recevoir Informations Complémentaires, s'il te plaît.
- Connexion filaire recommandée.
- Erreur de données corrompues.
- Noter.
Appuyez sur le bouton "LB" du joystick pour changer le mode dans "xexmenu" en "Configuration". Vous devrez également vérifier la ligne de l'adresse IP, l'adresse 192.168.1.2 doit être affichée. S'il s'allume, cela signifie que notre réseau est configuré correctement, et sinon, nous revenons au début de l'article.
5. Exécutez le programme "Iso2God" et accédez aux paramètres.
6. Dans les paramètres "Transfert FTP", spécifiez l'adresse IP du décodeur 192.168.1.2. Le login et le mot de passe du décodeur, xbox sont renseignés automatiquement. Ensuite, vous devez enregistrer les paramètres.
Pour revenir au début du système d'aide, appuyez sur. De combien d'espace disque le jeu a-t-il besoin pour s'installer ? Lorsqu'il est affiché, sélectionnez votre périphérique de stockage préféré. Laissez le jeu s'installer complètement. Les instructions suivantes concernent l'utilisation d'un périphérique externe.
Si vous rencontrez un problème lors de l'installation, veuillez vous reporter aux conseils de dépannage ci-dessous. Avant d'installer le jeu, il est fortement recommandé de vérifier les mises à jour sur votre plateforme et de les installer. Vous pouvez le faire manuellement en suivant la procédure ci-dessous. Attendez que la mise à jour soit terminée avant de lancer l'installation du jeu.
8. Ouvrez l'image avec le jouet. Spécifiez le dossier dans lequel l'image sera décompressée. Ensuite, nous spécifions le dossier dans lequel nous enregistrerons l'image reconditionnée. Cliquez sur "Enregistrer ISO". De cette façon, il est possible d'ajouter plusieurs jouets à la file d'attente en même temps.
9. Appuyez sur le bouton "Convertir" et attendez la fin du processus. "Xexmenu" doit être en cours d'exécution pendant l'exécution du programme.
La vitesse de téléchargement peut dépendre de la taille du fichier. Même la région dans laquelle vous vous trouvez et la vitesse de votre connexion Internet peuvent ralentir vos téléchargements. Les joueurs qui possèdent cette version du fichier doivent la supprimer et réinstaller le jeu. Si vous n'êtes pas sûr d'avoir un fichier incomplet, suivez ces instructions pour vérifier.
- Allez dans "Mes jeux et applications".
- Supprimez-le et réinstallez le jeu.
10. Une fois la conversion terminée, les jouets auront une image changée du format ISO au format GOD (Games on Demand) et automatiquement téléchargés sur le disque dur de la console, après quoi ils seront affichés dans le "Mes jeux ", section "Bibliothèque de jeux".
Comment installer et comment lancer le jeu sur Xbox 360 Freeboot ?
Tu auras besoin de: - Clé USB FAT32.
- Câble réseau.
- Programme
1. Lancer le jeu depuis une clé USB sur Xbox 360 Freeboot (Freeboot).
1. Il est nécessaire de formater le lecteur flash en FAT32.
Avant de démarrer le jeu, assurez-vous que toute la procédure d'installation est terminée. Démarrer le jeu avant la fin de l'installation peut corrompre la structure des fichiers et casser le jeu. Votre plateforme doit être connectée à Internet avant l'installation et reste connectée tout au long du processus.
Raisons de réinitialiser le destin
En cas de données corrompues ou écrasées, la console et le destin peuvent avoir du mal à maintenir une connexion stable ou des problèmes de gameplay. La réinstallation du jeu supprimera les données et les fichiers de la console et vous permettra de sauvegarder nouvel ensemble Les données. Accès à des objets ou contenus qui ne peuvent pas être résolus en restaurant les licences. Restez exclu de l'essai pour ne pas avoir complètement éliminé cette version avant d'acheter partie complète.
- L'écran est verrouillé sur l'écran de chargement.
- Réponse permanente au crash dans le jeu.
- Passez d'une copie physique de Destiny à une copie numérique, ou vice versa.
2. Créez un dossier "JEUX" sur le lecteur flash, le nom du dossier doit être juste cela.
3. Dans le dossier "GAMES" créez un dossier avec le nom du jeu,
Les noms de dossier ne peuvent contenir que des lettres et des chiffres sans autres caractères ni espaces.
4. Ouvrez le logiciel wx360. 
5. Ouvrez le fichier Iso avec le jeu.
Si l'image est corrompue pour le micrologiciel LT + 3.0, l'erreur Not Xbox ISO apparaît, reconditionnez l'image dans le programme ISO2GOD (points 7-8-9 de la section 2 ci-dessous), puis ouvrez l'image reconditionnée * .iso_rebuilt .iso
Supprimer le cache de la console
Sélectionnez l'option Supprimer la confirmation en sélectionnant Oui. À la fin du processus, le jeu sera complètement supprimé de la mémoire système.
- Allez dans le menu "Paramètres".
- Sélectionnez Préférences système.
- Sélectionnez une zone de stockage.
- Sélectionnez Jeux et applications.
Réinitialiser le destin : informations vitales
Personnages et progression : les personnages et la progression de Destiny ne sont pas enregistrés sur la console du joueur. Par conséquent, réinstaller ou supprimer le cache de la console ne vous fera pas perdre l'accès à vos personnages et à votre progression. Exigences relatives au disque dur : les joueurs doivent s'assurer qu'ils disposent de suffisamment d'espace disque libre pour terminer le processus d'installation. Lorsque vous démarrez à partir de ce menu, la barre de progression peut afficher le message "préparation au démarrage" pendant une longue période. Pour résoudre ce code d'erreur, annulez le processus de téléchargement, effacez le cache de la console et recommencez le téléchargement à partir de la section Télécharger du menu Notifications. Pour résoudre ces erreurs, recherchez les pages associées à l'erreur et suivez les étapes recommandées.- Après avoir éteint le système, débranchez l'alimentation à l'arrière de la console.
- Laissez la console débranchée pendant au moins 5 minutes.
- Connectez l'alimentation à la console.
- Insérez un disque de jeu dans le plateau du lecteur de disque de la console.
- L'installation devrait démarrer automatiquement après l'insertion du disque.
- Sélectionnez l'option "Mes jeux".
- Sélectionnez l'icône "Destinée".
- Chapitre.
- Téléchargements longs ou interrompus.
- Si la barre de progression progresse, terminez le processus.
- Erreur de données corrompues.
- Un exemple de ce type de code est un bogue.
- Un avertissement.
6. Marquez tous les fichiers sauf $Systemupdate - il s'agit du dossier de mise à jour du système,
elle n'est pas nécessaire. Pour marquer des fichiers, utilisez les boutons Ctrl ou Maj et le bouton gauche de la souris.
7. Faites un clic droit sur les fichiers marqués et extrayez-les dans un répertoire de votre ordinateur,
Ne déballez pas immédiatement sur une clé USB - cela prendra très longtemps.
8. Copiez les fichiers décompressés dans le dossier portant le nom du jeu, dans le répertoire GAMES, sur le lecteur flash.
9. Ça devrait se passer comme ça. Nombre de fichiers dans différents jeux peut différer. 
10. Lancez XeXMenu en mode "Game Discovery" sur Xbox 360 et insérez le lecteur flash dans n'importe quelle clé USB disponible. Les modes XeXMenu sont changés avec les boutons LB et RB. Le bouton Y recherche des jeux.
11. Après une seconde, une liste des jeux enregistrés sur le lecteur flash devrait apparaître, appuyez sur A pour démarrer le jeu. 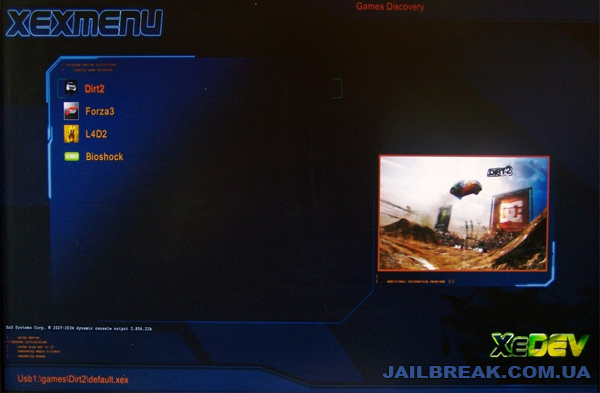
2. Enregistrez des jeux sur HDD Xbox 360 Freeboot (Fribut).
Pour installer le jeu sur le disque dur interne Xbox 360 Freeboot (Freeboot), vous devrez connecter le décodeur à l'ordinateur à l'aide d'un câble réseau et configurer un réseau entre eux pour enregistrer des jeux sur le disque dur Xbox 360 Freeboot. (Freeboot).
Configuration du réseau entre la Xbox 360 Freeboot et l'ordinateur.
1. Connectez le décodeur et l'ordinateur avec un câble réseau.

2. Sur Xbox 360 Freeboot, allez dans le menu : 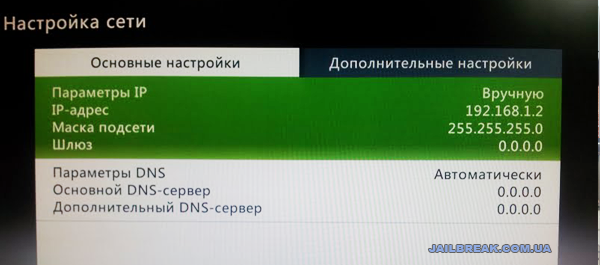 Paramètres > Système > Paramètres réseau > Réseau filaire >
Paramètres > Système > Paramètres réseau > Réseau filaire >
> Configuration réseau > Paramètres IP > Manuel.
Définir l'adresse IP 192.168.1.2
Cliquez sur Terminé, sinon les paramètres ne seront pas enregistrés.
3. Sur l'ordinateur, accédez au Panneau de configuration : 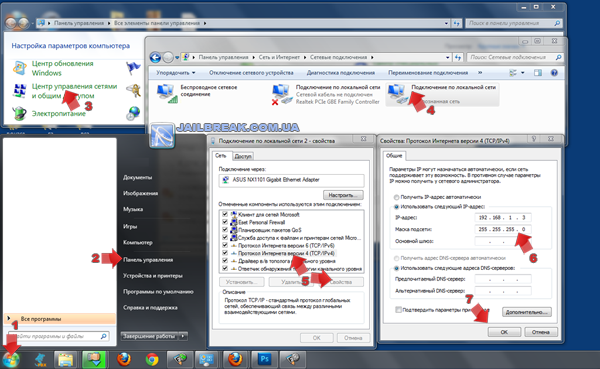 1 Démarrer > 2 Panneau de configuration > 3 Centre Réseau et partage >
1 Démarrer > 2 Panneau de configuration > 3 Centre Réseau et partage >
> 4 Propriétés de connexion > 5 Propriétés du protocole TCP/IP 4 >
Définir l'adresse IP 192.168.1.3
Définissez le masque de sous-réseau sur 255.255.255.0
Cliquez sur OK pour enregistrer vos paramètres.
4. Lancez XeXMenu sur Xbox 360 Freeboot.
Appuyez sur la touche LB du joystick pour changer le mode dans XeXMenu en "Configuration". Vous devez vérifier la ligne d'adresse IP. L'adresse doit être 192.168.1.2. S'il s'affiche, le réseau est configuré, sinon, retournez à l'étape 1.
5. Lancez le programme Iso2GOD et allez dans les paramètres. 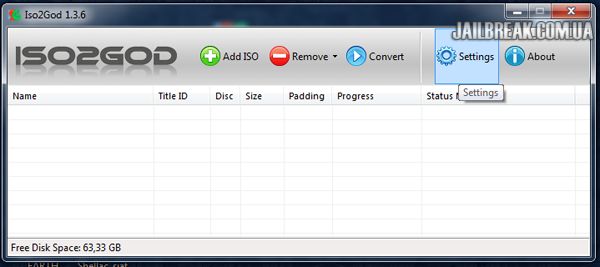
6. Dans les paramètres de transfert FTP, spécifiez l'adresse IP du décodeur 192.168.1.2. Login et mot de passe xbox, xbox sera rempli automatiquement. Enregistrez vos paramètres. 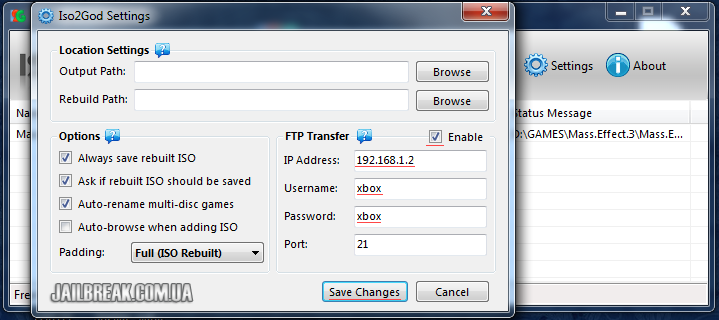
7. Vous devez ajouter l'image ISO du jeu à la file d'attente de téléchargement. Pour ce faire, appuyez sur le bouton vert AJOUTER ISO. 
8. 1. Ouvrez l'image avec le jeu. 2. Spécifiez le dossier dans lequel l'image sera décompressée, par exemple, le même que celui où se trouvait l'image. 3. Spécifiez le dossier où enregistrer l'ISO reconditionné. 4. Cliquez sur Enregistrer ISO. De cette façon, vous pouvez ajouter plusieurs jeux à la file d'attente en même temps. 
9. Cliquez sur le bouton Convertir et attendez la fin du processus. Pendant que le programme est en cours d'exécution, XeXmenu doit être en cours d'exécution sur la console. 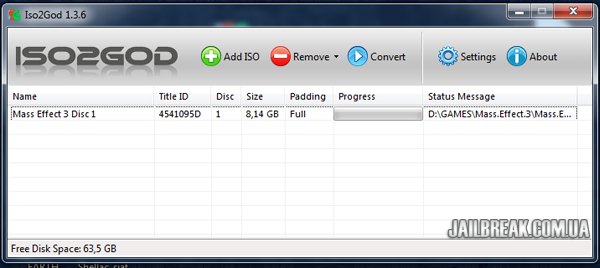
10. Une fois terminés, les jeux seront convertis du format ISO au format GOD (Jeux à la demande) et téléchargés automatiquement sur le disque dur du décodeur et seront affichés dans la section "Mes jeux", "Bibliothèque de jeux".
Consignes du site
Veuillez ajouter des commentaires ou des questions uniquement sur le sujet de l'enregistrement de jeux sur Freebut.
