Gana dažnai asmeninio kompiuterio vartotojai susiduria su „Windows“ įkėlimo problema. Paleidus veikiantį kompiuterį Operacinė sistema Windows 7, šis pranešimas rodomas juodame ekrane:
Ši problema yra susijusi su MBR įkrovos įrašas, kuris yra jūsų standžiajame diske. Sistemos paleidimo metu nepavyksta rasti MBR įkrovos įrašo, todėl rodomas šis pranešimas. Klausiate, kur galėtų dingti šis įkrovos įrašas? Į šį klausimą yra keletas atsakymų. Labiausiai tikėtina iš jų yra viruso ataka, kuriame jūsų įkrovos įkroviklis sustojo arba net visiškai ištrynė. Antroji priežastis gali būti sistemos gedimas. Pavyzdžiui, kai kompiuteris veikia, maitinimas išjungiamas. Tokiu atveju gali būti pažeisti HDD arba SDD saugomi failai, kurie yra atsakingi už operacinės sistemos įkėlimą.
„Windows 7“ įkrovos tvarkyklės atkūrimas naudojant diegimo diską arba „flash drive“.
Pačioje pradžioje mums reikia DVD su licencija Windows versija 7. Šiame diske yra visi reikalingi įrankiai, kurie padės mums atkurti Windows 7 įkrovos tvarkyklę. Ką daryti, jei jūsų kompiuteryje nėra optinio disko įrenginio. Tokiu atveju jums padės įkrovos „flash drive“ su „Windows 7“. „Microsoft“ išleido patentuotą programą “ „Windows“ USB / DVD atsisiuntimo įrankis“, su kuria galite sukurti diegimo USB atmintinę. Norėdami sukurti įkrovos USB atmintinę, jums reikės licencijuotos „Windows 7“ ISO atvaizdo ir 4 GB „flash drive“.

Jei paruošėte įkrovą USB atmintinė arba diegimo diską, galite pradėti atkurti įkrovos įkroviklį. Mūsų versijoje įkrovos laikmena yra „flash drive“. Įkrovos tvarkyklės atkūrimui naudojamame kompiuteryje yra MSI A55M-E33 pagrindinė plokštė, kuri palaiko UEFI BIOS. Norėdami paleisti iš „flash drive“, sistemos paleidimo metu turite paspausti klavišą F11. Paspaudus klavišą, atsidarys įkrovos meniu, kuriame turėsite pasirinkti įkrovos USB atmintinę. Tą patį galite padaryti, jei paleidžiate iš DVD įrenginio.
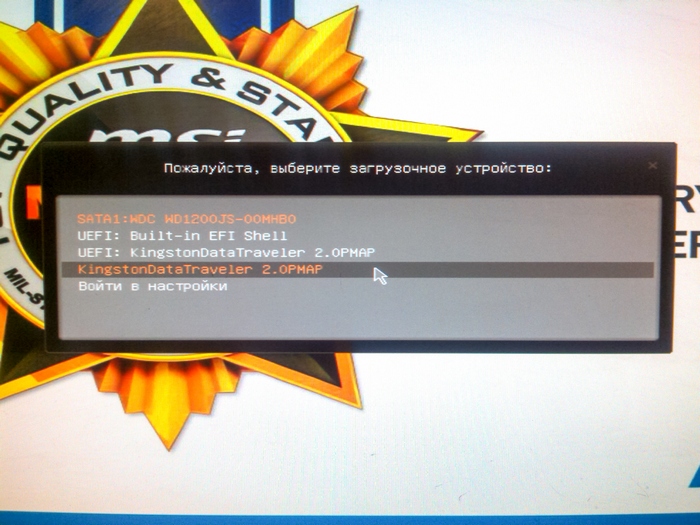
Paleidus iš USB atmintinės, po kurio laiko pasirodys diegimo pradžios langas.


Šiame lange turėtume pasirinkti elementą " Sistemos atkūrimo“, po kurio pateksime į meniu „“.

Toliau mes naudojame daugiausia paprastas variantas Sistemos atkūrimas ir pasirinkite " Paleiskite atkūrimą“. Po to prasidės Windows 7 įkrovos tvarkyklės trikčių šalinimas ir atkūrimas. Jei įkrovos įrašas bus sėkmingai atkurtas, pamatysite įkrovos įkrovos langą, kuriame bus jūsų atkurta OS, kaip parodyta paveikslėlyje žemiau.
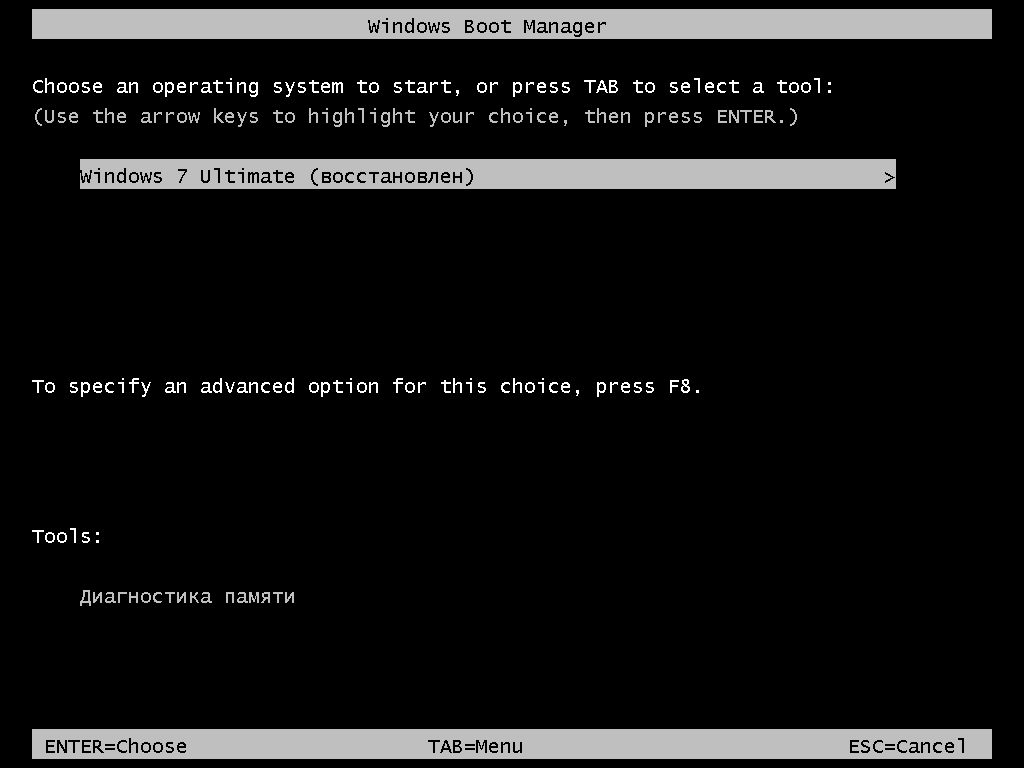
Paspaudus Enter mygtuką, OS bus paleista kaip anksčiau.
Aukščiau aprašytas metodas ne visada veikia. Tiems, kuriems nepavyko atkurti įkrovos tvarkyklės naudojant aukščiau pateiktą metodą, turėtumėte naudoti komandinę eilutę. Norėdami tai padaryti, meniu Sistemos atkūrimo parinktys» pasirinkite « Komandinė eilutė».

Dabar turėtumėte paleisti šią komandą: bootrec /fixmbr komandinėje eilutėje.
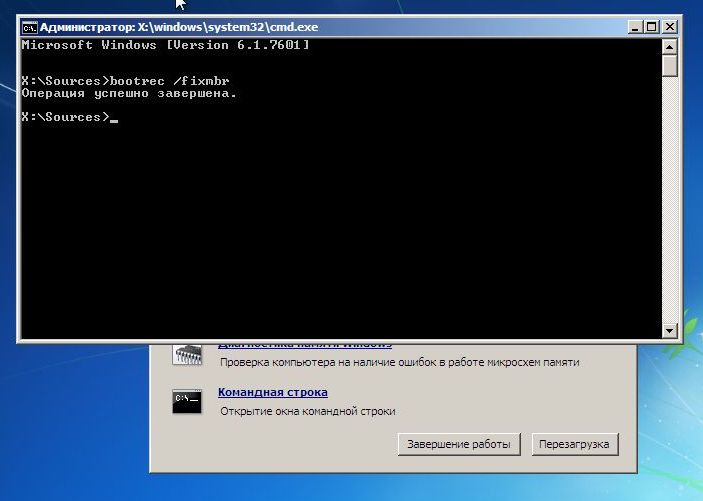
Įvykdžius šią komandą, ji bus MBR įkrovos sektoriaus perrašymas. Bet kartais kenkėjiška programa gali visiškai nuvalyti įkrovos tvarkyklę ir perrašymo komanda nepadės. Jei taip yra jūsų atveju, komandų eilutėje naudokite komandą bootrec /fixboot, kuri į jūsų sistemą įrašys naują įkrovos įkroviklį.

Norėdami pamatyti visas komandas, kurias galima atlikti naudojant įkrovos įkroviklį, komandų eilutėje įveskite bootrec.
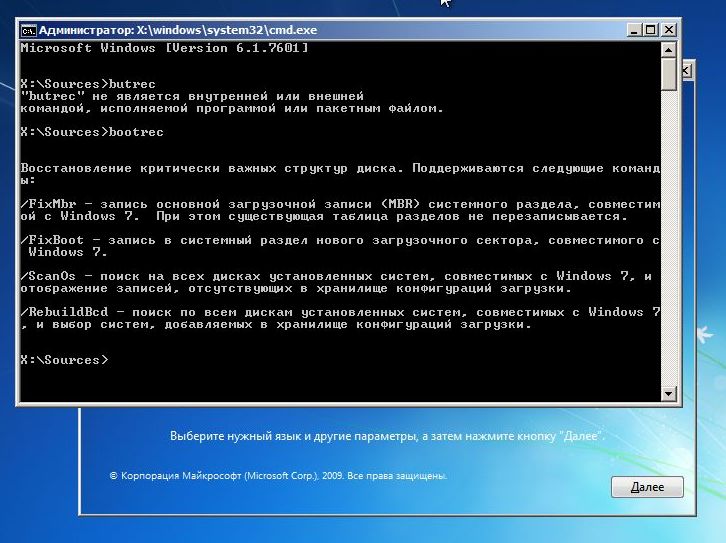
Kaip matote, jei MBR įrašas nukrito, „Windows 7“ įkrovos tvarkyklės atkūrimas yra gana paprasta užduotis, su kuria susidurs dauguma kompiuterių vartotojų.
Neleidžiama perrašyti MBR įkrovos įrašo
Sėkmingai atkūrus įkrovos tvarkyklę, kitas žingsnis yra jį apsaugoti, kad perrašymo situacija nepasikartotų.
Dažniausiai virusai ir įvairios kenkėjiškos programos yra pagrindinis įkrovos įkrovos failų ištrynimo kaltininkas. Todėl turėtumėte įdiegti antivirusinę programinę įrangą.
Geriausi visapusiški antivirusiniai produktai yra šios antivirusinės:
- „Bitdefender“ interneto sauga;
- Kaspersky Internet Security;
- ESET Smart Security;
- AVG Internet Security;
- „Outpost Security Suite Pro“.
Išsamūs antivirusiniai produktai, dėl savo modulinės struktūros yra pranašesnės už įprastą antivirusinę. Spręskite patys, įdiegę išsamų antivirusinį paketą, gausite:
- Antivirusinė;
- Ugniasienė;
- Proaktyvi gynyba.
Pagrindinis antivirusinės programos tikslas yra surasti ir neutralizuoti kenkėjiškas programas. Tuo metu prie ugniasienės ir projekcinės apsaugos pagrindinė užduotis yra apsauga nuo tinklo įsilaužimų ir naujų grėsmių tipų. Tai yra, paprasčiau tariant, užkarda ir aktyvi apsauga neleidžia kenkėjiškoms programoms patekti į jūsų kompiuterį.
Išsiaiškinome antivirusinę apsaugą, dabar pakalbėkime apie tai failų korupcijos prevencijaįkrovos įkroviklis staiga nutrūkus elektrai. Kad kompiuteris neišsijungtų nutrūkus maitinimui, jis turi būti prijungtas prie Nepertraukiamo maitinimo šaltinis. Visi nepertraukiamo maitinimo šaltiniai turi bateriją, kuri užtikrina kompiuterio veikimą nutrūkus maitinimui. Kokybiškiausi nepertraukiamo maitinimo šaltiniai yra tokių įmonių modeliai:
- LogicPower;
- powercom;
- ProologiX.
Pasirinkę kokybiškus nepertraukiamo maitinimo šaltinius, apsaugosite Windows 7 įkrovos tvarkyklę nuo perrašymo, taip pat pratęsite gyvenimo ciklas HDD ir SDD diskai.
Baigdamas norėčiau pasakyti, kad jei kokybiškas naujas HDD, gera antivirusinė ir kompiuterio galia praeis per kokybišką UPS, tada neturėsite problemų su įkrovos tvarkykle.
Susiję vaizdo įrašai
8. Atkurkite Windows 7 įkrovą be diegimo disko.
1 parinktis: automatinis – naudojant „Windows RE“ atkūrimo aplinką sistemoje „Windows 7“.
Diegiant „Windows 7“, standžiajame diske automatiškai sukuriamas paslaugų skaidinys, suteikiantis prieigą prie „Windows RE“ (atkūrimo aplinkos) atkūrimo aplinkos. Naudodamiesi šiuo paslaugų skyriumi galite:
Paleiskite atkūrimo aplinką iš standžiojo disko
Sukurkite kompaktinį diską su atkūrimo aplinka
1) Paleiskite atkūrimo aplinką iš standžiojo disko arba sistemos atkūrimo disko.
Norėdami patekti į išplėstinių įkrovos parinkčių meniu, paspauskite F8 įjungę kompiuterį (bet prieš įkeliant operacinę sistemą).
2) Pasirinkite pirmąjį meniu elementą (Remontuoti kompiuterį) ir paspauskite Enter.
3) Pasirinkite klaviatūros išdėstymo kalbą, kuria nustatėte administratoriaus slaptažodį sąskaitą.
4) Įveskite administratoriaus slaptažodį. Įvedę slaptažodį pamatysite langą su atkūrimo parinktimis.
5) Pasirinkite elementą Paleiskite atkūrimą(Paleidimo remontas), kartais prekė taip pat gali padėti Sistemos atkūrimo(Sistemos atkūrimas), leidžianti grįžti į tašką, sukurtą prieš iškilus problemai.
2 parinktis. Rankinis atkūrimas su kelių įkrovos meniu sukūrimu.
Svarbiausia čia patekti į komandų eilutę, kad įvestumėte kitas komandas.
1) Atsisiųskite archyvą Bootfiles_x86+x64.zip (yra failų: Bcdboot.exe; Bcdedit.exe; Bootsect.exe)
2) Sukurkite įkrovos aplanką
3) Išpakuokite atsisiųstą archyvą ir nukopijuokite reikiamo bitumo Bootsect.exe ir Bcdedit.exe failus į sukurtą įkrovos aplanką.
4) Sutvarkykite darbui reikalingą aplinką:
5) Paleisti į Windows įdiegtą kitame diske arba atkūrimo aplinkoje (Stančiajame diske jis pradedamas paspaudus F8 klavišą. Jei F8 klavišą naudoja pagrindinė plokštė, pasirinkus diską dar kartą paspauskite F8, pasirinkite meniu punktą Kompiuterio trikčių šalinimas
6) Paleiskite komandų eilutę.
„Windows“: Win + R -> cmd -> Gerai.
Atkūrimo aplinkoje: pasirinkite klaviatūros išdėstymo kalbą, kuria nustatėte administracinės paskyros slaptažodį. Įveskite administratoriaus slaptažodį. Pasirinkite elementą Komandinė eilutė(Komandinė eilutė)
1) „Windows 7“ naudoja patobulintą įkrovos metodą – įkrovos konfigūracijos duomenų saugyklą. Šioje parduotuvėje yra visa informacija apie visas kompiuteryje įdiegtas operacines sistemas. Todėl ankstesnių „Windows“ operacinių sistemų įkrovos įkrovikliai negali būti naudojami jai paleisti. Taigi, norėdami atkurti „Windows 7“ įkrovos sektorių, perrašome įkrovos sektorių visuose skaidiniuose:
X:\boot\bootsect.exe /nt60 all
kur X yra disko, kuriame yra programa Bootsect.exe, raidė
2) Jei turite antrąją „Windows XP“ sistemą, turite atlikti keletą veiksmų:
Sukurkite „Windows 7“ įkrovos parduotuvę – „Windows XP“ įkrovos parduotuvę.
Bcdedit /create (ntldr) /d "Microsoft Windows XP"
Jei sistema atsisako tai padaryti, tada ši saugykla jau buvo sukurta, todėl tereikia ją pervardyti:
Bcdedit /set (ntldr) aprašymas "Microsoft Windows XP"
Bcdedit /set (ntldr) įrenginio skaidinys = C:
Tada nurodykite „Windows 7“ įkrovos tvarkyklei kelią į „Windows XP“ įkrovos tvarkyklę:
bcdedit /set (ntldr) kelias \ntldr
Tada įkrovos meniu pridėkite eilutę apie „Windows XP“ pasirinkimą ir padėkite ją po likusia dalimi:
Bcdedit /displayorder (ntldr) /addlast
Be to, norėdami dirbti su įkrovos įkrovikliais, galite naudoti programą EasyBCD, kuri leidžia atlikti aukščiau nurodytus veiksmus naudojant grafinę sąsają.
Informacijai:
Pagrindinis įkrovos įrašas (MBR), suderinamas su operacinės sistemos įkrovikliu (ntldr, skirtas Windows XP ir bootmgr, skirtas Windows 7 / Vista);
Įkrovos failai: Windows XP – ntdetect.com ir boot.ini failai, Windows 7/Vista – įkrovos saugykla – Boot Configuration Data (BCD), kurie yra paslėptame BOOT sistemos aplanke.
3 parinktis. Rankinis atkūrimas naudojant bootrec.exe.
1) Įkrovimas į atkūrimo aplinką (Stančiajame diske jis pradedamas paspaudus klavišą F8. Jei F8 klavišą naudoja pagrindinė plokštė, pasirinkus diską dar kartą paspauskite F8, pasirinkite meniu punktą Kompiuterio trikčių šalinimas(Pataisykite kompiuterį) ir paspauskite Enter)
2) Pasirinkite operacinę sistemą, kurią norite atkurti, ir spustelėkite „Kitas“.
3) Lange Atkūrimo sistemos parinktys(Sistemos atkūrimo parinktys) pasirinkite Komandinė eilutė(Komandinė eilutė).
4) Atsidarys cmd.exe komandų eilutės vertėjo langas, kuriame turėtumėte įvesti:
Bootrec.exe / FixMbr
Parinktis /FixMbr į sistemos skaidinį įrašo su Windows 7 suderinamą MBR. Ši parinktis neperrašo esamos skaidinių lentelės. Ši parinktis turėtų būti naudojama MBR sugadinimui šalinti arba jei reikia pašalinti pasirinktinį kodą iš MBR.
Bootrec.exe / FixBoot
Parinktis /FixBoot įrašo naują įkrovos sektorių į sistemos skaidinį, naudodama su Windows 7 suderinamą įkrovos sektorių. Naudokite šią parinktį, jei atitinka bet kurią iš toliau nurodytų sąlygų.
„Windows 7“ įkrovos sektorius buvo pakeistas nestandartiniu įkrovos sektoriumi
Įkrovos sektorius sugadintas
Įdiegus „Windows 7“, kompiuteryje buvo įdiegta ankstesnė „Windows“ operacinės sistemos versija. Šiuo atveju kompiuteriui paleisti naudojama „Windows NT Loader“ (NTLDR), o ne „Windows Boot Manager“ (Bootmgr.exe).
Bootrec.exe /RebuildBcd
Parinktis /RebuildBcd ieško įdiegtų operacinių sistemų, suderinamų su Windows 7 visuose diskuose. Be to, ši parinktis leidžia pasirinkti įdiegtas sistemas, kurias norite įtraukti į įkrovos konfigūracijos duomenų saugyklą. Ši parinktis turėtų būti naudojama, jei reikia visiškai atkurti įkrovos konfigūracijos duomenis.
Jei neprisimenate reikalingos vertės, galite tiesiog įvesti:
ir programa parodys žinyną galimuose komandų eilutės jungikliuose.
Naujoji „Microsoft“ operacinė sistema „Windows 10“ jau išpopuliarėjo tarp milijonų kompiuterių vartotojų visame pasaulyje. Tačiau, kaip ir visi nauji produktai, „Windows 10“ nėra be trūkumų. Daugelis šios OS vartotojų patirties įkrovos tvarkyklės problemos. Dažniausiai ši problema kyla dėl nauja politika operacinės sistemos atnaujinimai.
Dabar „Windows 10“ negalite išjungti naujinimų, kaip tai buvo „Windows 7“ ir „XP“.
Ta pati problema su įkrovos įkrovikliu pasireiškia tada, kai vartotojas nelaukia, kol baigsis sistemos atnaujinimas, ir jį išjungia mygtuką POWER.
Vartotojas vėl įjungęs kompiuterį tokį pranešimą sutinka savo monitoriaus ekrane.
Šis pranešimas rodo, kad įkrovos įkroviklis sugadintas ir jį reikia taisyti. Taip pat verta paminėti, kad išjungti kompiuterį atnaujinimo metu nėra vienintelė priežastis gedimai. Įkrovos įkroviklis vis tiek gali būti sugadintas virusai ir įvairios kenkėjiškos programos. Kita gana dažna nesėkmės priežastis yra sugedęs HDD, kurie yra blogi sektoriai, tai yra, įkrovos įrašas bus šiuose sektoriuose. Be to, įkrovos įkrovos gedimo priežastis gali būti jaunesniosios OS įdiegimas „Windows 10“ viršuje. Norėdami padėti mūsų skaitytojams atkurti įkrovos įkroviklį, žemiau paruošėme pavyzdžius, kuriuose išsamiai apibūdinsime, kaip ją atkurti.
Lengviausias būdas atsigauti
Kai kompiuterio vartotojas mato pranešimą apie įkrovos tvarkyklės gedimą, pirmasis kompiuterio vartotojui kylantis klausimas yra kaip atkurti įkrovos įkroviklį Windows 10. Šiame pavyzdyje aprašysime paprasčiausią būdą ją atkurti. Šiam pavyzdžiui mums reikia.
Jei neturite šio disko ir interneto prieigos, galite tai padaryti kitame kompiuteryje su ta pačia OS.
Taip pat šiai užduočiai galite naudoti originalų Windows 10 diegimo diską. Na, pradėkime. Įdėkite atkūrimo diskąį diską ir paleiskite iš jo, kai kompiuteris paleidžiamas.
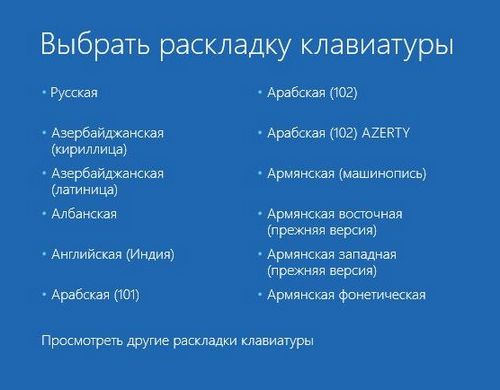
Pirmame atkūrimo disko vedlio lange turite nurodyti klaviatūros išdėstymas, kuris atvers vedlio meniu.

Šiame lange pasirinksime antrą skirtuką " Problemų sprendimas“ ir iškart pereikite prie kito „“.

Papildomuose parametruose mus domina „“ skirtukas. Spustelėjus šią nuorodą, vedlys paprašys pasirinkti OS, kad būtų atkurtas jos paleidimas.
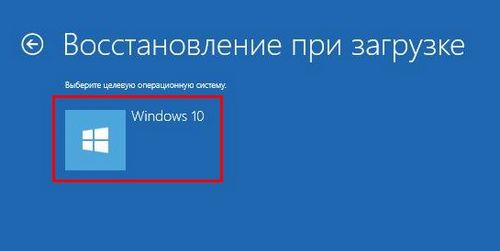
Testuojamame kompiuteryje įdiegta viena „Windows 10“ operacinė sistema, todėl vedlyje yra tik vienas pasirinkimas. Pasirinkus OS, sistema pradės kompiuterio trikčių šalinimą ir turėtų pataisyti sugadintą įkrovos tvarkyklę.

Jei naudojant šį metodą nepavyksta grąžinti „Windows 10“ į darbo režimą, toliau pateiktuose pavyzdžiuose apibūdinsime išsamų įkrovos sektoriaus atkūrimo procesą naudojant sistemos priemones. disko dalis ir BCDboot.
„Windows 10“ įkrovos įkrovos atkūrimas naudojant komandinę eilutę
Šiam metodui taip pat reikia Windows 10 atkūrimo diskas. Paleiskite iš disko, kaip ir ankstesniame pavyzdyje iki elemento "". Šiame meniu mus domina skirtukas „“, į kurį eisime.

Visų pirma, komandinėje eilutėje paleisime konsolės įrankį disko dalis. Norėdami tai padaryti, konsolėje įveskite komandą diskpart
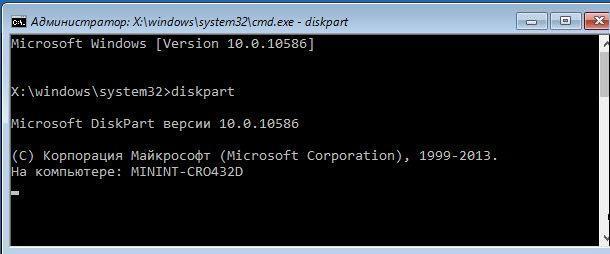
Mums reikia šio įrankio rodyti informaciją apie visus vietinius sistemos diskus. Dabar turime rasti įkrovos įkrovos skaidinio numerį. Paprastai tai paslėptas skyrius, kuris yra 500 MB. Šį skaidinį automatiškai sukuria Windows 10 diegimo programa. Toliau norėdami jo ieškoti DiskPart, įvesime sąrašo apimties komandą

Iš paveikslėlio matote, kad skaidinys su įkrovos įrašu yra pirmame diske C. Taip pat paveikslėlyje matote, kad pati Windows 10 yra įdiegta diske D. Dabar turime išeiti iš disko programos. Tai galite padaryti naudodami išėjimo komandą.
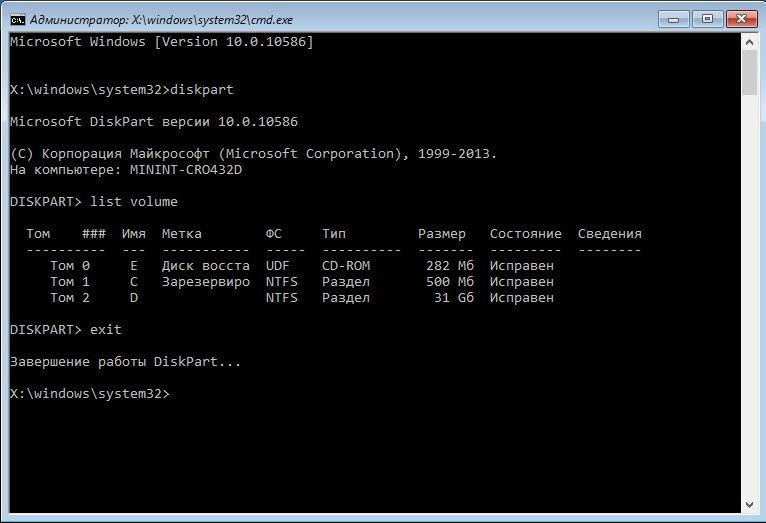
Išėję iš DiskPart, įveskite komandą bcdboot.exe D:\Windows Taip pat atkreipkite dėmesį, kad komanda naudoja diską D, nes jame yra įdiegta dešimt.

Ši komanda visiškai atkūrė dešimtis įkrovos failų. Šios komandos principas yra naudoti įrankį BCDboot. Kūrėjai specialiai sukūrė šią priemonę, kad ji veiktų su bagažine Windows failai . Taip pat verta paminėti, kad dėl tos pačios programos, „Windows“ diegimo programos sukuria paslėptą skaidinį ir į jį nukopijuoja įkrovos failus.
„Windows 10“ įkrovos įkrovos atkūrimas naudojant komandinę eilutę (antrasis metodas)
Antruoju metodu taip pat naudosime komunalines paslaugas disko dalis ir BCDboot ir pabandykite perrašyti įkrovos tvarkyklę. Norėdami tai padaryti, paleiskite DiskPart ir sužinokite, kuriame diske yra mūsų paslėptas skaidinys ir skaidinys, kuriame įdiegta Windows 10. Šios priemonės paleidimas aprašytas aukščiau.
Dabar turime suformatuoti paslėptą skaidinį, esantį pirmame tome. Norėdami tai padaryti, įvesime komandą Select volume 1, kuri pasirinks mūsų paslėptą šifruotą skaidinį, kurio dydis yra 500 MB.

Kitas žingsnis yra suformatuoti pasirinktą skaidinį. Tai daroma norint iš jo ištrinti visus failus. Norėdami atlikti šią operaciją, įveskite komandą konsolės formatu fs=FAT32

Suformatavę skaidinį, išeikite iš Disk Utility ir įveskite nauja komanda bcdboot.exe D:\Windows, kuris buvo įvestas ankstesniame pavyzdyje.

Ši komanda nepataisys įkrovos failų, kaip ankstesniame pavyzdyje, bet Sukurk naują. Kaip jau supratote, šis metodas naudojamas, jei pirmasis nepadėjo.
Kitas būdas taisyti „Windows 10“ įkrovą naudojant komandų eilutę
Šis metodas reikalauja naudingumo bootrec. Skirtingai nei ankstesnė programa, ši programa neatkuria įkrovos failų, bet atkurti įkrovos įrašą. Tai yra, ji atkuria MBR- pirmasis HDD sektorius. Operacinei sistemai labai svarbu, kad MBR būtų saugus ir patikimas. Kai kompiuteris paleidžiamas, jo BIOS pirmiausia ieško MBR, kad iš jo paleistų operacinę sistemą. Šiame pavyzdyje, kaip ir ankstesniuose pavyzdžiuose, pradėkime nuo komandinės eilutės. Aptariama programa turi dvi pagrindines komandas /FixMbr ir /FixBoot Pirmoji komanda reikalinga pataisyti MBR, ir antrasis sukuria naują. Pirmiausia apsvarstykite situaciją, kai mūsų MBR yra pažeistas. Norėdami tai padaryti, įveskite pirmąją komandą konsolėje.
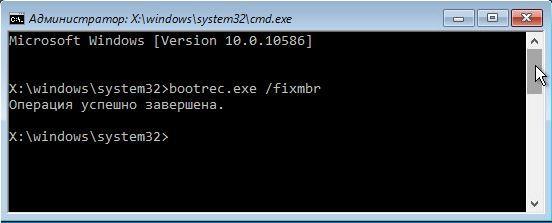
Viršuje esančiame paveikslėlyje matote, kad operacija buvo sėkminga, o tai reiškia, kad MBR buvo atkurtas.
Dabar apsvarstykite situaciją, kai pirmasis metodas neveikia, tai yra, mes sukursime naują MBR sektorių. Norėdami tai padaryti, naudojame antrąją komandą.
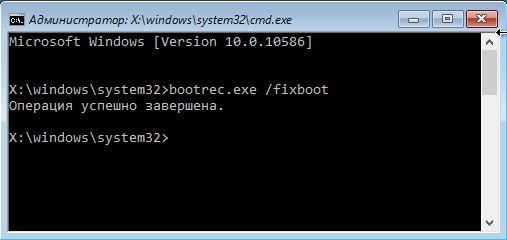
Iš aukščiau esančio paveikslėlio matote, kad naujas MBR sektorius buvo sėkmingai sukurtas.
Pavyzdžiai parodo, kaip lengva atkurti MBR sektorių naudojant Bootrec konsolės įrankį. Jei turite problema su paleidimu m Windows 10, pirmiausia rekomenduojame naudoti šį pavyzdį.
Prieš atkurdami įkrovos tvarkyklę, išvalome sistemą nuo kenkėjiškų programų
Jei įkrovos įkrovos gedimo priežastis yra kenkėjiška programa, tai kenkėjiškas kodas turi būti pašalintas prieš atkuriant. Tai jums padės šioje situacijoje. Tai yra gelbėjimo diskas turi daug įrankių kompiuteriui atkurti, taip pat gydyti nuo virusų. „Dr.Web LiveDisk“ galite atsisiųsti iš oficialios svetainės www.drweb.ru. Šis tiesioginis kompaktinis diskas sukurtas Linux pagrindu ir yra nemokamas. Šis diskas platinamas kaip ISO vaizdas, kurį galima įrašyti į optinį diską arba USB atmintinę. Įrašę vaizdą į diską, paleiskite Dr.Web LiveDisk.

Pradžios meniu pasirinkite pirmąjį elementą ir tęskite Dr.Web LiveDisk atsisiuntimą. Po kelių sekundžių turėtų įsijungti Linux pagrindu sukurta OS, kuri iš tikrųjų yra Dr.Web LiveDisk.
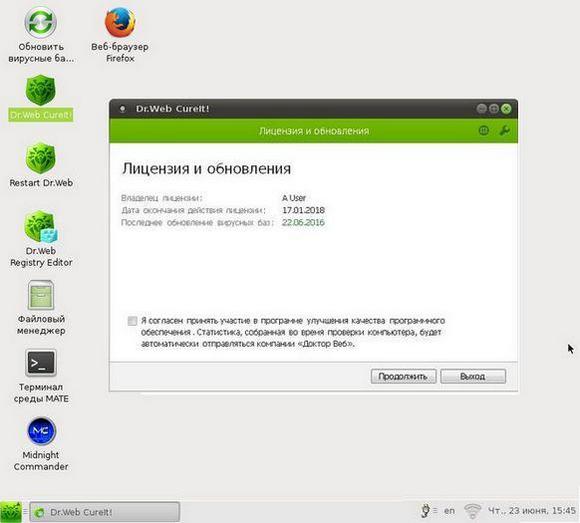
Šioje operacinėje sistemoje galite visiškai išvalyti kompiuterį nuo virusų ir net pasidaryti visos informacijos atsarginę kopiją.
Taip pat naudinga tai, kad ši OS turi pilną interneto palaikymą ir integruotą naršyklę Firefox.
Apibendrinant
Baigdamas norėčiau pasakyti, kad jei žinote visas įkrovos įkrovos atkūrimo subtilybes, galite greitai sutvarkyti kompiuterį. Taip pat verta atkreipti dėmesį į situaciją, kai neįmanoma atkurti įkrovos sektoriaus ir pačios įkrovos įkrovos. Tokiu atveju turite žaisti saugiai ir naudoti viso sistemos atkūrimo įrankius. Šios priemonės yra visas sistemos vaizdas, sukurta naudojant pačią Windows 10 OS, taip pat tokią programą kaip Acronis True Image. Tikimės, kad mūsų medžiaga padės atkurti įkrovos įkroviklį iš MBR, o kompiuteris veiks kaip anksčiau.
Susiję vaizdo įrašai
Kyla problemų registruojantis svetainėje? PASPAUSKITE ČIA ! Antivirusinių naujinimų skiltis vėl veikia – visada naujausi nemokami visų versijų Dr Web, NOD, Kaspersky naujinimai. Visada šviežios geriausio versijos nemokamas programas kasdieniniam naudojimui skiltyje Reikalingos programos. Yra beveik viskas, ko reikia kasdieniniam darbui. Pradėkite palaipsniui atsisakyti piratinių versijų ir naudokite patogesnes ir funkcionalesnes nemokamas versijas. Jei vis dar nesinaudojate mūsų pokalbiu, primygtinai rekomenduojame su juo susipažinti. Ten rasite daug naujų draugų. Tai taip pat greičiausias ir efektyviausias būdas susisiekti su projekto administratoriais. Nepraeikite pro labai įdomią mūsų svetainės skiltį – lankytojų projektus. Ten visada rasite Naujausios naujienos, anekdotai, orų prognozė (ADSL laikraštyje), eterio ir ADSL televizijos kanalų programa, naujausios ir įdomiausios naujienos iš aukštųjų technologijų pasaulio, originaliausios ir nuostabiausios nuotraukos iš interneto, didelis archyvas žurnalų, skirtų pastaraisiais metais, apetitą žadinantys receptai nuotraukose , informatyvūs . Skyrius atnaujinamas kasdien. Neturėjai laiko ko nors perskaityti? Visą stulpelio turinį rasite šioje nuorodoje.
„Windows 7“ įkrovos įkrovos atkūrimas be platinimo rinkinio ir dvigubos įkrovos sukūrimas naudojant „MultiBoot“ programą
anotacija
„Windows 7“ įkrovos tvarkyklės atkūrimas įdiegus „Windows XP“ ir įkrovos meniu sukūrimas išsamiai aprašytas straipsnyje „Windows XP“ diegimas „Windows 7“ kompiuteryje ir yra paprastas, jei turite „Windows 7“ diegimo diską arba „Windows 7“ atkūrimo diską. Tačiau būna situacijų, kai nei vieno, nei kito nėra po ranka. Programa skirta padėti šiuo atveju. multiboot, kurį sukūrė OsZone konferencijos dalyviai.
„MultiBoot“ programą galite atsisiųsti iš OSZone minkštas portalas iš šio puslapio.
Programos puslapis OsZone-Wiki: MultiBoot.
Vystymosi istorija
Programa remiasi Pavelo Kravčenkos idėja apie automatizavimą ir vartotojo darbo komandinėje eilutėje pateikimą grafinėje sąsajoje (GUI). FixBootFull. Tačiau operacinės sistemos „Windows 7“ atsiradimas paskatino patobulinti naudingumą ir išplėsti jos funkcionalumą. Šiuo metu programa apima beveik visas būtinas naudingumo funkcijas. bcdedit.exe, skirtas dirbti su operacinės sistemos įrašais, išskyrus įrašo pašalinimą iš įkrovos saugyklos (BCD) ir įrašo įtraukimą į BCD, skirtą antrai Windows 7 arba Vista sistemai.
Programos funkcijos
Su šia programa galėsite:
- atkurti Windows Vista arba Windows 7 įkrovos failus, kurie buvo ištrinti suformatuojant aktyvų skaidinį; Nauja
- atkurti „Windows Vista“ arba „Windows 7“ įkrovos įkroviklį, perrašytą diegiant „Windows XP“;
- sukurti dvigubos įkrovos konfigūraciją po ir prieš įdiegiant Windows XP;
- nurodykite pagal numatytuosius nustatymus įkeltą operacinę sistemą;
- redaguoti bet kurios operacinės sistemos įrašus įkrovos tvarkyklėje ir nustatyti jų vietą įkrovos meniu;
- nustatyti meniu skirtąjį laiką, pasirenkant įkeliamas operacines sistemas;
- eksportuoti ir importuoti įkrovos konfigūracijos duomenis;
- rodyti išsamią informaciją apie įkrovos saugyklą, įkrovos failus, išdėstymą pagal diskus ir skaidinius ir įrašyti juos į tekstinį failą;
- paleisti komandų eilutę, kad būtų galima vykdyti komandas rankiniu būdu;
- nurodykite failo parinktis boot.ini rdisk ir pertvara dėl įkrovos klaidų sistemoje Windows XP. Nauja
Kad būtų lengviau dirbti su programa, kiekvienas valdymo elementas yra su patarimu.
Programos paleidimas
Atsisiųskite archyvą su programa ir išpakuokite jį į atskirą aplanką. Jei paleidote į Windows XP, tiesiog paleiskite programą, o jei paleidote į Windows 7/Vista, paleiskite ją kaip administratorių. Pradėjus programą:
- rinkti informaciją apie įkrovos duomenų (BCD), diskų ir skaidinių konfigūraciją, taip pat įdiegtas Windows operacines sistemas;
- analizuos įkrovos failo versiją bootmgr;
- ieškos Windows XP įkrovos failų, įskaitant failo turinį boot.ini(jei yra keli).
Analizės rezultatas atsispindės lauke Išsami konfigūracijos informacija skirtukas Papildomai.
Siūloma versija apima komunalines paslaugas bootsect.exe, todėl jums nereikia jo papildomai atsisiųsti ar kopijuoti iš „Windows 7“ diegimo disko, taip pat programos bcdboot.exe, esančiame Windows 7 operacinės sistemos aplanke Windows\System32. Apie naudingumo galimybes ir naudojimą galite pasiskaityti straipsnyje BCDboot komandinės eilutės parinktys.
Atkūrimo skirtukas
Panagrinėkime programos funkcijas, įdiegtas naudojant šį skirtuką.
Kiekvienas valdymo elementas turi patarimą, kuris palengvina darbą su programa.
1 pav. Atkūrimo skirtukas: „Windows 7“ įkrovos tvarkyklės atkūrimas ir įrašo apie „Windows XP“ įtraukimas į įkrovos meniu.
„Windows Vista“ arba „Windows 7“ įkrovos įkrovos atkūrimas, išvalytas diegiant „Windows XP“.
Kai žymimasis laukelis aktyvus Atkurti įkrovos tvarkyklęWindows Vista /7 visuose diskuose bus vykdoma komanda atkurti pagrindinį įkrovos įrašą, suderinamą su Windows 7 / Vista:
Bootsect /nt60 Viskas
Jei kompiuteryje yra daugiau nei vienas standusis diskas, komanda bus vykdoma naudojant klavišą /jėga.
Jei naudojate programą kaip BCD įrašų rengyklę, panaikinkite šio langelio žymėjimą.
„Windows XP“ įkrovos įrašo įtraukimas į įkrovos meniu ir parduotuvę.
Galite pridėti įrašą, kad paleistumėte „Windows XP“ prieš įdiegdami arba po jo. Jei BCD nėra Windows XP įkrovos įrašo, pamatysite antrą žymimąjį laukelį: Pridėkite įrašą į „Windows XP“ įkrovos meniu, ir lauke Vykdė komandas ir ataskaitą– reikalingų komandų sąrašas.
Pastaba: prieš įtraukiant Windows XP įkrovos įrašą į įkrovos saugyklą, kombinuotame laukelyje Pasirinkite operacinę sistemą apie tai nėra eilutės, bet nustatymai bus pritaikyti specialiai sukurtam įrašui. Šiame etape galite:
- pervardykite sukurtą įrašą (pagal numatytuosius nustatymus - "Windows XP");
- nustatykite Windows XP kaip numatytąją įkrovos operacinę sistemą (jei to nenorite, panaikinkite atitinkamo langelio žymėjimą);
- nustatykite įrašo vietą įkrovos meniu (pagal numatytuosius nustatymus įrašas bus sąrašo viršuje).
Paspaudus mygtuką „Vykdyti“, bus vykdomos suplanuotos komandos.
Galite iš anksto pasiruošti „Windows XP“ diegimui ir sukurti įkrovos meniu. Norėdami tai padaryti, paleiskite programą „Windows 7“, sukonfigūruokite įkrovos meniu parinktis taip pat, kaip aprašyta aukščiau, tačiau kadangi šiame etape nereikia atkurti įkrovos įkrovos, panaikinkite žymėjimą Atkurti įkrovos tvarkyklęWindows Vista/7 visuose diskuose ir paspauskite mygtuką Bėk. Įdiegę „Windows XP“, tereikia atkurti „Windows 7“ įkrovos įkroviklį.
Bet kurios operacinės sistemos įrašo redagavimas įkrovos tvarkyklėje.
Multiboot programa leidžia redaguoti esamus operacinių sistemų įkrovos įrašus. Norėdami tai padaryti, tiesiog panaikinkite abiejų žymimųjų laukelių žymėjimą skirtuke. Atsigavimas virš lauko Įrašo redagavimas. Norėdami pradėti redaguoti, kombinuotame laukelyje pasirinkite reikiamą įrašą Pasirinkite operacinę sistemą. Likusios funkcijos yra panašios į tas, kurios buvo pritaikytos sukurtam Windows XP įkrovos įrašui ir nėra sudėtingos:
- pervadinti pasirinktą įrašą;
- pagal numatytuosius nustatymus pasirinktos sistemos nustatymas kaip paleidžiamas (jei to nenorite, panaikinkite atitinkamo langelio žymėjimą);
- pakeisti įrašo vietą įkrovos meniu (sąrašo viršuje arba apačioje).
Laiko pabaigos nustatymas
Norėdami tai padaryti, žymės langelio laukelyje turite pakeisti reikšmę Nustatyti OS pasirinkimo skirtąjį laiką.
Valdymo lauke bus rodoma komanda
X:\Windows\System32\bcdedit /timeout nn
kur X yra skaidinio, kuriame yra „Windows 7“, raidė, nn yra sekundžių skaičius.
Vykdomos komandos ir ataskaitos laukas
Lauke rodomas komandų, kurias turėsite vykdyti komandinėje eilutėje, sąrašas Vykdė komandas ir ataskaitą. Išanalizavusi esamus BCD parametrus, programa į sąrašą įtraukia tik tas komandas, kurios keičia esamas. Pavyzdžiui, jei skirtojo laiko parametras yra 15 sekundžių, jis nebus rodomas komandų sąraše. Lauke matoma pažanga ir rezultatas Vykdė komandas ir ataskaitą. Tekstą galima nukopijuoti į mainų sritį ir įklijuoti į bloknoto failą arba į forumo įrašą.
Paspaudus mygtuką Bėk prasidės įkrovos meniu kūrimas arba jo modifikavimas, taip pat Windows 7 įkrovos tvarkyklės atkūrimas.
„Windows 7“ arba „Windows Vista“ įkrovos atkūrimas suformatavus aktyvų skaidinį
Kartais diegiant Windows XP, dažniau perdiegiant, nieko neįtariantys vartotojai suformatuoja aktyvų skaidinį, kuriame buvo Windows 7 įkrovos failai.Natūralu, kad įdiegus Windows XP dingsta galimybė paleisti į Windows 7. Jei turite „Windows 7“ diegimo diską, atkūrimo paleidimas trunka keletą minučių, bet jei jo nėra? multiboot yra aprūpintas įrankiais šiai problemai išspręsti ir be paskirstymo. Straipsnio pradžioje minėjau, kad tam naudojamas įrankis. bcdboot.exe.

2 pav. Atkūrimo skirtukas: Windows 7 arba Windows Vista įkrovos failų atkūrimas po aktyvaus skaidinio formatavimo.
Galimybės paleisti „Windows 7“ atkūrimo langas pasirodys, kai programa neaptiks paslėpto BOOT aplanko aktyviame skaidinyje (arba skaidiniuose, jei yra 2 ar daugiau standžiųjų diskų). Tereikia sukonfigūruoti paslaugų raktus ir pasirinkti aktyvų skaidinį BCD atkūrimui. Ši programos savybė yra ypač vertinga tiems, kurie turėjo įdiegtą Windows Vista, nes komunalinės paslaugos bcdboot.exe ne „Windows Vista“.
Su multiboot BCD atkūrimas yra kelių pelės paspaudimų reikalas.
Išplėstinis skirtukas
Šis skirtukas suteikia galimybę matyti įkrovos konfigūracijos duomenis ir suskirstymą pagal diskus ir skaidinius lauke „Išsami konfigūracijos informacija“.
3 paveikslas – skirtukas „Išplėstinė“.
Jei jums reikia tekstinio failo su įkrovos konfigūracijos duomenimis, spustelėkite nuorodas „Kopijuoti“ arba „Išsaugoti“. Pirmuoju atveju informacija išsaugoma iškarpinėje, kurią galite naudoti kaip norite. Antruoju atveju būsite paraginti sukurti tekstinį failą. Yra dvi informacijos išsaugojimo parinktys:
Pirmajame bus pateikta informacija apie operacinių sistemų, sudarančių įkrovos meniu, įrašus, kurie yra panašūs į komandos vykdymą:
Bcdedit /enumactive
Antroje parinktyje bus informacija apie visus BCD įrašus, kurie yra tokie patys kaip ir komandos vykdymas:
Bcdedit /enum all
Duomenys apie Windows įkrovos failus, diskų ir skaidinių išdėstymą, įdiegtas Windows sistemas, boot.ini failų tekstas bet kuriuo atveju bus pridedami.
"Įrankių" sritis
Sukurti BCD atsarginę kopiją būtina, kad nesėkmingai įdiegus operacinę sistemą arba paeksperimentavus su įkrovos meniu, galėtumėte grąžinti įkrovą į sveiką būseną. Norėdami eksportuoti BCD, spustelėkite nuorodą Sutaupyti. Būsite paraginti pasirinkti atsarginės kopijos vietą programos aplanke. Jei norite, galite jį pakeisti.
Jei turite atsisiuntimo duomenų atsarginę kopiją, kurią anksčiau sukūrė programa, galite ją atkurti naudodami nuorodą Atkurti. Norėdami tai padaryti, spustelėkite jį, nurodykite atsarginės kopijos failo saugojimo vietą, tada spustelėkite Atviras.
Programos konsolės posistemis
Pagalbos apie komandas, naudojamas MultiBoot konsolės posistemyje, galite gauti vykdant
multiboot /?
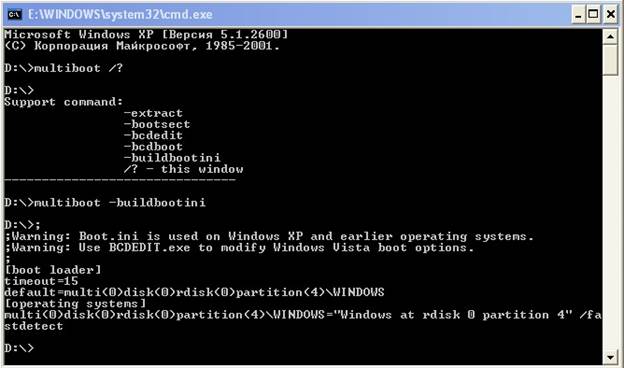
4 pav. Programos konsolės posistemio veikimas
Dirbti su komunalinėmis paslaugomis bcdedit ir bootsect Galite naudoti Multiboot, pavyzdžiui, norėdami gauti informacijos apie BCD įrašus skaidinyje C: su išvestimi į tekstinį failą:
MultiBoot -bcdedit /store c:\boot\bcd >c:\bcd_on_c.txt
arba perrašykite įkrovos įkroviklį keliuose standžiuosiuose diskuose:
MultiBoot -bootsect /nt60 all /force
Atskirai norėčiau sutelkti dėmesį į komandą
MultiBoot – buildbootini
Šia komanda galima patikrinti, ar teisingi failo parametrai boot.ini
Jei susiduriate su sunkumais, kreipkitės į temą
Taip atsitinka, kad įjungus kompiuterį po netinkamo išjungimo, dingus maitinimui ar įdiegus antrą operacinę sistemą, ekrane pasirodo pranešimas, kad įkrovos diskas arba įkrovos įkroviklis nerandamas. Norėdami tokiu atveju paleisti kompiuterį, turite atkurti įkrovos tvarkyklę Windows 10. Tačiau turėtumėte nedelsdami išsiaiškinti, kas tai yra, taip pat apsvarstyti tokių klaidų priežastis.
OS įkrovos programa yra programa, kuri paleidžia OS sėkmingai užbaigus kompiuterio savitikrą, kai ji įjungta. Šį kompiuterio aparatinės įrangos komponentų testavimą atlieka BIOS programinės įrangos rinkinys, po kurio jis perduoda sistemos valdymą įkrovos įkrovikliui, kuris jau paleidžia operacinę sistemą. Tokia schema aktuali ne tik kompiuteriams ir nešiojamiesiems kompiuteriams, ji naudojama įvairiuose įrenginiuose: paprastuose loginiuose valdikliuose, išmaniuosiuose telefonuose ir kituose mobiliuosiuose įrenginiuose.
Įkrovos įkroviklis atlieka keletą funkcijų, be OS paleidimo:
- paruošia aparatinę įrangą operacinės sistemos branduoliui paleisti;
- paleidžia OS branduolį, saugomą HDD, SDD arba perduodamą tinkle;
- perduoda įrenginio valdymą operacinės sistemos branduoliui.
Problemos priežastys
Klaidos pranešimas pasirodo pasibaigus kompiuterio įkrovos fazei, o įkrovos įkroviklis, kuriam norite perduoti OS paleidimo valdymą, nurodytoje vietoje (pirmame įkrovos disko sektoriuje) nerasta. Yra keletas priežasčių, dėl kurių atsiranda klaidų, susijusių su įkrovos įrašo nebuvimu:
- blogų sektorių buvimas diske;
- įkrovos įkėlimo failo, kuris „dešimtuke“ vadinamas bootmgr, nebuvimas;
- neatsargus elgesys su programomis, skirtomis kelių įkrovos konfigūracijų kūrimui (EasyBCD);
- senesnės operacinės sistemos įdiegimas ant naujos ir paprastai antros OS įdiegimas.
Sprendimas
„Windows 10“ įkrovos įkrovos atkūrimas atliekamas keliais būdais naudojant komandinę eilutę. Jei vartotojas yra naujas arba nėra susipažinęs su šiuo sistemos įrankiu, nesijaudinkite. Čia nėra absoliučiai nieko sudėtingo, ir net pradedantysis susidoros su įkrovos tvarkyklės gaivimu, aiškiai vykdydamas pateiktas instrukcijas.
Prieš tęsdami atkūrimą, turite atlikti keletą paprastų operacijų:
- atjunkite visas išorines laikmenas nuo kompiuterio (flash drive, fotoaparatą, elektronine knyga, išmanusis telefonas), tuo tarpu
- galimybės, ir visi kiti USB įrenginiai, išskyrus pelę su klaviatūra;
- eikite į BIOS skyrių, dažniausiai vadinamą „Boot“ arba „Boot priority“, ir pasirinkite jį kaip 1-ąjį įkrovos įrenginį
- kietasis diskas, kuriame yra „Windows 10“.
Jei problema išlieka po perkrovimo, pereikite prie drastiškesnių sprendimų.
1 metodas
Norėdami atnaujinti įkrovos įkroviklį „dešimtyje“ (ir bet kurioje kitoje „Windows“, pradedant nuo „septynių“), jums reikės platinimo rinkinio su operacinės sistemos diegimo failais. Labiausiai tikėtina, kad tai bus įkrovos USB atmintinė, sukurta iš ISO atvaizdo. Taip pat tinka „Windows 10“ atkūrimo diskas.
1. Prijungiame įkrovos USB atmintinę, iš naujo paleidžiame kompiuterį ir paleidžiame iš šio disko naudodami "Įkrovos meniu".
Paprastai jis iškviečiamas klavišu F9, F11 arba F12. Bet kokiu atveju informacija apie tai rodoma kompiuterio aparatinės įrangos komponentų savitikros metu.

2. Į „dešimčių“ atkūrimo aplinką patenkame spustelėdami to paties pavadinimo nuorodą ekrane su mygtuku „Įdiegti“.
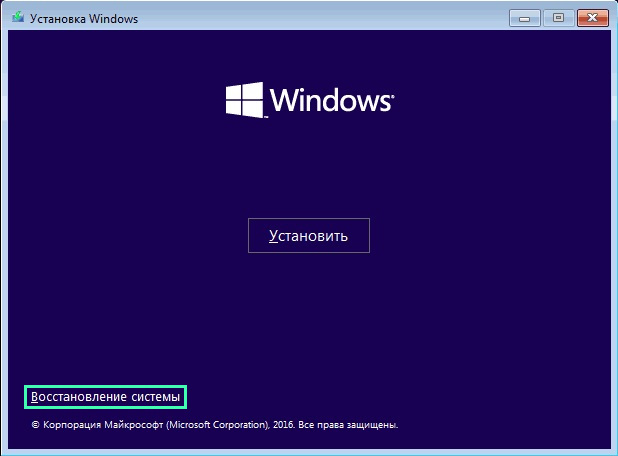
3. Įeiname, paspaudžiame piktogramą su užrašu: „Trikčių šalinimas“ ir iškviečiame papildomus parametrus.
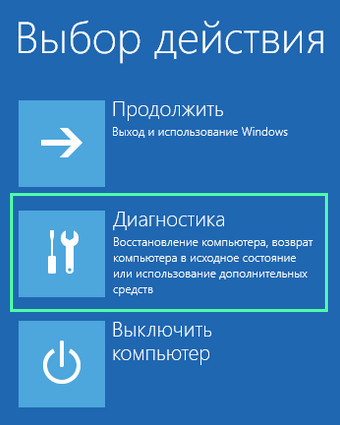
4. Paleiskite komandinę eilutę.
Beje, pasirinkus parinktį „Startup Repair“, toliau nurodytus veiksmus galima automatizuoti, tačiau metodas ne visada veikia.

5. Įveskite sistemos komandų seką ir vykdykite jas paspausdami klavišą „Enter“:
- diskpart - paleisti įrankį, leidžiantį dirbti su disko skaidiniais;
- sąrašo tomas - vizualizuoja duomenis apie standžiojo disko skaidinius (atminkite tomo, kuriame yra „Windows“, raidę);
- išeiti - išeiti iš programos Diskpart.
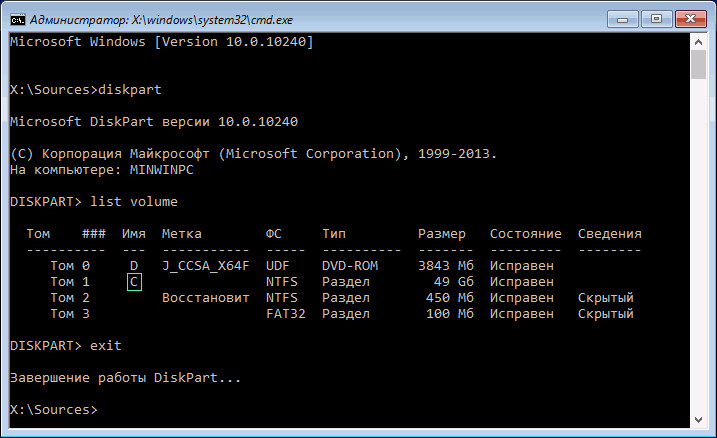
6. Vykdykite komandą "bcdboot x:\windows", kur x yra skaidinio su OS failais raidė.

7. Po pranešimo apie sėkmingą atsisiunčiamų failų sukūrimą paleidžiame kompiuterį iš naujo.
2 metodas
Jei nepavyko atkurti „Windows 10“ įkrovos tvarkyklės siūlomu metodu, kartojame visus pirmojo skyriaus veiksmus iki 4 veiksmo.
Jei naudojate kompiuterį su nauja UEFI sąsaja ir GPT skaidinio schema, ieškome paslėpto tomo, suformatuoto FAT32, kurio dydis svyruoja tarp ~ 300-500 MB. Naudojant seną pagrindinė plokštė su BIOS ieškome ~ 450 MB apimties su ta pačia failų sistema.
2. Prisiminkite skyriaus numerį, pavyzdžiui, „3 tomas“ ir jo raidinę etiketę.
3. Vykdykite toliau pateiktą komandų grandinę:
pasirinkite tomą X, kur X yra disko raidė;
formatas fs=fat32 arba formatas fs=ntfs, priklausomai nuo failų sistemos;
priskirti raidę Y - diskui priskirti raidės etiketę;
išeiti - iškrauti disko dalį iš RAM;
bcdboot C:\Windows /s Y: /f all, (C:\ yra sistemos skaidinys):
disko dalis
sąrašo apimtis
pasirinkite garsumą X;
pašalinti raidę=Y - išjungti aptarnavimo disko rodymą Windows aplinkoje;
4. Uždarykite komandų eilutę ir paleiskite iš naujo.
3 metodas
Įkrovos įkrovos atkūrimas naudojant aukščiau nurodytus metodus neįmanomas be įkrovos laikmenos su „Windows 10“ diegimo failais, todėl apsvarstykime paprasčiausią (bet ne efektyviausią) dešimties įkrovos įkrovos atkūrimo parinktį. Norėdami tai padaryti, paleidžiame „Specialios įkrovos parinktys“, o tai toli gražu ne visada įmanoma. Papildomuose parametruose iškviečiame komandinę eilutę, vykdome komandą „bootrec.exe / fixboot“ ir iš naujo paleidžiame kompiuterį. Tai užbaigia „Windows 10“ įkrovos įkrovos atkūrimo metodus.
