Ако компютърът не разпознава USB устройства, важно е да се разбере: въпросът е в компютъра или в устройството, което се опитваме да свържем с него. Диагностичният процес е добре анализиран, като се използва примерът на случая, когато компютърът не вижда USB флаш устройството.
Да кажем, че флаш устройство (или друго устройство) е дефинирано на друг компютър и работи добре. Това означава, че въпросът е в нашия компютър и е необходимо да се провери дали тази ситуация е във всички портове или само в този. Ако само отпред, тогава често USB портовете на предния панел просто не са свързани дънна платка. Ако е така, тогава те трябва да бъдат свързани.
Свързване на предните USB портове
За да свържете предните USB портове, свалете страничния капак системен блоки намерете проводниците, идващи от предния панел.
Ако говорим за USB 2.0, тогава обикновено това е кабел с 10-пинов конектор.

Съответно трябва да намерите група от контакти с обозначението USB1112 (USB1314) или f_usb12 (f_usb34) и т.н. в долния десен ъгъл на дънната платка.

Ако проводникът от предния панел има нетвърд конектор (често има 8 отделни щифта), тогава те са свързани към дънната платка в следния ред:
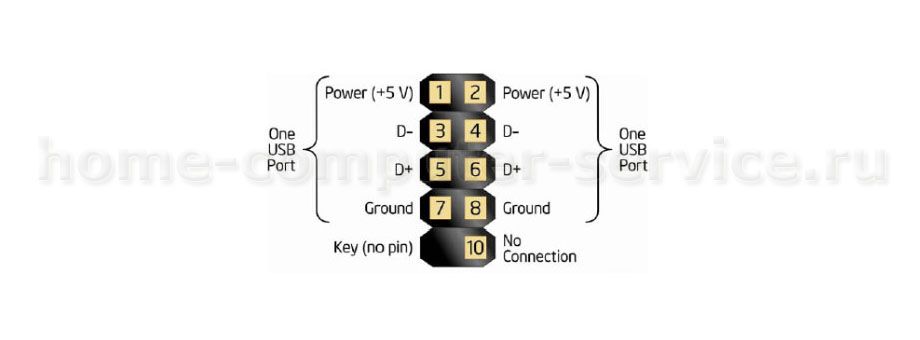
Ако говорим за USB 3.0, тогава всичко е много по-просто: конекторът винаги е стабилен както на дънната платка, така и на кабела.

Инсталиране на дискретен USB контролер
Връщайки се към нашия проблем, ако известно добро USB устройство не е открито в нито един USB порт на компютъра, тогава най-вероятно USB контролерът (интегриран в дънната платка) не работи. В този случай, ако няма други оплаквания за дънната платка, се инсталира USB контролер под формата на разширителна платка.

Контролерът обикновено има или PCI, или PCI-E конектор.
Инсталиране на контролер
Първата стъпка е да изключите захранването на компютъра (не забравяйте да извадите щепсела от контакта) и да премахнете страничния капак.
Намерете безплатен PCI или PCI-E слот на дънната платка

PCI-E-1, PCI-2
Инсталирайте нашия контролер - поставете го в конектора и внимателно го натиснете, уверете се, че влиза напълно в конектора. Завийте металната пръчка към тялото. Ако контролерът има конектор за допълнително захранване, свържете проводника от захранването с подходящ конектор.
След като включите компютъра, препоръчително е да влезете в BIOS на дънната платка и да деактивирате бордовия контролер. Това се прави различно на различните дъски. Затова е по-добре да се обърнете към инструкциите от вашата дънна платка. Най-често в секцията за интегрирани периферни устройства трябва да намерите елемента на вградения usb контролер и да го деактивирате (да го деактивирате).
След зареждане на компютъра, контролерът ще бъде открит автоматично. Ако това не се случи, инсталирайте драйвера, доставен с устройството. Проверете контролера, като използвате, например, USB памет.
Предимства на активен USB хъб
Най-често USB контролерите се провалят поради факта, че към USB портовете са свързани устройства, които консумират твърде много ток. Например 3G модеми или смартфони. За да избегнете счупване на USB портовете на вашия компютър, свързвайте такива "ненаситки" устройства през USB хъбове с активно захранване, т.е. с отделно захранване.
USB конекторите рядко се чупят и са много придирчиви при боравене. Но когато се провалят, това причинява много проблеми. В тази статия предлагаме на вашето внимание най-много прости решениятози досаден въпрос.
За да започнете, рестартирайте компютъра си. Понякога има ситуации, когато драйверите спират да работят поради някаква системна грешка. Така че рестартирането на системата може да коригира тази ситуация. Ако не е възможно да рестартирате компютъра, например, поради роботите на някаква важна програма (да речем, инсталиране на приложение), можете да опитате да презаредите драйверите. За да направите това, следвайте пътя "Старт - Контролен панел - Диспечер на задачите" или отидете на "Старт", щракнете върху "Изпълни" и въведете "devmgmt.msc" в полето. В новия прозорец изберете „Действие“ и след това „Актуализиране на хардуерната конфигурация“. Ако USB контролерът се появи в списъка, проблемът е решен.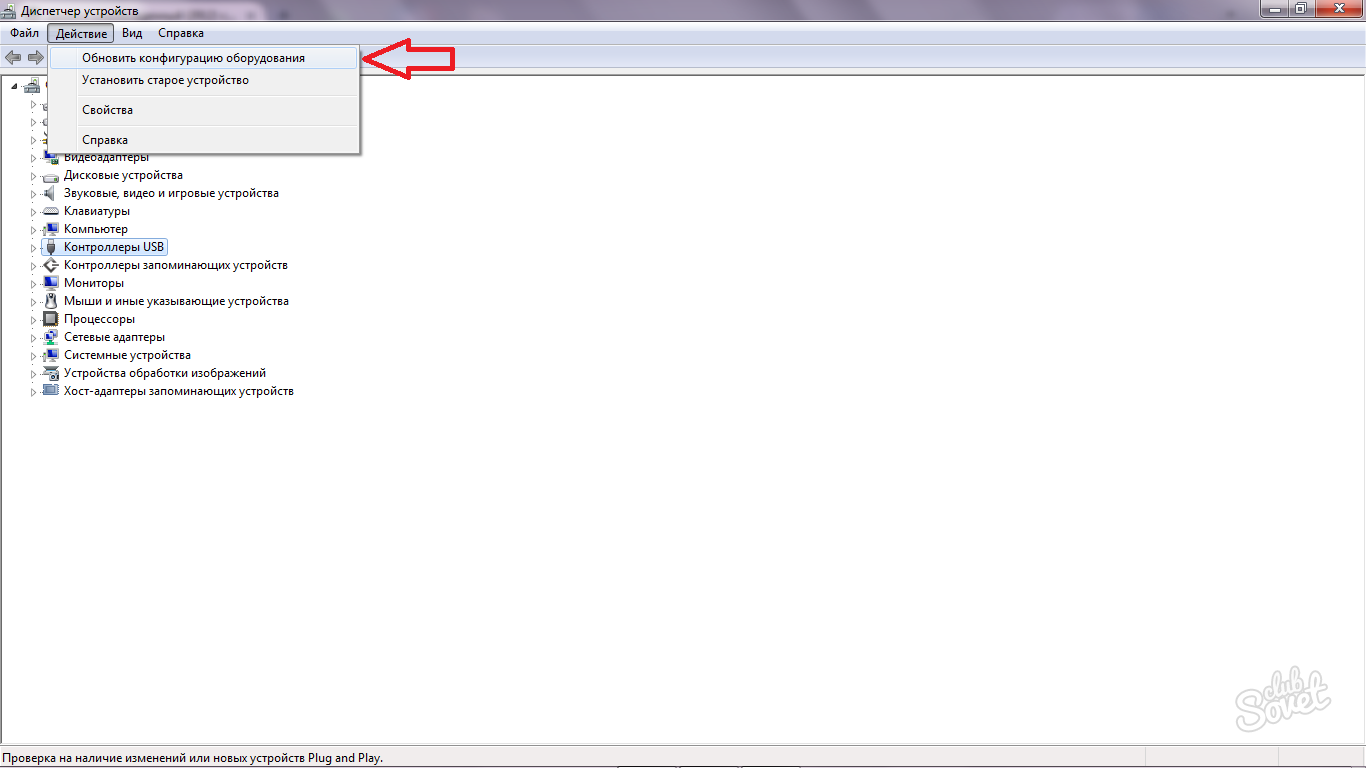
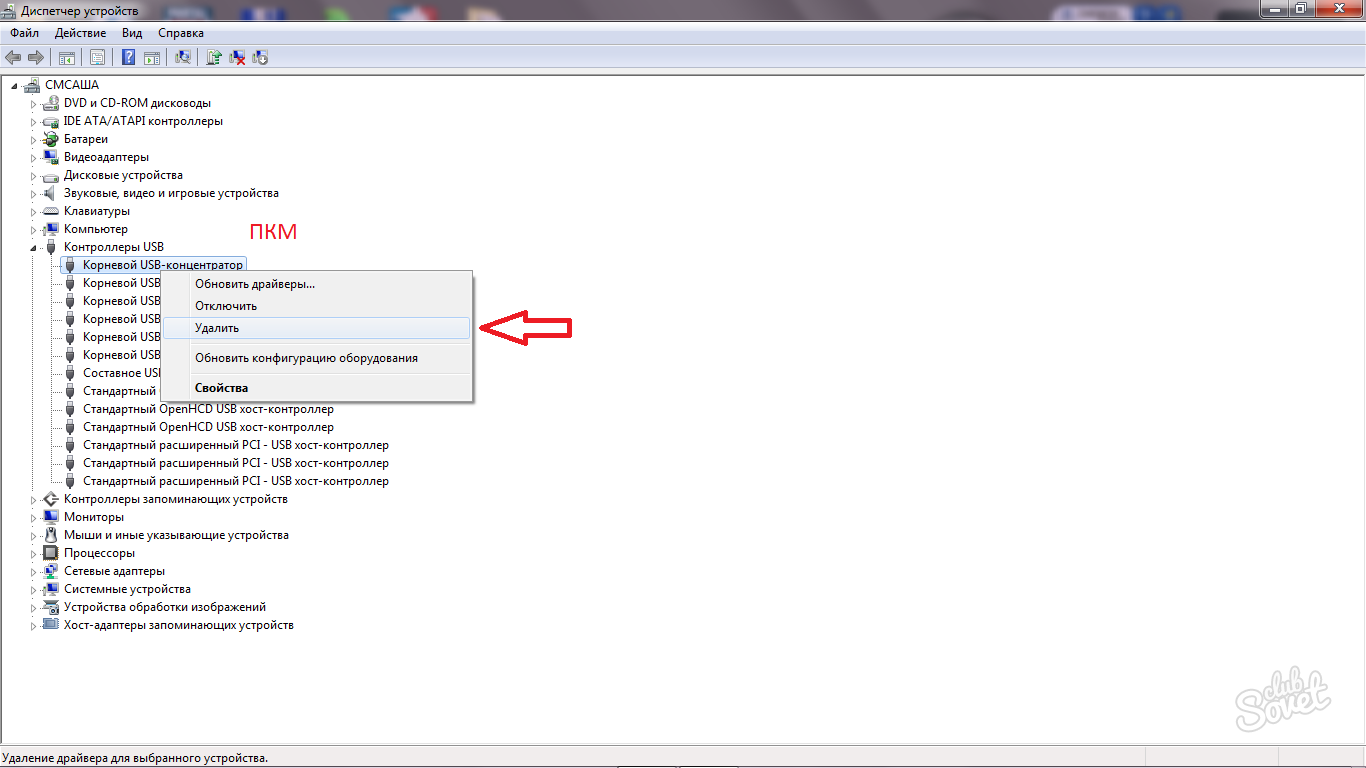


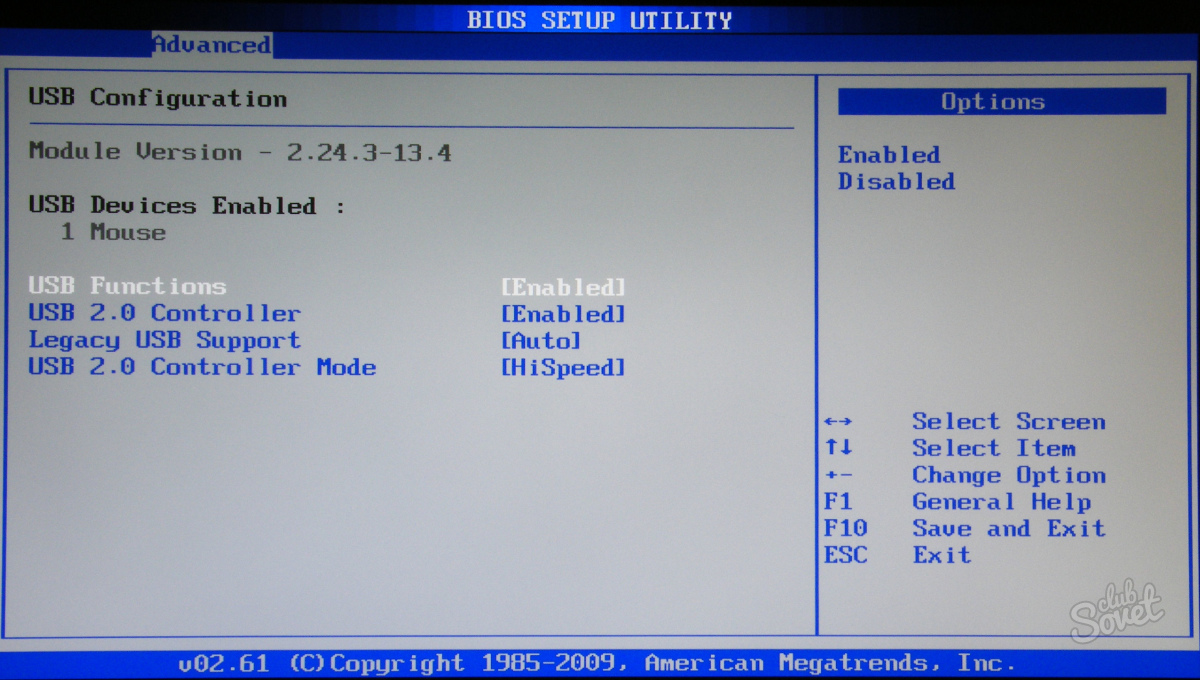

Ако нито един от методите не помогна, значи има повреда на южния мост на дънната платка. Както и в последния случай, ви съветваме да занесете компютъра си в сервиз, където ще бъде извършен ремонт.
Знаете ли разликата между USB портовете на гърба на компютъра и предната част? Разликата е, че тези USB портове, които са отзад, се свързват директно към USB контролера, който се намира на самата дънна платка и е неразделна част от нея. Но предните USB портове минават през USB хъб и са свързани чрез кабел и тук може да се окаже, че кабелът е с лошо качество и може да се появят проблеми с портовете.
Ако свържете две енергоемки USB устройства (като преносим HDDи телефон), тогава ще има недостиг на захранване на едно от тези устройства и то или няма да работи правилно, или изобщо няма да работи. защо те питам? USB контролерът осигурява на свързаното към него устройство захранване -500 mA при 5 V. Ако USB интерфейсното устройство няма допълнителен захранващ адаптер, то трябва да работи от USB интерфейса, без допълнително захранване, тоест 5 V трябва е достатъчно, но ако контролерът Две устройства са свързани чрез USB хъб.
USB портовете в предната част на компютъра са USB хъбове, които имат един 9-пинов входен конектор за свързване към дънната платка от едната страна и няколко USB порта за свързване на устройства от другата. Кабелът на USB хъб предава информация към свързаното устройство, а също така го захранва с електричество, но ако има две устройства и хъбът все още се захранва от 500 mA при 5 V, тогава, разбира се, устройствата нямат достатъчно мощност. ИМХО, можете да свържете мишка, клавиатура и USB флаш устройство към USB хъб и ако искате да използвате други устройства като смартфон, външен твърд диск и т.н. , трябва да използвате USB хъб с допълнително захранване, захранващо 5V към всеки от неговите USB портове.

Ако подозирате, че USB портът на вашия компютър не работи, проверете устройството, което свързвате към друг компютър. В крайна сметка също така се случва, че не USB портът не работи, а устройството, което се опитвате да свържете, но се случва обратното. Проверете устройството на друг компютър. В BIOS Award намерете параметъра Integrated Peripherals, а в Ami BIOS параметъра Advanced, отидете в тях и вижте елемента USB Configuration, натиснете Enter, нашия USB контролер или USB Controller 2.0 трябва да бъде в Позицията Разрешено, тоест активиран.

Също така се случва, че USB портът работи и устройството работи правилно, но няма връзка между компютъра и устройството ...... тук неизправността може да е в USB кабела. И има случаи, когато USB портовете на предния панел изобщо не са свързани.
Възможно ли е USB хъбът да е дефектен? Опитайте с друг USB хъб с добър екраниран кабел. Свържете го към друг 9-пинов конектор на дънната платка.
Понякога USB портовете на предния панел са свързани с помощта на щифтови кабели (те също така казват в насипно състояние), може да се окаже, че кабелът е дефектен или изводите са объркани.
