अपने लैपटॉप डिस्क को प्रारूपित करने के लिए, आप कर सकते हैं विंडोज टूल्स, साथ ही डिस्क के साथ काम करने के लिए उपयुक्त सॉफ़्टवेयर का उपयोग करना। स्वरूपण विधि का चुनाव सीधे उस कारण पर निर्भर करेगा जिसने इस आवश्यकता को प्रेरित किया।
यदि आपको स्थानीय डिस्क या विभाजनों में से किसी एक को प्रारूपित करने की आवश्यकता है (विंडोज़ को पुनर्स्थापित किए बिना) जिसमें आपकी हार्ड ड्राइव एक बार विभाजित हो गई थी, तो हमारे सुझावों का पालन करें। हम "कंप्यूटर" खोलते हैं, डिस्क की उपलब्धता और संख्या को देखते हैं - उदाहरण के लिए, उनमें से चार थे। आइए चयनित डिस्क को प्रारूपित करें, और इसे "डिस्क एफ" होने दें - हमारे मामले में, यह मुख्य नहीं है, लेकिन यदि छोटा आकारइसमें बहुत सारी अनावश्यक जानकारी होती है जिससे आप एक ही बार में छुटकारा पाना चाहते हैं। आइए "F" ड्राइव पर राइट-क्लिक करें और सूची से "फॉर्मेट" कमांड चुनें। इसके अलावा, क्लस्टर के आकार को बदले बिना, फाइल सिस्टम "एनटीएफएस" सेट करें और "क्विक फॉर्मेट" को सक्रिय करें। हम कुछ समय के लिए प्रतीक्षा कर रहे हैं - परिणाम एक साफ, हालांकि सतही रूप से स्वरूपित डिस्क है।
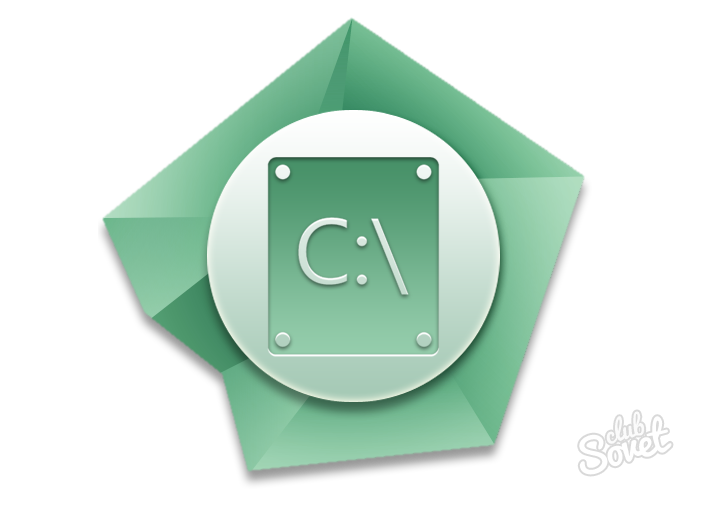

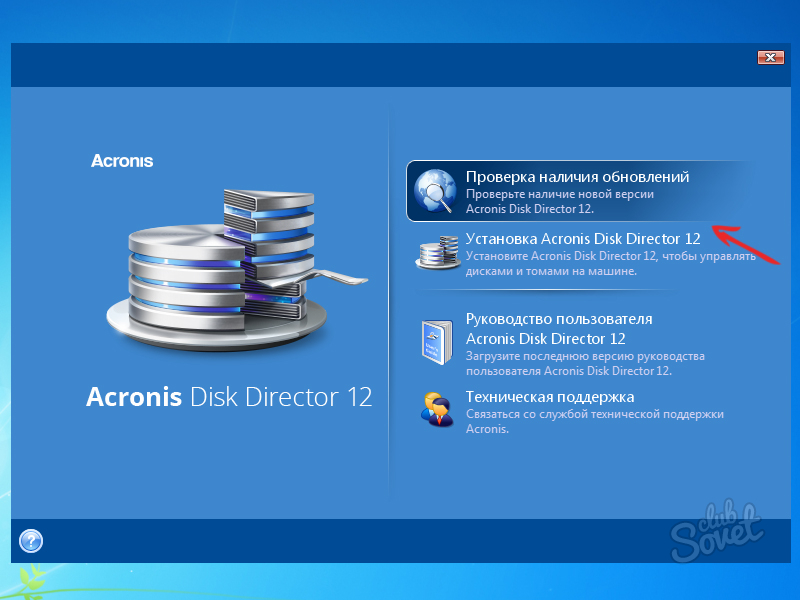
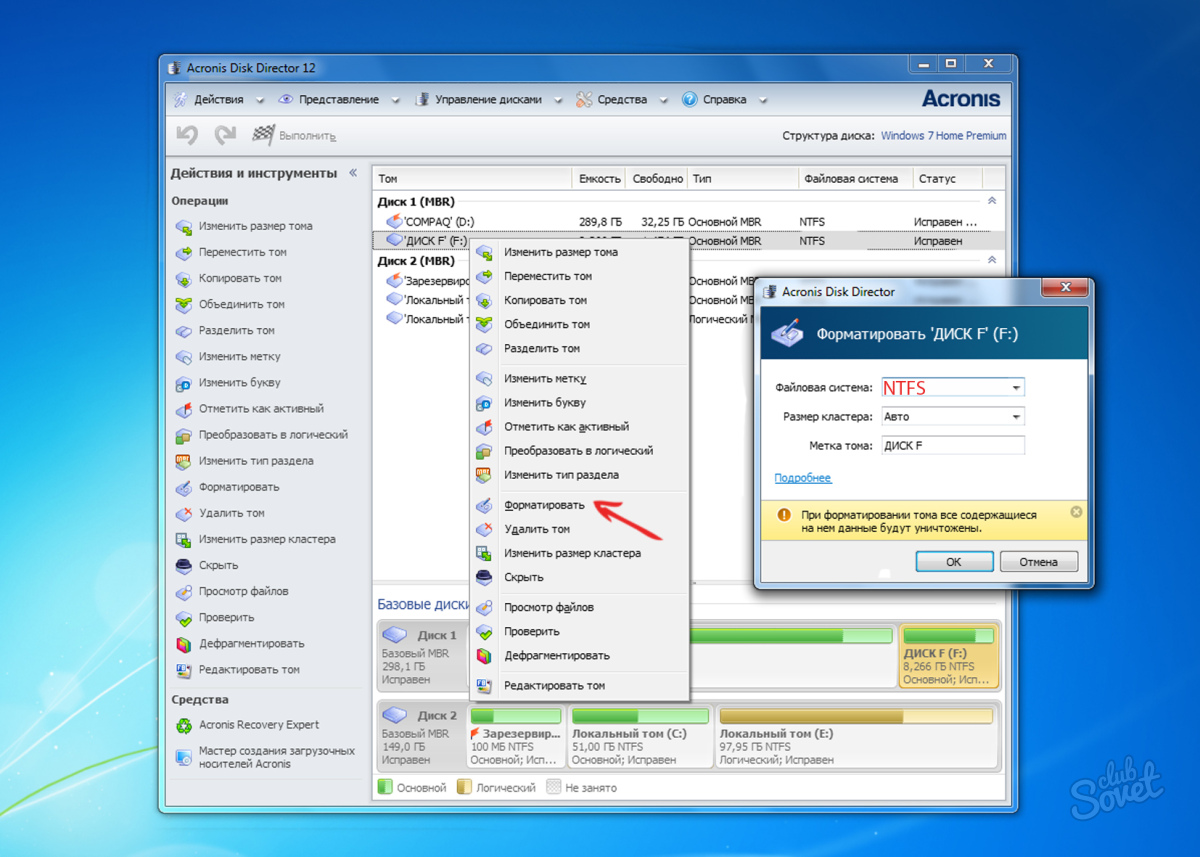
यदि डिस्क का स्वरूपण दुर्घटना से हुआ है, तो चिंतित होने की आवश्यकता नहीं है। डेटा को भौतिक रूप से नष्ट नहीं किया जा सकता है, और अनुभवी प्रोग्रामर आसानी से स्वरूपित विभाजन से भी जानकारी निकाल सकते हैं। हालांकि, महत्वपूर्ण फाइलों की प्रतियां बनाना और उन्हें सुरक्षित स्थान पर स्टोर करना सबसे अच्छा है।
यदि आप इस सवाल से हैरान हैं कि BIOS के माध्यम से लैपटॉप को कैसे प्रारूपित किया जाए, तो हम आपको चेतावनी देना चाहते हैं कि यह पूरी तरह से सही नहीं है। तथ्य यह है कि बुनियादी I / O प्रणाली में, अर्थात BIOS में, जैसा कि नए UEFI इंटरफ़ेस में, हार्ड डिस्क को स्वरूपित करने का कार्य प्रदान नहीं किया जाता है। और यह त्रुटि इस तथ्य के कारण है कि ऑपरेटिंग सिस्टम, लोड किया जा रहा है, उपयोगकर्ता को उस विभाजन को फिर से विभाजित करने की अनुमति नहीं देगा जिस पर यह स्थापित है। और डिस्क को प्रारूपित करने के लिए, आपको स्थापित ऑपरेटिंग सिस्टम से बाहर निकलने की आवश्यकता है। इसलिए, बहुत से लोग गलती से मानते हैं कि हार्ड डिस्क का स्वरूपण BIOS में होता है। यह वास्तव में कैसे काम करता है, नीचे पढ़ें। 
बूट करने योग्य मीडिया तैयार करें
स्वरूपण करने के लिए, तथाकथित बूट करने योग्य ड्राइव शुरू करना आवश्यक है। इन उद्देश्यों के लिए, आप निम्नलिखित का उपयोग कर सकते हैं:
- ऑपरेटिंग सिस्टम वितरण, USB फ्लैश ड्राइव या ऑप्टिकल डिस्क पर रिकॉर्ड किया गया;
- पुनर्प्राप्ति डिस्क (डीवीडी और यूएसबी-ड्राइव दोनों पर बनाई जा सकती है);
- विंडोज या लिनक्स ऑपरेटिंग सिस्टम पर आधारित लाइव सीडी।
आप आधिकारिक माइक्रोसॉफ्ट वेबसाइट पर नए विंडोज 10 ऑपरेटिंग सिस्टम की वितरण किट प्राप्त कर सकते हैं। ये आवश्यक:
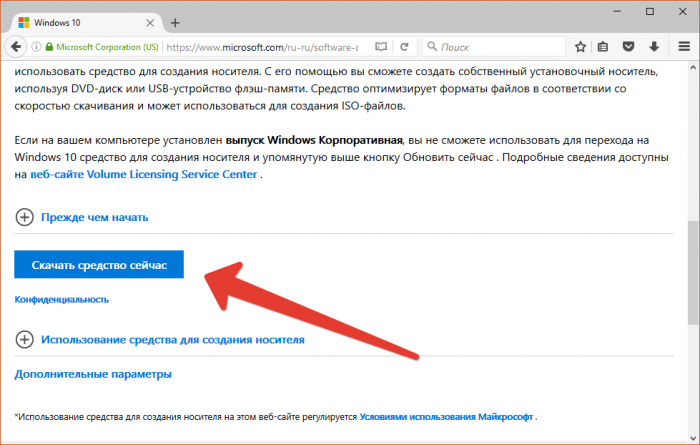
यदि आप पुनर्प्राप्ति डिस्क बनाना चाहते हैं, तो निम्न कार्य करें:
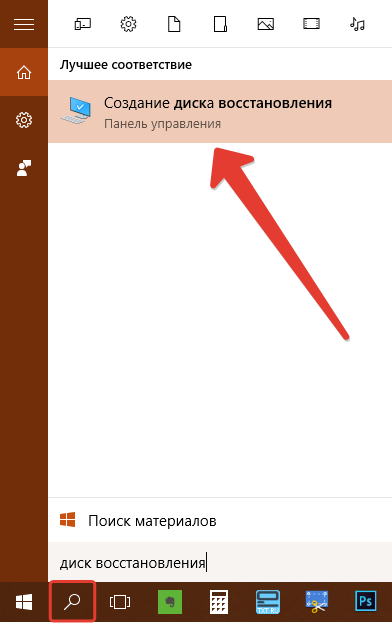
BIOS या UEFI पर जाएं
अब तैयार बूटेबल मीडिया को लैपटॉप में डालें और आगे के निर्देशों का पालन करें।
यदि आपका लैपटॉप 3-4 साल से कम पुराना है, तो सबसे अधिक संभावना है कि यह यूईएफआई मानक का उपयोग करता है। इस स्थिति में, बूट स्रोत को इनिशियलाइज़ करने के लिए निम्न कार्य करें:
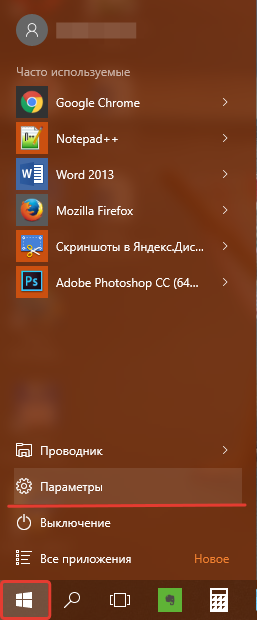
यदि आपका लैपटॉप BIOS मानक का उपयोग करता है, तो बूट करने योग्य ड्राइव से फ़ाइलों को सही मोड में चलाने के लिए, आपको बूट कतार को बदलना होगा। ऐसा करने के लिए, BIOS लॉन्च करें (इसे यहां कैसे करें पढ़ें)। बूट सेक्शन में जाएं और सबसे पहले अपना यूएसबी स्टिक या ऑप्टिकल ड्राइव लगाएं।
स्वरूपण प्रारंभ करें
यदि उपरोक्त चरणों को सही ढंग से किया गया था, तो कंप्यूटर को पुनरारंभ करने के बाद, ड्राइव से इंस्टॉलेशन फ़ाइलों को लोड करना शुरू हो जाएगा। इसके अलावा, यदि आप स्वरूपण के बाद उसी ड्राइव से ऑपरेटिंग सिस्टम को स्थापित करने की योजना बना रहे हैं, तो निम्न कार्य करें:
- यदि आवश्यक हो, भाषा सेटिंग्स बदलें और आगे बढ़ें;
- "इंस्टॉल करें" बटन पर क्लिक करें;
- सक्रियण कोड दर्ज करें (इसे स्थापना के बाद सक्रिय करने की अनुमति है);
- ऑपरेटिंग सिस्टम के संस्करण का चयन करें;
- लाइसेंस शर्तों को स्वीकार करें;
- स्थापना के प्रकार का निर्धारण करते समय कस्टम का उपयोग करें;
- उस हार्ड डिस्क का चयन करें जिसे आप प्रारूपित करना चाहते हैं और संबंधित बटन पर क्लिक करें;
- स्क्रीन पर आगे के निर्देशों का पालन करें।
मामले में आप स्थापित नहीं करना चाहते हैं ऑपरेटिंग सिस्टमबूट करने योग्य ड्राइव से, लेकिन केवल हार्ड डिस्क को प्रारूपित करना चाहते हैं, फिर भाषा चयन विंडो में, Shift + F10 कुंजी दबाकर कमांड लाइन प्रारंभ करें (यदि आप बूट करने योग्य का उपयोग करते हैं विंडोज़ फ़ाइलें 8, फिर पथ का अनुसरण करें निदान - अतिरिक्त सुविधाएँ - कमांड लाइन) फिर विकी लॉजिकलडिस्क गेट डिवाइसिड, वॉल्यूमनाम, आकार, विवरण कमांड का उपयोग करके डिस्क की लेबलिंग निर्धारित करें। फिर निम्न आदेशों में से किसी एक में तारांकन के बजाय परिणामी मान को प्रतिस्थापित करें:
- प्रारूप / एफएस: एनटीएफएस ***: / क्यू - एनटीएफएस फाइल सिस्टम में त्वरित स्वरूपण के लिए;
- प्रारूप / FS: FAT32 ***: / q - FAT प्रणाली में तेजी से स्वरूपण के लिए
अंतिम कमांड दर्ज करने के बाद, डिस्क लेबल दर्ज करें और स्वरूपण की पुष्टि करें।
आसुस की हार्ड ड्राइव को फॉर्मेट करने के लिए क्या करें?
गुरु का उत्तर:
स्वरूपण डिस्क हमेशा एक ही योजना का पालन करती है, केवल कारण भिन्न हो सकते हैं। आपके कार्यों का क्रम केवल ऐसी प्रक्रिया के उद्देश्य पर निर्भर करेगा।
सबसे पहले, जांचें कि क्या डिस्क पर अभी भी आवश्यक जानकारी है, क्योंकि तब व्यावहारिक रूप से कोई रास्ता नहीं है, क्योंकि स्वरूपण सभी सूचनाओं को नष्ट कर देता है और बाद में इसे पुनर्स्थापित करना लगभग असंभव है।
यदि आप एक एसस-प्रकार की हार्ड ड्राइव को प्रारूपित करना चाहते हैं, जब यह एक सिस्टम के रूप में काम नहीं करती है, तो आपको बस अपना ओएस शुरू करने की जरूरत है, और फिर "माई कंप्यूटर" मेनू पर जाएं। अगला, स्वयं डिस्क का चयन करें और संदर्भ मेनू लाने के लिए राइट-क्लिक करें। यह इसमें है कि "प्रारूप" नामक वस्तु स्थित है। इसके बाद, प्रस्तावित विंडो में, स्वरूपित की जाने वाली डिस्क के फाइल सिस्टम के प्रकार का चयन करें, NTFS की सिफारिश की जाती है या, यदि कंप्यूटर सरल है, तो FAT 32। सबसे बढ़िया विकल्पनिश्चित रूप से, सामग्री की तालिका को बनाए रखते हुए स्वरूपण करते समय विचार किया जाता है।
"वॉल्यूम लेबल" अनुभाग में हार्ड ड्राइव का नाम नोट करें, और फिर स्वरूपण प्रक्रिया स्वयं प्रारंभ करें।
यदि आप आसुस डिस्क को प्रारूपित करना चाहते हैं जिस पर आपके कंप्यूटर का ओएस स्थित है, अर्थात यह सिस्टम एक है, तो प्रक्रिया की शुरुआत में, अपने लिए सभी महत्वपूर्ण जानकारी को एक अलग हार्ड ड्राइव या अन्य मीडिया पर सहेजें। अब आप सुरक्षित रूप से सफाई के साथ आगे बढ़ सकते हैं। कंप्यूटर को पुनरारंभ करें, फिर "Esc" बटन दबाएं। आपके सामने एक असामान्य मेनू दिखाई देगा, जिसमें आपको संस्थापन डिस्क से सिस्टम बूट को विन्यस्त करना चाहिए.
तो, डिस्क पहले से ही ड्राइव में है, फिर विंडोज इंस्टॉल करें। सबसे पहले, ओएस इंस्टॉलेशन मेनू खोलें, फिर ऑपरेशन का चयन करें नई स्थापनाआपकी किसी भी हार्ड ड्राइव पर। इस प्रक्रिया का एक हिस्सा आसुस सिस्टम की हार्ड ड्राइव चुनना होगा।
फिर विंडोज को स्थापित करने के लिए सभी निर्देशों का पालन करने के लिए स्वतंत्र महसूस करें। सच है, हार्ड ड्राइव को स्वरूपित करने पर पहले आइटम का चयन करना न भूलें।
यदि उस सिस्टम ड्राइव पर संस्थापन नहीं हुआ है जिसे आप प्रारूपित करना चाहते हैं, तो "मेरा कंप्यूटर" नामक मेनू खोलें और पहले बताए गए चरणों का पालन करें।
याद रखने वाली मुख्य बात यह है कि अपनी हार्ड ड्राइव को प्रारूपित करने की प्रक्रिया के दौरान, आपको पूर्ण प्रारूप विकल्प का चयन करना चाहिए, न कि किसी प्रकार की सामग्री की तालिकाओं की सफाई, अन्यथा आपके सभी प्रयास व्यर्थ थे।
