समय के साथ, कंप्यूटर का प्रदर्शन कम हो जाता है। और यह मुख्य रूप से अस्थायी फ़ाइलों, लॉग आदि के साथ ऑपरेटिंग सिस्टम के "कूड़े" के कारण होता है। सबसे अच्छा समाधानइस स्थिति में - ओएस को फिर से स्थापित करना। लेकिन क्या होगा अगर इसे अपने दम पर करना डरावना है, या आपके पास प्राथमिक मापदंडों को कॉन्फ़िगर करने और सॉफ़्टवेयर को अनपैक करने के लिए पर्याप्त समय नहीं है? हमारा लेख पढ़ें। वह आपको बताएगी कि विंडोज को डिलीट किए बिना आपके कंप्यूटर को पूरी तरह से कैसे साफ किया जाए।
बेशक, आप अभी भी उन चीजों को रखने के लिए डिस्क स्थान खाली करते हैं जो वास्तव में आपके लिए मायने रखती हैं। क्या आपने देखा है कि आपका कंप्यूटर कई महीनों से धीमा हो रहा है? हर बार जब आप सेट करते हैं नया कार्यक्रम, हर बार जब आप कोई फ़ाइल डाउनलोड करते हैं या हर बार जब आप कोई वेब पेज खोलते हैं, तो आपका कंप्यूटर ऐसी जानकारी एकत्र करेगा जो आपकी मशीन को कम फुर्तीला बना सकती है - और कर सकती है। इस कारण से, आपके कंप्यूटर को सुचारू रूप से चलाने के लिए समय-समय पर इसे साफ करने की सिफारिश की जाती है।
कंप्यूटर की सफाई के प्रकार
इस समस्या को हल करने के लिए, आपको पीसी के प्रदर्शन को बढ़ाने के लिए सभी ज्ञात विधियों को लागू करने की आवश्यकता है। केवल एक बिंदु का प्रदर्शन समस्या के सफल उन्मूलन की गारंटी नहीं देता है।
CCleaner के साथ जंक हटाना
यह सॉफ्टवेयर प्रोग्राम को अनइंस्टॉल करने, इंटरनेट पर सर्फिंग करने और फाइलों को डिलीट करने के बाद सभी टेल्स को साफ कर देता है। इसलिए, सफाई के प्रारंभिक चरण के लिए सबसे अच्छा ऐपनहीं पाया जा सकता है। तो, निम्न कार्य करें:
अपने कंप्यूटर को गति देने के लिए, "प्रारंभ" - "सभी कार्यक्रम" - "सहायक उपकरण" - "सिस्टम उपकरण" पर जाएं। यहां आपको डिजिटल सफाई के लिए कुछ समाधान मिलेंगे। हम डिस्क क्लीनअप से शुरुआत करेंगे। यह उपकरण आपको खाली करने के लिए आपकी हार्ड ड्राइव पर अनावश्यक फ़ाइलों की संख्या को कम करने की अनुमति देता है ज्यादा जगहऔर अपने कार्यों को गति दें।
सबसे पहले उस ड्राइव को चुनें जिसे आप साफ करना चाहते हैं। फिर उस सामग्री के लिए फ़ील्ड चुनें जिसे आप हटाना चाहते हैं। यह मार्गदर्शिका दो संभावनाएं प्रस्तुत करती है। पहला प्रोग्राम और संसाधन है। "क्लियर" पर क्लिक करने से आप ऊपर के पेज पर पहुंच जाएंगे। इसमें आप अपने कंप्यूटर पर इंस्टॉल किए गए सभी प्रोग्राम देख सकते हैं। यदि आप देखते हैं कि अब आप इसका उपयोग नहीं कर रहे हैं, तो इसे चुनें और निकालें पर क्लिक करें।
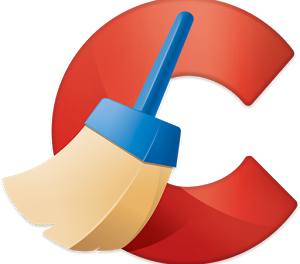
RAM को मुक्त करना
रैम की व्यस्तता सबसे महत्वपूर्ण कारकों में से एक है। इसे साफ करने के लिए कोई संक्षिप्त निर्देश नहीं हैं, इस मुद्दे को पूरी गंभीरता के साथ संपर्क किया जाना चाहिए। इसलिए, हम अनुशंसा करते हैं कि आप लेख पढ़ें: ""
लेकिन ध्यान दें: जो आप जानते हैं उसे हटा दें और इसका दोबारा उपयोग न करें! अगर आप किसी से अनजान हैं सॉफ्टवेयर, इसे स्थापित करना सबसे अच्छा है। फ़ाइलें आपकी मशीन के सुचारू संचालन के लिए महत्वपूर्ण हो सकती हैं। आप पुनर्स्थापना बिंदुओं को हटाकर और भी अधिक डिस्क स्थान खाली कर सकते हैं। जब आप इस विकल्प को चुनते हैं, तो अंतिम को छोड़कर सभी बिंदु हटा दिए जाएंगे।
सामग्री विखंडन के कारण कंप्यूटर प्रदर्शन करता है अतिरिक्त कामइस जानकारी को खोजने और एकत्र करने, इसे धीमा करने के लिए। जीवन को आसान बनाने के लिए, आप "सेट अप शेड्यूल" बटन पर क्लिक करके समय-समय पर डीफ़्रैग्मेन्टेशन शेड्यूल कर सकते हैं। यदि आप प्रक्रिया को अभी चलाना चाहते हैं, तो आप जिस ड्राइव का उपयोग कर रहे हैं उस पर क्लिक करें और फिर "डीफ़्रेग्मेंट डिस्क" बटन पर क्लिक करें। हार्ड ड्राइव के विखंडन के आकार और डिग्री के आधार पर प्रक्रिया में कई मिनट से लेकर कई घंटे तक का समय लग सकता है।
अपनी हार्ड ड्राइव को डीफ़्रैग्मेन्ट करें
यह घटना न केवल सिस्टम के प्रदर्शन को बढ़ाती है, बल्कि उपकरण के जीवन को भी बढ़ाती है। उपयोगकर्ता लगातार फाइलों को कॉपी, मूव और डिलीट कर रहे हैं। यह हार्ड ड्राइव के कामकाज पर एक गंभीर छाप छोड़ता है।
तथ्य यह है कि वस्तु के साथ उपरोक्त जोड़तोड़ के दौरान, डेटा को मेमोरी कोशिकाओं को मुक्त करने के लिए लिखा जाता है। यदि फ़ाइल बहुत बड़ी है और एक निश्चित क्षेत्र में फिट नहीं होती है, तो इसे विभाजित (खंडित) किया जाता है और एचडीडी के विभिन्न भागों में रिकॉर्ड किया जाता है। यह, बदले में, सूचना प्रदान करने के लिए हार्ड ड्राइव के प्रतिक्रिया समय को बढ़ाता है और "मंदी" का कारण बनता है।
डेटा पुनर्वितरण करने के लिए, निम्न कार्य करें:
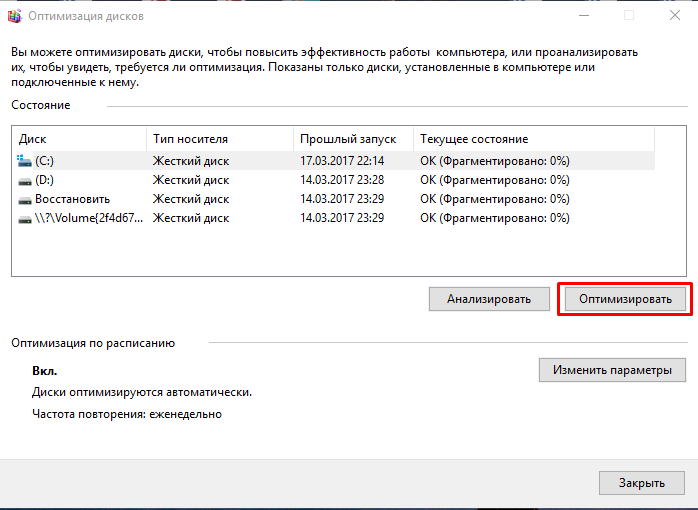
हार्ड ड्राइव को फॉर्मेट करना
यदि आप अत्यधिक उपाय करने का निर्णय लेते हैं, तो उसी समय विंडोज को फिर से स्थापित क्यों न करें? लेकिन ओएस रखने के मौलिक निर्णय के मामले में, इन चरणों का पालन करें।
विंडोज सिस्टम पर, आप फोल्डर पा सकते हैं अस्थायी, जो गैर-निरंतर दस्तावेज़ सहेजता है (यह है अतिरिक्त कार्यक्रम, जो कंप्यूटर सॉफ्टवेयर सिस्टम की स्थापना के दौरान बनाए गए थे, सुधारात्मक घटक, किसी भी प्रोग्राम के लॉन्च के दौरान आवश्यक दस्तावेज, प्रारंभिक जानकारी को बचाने के लिए फाइलें)। इसके अलावा, यह उन सामग्रियों की स्मृति है जो विंडोज़ के लिए अनिवार्य थीं, या प्रोग्राम जो दस्तावेज़ों की सुरक्षा के रूप में कार्य करता था। इस जगह पर हर समय कई अलग-अलग फाइलें सेव होती हैं, जिससे सिस्टम धीमा हो जाता है। इन दस्तावेजों की मात्रा कभी-कभी बीस गीगाबाइट तक पहुंच जाती है।
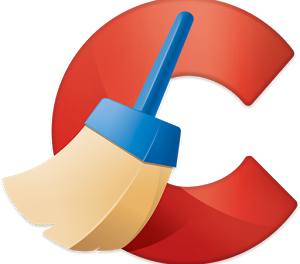
इस प्रकार की फ़ाइलों को उनके कार्यों के पूरा होने के बाद स्वचालित रूप से हटा दिया जाना चाहिए, लेकिन एक नियम के रूप में, वे केवल गायब नहीं होते हैं। यह प्रोग्राम के गलत संचालन के कारण, या कंप्यूटर की खराबी के कारण, पावर सर्ज के कारण होता है। अक्सर ऐसा होता है कि ड्राइवर स्वयं अनावश्यक फ़ाइलों को हटाना भूल जाता है, और वे महीनों या वर्षों तक स्मृति में जमा रहते हैं। कंप्यूटर "कचरा" की एक बड़ी मात्रा पूरे सिस्टम के धीमे संचालन की ओर ले जाती है। कंप्यूटर बहुत लंबे समय तक "सोचने" के लिए शुरू होता है।
इसके अलावा, विभिन्न अनावश्यक फाइलों को निर्मित विंडोज सिस्टम बेस में संग्रहीत किया जा सकता है। आधार एक प्रकार की कंप्यूटर डेटा रजिस्ट्री है, जो सेटिंग्स को सबसे अधिक स्टोर करने का कार्य करती है खिड़कियाँ, पसंद स्थापित कार्यक्रम. प्रोग्राम को हटाने के बाद, हटाने के दौरान रजिस्ट्री सेटिंग्स नहीं बदलती हैं, और वहां जमा हो जाती है एक बड़ी संख्या कीकूड़ा।
बेशक, इन फ़ाइलों को संग्रहीत करने की कोई आवश्यकता नहीं है। कभी-कभी अनावश्यक जानकारी से सभी कंप्यूटर डिस्क को साफ करना उपयोगी होता है। लेकिन कंप्यूटर और ऑपरेटिंग सिस्टम को नुकसान पहुंचाए बिना डिस्क को ठीक से कैसे साफ करें?
हार्ड कंप्यूटर घटकों की सफाई के लिए कई विकल्प हैं। पहला रास्ताएक पेशेवर सहायक के लिए धन्यवाद एक डिस्क क्लीनअप है कंप्यूटर प्रोग्राम, दूसरा- सब कुछ खुद करो।
डिस्क को स्वयं साफ करना- सबसे तेज़ और सबसे प्रभावी तरीका, लेकिन साथ ही इसके लिए भारी लागत और कम से कम प्राथमिक ज्ञान की आवश्यकता होती है। सहायक फाइलों की मदद से सफाई कंप्यूटर की सिस्टम विशेषताओं की कार्यवाही में आवश्यकताओं को बढ़ाती नहीं है और इसके लिए किसी विशेष कौशल की आवश्यकता नहीं होती है। हालांकि यह तकनीक हमेशा प्रभावी नहीं होती है, उदाहरण के लिए, जब दस्तावेजों में मैलवेयर छिपा होता है। इस मामले में, हानिकारक दस्तावेजों को नष्ट नहीं किया जाएगा।
सहायक प्रोग्राम CCleaner का उपयोग करके अनावश्यक घटकों से ऑपरेटिंग सिस्टम की सफाई करना।
आइए ध्यान दें कि ऑपरेटिंग सिस्टम CCleaner को साफ करने के लिए एक सहायक प्रोग्राम का उपयोग करके आप अपनी हार्ड ड्राइव पर अनावश्यक फ़ाइलों से स्थान कैसे साफ कर सकते हैं। यह एक विशेष वेबसाइट पर मुफ्त डाउनलोड के लिए उपलब्ध है। आमतौर पर यह कार्यक्रम एक संग्रह फ़ाइल में होता है, इसलिए गुणवत्ता के काम के लिए आपको एक विशेष संग्रहकर्ता डाउनलोड करने की आवश्यकता होती है। जैसे ही फ़ाइल खोली जाती है, प्रोग्राम विश्लेषण करेगा " कुकी". यह क्या है? जैसे ही आप विभिन्न वेबसाइटों पर जाते हैं, आपके कंप्यूटर ब्राउज़र में विशेष गुण, जिन्हें "कहा जाता है कुकी". यह एक तरह का फोल्डर होता है जहां कुछ फाइलें स्टोर की जाती हैं जिन्हें पेज खुद ही वहां फेंक देते हैं। जैसे ही आप किसी साइट पर अपना पासवर्ड दर्ज करते हैं, या "मुझे याद रखें" शब्दों के बगल में स्थित बॉक्स को चेक करते हैं, जानकारी स्वचालित रूप से " कुकी". और अगली बार जब आप इस पृष्ठ में प्रवेश करेंगे, तो साइट स्वचालित रूप से आपके " कुकी»फ़ोल्डर, और आपको अपना लॉगिन और पासवर्ड दोबारा लिखने की आवश्यकता नहीं होगी। आप स्वचालित रूप से साइट में प्रवेश करेंगे। जब आप पहली बार क्लीनर प्रोग्राम चलाते हैं, तो यह उन्हीं कुकीज़ की जाँच करेगा और केवल उन्हीं कुकीज़ को छोड़ेगा जिन्हें वह छोड़ना आवश्यक समझता है।
कार्यक्रम में कई खंड होते हैं। सफाई अनुभाग में, दो पद हैं: खिड़कियां और अनुप्रयोग। विंडोज़ टैब में विभिन्न श्रेणियां हैं जिन्हें आप साफ़ कर सकते हैं। ये श्रेणियां सभी ऑपरेटिंग सिस्टम प्रोग्रामों पर लागू होती हैं।
आपके सामने मुख्य विंडो खुल गई है, और बाएं कोने में, क्लीनर टैब (ऑपरेटिंग सिस्टम की सफाई) खोजें। पक्षी अनावश्यक फाइलों और कचरे की उपस्थिति की जांच के लिए स्थानों को चिह्नित करते हैं जिनका उपयोग काम में नहीं किया जा सकता है। इस विंडो में कुछ भी नहीं बदलना बेहतर है। परीक्षण शुरू करने के लिए "विश्लेषण" बटन पर क्लिक करें।
चयनित ड्राइव पर दस्तावेजों की जांच के बाद, सफाई वालाआपको कई अनावश्यक दस्तावेज़ और फ़ोल्डर दिखाएगा, अनुमानित कुल राशि जो आपके डिवाइस पर मुक्त हो जाएगी। आरंभ करने के लिए "सफाई करें" बटन दबाएं। नतीजतन, स्क्रीन पर एक विंडो दिखाई देगी जहां यह संकेत दिया जाएगा कि हटाए गए फ़ोल्डर्स को फिर से नहीं बनाया जा सकता है।
स्कैन पूरा होने के बाद, प्रोग्राम स्वचालित रूप से किए गए कार्य पर एक रिपोर्ट दिखाएगा। आप हटाई गई फ़ाइलें और आपके कंप्यूटर पर उनके द्वारा कब्जा की गई जगह की मात्रा देखेंगे। उसके बाद, आप प्रोग्राम से बाहर निकल सकते हैं।
सहायक कार्यक्रमों के उपयोग के बिना ऑपरेटिंग सिस्टम को ठीक से कैसे साफ करें।
साफ करना ऑपरेटिंग सिस्टमस्वतंत्र रूप से, आपको पहले उस फ़ोल्डर को खोलने की आवश्यकता है जिसमें छिपे हुए दस्तावेज़ और फ़ाइलें संग्रहीत हैं जो कंप्यूटर के संचालन के लिए जिम्मेदार हैं। अब आप वर्गीकृत फ़ोल्डरों से अनावश्यक फ़ाइलों को मैन्युअल रूप से हटा सकते हैं। सुरक्षित प्रदर्शन में प्रवेश करने से पहले पूरे सिस्टम को साफ करना आवश्यक है। ऐसा करने के लिए, कंप्यूटर शुरू करते समय, F8 बटन दबाएं और वांछित मोड सेट करें।
रजिस्ट्री को सॉर्ट और साफ करने के लिए, आप डिफ़ॉल्ट RegEdit दस्तावेज़ का उपयोग करके इसकी विशेषताओं में स्वतंत्र रूप से सुधार कर सकते हैं, लेकिन यह विधि केवल उन कंप्यूटर वैज्ञानिकों के लिए उपयुक्त है जिनके पास व्यापक अनुभव है, क्योंकि आवश्यक सिस्टम घटकों को हटाने और बदलने का जोखिम काफी अधिक है।

विशेष रूप से उन कंप्यूटर वैज्ञानिकों के लिए जिनके पास कंप्यूटर संरचना के सभी विवरणों और तंत्रों में अनुभव प्राप्त करने की ताकत और इच्छा नहीं है, बड़ी संख्या में ऐसे प्रोग्राम तैयार किए गए हैं जो पुराने हैं और तुरंत नोटिस करने और सही करने में सक्षम हैं। सामान्य गलतियाँऔर उसके नोट्स। डिफ्रैग्लर कार्यक्रम को साप्ताहिक रूप से चालू करने की अनुशंसा की जाती है, आप इसे इंटरनेट पर मुफ्त में डाउनलोड कर सकते हैं।
वीडियो निर्देश "विंडोज कैसे साफ करें":
