स्वागत है, प्रिय आगंतुकों! कई मकान मालिक वाईफाई राऊटरएस और एक्सेस पॉइंट्स को एक समस्या का सामना करना पड़ता है जब उनके अपने वाई-फाई नेटवर्क से पासवर्ड भूल जाते हैं। यह विभिन्न कारणों से होता है, उदाहरण के लिए, आप इसे लंबे समय से सेट कर रहे हैं या आपके प्रदाता ने इसे आपके लिए सेट किया है और एक पासवर्ड निर्दिष्ट किया है। या आप इसे समय के साथ भूल गए, क्योंकि जब आप अपना लैपटॉप या कंप्यूटर शुरू करते हैं तो वाई-फाई नेटवर्क अपने आप जुड़ जाता है, तो आप वास्तव में इस वायरलेस नेटवर्क के वाईफाई पासवर्ड के बारे में नहीं सोचते हैं। वाई-फाई काम करता है और अच्छा है। लेकिन देर-सबेर सवाल उठता है कि होम नेटवर्क से वाईफाई का पासवर्ड कैसे पता करें?
हम आमतौर पर वाईफाई पासवर्ड देखना चाहते हैं जब हम किसी नए डिवाइस को वायरलेस नेटवर्क से कनेक्ट करना चाहते हैं, चाहे वह नया लैपटॉप हो, फोन हो या . यदि आप अपने स्वयं के नेटवर्क से पासवर्ड नहीं जानते हैं, तो निराश न हों। इस लेख में, हम आपको बताएंगे कि विंडोज के माध्यम से और राउटर पर जाकर (या इसे वायरलेस वाई-फाई राउटर भी कहा जाता है) वाईफाई पासवर्ड कैसे पता करें। तो, आइए जानें कि आप अपने नेटवर्क का प्रमाणीकरण डेटा कहां देख सकते हैं।
विंडोज़ में वाई-फाई से पासवर्ड कैसे पता करें
हमारे निर्देशों का यह अध्याय आप में से उन लोगों की मदद करेगा जिनके पास पहले से ही एक अंतर्निहित वाईफाई मॉड्यूल या लैपटॉप के साथ कंप्यूटर से जुड़ा नेटवर्क है। अगर आपके पास ऐसा कंप्यूटर है और उस पर पहले से ही वाई-फाई नेटवर्क काम कर रहा है तो पासवर्ड पता करना मुश्किल नहीं होगा। सच है, हम आपको तुरंत चेतावनी देना चाहते हैं कि यह केवल व्यवस्थापक द्वारा किया जा सकता है, अर्थात, आपको प्रशासनिक अधिकारों के साथ लैपटॉप या पीसी पर जाने की आवश्यकता है। विंडोज़ पर, आप दिए गए लिंक को पढ़ सकते हैं।
तो, हम विंडोज ट्रे में सीढ़ी के रूप में वाई-फाई आइकन पाते हैं, या "कंट्रोल पैनल" पर जाते हैं। ऑपरेटिंग सिस्टम. हमें "नेटवर्क और साझाकरण केंद्र" आइटम ढूंढना होगा, जैसा कि चित्र में है:
एक बार नेटवर्क नियंत्रण केंद्र में, हम मेनू आइटम "वायरलेस नेटवर्क प्रबंधित करें" पाते हैं, जैसा कि हमारे निर्देशों के निम्नलिखित स्क्रीनशॉट में दिखाया गया है:

उसके बाद, आपको एक कार्यशील वाई-फाई नेटवर्क ढूंढना होगा जिससे आप कनेक्ट करना चाहते हैं, उस पर राइट-क्लिक करें और "गुण" मेनू आइटम का चयन करें। यह कैसे किया जाता है इसका एक स्क्रीनशॉट यहां दिया गया है:

ध्यान दें कि विंडोज 7 और विंडोज 8 के कुछ छोटे संस्करणों में, "वायरलेस नेटवर्क प्रबंधित करें" आइटम प्रकट नहीं हो सकता है, इस मामले में आपको ट्रे में वाईफाई नेटवर्क की सूची खोलने की जरूरत है, अपना वायरलेस वाई-फाई नेटवर्क ढूंढें, दाएं- उस पर क्लिक करें और "गुण" पर क्लिक करें। यदि उनमें से बहुत सारे हैं तो सही नेटवर्क का पता कैसे लगाएं? यह बहुत आसान है, इसके विपरीत, "कनेक्टेड" लिखा जाना चाहिए (जैसा कि पहले ही ऊपर उल्लेख किया गया है, यदि कोई कनेक्टेड नेटवर्क नहीं है, तो विंडोज़ से वाईफाई पासवर्ड खोजने का पूरा विचार व्यर्थ है)।
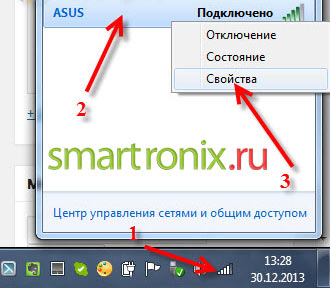
इसलिए, वायरलेस वाई-फाई नेटवर्क के गुणों में जाकर, हमें "सुरक्षा" टैब पर जाने की आवश्यकता है, जैसा कि निम्न चित्र में दिखाया गया है (यह मत भूलो कि सब कुछ व्यवस्थापक के तहत किया जाना चाहिए)। उसके बाद, टैब पर "दर्ज किए गए आइकन प्रदर्शित करें" बॉक्स को चेक करने के लिए पर्याप्त है और लंबे समय से प्रतीक्षित पासवर्ड "नेटवर्क सुरक्षा कुंजी" लाइन में दिखाई देगा।

वैसे, यहां आप अपने नेटवर्क की सुरक्षा और एन्क्रिप्शन प्रकार का भी पता लगा सकते हैं, जो स्मार्टफोन या टैबलेट को कनेक्ट करते समय उपयोगी होता है। ऐसा लगता है कि लेख पूरा हो सकता है और हम वाईफाई पासवर्ड का पता लगाने में कामयाब रहे, लेकिन क्या होगा यदि आपके पास कनेक्टेड वायरलेस नेटवर्क नहीं है, तो आप इस मामले में भूल गए वाईफाई पासवर्ड का पता कैसे लगा सकते हैं? इस मामले में, हमारा रास्ता सीधे राउटर या एक्सेस प्वाइंट के इंटरफेस में होता है, जो इस बात पर निर्भर करता है कि वाई-फाई क्या वितरित करता है।
राउटर पर वाईफाई पासवर्ड कैसे देखें
निश्चित रूप से शुरुआती लोगों के लिए वाई-फाई राउटर में ही प्रवेश करना मुश्किल होगा। लेकिन यहाँ भी वेबसाइटमदद के लिए दौड़ता है। पूरी गाइड के लिए नीचे दिए गए लिंक का पालन करें। संक्षेप में, यह इस प्रकार किया जाता है:
- हम ब्राउज़र खोलते हैं।
- हम राउटर के वाईफाई एड्रेस को एड्रेस बार में चलाते हैं - यह 192.168.0.1 या 192.168.1.1 है।
- दिखाई देने वाली विंडो में, इंटरफ़ेस के लिए उपयोगकर्ता नाम और पासवर्ड दर्ज करें।
यदि आपको राउटर का पासवर्ड याद नहीं है, तो आपको "रीसेट" बटन के साथ सेटिंग्स को रीसेट करना होगा, जो राउटर के पीछे स्थित है, और फिर से। सिद्धांत रूप में, हम पहले से ही एक लेख में आगे की कार्रवाइयों का वर्णन कर चुके हैं कि कैसे, लेकिन स्पष्टता के लिए, हम शायद खुद को दोहराएंगे। चूंकि राउटर सभी के लिए अलग-अलग होते हैं, इसलिए इन राउटर्स का इंटरफेस भी अलग होगा। अगर आप पहली बार सेटिंग में हैं तो आपको इससे डरने की जरूरत नहीं है। आपको ध्यान से देखने और राउटर के मेनू आइटम को खोजने की जरूरत है, जिसे आमतौर पर "वायरलेस" या "वायरलेस सुरक्षा" कहा जाता है।
![]()
Russified फर्मवेयर वाले राउटर पर, आपको "वायरलेस नेटवर्क" आइटम देखने की जरूरत है।

जैसा कि आप पिछली दो तस्वीरों से देख सकते हैं, फ़ील्ड ही, जहां वाईफाई पासवर्ड सेट किया गया है, को अलग-अलग कहा जा सकता है। यह "पीएसके पासवर्ड" और "डब्ल्यूपीए-पीएसके कुंजी" या केवल "पासफ़्रेज़" दोनों हो सकता है। यदि आप वास्तव में सेटिंग्स में वांछित आइटम नहीं ढूंढ पा रहे हैं, तो अपने राउटर मॉडल के लिए मैनुअल डाउनलोड करें। यह ध्यान देने योग्य है कि सभी राउटर पासवर्ड प्रदर्शित नहीं करते हैं:

यदि पासवर्ड आपके वाई-फाई राउटर की सेटिंग में दिखाई नहीं दे रहा है (जैसा कि ऊपर स्क्रीनशॉट में दिखाया गया है), तो आपको बस इसे दूसरे में बदलने की जरूरत है। अंत में, हम कई लोगों के लिए रुचि के प्रश्न का उत्तर देना चाहते हैं - पड़ोसी के वाईफाई पासवर्ड का पता कैसे लगाएं। वास्तव में, सब कुछ उतना सरल नहीं है जितना आप सोचते हैं, प्रिय पाठकों। यदि वाई-फाई नेटवर्क एन्क्रिप्शन द्वारा सुरक्षित है जैसे कि टीकेआईपी, डब्ल्यूपीए या डब्ल्यूपीए (हमने उनके बारे में लिखा है), तो किसी और के नेटवर्क को हैक करना काफी समस्याग्रस्त है, क्योंकि इस प्रकार के एन्क्रिप्शन प्रदान करते हैं अच्छी सुरक्षाचैनल।
जिज्ञासु दिमागों के लिए, हम आपको लेख देखने की सलाह देते हैं, जो पासवर्ड ब्रूट फोर्स विधि का वर्णन करता है, बशर्ते कि वायरलेस राउटर का मॉडल ज्ञात हो। हम यहीं समाप्त करना चाहते हैं। यदि आपको कोई कठिनाई है या आप केवल एक प्रश्न पूछना चाहते हैं, तो कृपया नीचे दिए गए टिप्पणी फॉर्म में ऐसा करें।
आज मैं वाई-फाई पासवर्ड के बारे में बात करना चाहूंगा। आपको शायद यह बहुत अच्छी तरह से याद है, या आपने इसे कागज के एक टुकड़े पर कहीं लिखा है। यह संभावना नहीं है कि आप इसके बारे में तब तक सोचते हैं जब तक कि वह दुर्भाग्यपूर्ण दिन नहीं आता जब आप अभी भी हार जाते हैं या बस उन कुछ पात्रों को भूल जाते हैं। हालांकि, अन्य स्थितियां भी हैं।
यहां आपके लिए एक उदाहरण दिया गया है: कई उपयोगकर्ता नहीं जानते कि वाई-फाई राउटर (राउटर) को कैसे कॉन्फ़िगर किया जाए। और यह इस तथ्य के बावजूद भी है कि कई इंटरनेट प्रदाताओं के लिए स्वचालित सेटिंग्स हैं: उपयोगकर्ता से केवल अपने प्रदाता का चयन करना आवश्यक है और सभी सेटिंग्स स्वचालित रूप से पंजीकृत हो जाएंगी। बेशक, मैं किसी को दोष नहीं देता, इसके विपरीत, मैं ऐसी चीजों को समझ के साथ मानता हूं, क्योंकि कुछ साल पहले मैं खुद राउटर सेटिंग्स में कुछ भी नहीं समझता था। इसलिए, डिवाइस को सेट करने के लिए, वे अक्सर एक विशेषज्ञ को बुलाते हैं जो कुछ ही मिनटों में अपना काम कर लेता है। लेकिन किसी कारण से, अक्सर ऐसा होता है कि मास्टर ट्यूनर, या तो जानबूझकर या दुर्घटना से, नेटवर्क पासवर्ड कहना भूल जाता है। और अगर आप अपने फोन या टैबलेट से घर पर वाई-फाई के माध्यम से इंटरनेट का उपयोग करना चाहते हैं, तो आप इसे करने में सक्षम नहीं होंगे, क्योंकि आप सबसे महत्वपूर्ण चीज - पासवर्ड नहीं जानते हैं।
शाश्वत प्रश्न - क्या करना है? किसी कारण से, कई तुरंत सलाह देते हैं। आंशिक रूप से निर्णय सही है, लेकिन सबसे उचित नहीं है। क्यों? लेकिन क्योंकि सेटिंग्स को रीसेट करने के बाद आपको सब कुछ फिर से कॉन्फ़िगर करना होगा। और यह अच्छा है यदि आप जानते हैं कि यह कैसे करना है, लेकिन यदि नहीं? हमें विज़ार्ड को फिर से कॉल करना होगा ... इसलिए, मेरा सुझाव है कि पहले जाने-माने तरीकों का उपयोग करके पासवर्ड का पता लगाने का प्रयास करें।
यदि आपका कंप्यूटर वायरलेस नेटवर्क से जुड़ा है
इसलिए, यदि आपका कंप्यूटर या लैपटॉप चालू है इस पलएक वायरलेस नेटवर्क से जुड़ा, क़ीमती पात्रों का पता लगाना मुश्किल नहीं होगा।
सबसे पहले, हम माउस कर्सर को कनेक्शन आइकन पर ले जाते हैं, जो स्क्रीन के निचले दाएं भाग में स्थित होता है, और दायां माउस बटन दबाते हैं, जिससे मेनू को कॉल किया जाता है। "नेटवर्क और साझाकरण केंद्र" चुनें और उस पर क्लिक करें।

उसके बाद, आपको बुनियादी नेटवर्क जानकारी देखने और कनेक्शन स्थापित करने के लिए पृष्ठ पर ले जाया जाएगा। पृष्ठ के बाईं ओर "वायरलेस नेटवर्क प्रबंधन" उपखंड है, जिस पर आपको क्लिक करने की आवश्यकता है।
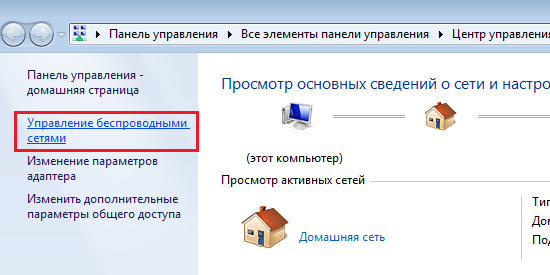
अब विंडो में आपको उन सभी वायरलेस नेटवर्क की सूची दिखाई देगी जिनका आप उपयोग करते हैं या उपयोग कर चुके हैं। वांछित का चयन करें, उसके ऊपर कर्सर ले जाएँ और दायाँ बटन दबाएँ। एक मेनू दिखाई देगा, इसमें पहला आइटम "गुण" चुनें।

आप इस वायरलेस नेटवर्क के गुणों के साथ एक छोटी सी विंडो देखेंगे। "सुरक्षा" टैब का चयन करें और "इनपुट वर्ण प्रदर्शित करें" के बगल में स्थित बॉक्स को चेक करें, जैसा कि मेरे स्क्रीनशॉट में है। नेटवर्क सुरक्षा कुंजी विंडो में, आपको एक वाई-फाई पासवर्ड दिखाई देगा जिसका उपयोग आप किसी भी डिवाइस पर कर सकते हैं (सिवाय जब उपकरणों पर प्रतिबंध हो)।
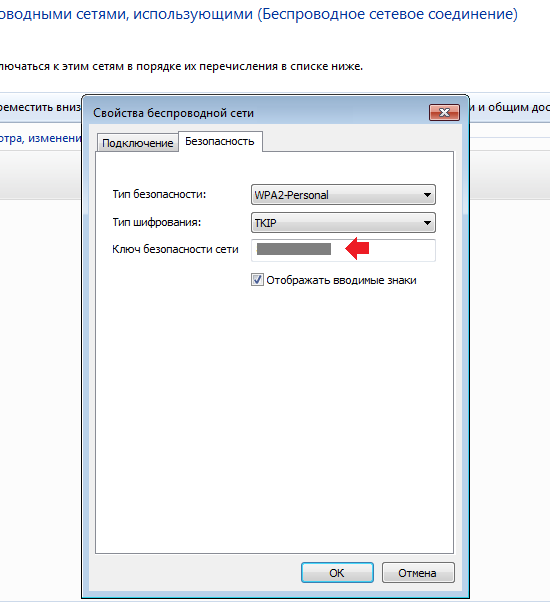
कुछ मामलों में, जब आप कनेक्शन आइकन पर होवर करते हैं और दायां माउस बटन क्लिक करते हैं, तो "नेटवर्क और साझाकरण केंद्र" आइटम गुम हो जाता है। अगर यह आपका मामला है, तो चिंता न करें। दाएँ बटन के बजाय, बाएँ बटन दबाएँ और आपको सभी उपलब्ध नेटवर्कों की एक सूची दिखाई देगी। उस एक का चयन करें जिससे आप वर्तमान में जुड़े हुए हैं और मेनू लाने के लिए दायां बटन दबाएं। इसमें, "गुण" अनुभाग चुनें।
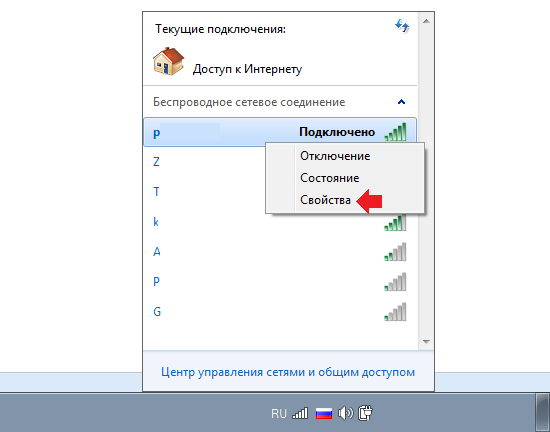
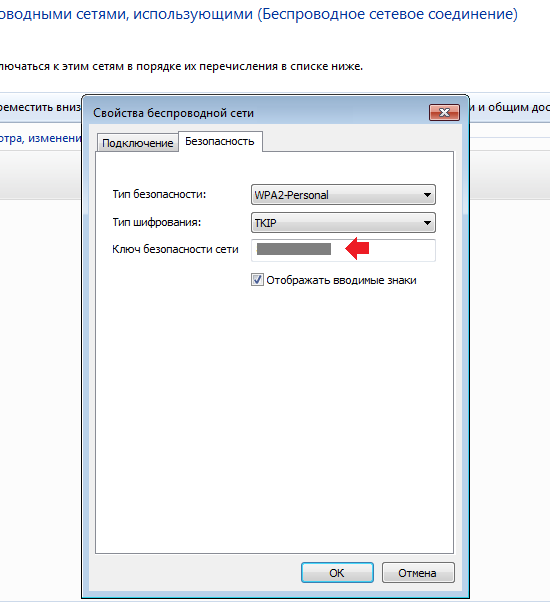
सामान्य तौर पर, कुछ भी जटिल नहीं है।
हम राउटर की सेटिंग के माध्यम से पासवर्ड देखते हैं
यदि इस समय आपका कंप्यूटर या लैपटॉप वायरलेस नेटवर्क से कनेक्ट नहीं है, तो आप पिछली विधि का उपयोग नहीं कर पाएंगे। फिर क्या करें? मेरा सुझाव है कि आप अपनी राउटर सेटिंग्स के माध्यम से डेटा देखें, सौभाग्य से, यह उतना मुश्किल नहीं है जितना लगता है।
सबसे पहले और शायद सबसे महत्वपूर्ण बात यह है कि राउटर सेटिंग्स तक पहुंचने के लिए आपको अपना उपयोगकर्ता नाम और पासवर्ड जानना होगा। उन्हें कहां खोजें? अक्सर, यह डेटा स्टिकर पर पाया जा सकता है, जो आमतौर पर डिवाइस के नीचे या किनारे पर स्थित होता है। उसी समय, आप उस पर http://192.168.1.1/ फॉर्म का लॉगिन पता भी देख सकते हैं (आपके राउटर के विशिष्ट मॉडल के आधार पर)।
तो, ब्राउज़र लाइन में पता http://192.168.1.1/ दर्ज करें (यह न भूलें कि यह आपके लिए अलग हो सकता है)। एंटर कुंजी दबाएं, पेज लोड होने की प्रतीक्षा करें, और फिर उपयोगकर्ता नाम और पासवर्ड दर्ज करें जो आपको मिला।
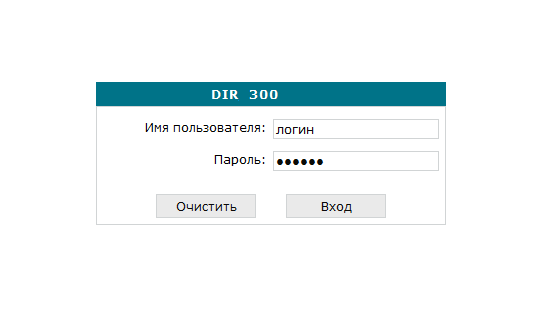
यदि डेटा उपयुक्त नहीं है, तो, सबसे अधिक संभावना है, आपको राउटर सेटिंग्स को रीसेट करना होगा। इस मामले में, आपको डिवाइस को फिर से कॉन्फ़िगर करना होगा, लेकिन आप स्वयं अपना इच्छित पासवर्ड लिख सकते हैं। हालाँकि, नीचे आप एक विशेष कार्यक्रम का उपयोग करके डेटा का पता लगाने के तरीके के बारे में पढ़ सकते हैं।
यदि डेटा आया और आपने शांति से पैनल में प्रवेश किया, तो यह बहुत अच्छा है। मैं D-Link Dir-300 मॉडल पर आधारित एक उदाहरण दिखा रहा हूं। वाई-फाई अनुभाग का चयन करें, उपधारा "सुरक्षा सेटिंग्स"। यहां "एन्क्रिप्शन कुंजी" कॉलम में हम वही पासवर्ड देखते हैं (एक तीर द्वारा दिखाया गया है)।

वैसे, आप इसे अपनी इच्छानुसार बदल सकते हैं। बस इसे कहीं लिखना न भूलें और अपनी सेटिंग्स को सहेजना न भूलें। यहां और कुछ मत छुओ।
हम विशेष कार्यक्रमों का उपयोग करते हैं
अगर कुछ भी मदद नहीं करता है, और आप राउटर सेटिंग्स को रीसेट नहीं करना चाहते हैं, तो आप वायरलेसके व्यू प्रोग्राम का उपयोग करने का प्रयास कर सकते हैं। यह आपको उन सभी वायरलेस नेटवर्क कुंजियों को पुनर्स्थापित करने की अनुमति देता है जो उपयोगकर्ता के कंप्यूटर पर सेवाओं द्वारा सहेजी जाती हैं। हां, आप इस सॉफ्टवेयर की मदद से दूसरे लोगों के वाई-फाई पासवर्ड नहीं ढूंढ पाएंगे, लेकिन आपके अपने पासवर्ड पूरी तरह से हैं।
ऐसा करने के लिए, नेटवर्क पर प्रोग्राम ढूंढें (इसे मुफ्त में वितरित किया जाता है), इसे डाउनलोड करें और इसे अपने पीसी पर इंस्टॉल करें। फिर शुरू करें और प्रतीक्षा करें। कुछ समय बाद, प्रोग्राम कंप्यूटर को स्कैन करेगा और सभी नेटवर्क पासवर्ड ढूंढेगा जो एक बार सहेजे गए थे, जैसा कि स्क्रीनशॉट में दिखाया गया है।
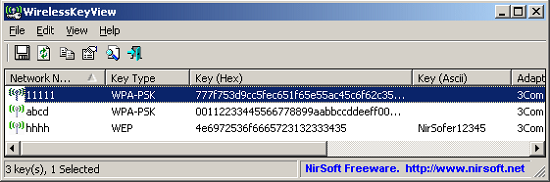
यह सॉफ्टवेयर का इतना उपयोगी टुकड़ा है।
एंड्रॉइड पर वाई-फाई से पासवर्ड कैसे पता करें?
अजीब तरह से पर्याप्त है, लेकिन आप पासवर्ड का पता लगा सकते हैं यदि आप एंड्रॉइड ऑपरेटिंग सिस्टम पर आधारित अपने स्मार्टफोन या टैबलेट का उपयोग करके वाई-फाई नेटवर्क से जुड़े हैं। सच है, यहां एक विशेषता है - नेटवर्क से जुड़े डिवाइस के पास रूट अधिकार होना चाहिए, अन्यथा इससे कुछ भी नहीं आएगा।
तो, हमारे हाथ में डिवाइस है। हमें एक फ़ाइल प्रबंधक की भी आवश्यकता होगी। वे हो सकते हैं, उदाहरण के लिए, ES कंडक्टर। इसे खोलें, रूट डायरेक्टरी में जाएं, और वहां से - डेटा फोल्डर में।
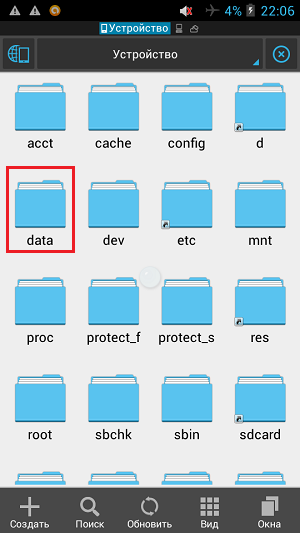
यहां हम विविध फ़ोल्डर की तलाश कर रहे हैं, इसे खोलें, फिर वाईफाई फ़ोल्डर में जाएं और wpa_supplicant.conf फ़ाइल का चयन करें।
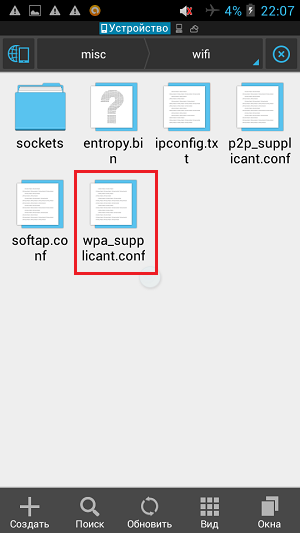
इसमें उनके लिए बिल्कुल सभी नेटवर्क और पासवर्ड शामिल हैं, जिनसे डिवाइस कभी भी जुड़ा है। यह फाइल उसी फाइल मैनेजर के जरिए खोली जा सकती है।
आज के लिए इतना ही। यदि आपके पास लेख के बारे में कोई प्रश्न हैं, तो उनसे पूछना सुनिश्चित करें।
पी.एस. सभी क्रियाएं विंडोज 7 पर की गईं।
कंप्यूटर पर अपने वाई-फाई से पासवर्ड कैसे पता करें?
आजकल, घर पर लगभग सभी सक्रिय इंटरनेट उपयोगकर्ताओं के पास वाई-फाई राउटर है। यह तब सुविधाजनक होता है जब घर में टीवी, स्मार्टफोन, लैपटॉप और टैबलेट जैसे कई उपकरणों को इंटरनेट से कनेक्ट करने की आवश्यकता होती है।
यह वह जगह है जहाँ वाई-फाई राउटर बचाव के लिए आता है। लेकिन अवैध कनेक्शन को रोकने के लिए किसी भी वाई-फाई को पासवर्ड से सुरक्षित रखने की जरूरत है।
1 बार कनेक्ट होने पर यह वही पासवर्ड एक डिवाइस के लिए दर्ज किया जाता है और फिर कभी अनुरोध नहीं किया जाता है। उसके बाद, पासवर्ड सुरक्षित रूप से भूल जाता है और जब आप कोई नया कनेक्ट करते हैं या किसी पुराने डिवाइस को फिर से कनेक्ट करते हैं, तो उसका इनपुट असंभव हो जाता है।
इस लेख में, हम इस बारे में बात करेंगे कि आप अपने वाई-फाई से पहले से जुड़े लैपटॉप या कंप्यूटर के माध्यम से पासवर्ड कैसे देख सकते हैं।
दूसरे कंप्यूटर पर वाई-फ़ाई पासवर्ड देखें
यदि आपके पास कोई अन्य कंप्यूटर या लैपटॉप है जो पहले से ही वाई-फाई से जुड़ा है (अर्थात्, वाई-फाई के माध्यम से, और तार के माध्यम से नहीं), तो वह पासवर्ड जिससे आपको पता लगाना है, फिर निम्न चरणों का पालन करें (विधि काम करती है) किसी पे विंडोज संस्करण- एक्सपी, 7, 8.1, 10)।
हम निचले दाएं कोने में कनेक्शन आइकन पाते हैं।
नेटवर्क कनेक्शन आइकन
उस पर राइट-क्लिक करें और "नेटवर्क एंड शेयरिंग सेंटर" (विंडोज एक्सपी के लिए - "नेटवर्क कनेक्शन") चुनें।
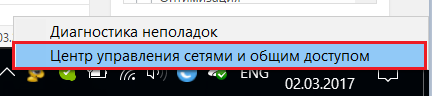
नेटवर्क और साझाकरण केंद्र पर जाएं
खुलने वाली विंडो में, सक्रिय वायरलेस कनेक्शन आइकन पर एक बार बायाँ-क्लिक करें।
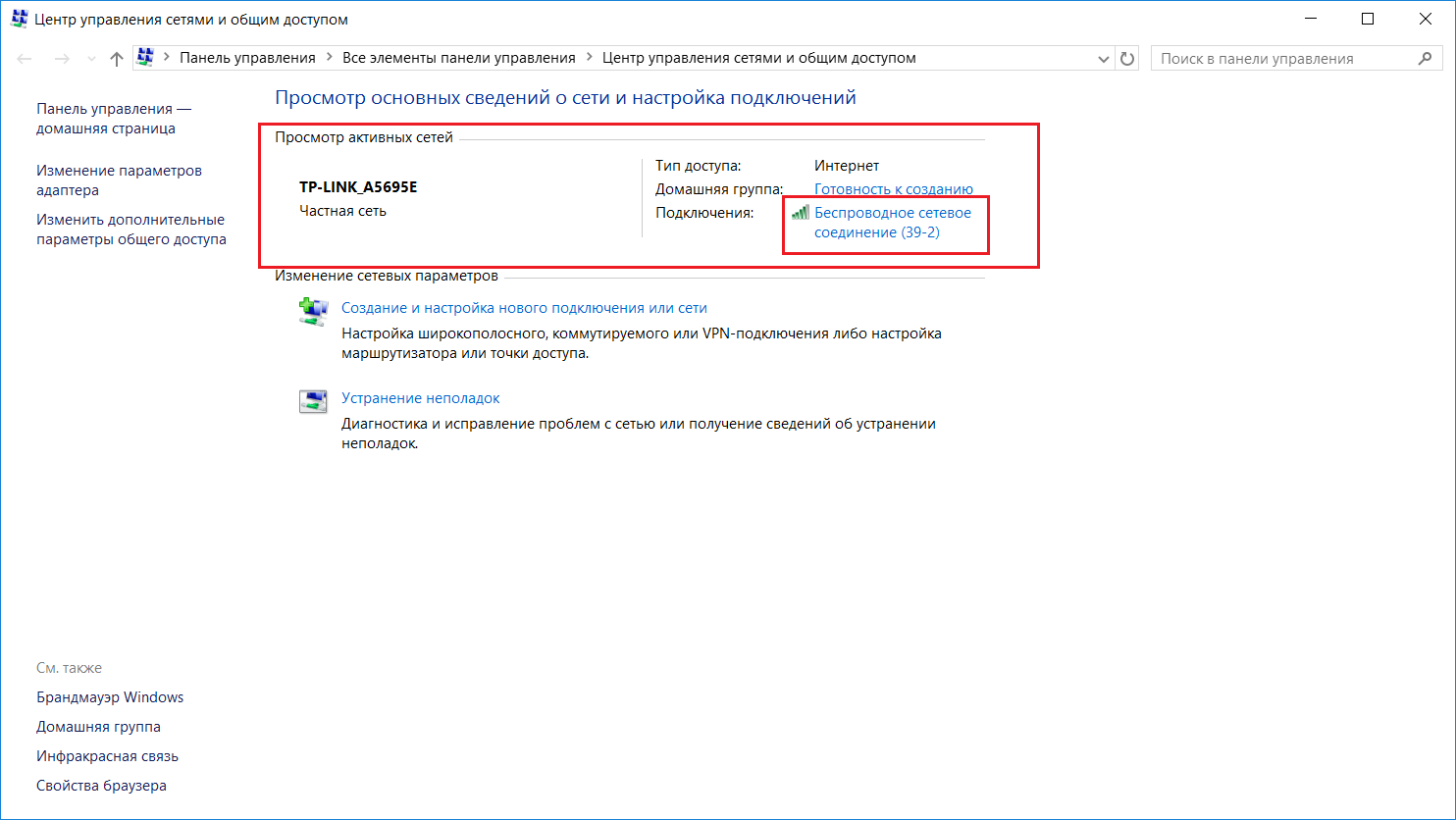
एक सक्रिय वायरलेस कनेक्शन का चयन
एक स्टेटस विंडो खुलेगी, जिसमें आपको "वायरलेस नेटवर्क प्रॉपर्टीज" का चयन करना होगा।
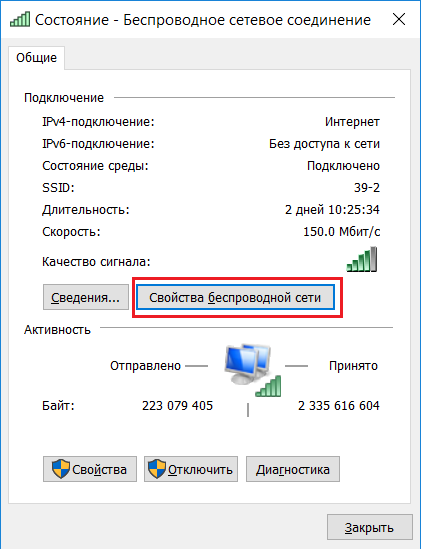
एक सक्रिय वायरलेस कनेक्शन के गुणों को देखना
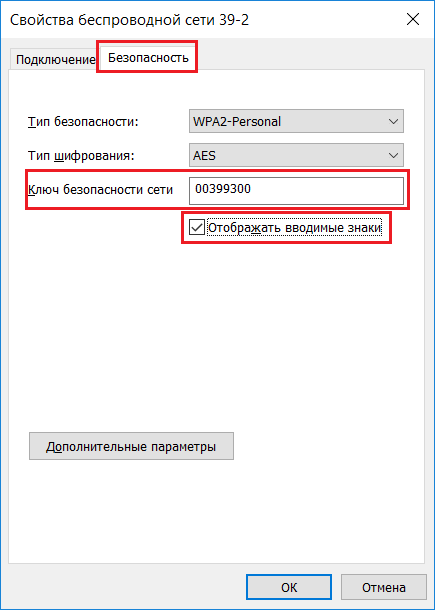
कंप्यूटर पर अपने वाई-फाई से पासवर्ड देखें
उसके बाद, आपके वाई-फाई बिंदु से पासवर्ड "नेटवर्क सुरक्षा कुंजी" लाइन में प्रदर्शित किया जाएगा।
एक तार से जुड़े कंप्यूटर के माध्यम से वाई-फाई राउटर से पासवर्ड कैसे पता करें?
अब हम उस स्थिति पर विचार करेंगे जब आपको राउटर से पासवर्ड का पता लगाने की आवश्यकता होगी, जिसमें एक कंप्यूटर हो जो एक केबल के माध्यम से इससे जुड़ा हो।
शुरू करने के लिए पहली चीज नेटवर्क कॉन्फ़िगरेशन में गेटवे पते का पता लगाना है। यह पता हमारे राउटर का पता होगा, जिस पर आपको पासवर्ड पता करने के लिए जाना होगा।
पिछले मामले की तरह, नीचे हम नेटवर्क कनेक्शन आइकन पाते हैं और उस पर राइट-क्लिक करते हैं। अगला, ड्रॉप-डाउन मेनू से "नेटवर्क और साझाकरण केंद्र" चुनें।

नेटवर्क और साझाकरण केंद्र में लॉगिन करें
एक सक्रिय कनेक्शन चुनें स्थानीय नेटवर्कखुलने वाली विंडो में बाईं माउस बटन का सिंगल क्लिक।
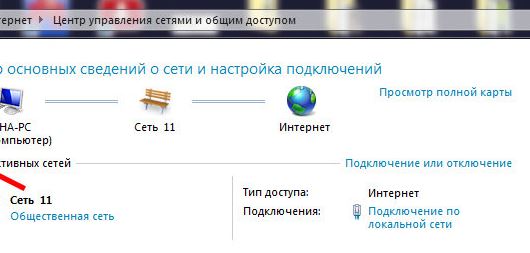
एक सक्रिय वायर्ड कनेक्शन का चयन
खुलने वाली कनेक्शन स्थिति विंडो में, "विवरण" बटन पर क्लिक करें।

वायर्ड लैन कनेक्शन विवरण देखें
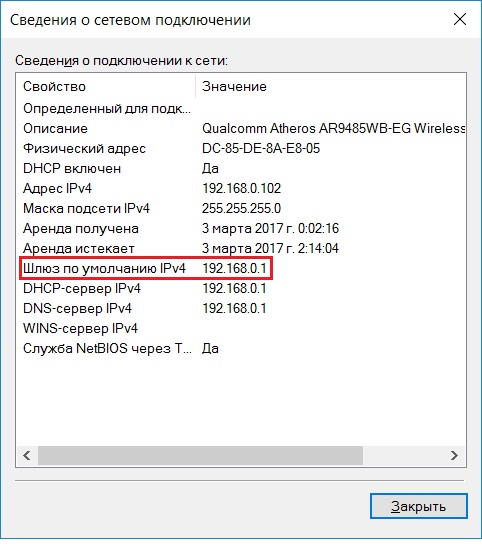
गेटवे व्यू। जो राउटर का पता है
कोई भी ब्राउज़र खोलें और ऊपर की लाइन से नंबर आईपी एड्रेस डालें। हमारे मामले में, यह 192.168.0.1 है।

इसकी सेटिंग्स दर्ज करने के लिए राउटर का पता दर्ज करना
एक प्राधिकरण फॉर्म दिखाई देना चाहिए जिसमें आपको लॉगिन और पासवर्ड की दोनों पंक्तियों में "व्यवस्थापक" दर्ज करना होगा।

वाई-फाई राउटर से लॉगिन और पासवर्ड दर्ज करना
इस प्रकार, आप अपने वाई-फाई राउटर की सेटिंग में जाएंगे। अब, राउटर के मॉडल के आधार पर, आपको "वायरलेस मोड", वाई-फाई, वायरलेस या वैलान के समान कुछ खोजने की आवश्यकता है।
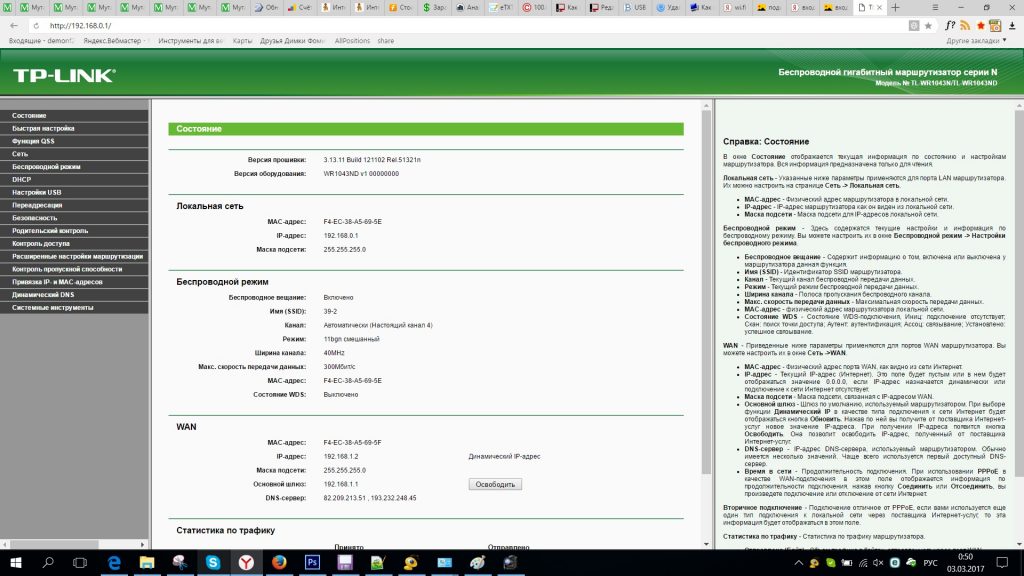
टीपी-लिंक राउटर सेटिंग्स का मुख्य मेनू
हमारे मामले में, एक Russified इंटरफ़ेस वाला TP-Link राउटर है। उस पर और लगभग सभी टीपी-लिंक राउटर पर, आप वाई-फाई से पासवर्ड देख सकते हैं और इसे "वायरलेस मोड" -> "वायरलेस सुरक्षा" मेनू में बदल सकते हैं।

टीपी-लिंक राउटर पर वाई-फाई पासवर्ड देखें और बदलें
सभी को नमस्कार! आज आप सीखेंगे कि कंप्यूटर पर अपने नेटवर्क के वाईफाई राउटर से पासवर्ड कैसे पता करें।
जब आप अपना खाता पासवर्ड भूल जाते हैं तो कितना दुख होता है: ऐसा ही हो सामाजिक जालया वाई-फाई। यह बहुत बुरा है अगर यह इलेक्ट्रॉनिक वॉलेट का पासवर्ड है ... लेकिन इनमें से किसी भी स्थिति में हमेशा एक रास्ता होता है। और घबराना नहीं चाहिए। बस इस लेख को पढ़ें और आप समझ जाएंगे कैसेअनायास कंप्यूटर परक्या आप खो सकते हैं वाईफ़ाई पासवर्ड.
कंप्यूटर पर वाईफाई से पासवर्ड कैसे पता करें या इसे रिकवर करें
कंप्यूटर पर वाईफाई पासवर्ड कैसे पता करें, यह समझने के लिए, आपको निम्न चरणों को करने की आवश्यकता है। पुन: स्थापित करने हेतु पासवर्ड भूल गएवाईफाई से।
तो चलिए कार्रवाई पर चलते हैं।
- इसे डेस्कटॉप के निचले दाएं कोने में ढूंढें नेटवर्क कनेक्शन आइकनऔर इसके संदर्भ मेनू को कॉल करें (दाएं माउस बटन के साथ एक बार क्लिक करें)।
- खुलने वाली सूची में, "पर क्लिक करें" नेटवर्क और साझा केंद्र».

- दिखाई देने वाली विंडो में, "" चुनें।

- नई विंडो में, आपको अपना कनेक्शन ढूंढना होगा और राइट माउस बटन से एक बार उस पर क्लिक करना होगा। प्रस्तावित विकल्पों में से, " पर क्लिक करें गुण».

- टैब खोलें " सुरक्षा"और लाइन पर ध्यान दें" नेटवर्क सुरक्षा कुंजी". यहां छिपे हुए पात्र दिखाए गए हैं। यह आपका वांछित पासवर्ड है! इसे देखने के लिए, आपको बॉक्स को चेक करना होगा" इनपुट वर्ण प्रदर्शित करें».

आपका काम अब पासवर्ड खोना या भूलना नहीं है। आप नोटपैड में लिख सकते हैं या पासवर्ड के साथ एक दस्तावेज़ बना सकते हैं जो आपके पीसी पर आपके परिचित स्थान पर संग्रहीत किया जाएगा।
यदि बिंदु 3 पर आपको समय सीमा की कमी के कारण अड़चन होती है " वायरलेस नेटवर्क प्रबंधन", फिर निम्न कार्य करें:
- अधिसूचना पैनल पर स्थित कनेक्शन आइकन पर क्लिक करें और आपको नेटवर्क की एक सूची दिखाई देगी।
- इस पर क्लिक करके अपना नेटवर्क चुनें दाएँ क्लिक करें. अगला, क्लिक करें " गुण».

- "प्रविष्ट किए गए वर्ण प्रदर्शित करें" चेकबॉक्स को चेक करें और आपके सामने एक भूला हुआ पासवर्ड दिखाई देगा।

यहां कैसेबिना ज्यादा मेहनत के किया जा सकता है कंप्यूटर पर पता करेंमेरा वाईफ़ाई पासवर्ड. यदि यह विधि काम नहीं करती है, तो आपको राउटर सेटिंग्स का उपयोग करने की आवश्यकता है।
राउटर सेटिंग्स में अपना वाई-फाई पासवर्ड देखें। इसके लिए:
- राउटर को अपने पीसी से कनेक्ट करें केबल नेटवर्कजो राउटर के साथ आता है;
- ब्राउज़र के एड्रेस बार में, एड्रेस 192.168.1.1 टाइप करें;
- अपना लॉगिन और पासवर्ड दर्ज करें - क्रमशः व्यवस्थापक और व्यवस्थापक (बशर्ते कि आपने उन्हें नहीं बदला है);
- टैब खोलें वायरलेस (वायरलेस मोड) - वायरलेस सुरक्षा (वायरलेस मोड की सुरक्षा);
- लाइन पीएसके पासवर्ड: (पीएसके पासवर्ड :) में वाई-फाई नेटवर्क तक पहुंचने के लिए आपका पासवर्ड होगा। पासवर्ड इस पृष्ठ पर भी स्थित हो सकता है, लेकिन एक अलग लाइन पर।
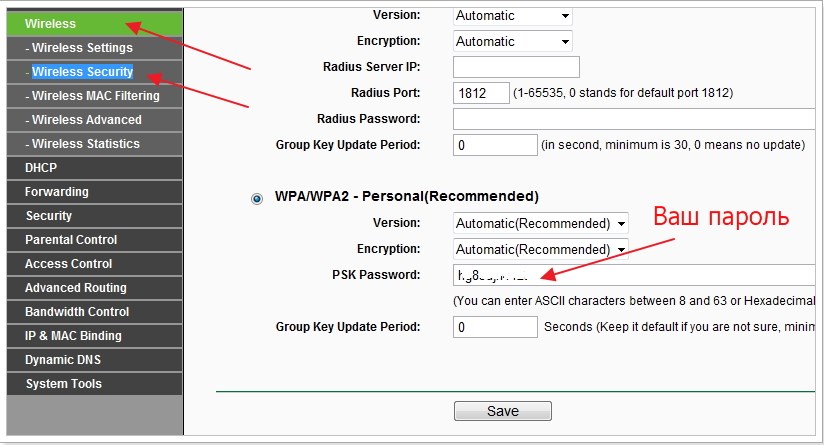
आसुस राउटर मुख्य पेज पर पासवर्ड प्रदर्शित करते हैं।

यदि अन्य सभी विफल हो जाते हैं, तो आप राउटर पर फ़ैक्टरी रीसेट का उपयोग कर सकते हैं। हालांकि, इस मामले में, आपको इसे फिर से कॉन्फ़िगर करने की आवश्यकता होगी (नेटवर्क कनेक्शन पैरामीटर, नेटवर्क नाम, आदि सेट करें)। लेकिन आप अपना नया पासवर्ड निर्दिष्ट कर सकते हैं और फिर आपको पुराने को पुनर्स्थापित करने की आवश्यकता नहीं होगी।
अब आप कई विकल्प जानते हैं, जैसे कंप्यूटर परपता होनातुम्हारा खोया हुआ वाईफ़ाई पासवर्ड. सभी को शुभकामनाएँ, और यदि आपके कोई प्रश्न हैं, तो कृपया कमेंट लाइन से संपर्क करें।
यूवी के साथ एवगेनी क्रिज़ानोव्स्की
वायरलेस वाई-फाई नेटवर्क अब लगभग हर जगह हैं। आम उपयोगकर्ताओं के घरों में, काम पर, भीड़-भाड़ वाली जगहों पर। और यदि आप सक्रिय रूप से विभिन्न वाई-फाई नेटवर्क का उपयोग करते हैं, तो आप उन स्थितियों में आए होंगे जहां आप किसी विशेष वायरलेस नेटवर्क से पासवर्ड याद नहीं रख सकते थे। यह उन स्थितियों के लिए भी असामान्य नहीं है जब वाई-फाई एक डिवाइस पर काम करता है (उदाहरण के लिए, लैपटॉप पर), लेकिन स्मार्टफोन या टैबलेट को उसी नेटवर्क से कनेक्ट करना संभव नहीं है, क्योंकि आप। इस लेख में, हम अन्य मोबाइल उपकरणों को नेटवर्क से जोड़ने के लिए कंप्यूटर पर वाई-फाई पासवर्ड देखने के तरीके के बारे में बात करेंगे।
विंडोज सेटिंग्स का उपयोग करके वाई-फाई पासवर्ड कैसे देखें

WirelessKeyView प्रोग्राम के साथ, आप अपने कंप्यूटर पर बचे हुए सभी सहेजे गए पासवर्ड को बहुत तेज़ी से देख सकते हैं। ऐसा करने के लिए, बस इस प्रोग्राम को अपने कंप्यूटर पर चलाएं और तब तक प्रतीक्षा करें जब तक कि इसे सहेजे गए पासवर्ड न मिल जाएं। उसके बाद, वायरलेसकीव्यू प्रोग्राम विंडो में उनके लिए सहेजे गए वाई-फाई नेटवर्क और पासवर्ड की एक सूची दिखाई देगी।
