Microsoft е известна не само с операционните си системи. Той предоставя огромен брой други полезни услуги, като магазини, облачно съхранение, незабавни месинджъри (известният Skype), незаменим набор от програми на Office и дори собствена търсачка. За ваше удобство можете да създадете един многофункционален акаунт за всички продукти на Microsoft. Именно за нея ще стане дума в тази статия.
Създайте акаунт през браузър
За да създадете акаунт в Microsoft, трябва да отидете на официалния уебсайт на разработчика. Процесът е много прост, защото е предназначен за най-неподготвените потребители. Регистрацията е напълно безплатна и достъпна по всяко време. Следвайте предоставените инструкции:
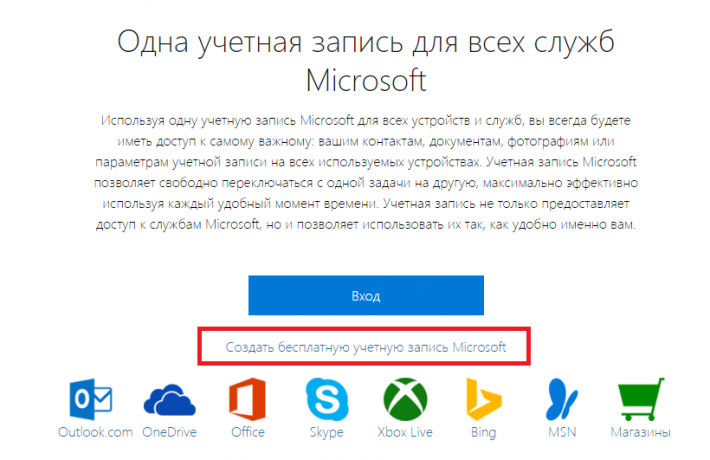
Сега имате готов за използване акаунт за продукти на Microsoft.
Създайте акаунт в Windows 8
Windows 8 (както и Windows X) има интегриран инструмент, с който можете да създадете акаунт в Microsoft. За да направите това, следвайте инструкциите в няколко прости стъпки:

Сметки на други услуги
Ако вече имате акаунт с продукти на Microsoft (Skype, OneDrive и т.н.), можете да използвате този. За да направите това, отидете на страницата https://account.microsoft.com/about и кликнете върху бутона „Вход“. Въведете имейл адреса, който сте посочили при регистрацията и паролата си. 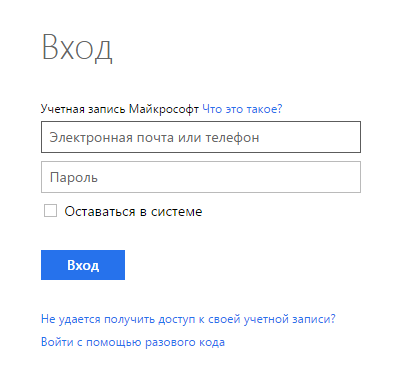
След регистрация трябва да се извършат подобни действия, за да влезете в системата. Останалата част от ръководството описва за какво се нуждаете от акаунт в Microsoft.
Windows 8 и Windows 10
От Windows 8 разработчиците са включили възможността да комбинирате много от вашите устройства под един акаунт. Да предположим, че имате персонален компютър и лаптоп. На тях инсталирате операционни системи, след което трябва да конфигурирате всяка от тях поотделно. На всяко устройство ще трябва да конфигурирате всички програми и външен видсистеми.
Можете обаче да използвате създадения акаунт в Microsoft. Влезте с него и запазете настройките си. И след това, ако искате, синхронизирайте останалите устройства.
Тази функция е особено впечатляваща в Windows 10. Потребителите получават достъп до облачно хранилище, където могат да съхраняват всичките си настройки. Можете да получите напълно идентични интерфейси на няколко от вашите компютри, като използвате един акаунт и интернет връзка.
Създайте бележка или напомняне на един компютър. Когато му дойде времето, ще ви бъде напомнено точното устройство, което използвате. този момент. Това е подобно на синхронизирането в браузъри, реализирано само в мащаб на Windows.
Едно влизане за всички програми
Ако използвате няколко услуги на този разработчик, просто ще ви бъде удобно да направите само едно име за вход. Няма нужда да помните и записвате огромен брой пароли - използвайте един акаунт, за да влезете в Windows, Skype, облачно хранилище, Office и магазина за приложения.
Има много предимства да влезете в Windows 10 с акаунт в Microsoft. Позволява ви да синхронизирате настройките между устройствата, да купувате приложения, музика, филми и игри от магазина. Позволява ви да свържете лиценз за Windows 10 със самия акаунт, което ще отвори достъп до услуги като onedrive (облачно съхранение), Outlook (поща), синхронизиране на контакти и много удобни и готини инструменти.
Когато инсталирате Windows 10, инсталаторът ще ви подкани да влезете с акаунт в Microsoft. Ако не искате да го създадете, тогава можете да използвате Windows 10 с помощта на . Винаги можете да превключите в бъдеще от създадения акаунт на Microsoft към локалния потребителски профил и обратно.
Създайте акаунт в Microsoft за Windows 10
Етап 1:Отидете при длъжностното лице страница на microsoft.
Стъпка 2:Попълнете предоставения ви формуляр. Въведете име, фамилия, адрес електронна пощакъм който искате да свържете акаунт или щракнете по-долу Вземете нов имейл адреси ще бъдете подканени да създадете нова поща в Outlook. Създайте парола и въведете телефонния си номер, което ще повиши сигурността на акаунта ви и лесно можете да го възстановите с вашия номер. Вижте по-долу къде да въведете данни на компютъра, за да свържете създадения си акаунт.
Как да свържете акаунт в microsoft на компютър
1 начин.За да свържете акаунта в Microsoft, който сте създали на вашия компютър или лаптоп, отидете на параметри:
- Щракнете върху сметки.
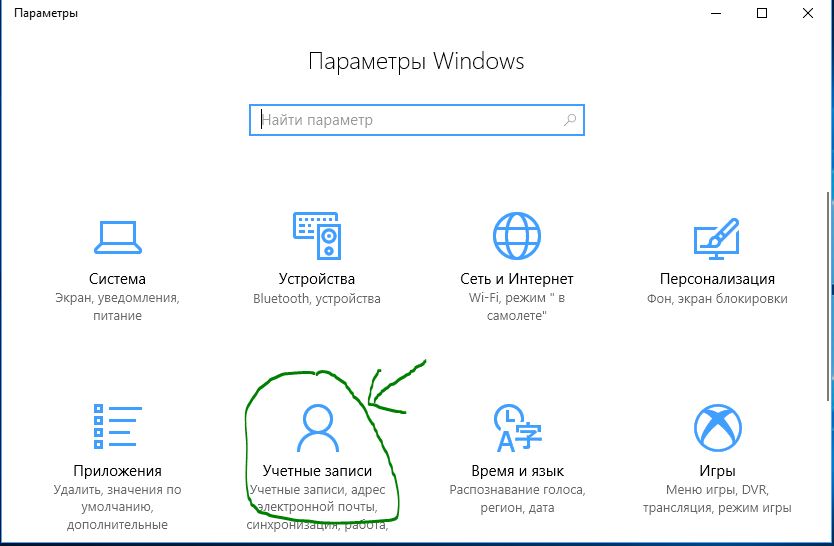
- Изберете отляво Имейл адреси щракнете с десния бутон върху.

Добра новина за потребителите на операционната система Windows, собствениците на конзолата Xbox и смартфон, базиран на Windows Mobile! Има уникална възможност за комбиниране на много акаунти и услуги (започвайки от влизане в операционната система, смартфон, облачно хранилище OneDrive, Skype, Xbox и влизане в поща), под формата на един акаунт в Microsoft, което също ви позволява да правете покупки на игри, филми и музика в онлайн магазини.
В същото време регистрацията на нов акаунт е достъпна за всички и е безплатна.
Процесът на създаване на акаунт в Microsoft (Microsoft)
За да създадете акаунт в Microsoft (Microsoft, трябва да отидете на уебсайта: https://signup.live.com/signup?lic=1 и да попълните прост формуляр, който посочва идентификационни данни на потребителя, пол, дата на рождение и държава на пребиваване.
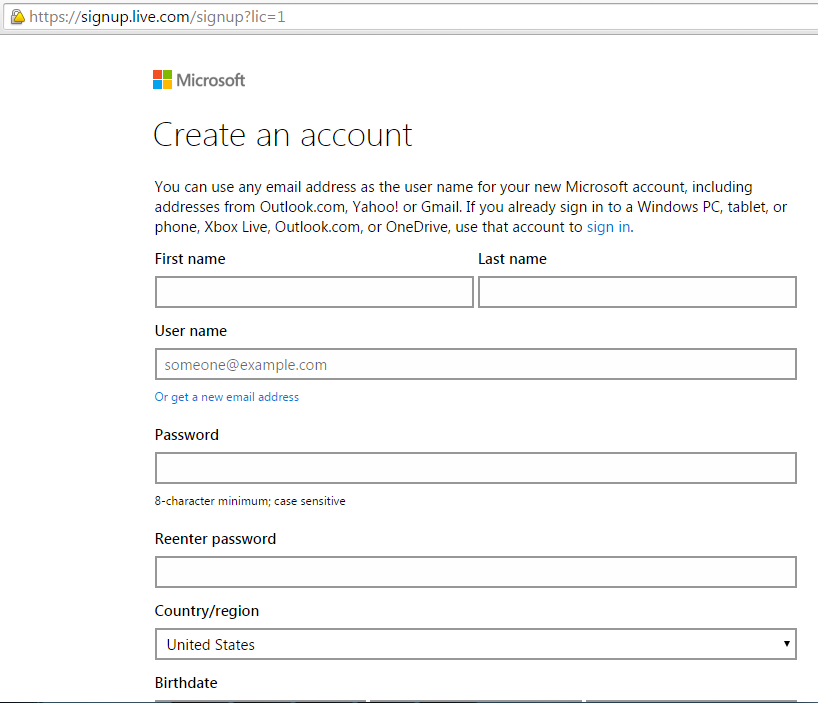
В бъдеще, след регистрация, можете да влезете в акаунта си с имейл адреса и паролата (посочени при регистрацията).
Вероятно ще трябва да потвърдите (потвърдите) своя имейл адрес, за да сте сигурни, че имате достъп до този имейл. За да направите това, ще трябва да следвате специална връзка, изпратена на този адрес след регистрация.

След като акаунтът бъде създаден, можете да настроите акаунта си в операционната система, така че да можете да влезете под него. Освен това тази процедура ще бъде показана като пример с операционната система Windows 8.
Свързване на акаунт в Microsoft към операционната система
За да направите това, извикайте страничното меню от работния плот (като преместите показалеца на мишката в дясната част на екрана), изберете елемента "Настройки".

След това в прозореца с настройки, който се показва, изберете "Промяна на настройките на компютъра".
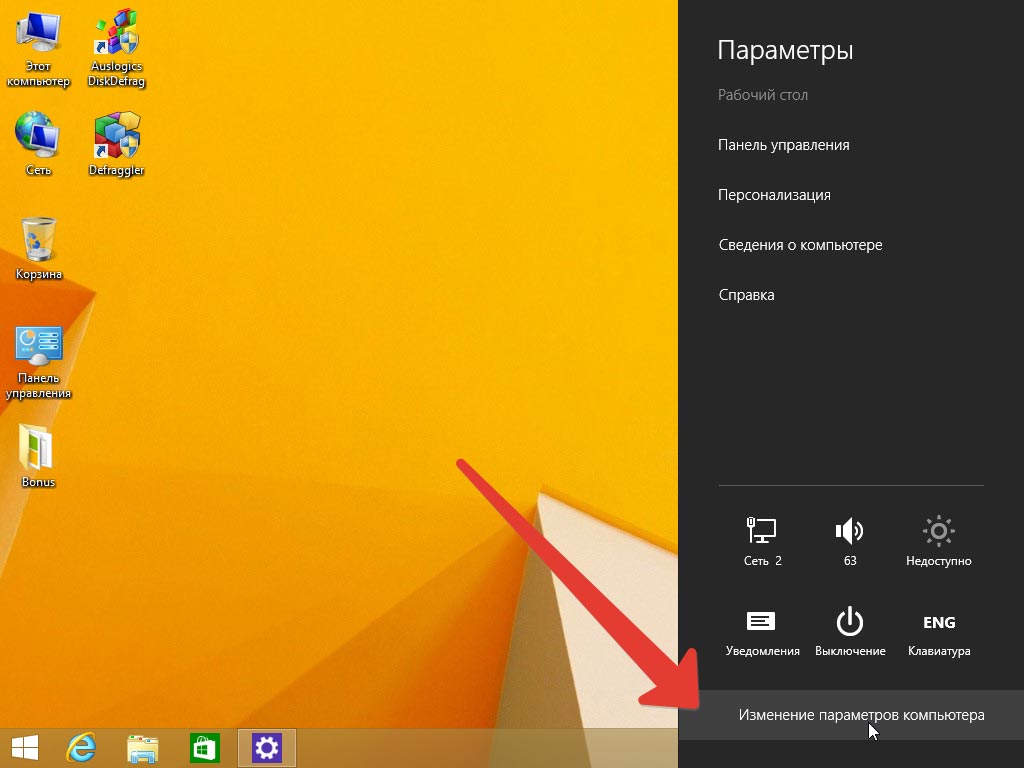
![]()
Ако имате конфигуриран само локален акаунт (и това ще бъде по подразбиране), тогава сега трябва да изберете елемента „Вашият акаунт“ и в прозореца с подробности, който се показва, кликнете върху връзката „Свързване с акаунт в Microsoft“ , това ще ви позволи да свържете локален акаунт и по-рано регистриран запис в Microsoft.
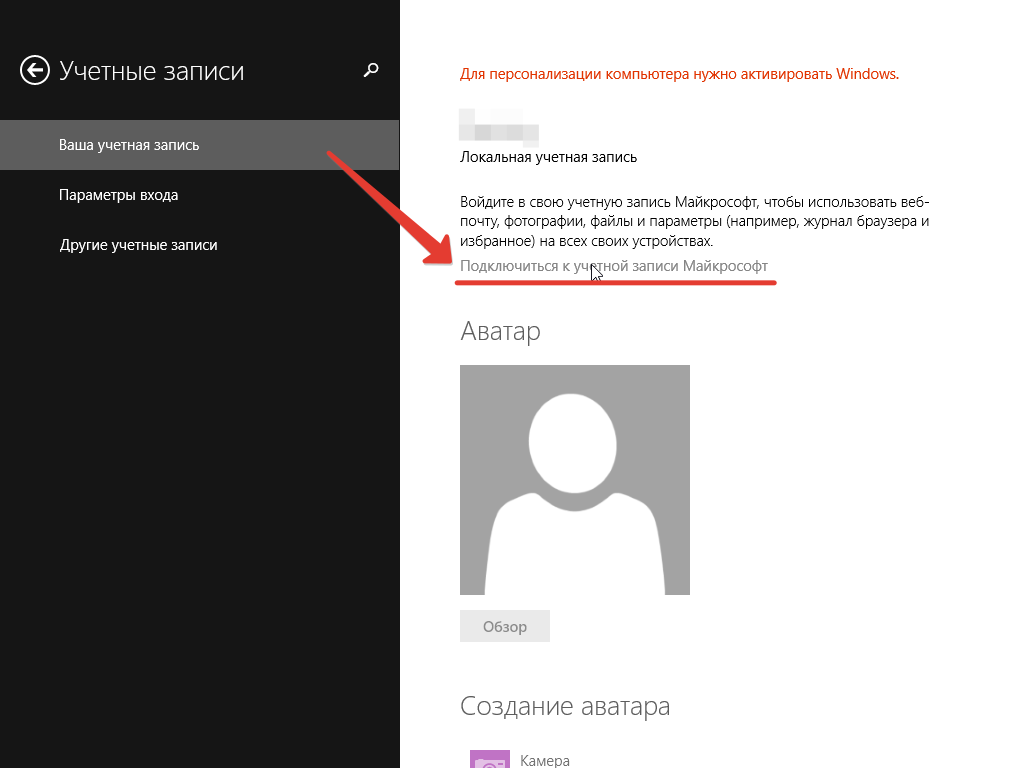
В прозореца за оторизация, който се показва, попълнете полетата за имейл и парола, след което кликнете върху бутона „Напред“. В същото време на компютъра, където акаунтът на Microsoft е свързан с локален акаунт, интернет трябва да е наличен, тъй като данните ще бъдат синхронизирани.
![]()
Можете също да влезете по същия начин в OneDrive, облачна услуга от Microsoft, която ви позволява да съхранявате потребителски данни и да осъществявате достъп до тях отвсякъде с интернет връзка. Microsoft разпределя свободно пространство от 15 GB на всеки нов потребител, но това пространство може да бъде разширено, ако желаете.
Пример за облачна услуга на OneDrive
Нека създадем нов документ в Word, да напишем произволен низ там и да го запишем на нашия OneDrive диск:
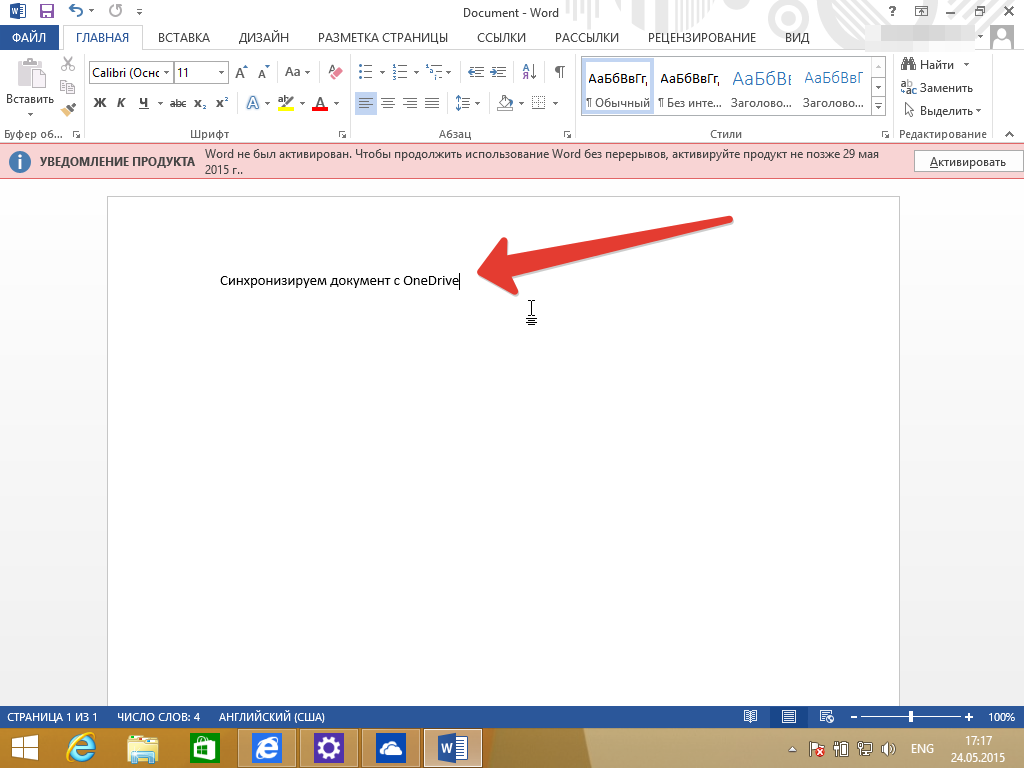
За да направите това, в диалоговия прозорец за запазване на файл изберете директория на диска OneDrive като директория, както е показано на фигурата:
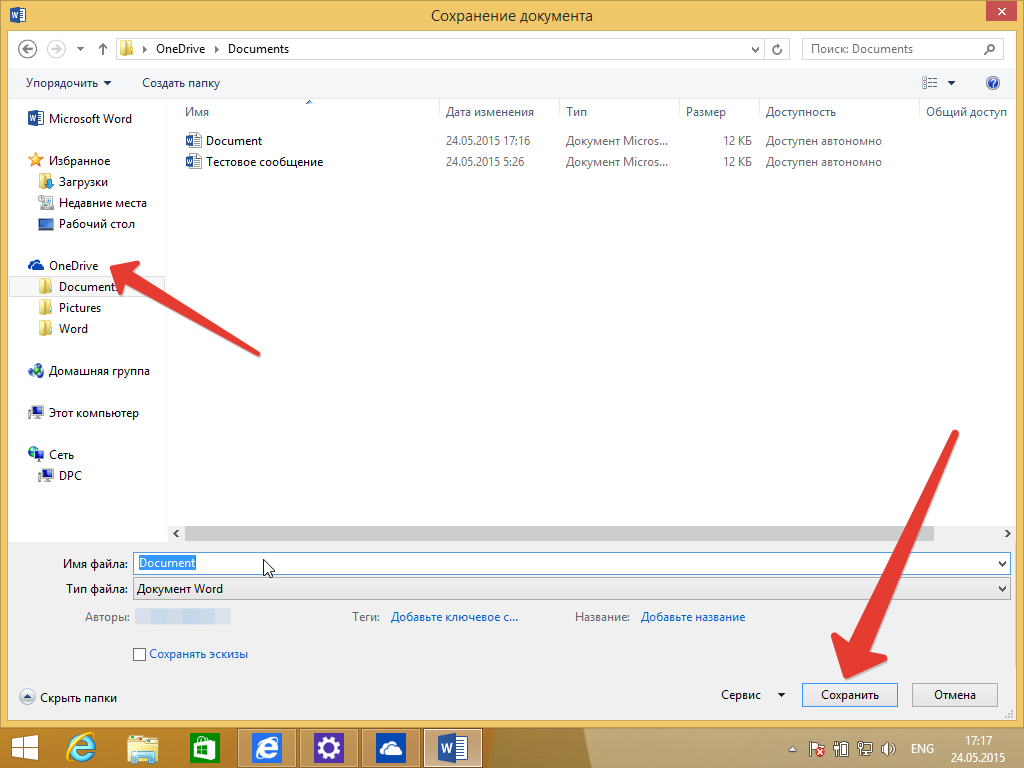
Сега можете да влезете във всеки компютър с достъп до интернет с нашия акаунт в Microsoft и да получите достъп до всички файлове, запазени във вашия OneDrive.
В допълнение, файловете могат да бъдат достъпни бърз достъпдиректно от вашия браузър, като влезете в onedrive.live.com и въведете идентификационните данни за нашия акаунт в Microsoft.
Можем да кажем с увереност, че сега можете да работите с документи, записани в облака OneDrive от всяка точка на света директно от браузъра, и не само да четете, но и да редактирате с помощта на онлайн редактора Word.Online, вграден в интерфейса на уеб услугата .
Акаунтите са пряко свързани с темата за администриране на компютъра и за всеки мрежов администратор знанието за това е „хляб ежедневен“. Създавайки нов потребителски акаунт, вие ще получите отделен и индивидуализиран акаунт със собствени права за достъп до обекти, съхранявани на твърдия диск, приложения, инсталирани на компютъра и работния плот. Има два типа акаунти в Windows 10: глобални (или акаунти в Microsoft) и локални. Локален акаунт може да се използва само на компютъра, на който е създаден, можете да го въведете и той няма функции за синхронизиране на потребителски данни между различни компютри, от които сте влезли. Сметка Microsoft Windows 10, напротив, има функции за синхронизиране на потребителски данни между няколко компютъра, от които е влязла операционната система (има се предвид само приложения на Microsoft - Skype, Outlook, OneDrive и др.). Може да се използва от всеки компютър с Windows и е защитена със силна парола. За да го въведете, просто въведете вашето потребителско име или телефонен номер. Ако желаете, локален акаунт може да бъде преобразуван в акаунт в Microsoft и обратно. В тази статия ще говоря само за защитен акаунт в Microsoft, използването на локален акаунт е доста просто и не е нужно да се занимавате с него голям бройвреме.
Акаунт в Microsoft Windows 10 - как да създадете
Да създаваме нов акаунт Microsoft в Windows OS. За да направите това, отворете стартовото меню "Старт" и изберете новата икона "Настройки" в него. Именно тук са концентрирани всички настройки на Windows 10, които се появяват изключително след тази версия на системата от Microsoft.
В менюто с опции отидете в подраздел „Акаунти“, където можем да управляваме подробно всички акаунти, да задаваме привилегии и методи за удостоверяване. В представения раздел изберете елемента „Семейство и други хора“.
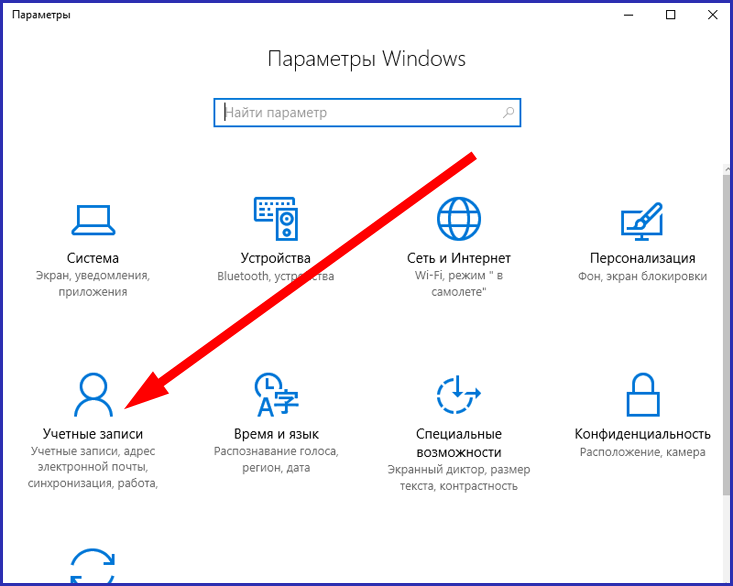

Както можете да видите, представеният формуляр е разделен на 2 части: можете да добавяте нови потребители, които са членове на вашето семейство, в горната секция на прозореца Вашето семейство. Това могат да бъдат администратори, редовни потребители или деца, които отговарят на условията за родителски контрол. В долната част на прозореца „Други хора“ можете да добавите потребители, които не са свързани с вашето семейство, но на които искате да предоставите достъп до системата. Съответно те могат да бъдат както локални, така и глобални (тоест с акаунт в Microsoft).
За да бъде създаден акаунт в Microsoft Windows 10, трябва да имате администраторски акаунт и съответно с акаунт в Microsoft. Ако влезете в първите десет от локален акаунт, Windows ще ви идентифицира като локален потребител и следователно средствата за генериране на нов акаунт няма да са налични.
Е, да приемем, че сте влезли в системата с акаунт в Microsoft и посетите секцията „Семейство и други хора“ в категорията „Акаунти“. Нека се опитаме да генерираме акаунт за нов член на семейството. Кликнете върху контролата „Добавяне на член на семейството“.

Появява се прозорецът за избор на потребителя, който искате да добавите. Можете да избирате между акаунт за възрастен или акаунт за дете. Изберете тип акаунт и въведете имейл адреснов потребител. Важен момент: Преди да създадете нов акаунт в Microsoft, трябва да добавите имейл акаунт за него. Освен да посетите Outlook.com и да регистрирате пощенска кутия през браузър, същото може да стане и като щракнете върху бутона „Потребителят, който искам да добавя, няма имейл“.

При следващата итерация системата предлага да добавите потребителя с новия имейл адрес към списъка с валидни влизания на активното устройство и в списъка на членовете на вашето семейство. Потвърждаваме решението си и продължаваме напред.

Така че, като щракнете върху бутона „Потвърди“, на имейл адреса на посочения потребител се изпраща покана за добавяне към членове на семейството на вашия работен компютър. Сега трябва да се съгласим с това решение, като отидем на имейла пощенска кутияи щракване върху бутона "Приемам" в полученото писмо.
![]()
Отиваме на имейла и приемаме поканата.

Сега новият потребител е добавен към списъка с разрешени влизания във вашия компютър. Можете да потвърдите това, като разгледате отново формуляра за семейство и други хора и установите, че акаунтът за детето е напълно активен и достъпен за използване.

Какви допълнителни привилегии ще има нов потребител, добавен като дете?
- на първо място управление финансови дейностисметка. Възможно е да прехвърлите някои финансови суми в сметката на детето, така че то да може да прави малки покупки в онлайн магазините на Xbox и Windows, без да има кредитна карта;
- в допълнение към това ще имате право да изучавате действията, извършвани от децата на активното устройство, какви програми са закупили и какви запитвания са задали в търсачката;
- подобно на предишната възможност - ограничаване на продължителността на работа на активното устройство за потребители, добавени като деца;
- последната от най-значимите функции е възможността за проследяване на местоположението на детето на картата, ако има смарт устройство с предварително инсталиран Windows 10.
Потребител, който не е член на вашето семейство, се добавя по абсолютно същия начин. За него можете също да добавите както локален акаунт без функцията за синхронизация със сървъра, така и акаунт в Microsoft. Техниката е напълно същата като в случая на член на семейството: създаваме имейл кутия, добавяме я като идентификатор на акаунт и влизаме в системата под нея. Това също използва акаунт в Microsoft Windows 10.
По подразбиране, когато създава нов потребител, той има правата на стандартен потребител. Но за да инсталирате нови приложения и да промените настройките на операционната система, най-вероятно ще имате нужда от администраторски права. По-долу ще ви кажа как да получите администраторски права на компютър с Windows 10.
Отидете на горния формуляр за настройки в същия раздел „Семейство и други хора“ и изберете потребителя, за който планирате да промените типа акаунт. В долната част се появява контролата „Промяна на типа акаунт“ - щракнете върху нея.

В менюто за тип акаунт на Windows 10 променете разрешенията за акаунт от „Стандартни“ на „Администратор“, като по този начин предоставите максимални права на избрания потребител.

За да влезете в системата с нов акаунт, просто кликнете върху бутона "Старт" и изберете този, под който искате да влезете в операционната система от списъка с активни потребители.
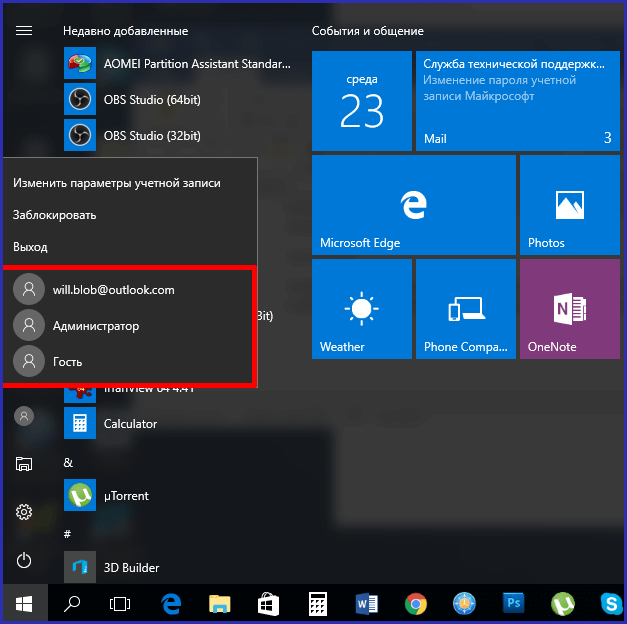
Алтернативен начин е да излезете от системата и да въведете ново потребителско име и парола във формуляра за удостоверяване.
Как да създадете акаунт с помощта на командата control userpasswords2?
Нека използваме последователността на бутоните
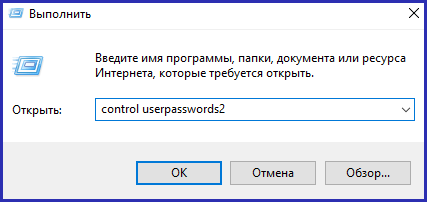
В резултат на въвеждане на командата на дисплея ще се появи прозорецът „Потребителски акаунти“, където са налични всички акаунти, инсталирани в системата. За да добавите нов акаунт, използвайте бутона „Добавяне“.
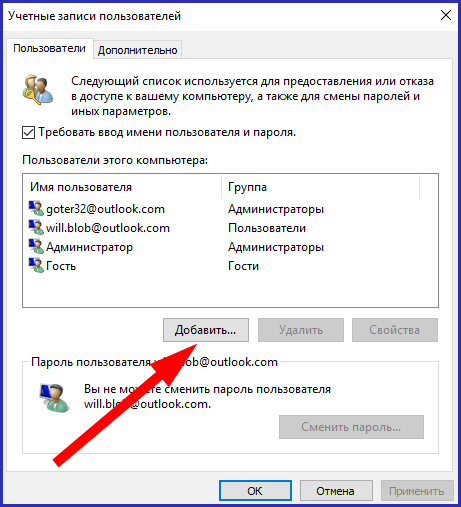
След като използвате съответния бутон, се появява изскачащ формуляр с молба да въведете името на пощенската кутия, която искате да регистрирате за нов потребител.
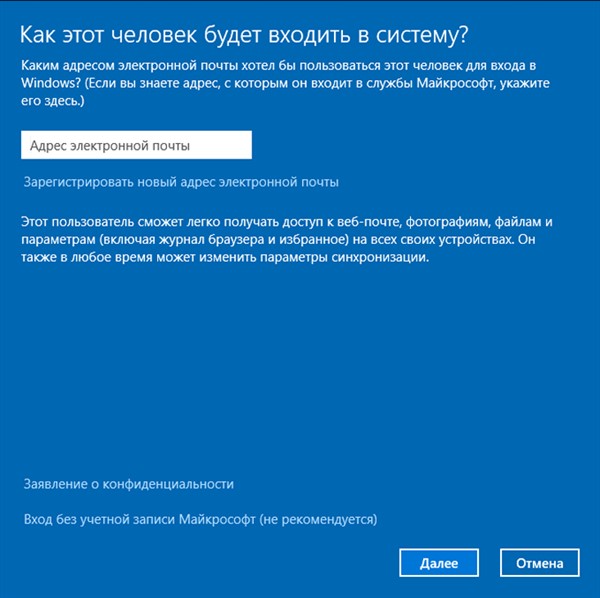
Разбира се, системата приема, че имейл кутията вече е била създадена по-рано, в противен случай се предлага да се създаде от нулата, като щракнете върху бутона „Регистриране на нов имейл адрес“. Във всички останали отношения процедурата за регистриране на нов акаунт в Топ десет не се различава от описания по-горе алгоритъм, така че не би трябвало да има проблеми.
Как да изтрия акаунт в Microsoft?
Нека да преминем към същото оборудване, което беше обсъдено в предишния раздел на нашите инструкции. След като изберете акаунта за изтриване тук, щракнете върху бутона "Изтриване" под списъка с акаунти под контрола на потребителя.
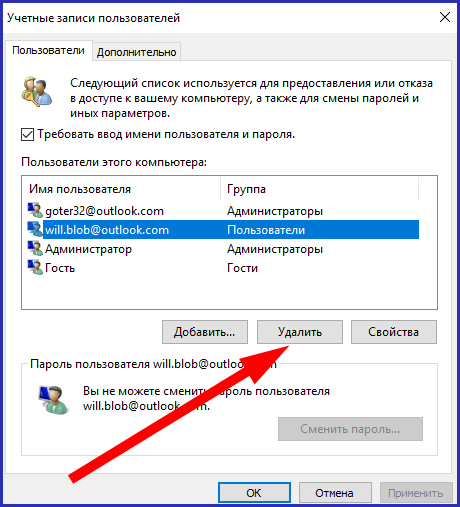
Как да нулирам паролата за акаунта си в Microsoft?
След като се свържете с активен акаунт под вашето потребителско име, отидете в прозореца за конфигурация на ОС, след това в секцията "Акаунти" и след това изберете подкатегорията "Опции за вход". За да промените паролата на активен активен акаунт в секцията „Парола“, щракнете върху бутона „Промяна“ и след това внимателно следвайте съветите на вградения съветник.
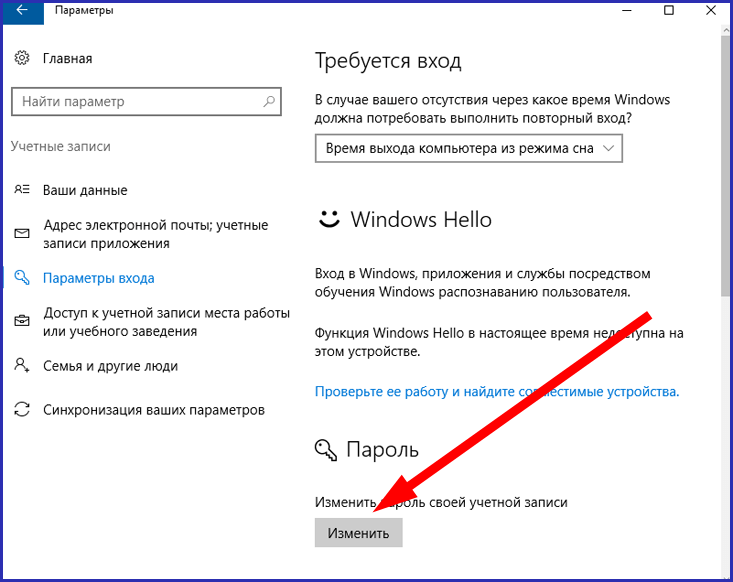
Акаунтът в Microsoft Windows 10 е мощен механизъм за удостоверяване за услугите на Windows 10, както и за Xbox Live. След като създадете имейл акаунт веднъж, можете впоследствие да контролирате всички услуги, към които се свързвате, свободно да добавяте нови потребители, свързани както с вашето семейство, така и на трети страни, и да използвате родителски контрол за детски акаунти, като внимателно защитавате детето си от ненужна информация и външни сайтове със съдържание с насилие за възрастни. Ако подобни възможности са твърде тромави за вас, винаги можете да създадете локален акаунт и да го използвате само от вашия компютър без синхронизиране със сървърите на Microsoft.
В случаите, когато повече от едно лице използва един и същ компютър, може да се наложи да създадете отделни потребителски акаунти. Акаунтите, създадени на един компютър, ще ви позволят да споделяте работа с лични файлове и папки на потребители, без да засягате документите на друг. Създавайки акаунт в Microsoft, можете да получите достъп до всички приложения на Microsoft Store и настройки за синхронизиране и достъп до файлове на вашите устройства с Windows 10. В това инструкции стъпка по стъпкасъс снимки ще научите как да създадете локален акаунт, акаунт за гости и акаунт в Microsoft операционна система Windows 10.
Етап 1
Как да създадете локален акаунт с помощта на прозореца Потребителски акаунти
Започнете, като отворите прозореца Run. За да направите това, задръжте едновременно клавишите "Win" и "R" на клавиатурата.
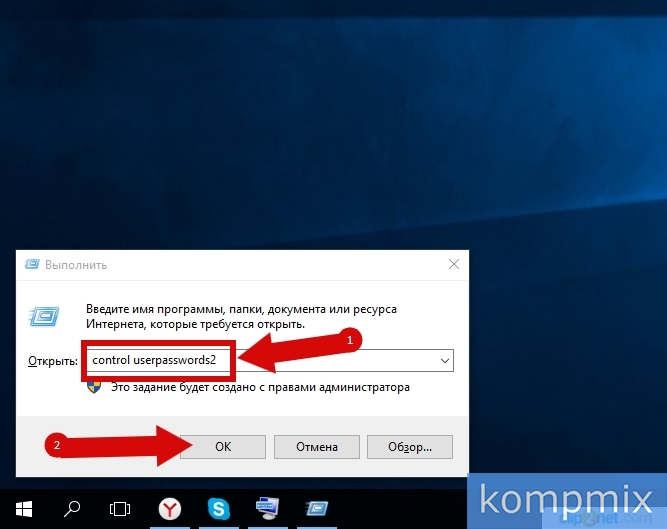
Стъпка 3
В този момент кликнете върху бутона „Добавяне“.

Стъпка 4
За да създадете локален акаунт, щракнете върху реда „Вход без акаунт в Microsoft“.
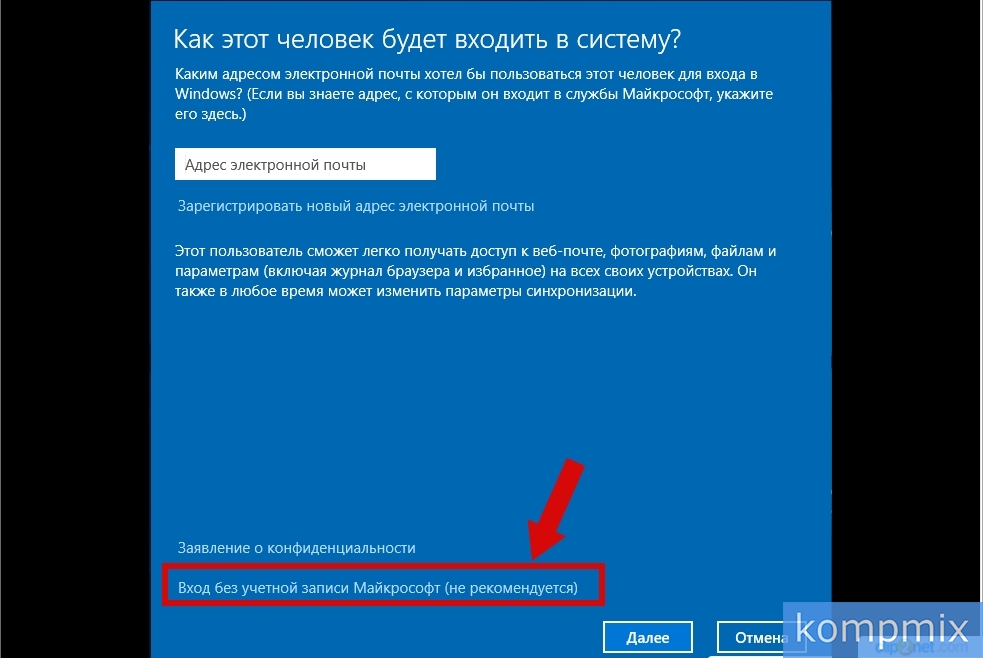
Стъпка 5
Сега кликнете върху бутона "Локален акаунт".

Стъпка 6
Попълнете полетата за потребителско име на акаунта, въведете паролата два пъти, посочете подсказката за паролата. След това щракнете върху бутона "Напред".

Стъпка 7
Щракнете върху бутона "Край".

Стъпка 8
Акаунтът е създаден.
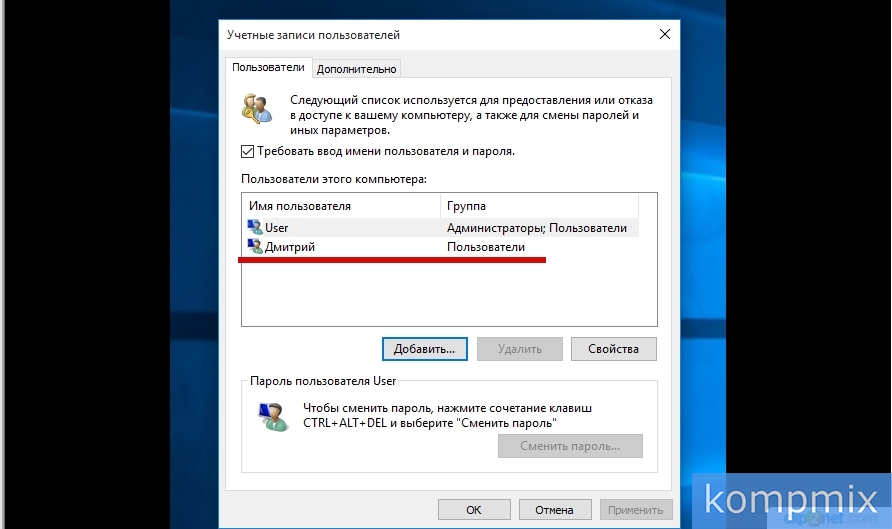
Стъпка 9
Как да създадете локален акаунт с помощта на прозореца за управление на компютъра
Щракнете с десния бутон върху бутона "Старт" и в контекстното меню, което се отваря, щракнете върху реда "Управление на компютъра".
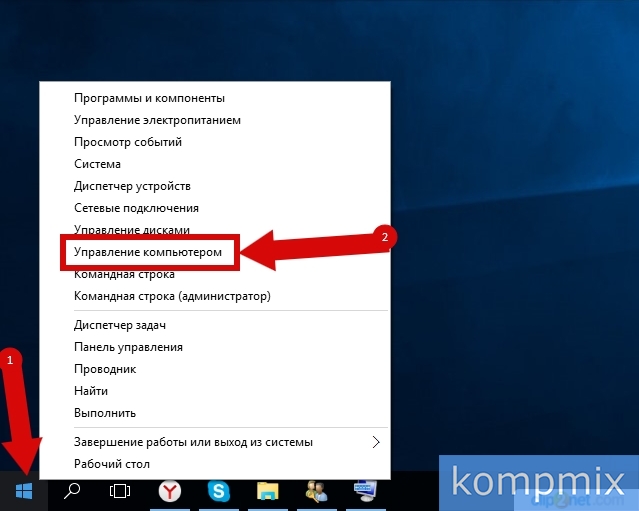
Стъпка 10
в глава " Местни потребителии групи" отворете папката "Потребители".

Стъпка 11
На този етап щракнете с десния бутон върху свободното пространство на прозореца и в менюто, което се отваря, щракнете върху реда „Нов потребител“.
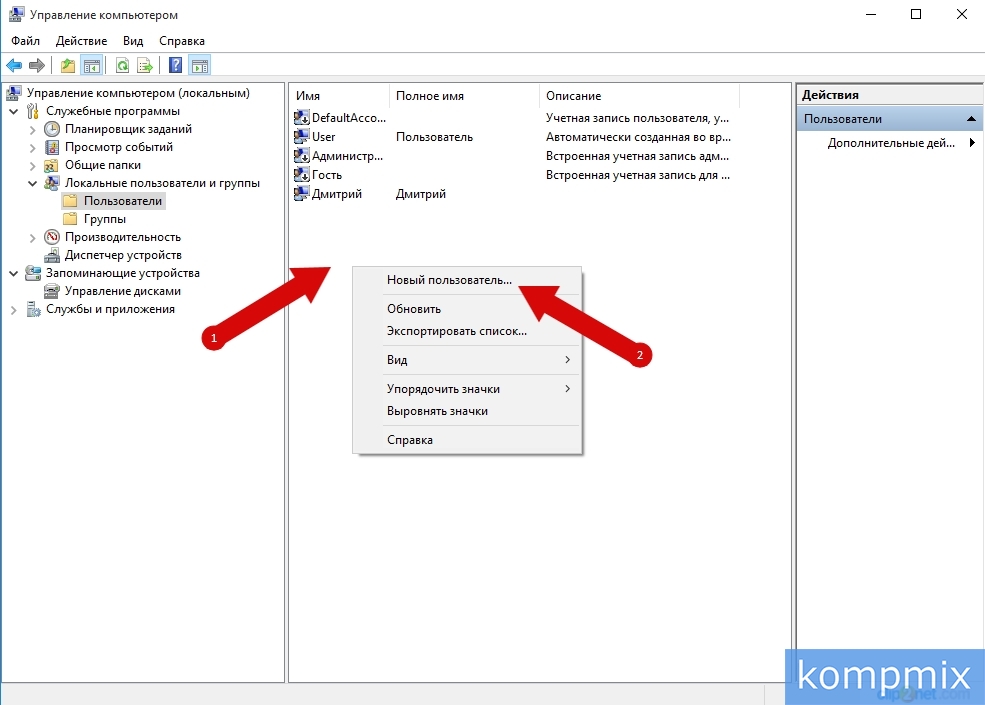
Стъпка 12
Въведете вашето потребителско име, можете също да попълните полетата "Парола" и "Потвърждение" и да кликнете върху бутона "Създаване". Посочената парола ще се използва за влизане в акаунта.
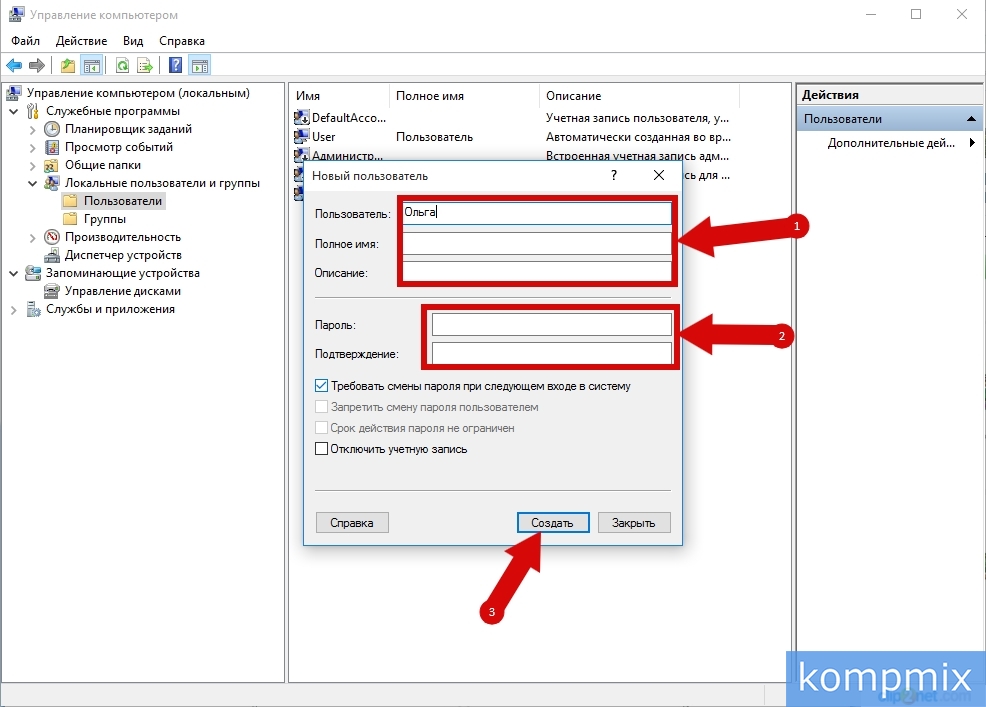
Стъпка 13
Акаунтът е създаден.
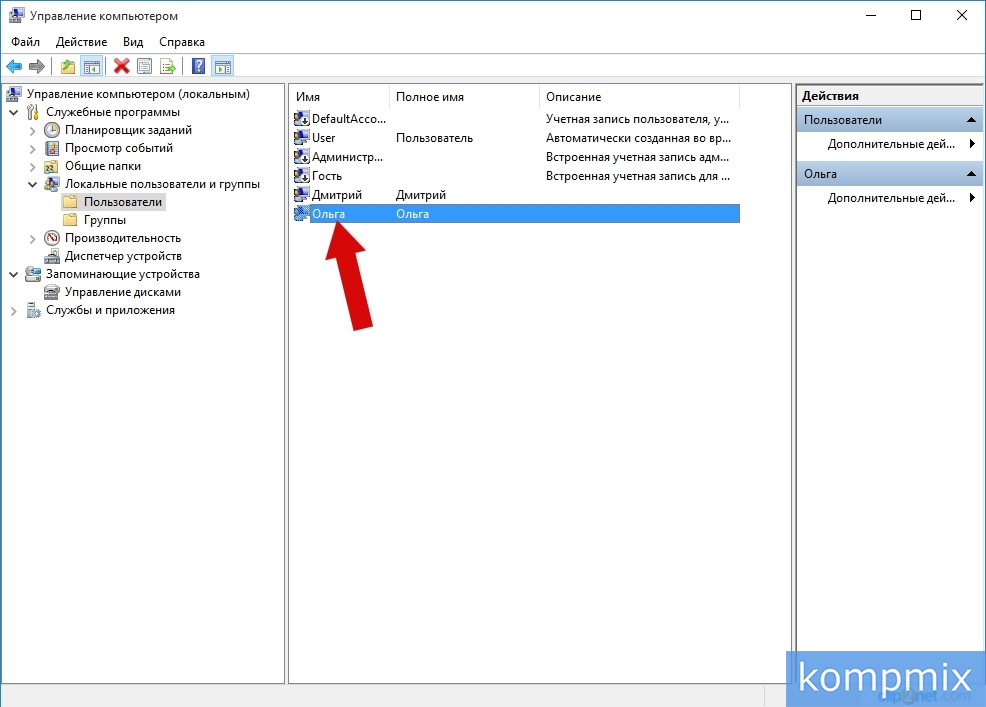
Стъпка 14
Как да създадете акаунт в Microsoft на компютър
Нека разгледаме първия начин за създаване на акаунт в Microsoft. Започнете с едновременно натискане на клавишите "Win" и "R" на клавиатурата.

Стъпка 15
В реда „Отвори“ въведете „control userpasswords2“ и щракнете върху „OK“.
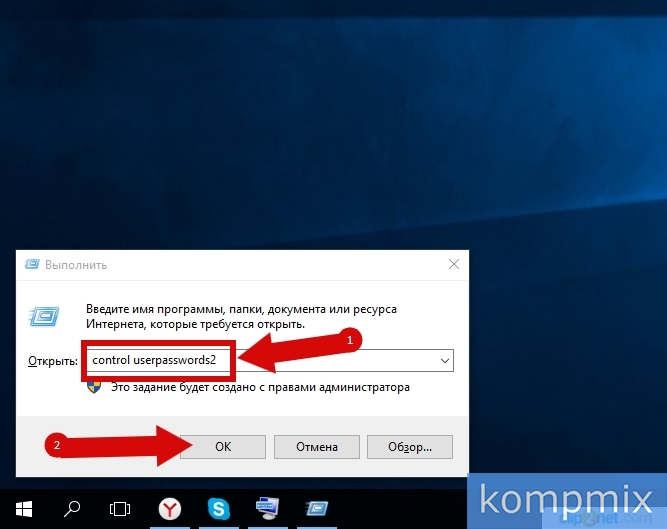
Стъпка 16
Сега кликнете върху бутона "Добавяне".

Стъпка 17
Ако имате имейл адрес, който използвате за влизане в услугите на Microsoft, въведете го в съответното поле. Ако нямате регистриран имейл адрес, щракнете върху „Регистриране на нов имейл адрес“.

Стъпка 18
Въведете фамилното име, собственото име, имейл адреса и паролата, които ще бъдат използвани за влизане във вашия акаунт в Microsoft. След това щракнете върху "Напред".

Стъпка 19
Въведете отново паролата, изберете държавата или региона и щракнете върху "Напред".

Стъпка 20
В този момент въведете вашата дата на раждане, пол, код на държава/регион, телефонен номер и алтернативен имейл адрес. Тази информация ще ви помогне да си върнете достъпа до вашия акаунт в Microsoft, ако загубите паролата си. Щракнете върху "Напред".

Стъпка 21
На този етап въведете знаците, които са показани на снимката. След това поставете отметка в квадратчето до елементите, които ви интересуват, и кликнете върху бутона „Напред“.

