QR kodo samprata
Tikriausiai matėte kur nors metro ar kitur skelbimą, kuriame yra toks keistas skveras:
Tai vadinamasis QR kodas, kuriame gali būti informacijos skirtingos rūšies, pavyzdžiui, interneto puslapio adresas, telefono numeris ir tt Jeigu Jūsų išmaniajame telefone ar planšetiniame kompiuteryje įdiegta brūkšninio kodo atpažinimo programa, tai nuskenavus tokį kodą, sistema jį atpažįsta ir pasiūlo atlikti atitinkamą veiksmą. Pavyzdžiui, jei tai svetainės adresas, programa siūlo jį atidaryti naršyklėje; jei tai telefono numeris, skambinkite ir pan.
Tokius kodus galite patys sugeneruoti ir atsispausdinti tiesiogiai internete, daugelyje QR generatorių. Pavyzdžiui, rusiškai http://wb0.ru/qrgen.php arba angliškai http://keremerkan.net/qr-code-and-2d-code-generator/ . Atidarę šias nuorodas ir išstudijavę ten siūlomus QR generatorius suprasite, kiek duomenų tipų gali būti QR kode. Ir kiekvienam duomenų tipui juos nuskaitantis mobilusis įrenginys gali turėti savo reakciją. Apie vieną iš šių duomenų tipų – „Wi-Fi“ tinklo nustatymus, ir bus aptarta toliau.
„Wi-Fi“ tinklo nustatymai QR kodo generavimas
Yra žinoma, kad norint sukonfigūruoti prieigos tašką, į jį ir prie jo prijungtus įrenginius reikia įvesti 2 parametrus:
- SSID(Paslaugų rinkinio identifikavimas) yra tinklo identifikatorius, kuris yra tiesiog jo pavadinimas lotyniškai, ne ilgesnis nei 32 simboliai.
- interneto raktažodis(iš esmės slaptažodis, 8–63 simbolių ilgio WPA2 šifravimui). Slaptažodžiai kanalui apsaugoti rekomenduojami kiek įmanoma beprasmiški, maišyti iš skaičių, lotyniškos abėcėlės raidžių ir registrų, ir ženklų ( naudojami visi spausdinami ASCII simboliai, išskyrus tarpą), o ilgis - kuo daugiau, tuo geriau ( maksimalus ilgis 63 simboliai).
Mūsų laikais slaptažodžiams nulaužti naudojami galingi žaidimų vaizdo plokščių grafiniai procesoriai, leidžiantys neįtikėtinu greičiu nulaužti slaptažodžius. Slaptažodžiai, kurie vakar buvo laikomi stipriais, šiandien gali būti nepakankami. Kad nereikėtų pasikliauti tik fantazija, kai sugalvosite slaptažodį, kad nustatytumėte prieigos tašką, galite automatiškai sugeneruoti teisingą slaptažodį, pavyzdžiui, čia: http://www.yellowpipe.com/yis/tools/WPA_key/generator. php , tada tiesiog nukopijuokite gautą eilutę į atitinkamą sąrankos programos lauką. Štai kaip mes tai padarysime.
- Svarbu! Kad QR kodo skaitytuvo programa vėliau teisingai atpažintų nuskaitytą kodą, visi kableliai, dvitaškiai, kabliataškiai ir pasvirieji brūkšniai turi būti pakeisti sugeneruotame slaptažodžiu ( , : ; \ ), jei tokių yra, bet kokiems kitiems simboliams. Slaptažodžio tarpai taip pat nenaudojami.
Norint greitai įvesti slaptažodį, mums į pagalbą ateina QR kodas. Sukurkime jį. Norėdami tai padaryti, atidarykite bet kurį iš aukščiau pateiktų QR kodų generatorių, įjunkite jame WPA2 režimą, nukopijuokite tinklo SSID ir jo slaptažodį į atitinkamus laukus, jei norite, nustatykite papildomus nustatymus ir ekrane sugeneruokite QR kodo vaizdą. Vėlesnio naudojimo patogumui galime net atsispausdinti. Taigi gavome paruoštą QR kodą su visa reikalinga informacija prisijungti prie mūsų prieigos taško.
Brūkšninių kodų skaitytuvų įdiegimas prijungtuose įrenginiuose
Dabar kiekviename prijungtame įrenginyje turime įdiegti brūkšninio kodo skaitytuvo programą, jei ji dar neįdiegta, ir tam reikia kažkaip prisijungti prie interneto. Jei nėra jokios alternatyvos GPRS / EDGE / G3 / LTE arba pašalinio atviro „Wi-Fi“ taško, galite trumpam įjungti tašką nesaugiu ryšiu ( jokio slaptažodžio), greitai prijunkite „Wi-Fi“ visuose įrenginiuose, atsisiųskite ir įdiekite juose brūkšninių kodų skaitytuvus ( Laimei, tai atliekama keliais paspaudimais.) ir vėl išjunkite neapsaugotą WiFi kanalas. Per šį laiką vargu ar turėsite laiko įsilaužti.
Kai kuriuose įrenginiuose brūkšninių kodų skaitytuvai gali arba visai neįjungti fotoaparato, arba jį įjungti, bet neatpažinti kodo. Pavyzdžiui, tai atsitiko su mano planšetiniu kompiuteriu iconBIT NetTAB THOR„Android“. Jei taip atsitiks, turėtumėte įdiegti skaitytuvą, kuris atpažintų kodą ne tik iš fotoaparato, bet ir iš vaizdo failo. Tokiu atveju pakanka iš pradžių nufotografuoti brūkšninį kodą, o tada skaitytuvu atidaryti išsaugotą nuotrauką tiesiai iš failo.
Vienintelis skaitytuvas, kuris galėjo tai padaryti teisingai mano įrenginyje, yra QR Droid. Bandydamas nuskaitytus duomenis iš QR kodo nuotraukos nusiųsti į Wi-Fi nustatymus, jis paprašo į jį įdiegti specialų įskiepį ir eina į jo atsisiuntimo ir įdiegimo puslapį Play Market. Įdiegę papildinį, pagrindinė programa gauna galimybę siųsti informaciją tiesiai į "Wi-Fi" nustatymus.
Naudojant QR kodą prisijungti prie „Wi-Fi“.
Dabar turime viską, kad galėtume greitai nustatyti visus įrenginius. Prieigos tašką sukonfigūruojame saugiam WPA2 ryšiui nukopijuodami anksčiau sugeneruotą slaptažodį į atitinkamą konfigūracijos sąsajos lauką ir jį pritaikydami. Po to su kiekvienu įrenginiu nuskaitome QR kodą tiesiai iš ekrano arba iš spaudinio ir sutinkame su pasiūlymu prisijungti prie Wi-Fi. Įrenginys trumpai susimąsto ir prisijungia prie mūsų Wi-Fi tinklo.
Jei tinklas atmeta slaptažodį, patikrinkite, ar jame naudojate kurį nors iš šių keturių simbolių: , : ; \ “. Šiuos simbolius atpažinus skaitytuvo programa, jie gali būti netinkamai interpretuojami, todėl slaptažodis skirsis. Beje, prieš išsiųsdami interpretuotą slaptažodį galite pamatyti ir, jei reikia, pataisyti tiesiogiai QR Droid skaitytuve, atidarę redagavimo ekraną. Atkreipiu dėmesį, kad reikia atidaryti redagavimo ekraną, nes slaptažodis kartais gali atrodyti teisingas pagrindiniame ekrane.
„Wi-Fi“ viešosios interneto prieigos taško signalo stiprumas
Pagal numatytuosius nustatymus prieigos taško nustatymuose nustatyta maksimali galia. Tai nėra labai gerai. Pirma, nors ir silpnai, netoliese esantys žmonės. Antra, stiprus signalas trukdo aplinkiniams prieigos taškams ir kyla konfliktų su jais. Dėl to mūsų prieigos taškas, be kita ko, sumažina duomenų perdavimo spartą, o tai mums visiškai nereikalinga.
Idealiu atveju jūsų signalas neturėtų sklisti už buto ribų, o kitų žmonių signalai neturėtų per daug užkimšti oro. Todėl geriausia prieigos tašką pastatyti kuo toliau nuo kaimynų ir taip, kad neišeitų jūsų pačių signalai, o nepažįstami žmonės neišeitų tiesiai pro langus ir sumažintų savo Wi-Fi siųstuvo galią. kiek tik galima daugiau. Pavyzdžiui, mano ZyXEL Keenetic nustatytas tik 3 % galios, tačiau jis lengvai prasibrauna pro dvi sienas tarp kambarių.
Patogi Android programa Wi-Fi signalų stiprumui įvertinti – Wifi Analyzer. Rodo signalo lygius ir kanalus visuose eteryje su atviru SSID.
Nuolatinis straipsnio adresas.
Tikriausiai esate girdėję, kad slaptažodžiais nevalia dalintis su niekuo. Dažniausiai taip ir būna. Slaptažodžiai yra raktas į visą mūsų internetinį verslą, todėl geriausia juos saugoti ir saugoti.
Tačiau iš tikrųjų savo slaptažodžiu dažnai reikia pasidalyti su sutuoktiniu, šeimos nariu, draugu, kolega, verslo partneriu, globėju ar kitu asmeniu. Taigi pateiksiu keletą patarimų, kaip saugiai bendrinti slaptažodžius naudojant „LastPass“.
Kam dalintis slaptažodžiais?
Be jokios abejonės, slaptažodžiais turėtų būti dalijamasi tik su žmonėmis, kuriais visiškai pasitikite, o rizika turėtų būti sumažinta iki minimumo. Slaptažodžiais gali tekti bendrinti dėl kelių priežasčių, pavyzdžiui:
- prieiti prie vaizdo paslaugų ir kitų pramogų paslaugų, tokių kaip bendrinamos Netflix, iTunes ir ivi.ru paskyros;
- apmokėti sąskaitas ir hipoteką;
- tvarkyti bendras banko sąskaitas ir kredito korteles;
- pirkti naudojant bendras paskyras tokiose parduotuvėse kaip eBay ir Ozon;
- planuoti vizitus pas gydytojus ir tvarkyti medicininius įrašus internetiniuose medicinos portaluose;
- pasiekti internetines nuotraukų ir dokumentų saugojimo svetaines, tokias kaip „Google“ diskas ir „Dropbox“;
- norėdami pasidalyti savo „WiFi“ slaptažodžiu su šeimos nariais ir kambario draugais.
Taigi, kaip galite saugiai pasakyti slaptažodį, nepakenkiant savo paslaptims? privatumas ir nekeliant pavojaus turtui?
Saugus slaptažodžio bendrinimas
Dalinantis slaptažodžiais su kuo nors reikia laikytis kelių svarbių taisyklių.
Galite bendrinti tik unikalų ir patikimą slaptažodį.
Žmonės dažnai naudoja tą patį slaptažodį arba jo variantus visoms savo internetinėms paskyroms. Tai, žinoma, padeda įsiminti slaptažodžius, tačiau saugumo požiūriu tai labai rizikinga. Į tokias paskyras įsilaužti įsilaužėliams ir sukčiams daug lengviau.
Jei reikia pateikti slaptažodį, geriausia naudoti automatiškai sugeneruotą slaptažodį, kurio nenaudojate jokioms kitoms paskyroms. Kodėl? Jei dėl kokių nors priežasčių asmuo, kuriam davėte slaptažodį, pasirodys esąs nepatikimas, nesuteiksite jam prieigos prie visų savo paskyrų ir nereikės skubėti keisti visų slaptažodžių. Ką daryti, jei šio asmens kompiuteris yra užkrėstas šnipinėjimo programomis? Jei šis vienintelis slaptažodis bus pažeistas, bus pažeisti visi jūsų slaptažodžiai. Naudojant atskirą unikalų slaptažodį sąskaitą sumažina galimą žalą.
Bendrinkite slaptažodžius naudodami slaptažodžių tvarkyklę, kurioje jie yra užšifruoti.
Slaptažodžių tvarkyklė – tai paslauga, padedanti užšifruoti ir saugiai saugoti slaptažodžius, tereikia atsiminti vieną pagrindinį slaptažodį. Slaptažodžių tvarkyklė saugo visus kitus slaptažodžius, todėl kiekvienai paskyrai galite naudoti unikalų, tvirtą slaptažodį. Slaptažodžių tvarkyklė, tokia kaip LastPass, taip pat palaiko saugią slaptažodžių dalijimosi funkciją, leidžiančią dalytis slaptažodžiais šifruota forma su kitais žmonėmis. Taip jums nereikės naudoti nesaugių būdų slaptažodžiams perduoti, pavyzdžiui, siųsti juos el. paštu. laiškus ir SMS žinutes arba užsirašykite ant popieriaus.
Slaptažodžio bendrinimas su LastPass
Slaptažodžių bendrinimas naudojant LastPass yra paprastas. Dėl stipraus šifravimo metodo jūs ir slaptažodžio gavėjas turite būti LastPass vartotojai. Padėsime nukreipti slaptažodžio gavėją, jei jis dar neturi LastPass paskyros.

Dabar šis slaptažodis bus sinchronizuojamas su jūsų saugyklomis ir jūs abu galėsite bet kada pasiekti atitinkamą paskyrą. Visi šio bendrinamo objekto pakeitimai, kuriuos atliko vienas vartotojas, automatiškai atsispindės kitam naudotojui. 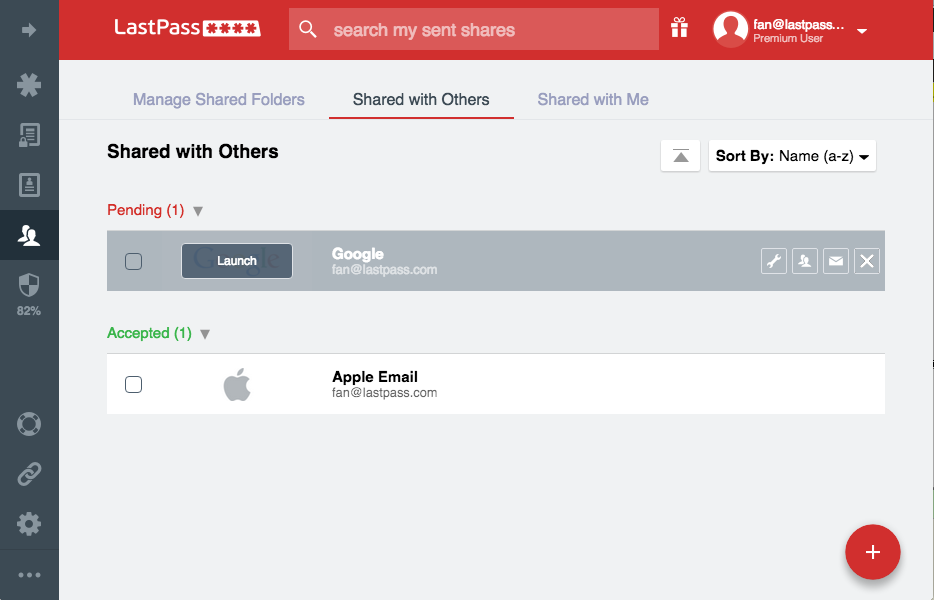
Kelių slaptažodžių bendrinimas su LastPass
.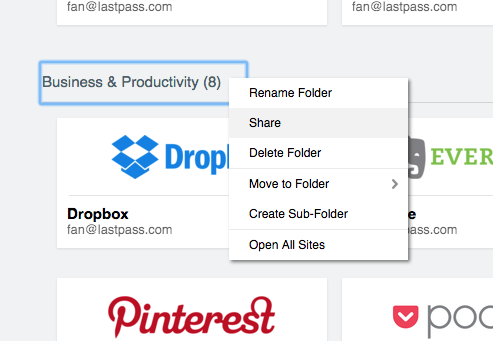
Galite bet kada vilkti svetaines ir pastabas į bendrinamą aplanką saugykloje. Visi pakeitimai, kuriuos atliekate aplanke arba jame esančiuose elementuose, automatiškai sinchronizuojami su vartotojais, kuriems suteikta prieiga prie to aplanko. Prieigos teises galima bet kada atšaukti naudojantis Bendrinimo centru.
Jei priklausote komandai, kuriai reikia daug bendrinamų aplankų, rekomenduojame naudoti LastPass Enterprise – mūsų komandos slaptažodžių valdymo sprendimą, papildomos funkcijos bendra prieiga.
Supaprastinkite slaptažodžių bendrinimą
Ką tik pradėjote naudoti LastPass? Atsisiųskite ir pradėkite naudotis mūsų saugia slaptažodžių tvarkykle nemokamai!
Norėdami patikimai apsaugoti savo duomenis programose iš Microsoft Office, kūrėjas pateikė daugybę dokumentų šifravimo būdų: elektroninį parašą, draudimą keisti, draudimą pridėti tam tikrų elementų. Patogiausias ir labiausiai paplitęs būdas yra slaptažodis. Su juo galite visiškai uždrausti pašaliniams asmenims peržiūrėti dokumentą ir tik jūs galėsite jį keisti ir redaguoti. Tačiau visi, turintys prieigą prie jo, galės ištrinti šį dokumentą, o tai jokiu būdu netrukdys slaptažodžiui. Atkūrus iš šiukšliadėžės dokumentas išlaiko savo slaptažodį ir vis tiek niekam nesuteikia prieigos prie duomenų. Išbandykite šį pavyzdį, norėdami patys užšifruoti dokumentą.
Norėdami pradėti, sukurkite dokumentą bet kuriame Microsoft Office produkte, pvz., Word. Visiškai nesvarbu, ar jis tuščias, ar ne, jūs pats sukūrėte, arba gavote iš kokių nors šaltinių.Atkreipkite dėmesį į viršutinį kairįjį programos kampą, ten pamatysite mygtuką „Failas“, kurį reikia spustelėti vieną kartą. Išskleidžiamajame sąraše raskite eilutę „Informacija“, būtent jums jos reikės norint nustatyti slaptažodį.
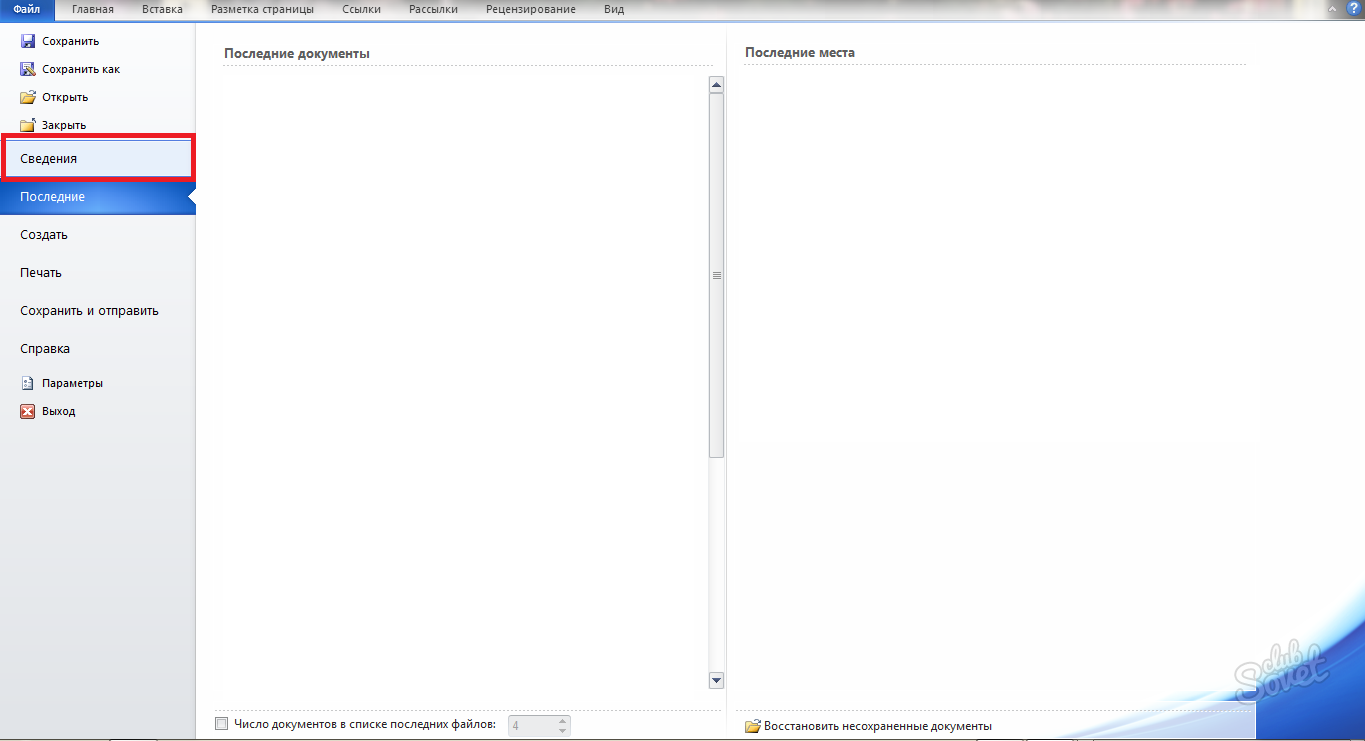

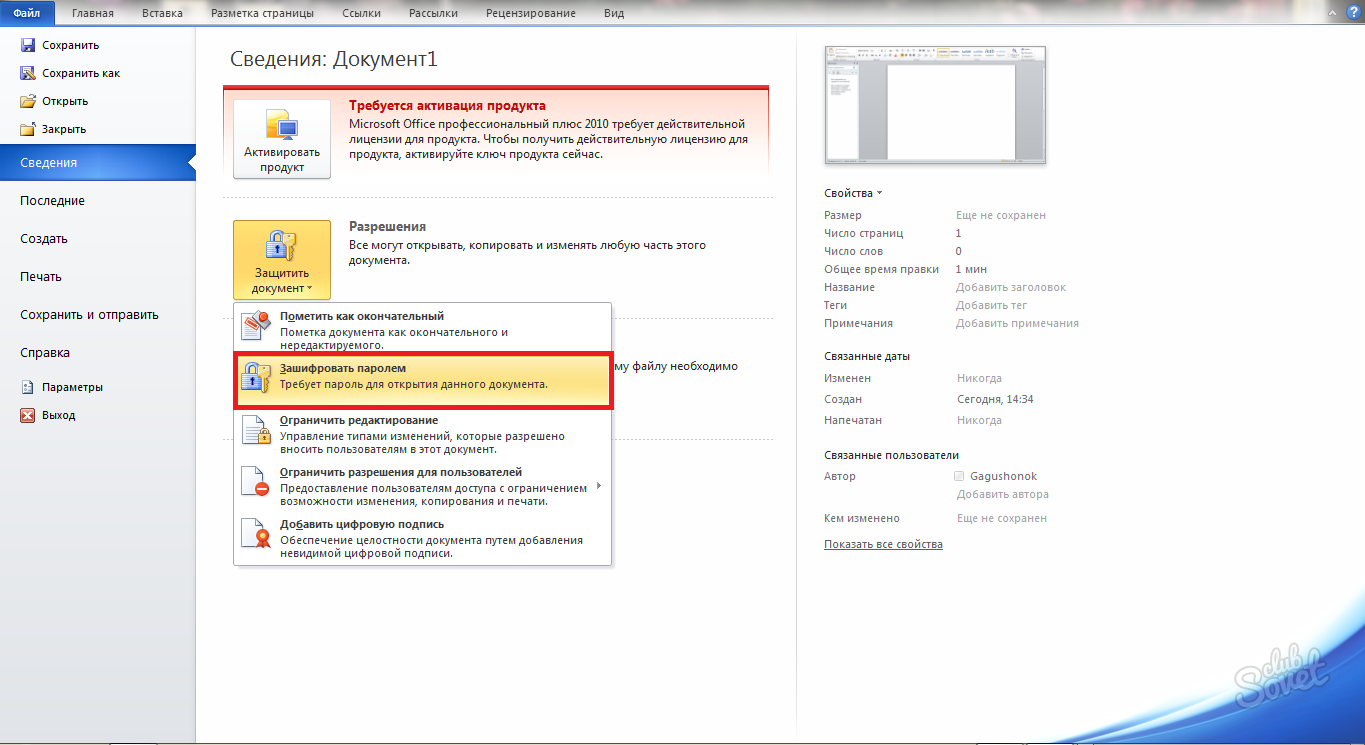
Eilutė yra didžiosios ir mažosios raidės, o tai reiškia, kad mažasis „r“ ir didelis „R“ yra skirtingi simboliai. Naudokite simbolius ir skaičius, tai leidžiama. Baigę įvesti, spustelėkite "Gerai".
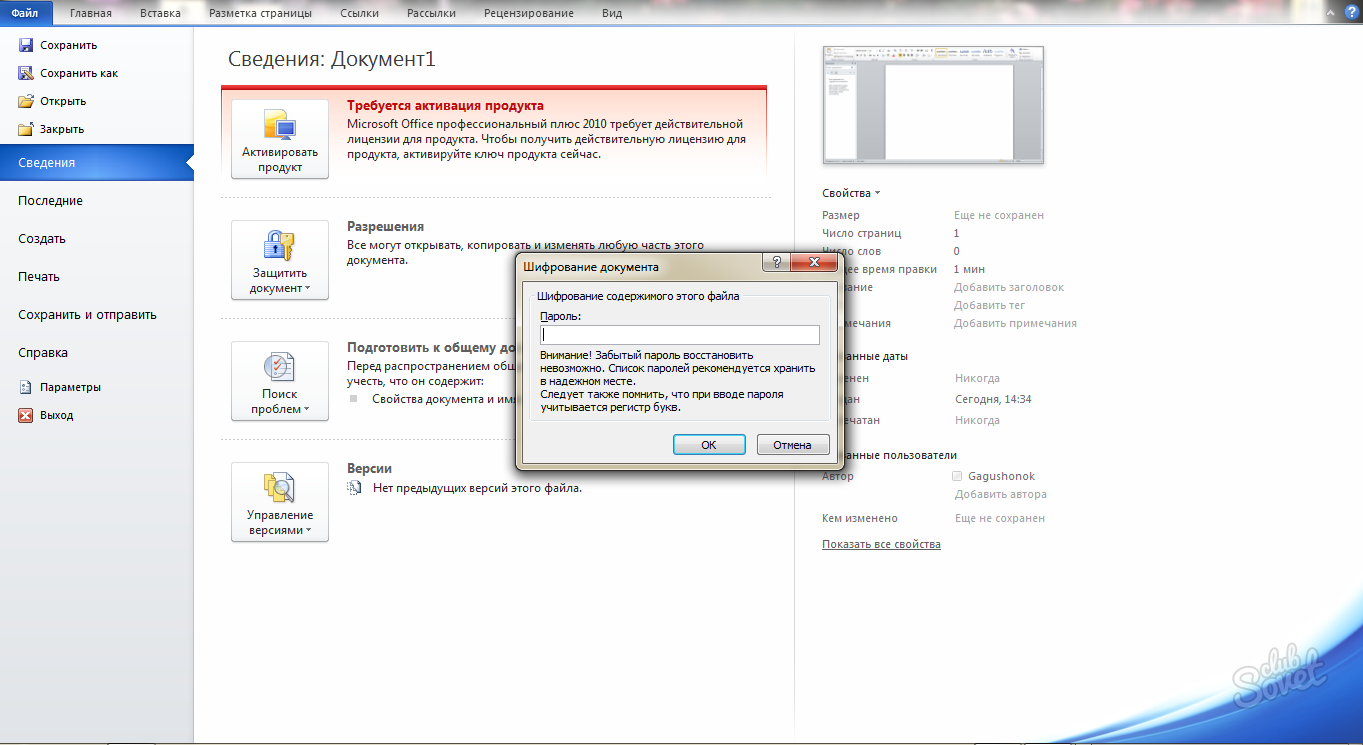

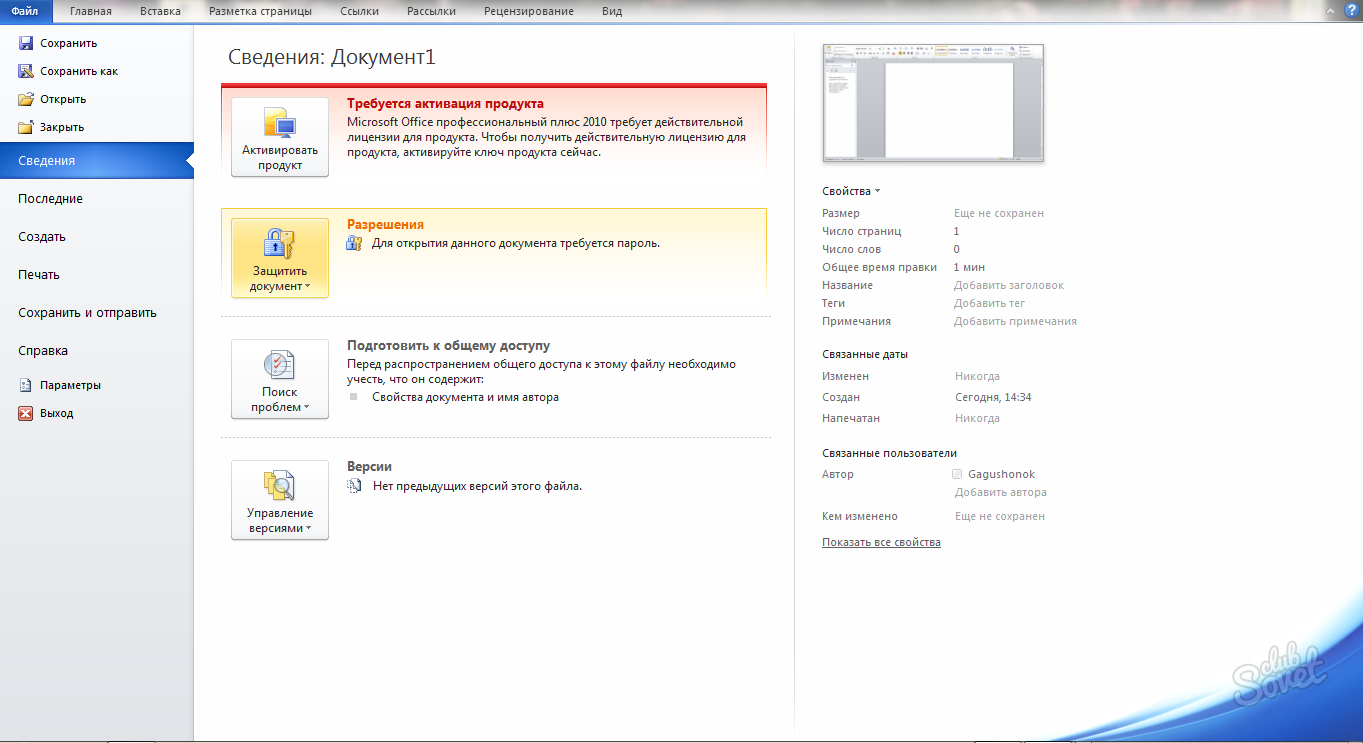



Šis metodas taikomas visiems Microsoft Office produktams, todėl galite apsaugoti tekstinius failus, skaičiuokles, pristatymus ir kt. Naudodamiesi Word ir Excel pavyzdžiu, atsiminkite algoritmą:
- Pirmiausia eikite į "failą".

- Ir tada prie informacijos.

Derindami apsaugos būdus galite apsisaugoti net nuo dokumento ištrynimo. Pavyzdžiui, naudojant Elektroninis parašas. Būkite atsargūs ir nepamirškite slaptažodžio.
