Доста често потребителите на персонален компютър се сблъскват с проблема с зареждането на Windows. При стартиране на компютър, работещ операционна система Windows 7, това съобщение се появява на черен екран:
Този проблем е свързан с MBR запис за зареждане, който се намира на вашия твърд диск. При стартиране на системата не може да намери запис за зареждане на MBR, поради което се показва това съобщение. Питате, къде може да отиде този запис за зареждане? Има няколко отговора на този въпрос. Най-вероятният от тях е вирусна атака, при което вашият буутлоудър се е сринал или дори напълно изтрит. Втората причина може да бъде системна неизправност. Например, докато компютърът работи, захранването е изключено. В този случай файловете, съхранени на HDD или SDD, които са отговорни за зареждането на операционната система, могат да бъдат повредени.
Възстановяване на буутлоудъра на Windows 7 с помощта на инсталационен диск или флаш устройство
В самото начало имаме нужда от DVD с лиценз версия на Windows 7. Този диск съдържа всички необходими инструменти, които ще ни помогнат да възстановим буутлоудъра на Windows 7. Ами ако компютърът ви няма оптично дисково устройство. В този случай ще ви помогне стартиращо флаш устройство с Windows 7. Microsoft пусна собствена програма " Инструмент за изтегляне на USB/DVD на Windows“, с който можете да създадете инсталационно USB флаш устройство. За да създадете стартиращо USB флаш устройство, ще ви трябва ISO образ на лицензиран Windows 7 и 4 GB флаш устройство.

Ако сте подготвили bootable флашкаили инсталационен диск, тогава можете да започнете да възстановявате буутлоудъра. В нашата версия зареждащият носител е флаш устройство. Компютърът, използван за възстановяване на буутлоудъра, включва дънна платка MSI A55M-E33, която поддържа UEFI BIOS. За да стартирате от флаш устройство, трябва да натиснете клавиша F11 при стартиране на системата. След натискане на клавиша ще се отвори менюто за зареждане, в което трябва да изберете стартиращо USB флаш устройство. Можете да направите същото, ако зареждате от DVD устройство.
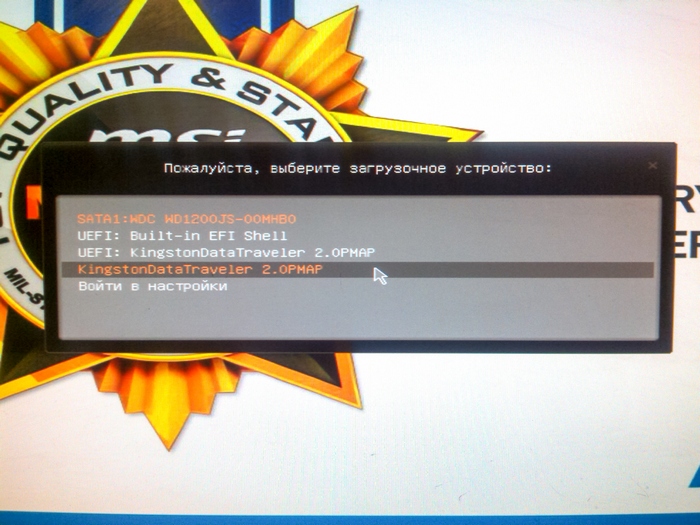
След зареждане от USB флаш устройство, след известно време ще се появи прозорецът за стартиране на инсталацията.


В този прозорец трябва да изберем елемента " Възстановяване на системата“, след което ще стигнем до менюто “”.

След това използваме най-много прост вариантВъзстановяване на системата и изберете " Стартирайте Recovery". След това ще започне отстраняване на неизправности и възстановяване на буутлоудъра на Windows 7. Ако записът за зареждане е успешно възстановен, ще видите прозореца на зареждащия инструмент, в който ще бъде вашата възстановена ОС, както е на фигурата по-долу.
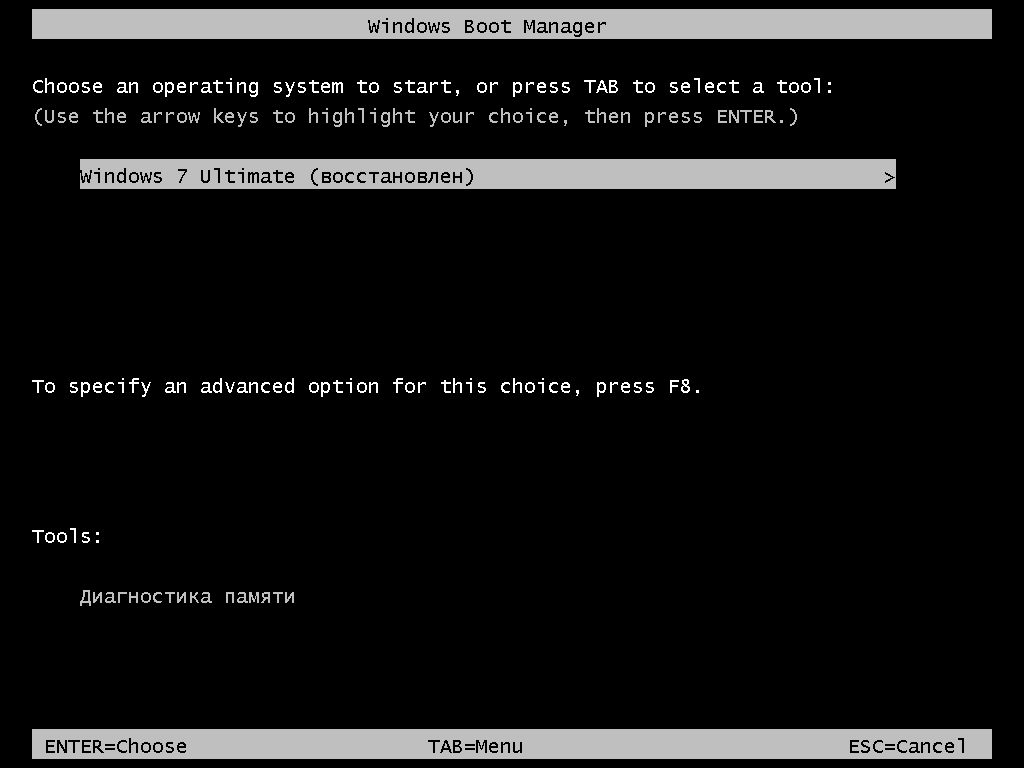
С натискане на бутона Enter операционната система ще се стартира както преди.
Методът, описан по-горе, не винаги работи. За тези, които не успяха да възстановят буутлоудъра с помощта на горния метод, трябва да използвате командния ред. За да направите това, в менюто Опции за възстановяване на системата» изберете « Командна линия».

Сега трябва да изпълните тази команда: bootrec /fixmbr на командния ред.
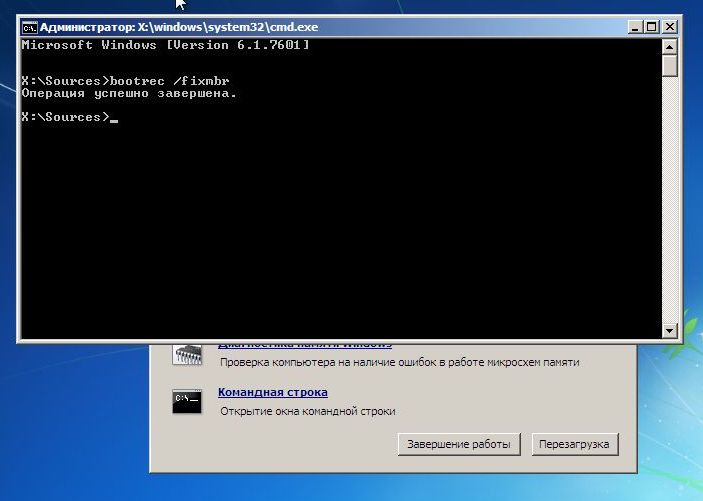
След като изпълни тази команда, ще стане презаписване на сектора за зареждане на MBR. Но има моменти, когато зловредният софтуер може напълно да изтрие буутлоудъра и командата за презаписване няма да помогне. Ако случаят е такъв за вас, тогава използвайте командата bootrec /fixboot в командния ред, която ще запише нов буутлоудър във вашата система.

За да видите всички команди, които могат да бъдат направени с буутлоудъра, въведете bootrec в командния ред.
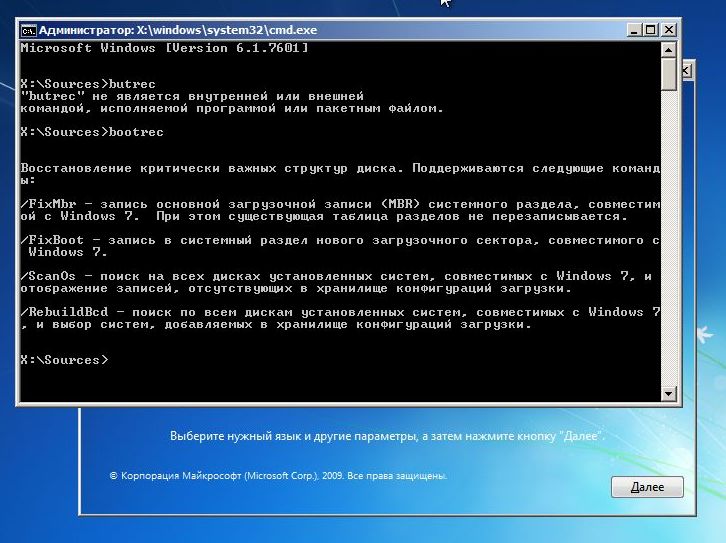
Както можете да видите, ако MBR записът е паднал, тогава възстановяването на зареждащия механизъм на Windows 7 е доста проста задача, с която повечето потребители на компютри ще се справят.
Предотвратяване на презаписване на MBR записа за зареждане
След като успешно възстановите вашия буутлоудър, следващата стъпка е да го защитите, така че да не възникне отново ситуацията на презаписване.
Най-често вирусите и различни злонамерени програми са основният виновник за изтриването на файловете на bootloader. Следователно, трябва да инсталирате антивирусен софтуер.
Най-добрите изчерпателни антивирусни продукти са такива антивируси:
- Bitdefender Internet Security;
- Kaspersky Internet Security;
- ESET Smart Security;
- AVG Internet Security;
- Outpost Security Suite Pro.
Изчерпателни антивирусни продукти, благодарение на своята модулна структура, превъзхождат конвенционалните антивирусни програми. Преценете сами, като инсталирате изчерпателен антивирусен пакет, вие ще получите:
- Антивирусна програма;
- защитна стена;
- Проактивна защита.
Основната цел на антивируса е да намира и неутрализира зловреден софтуер. По това време на защитната стена и проективната защита основна задачае защита срещу мрежови прониквания и нови видове заплахи. Тоест, казано по-просто, защитната стена и проактивната защита предотвратяват навлизането на злонамерен софтуер във вашия компютър.
Разбрахме антивирусната защита, сега нека да се справим предотвратяване на повреда на файлове bootloader по време на внезапно прекъсване на захранването. За да предотвратите изключването на компютъра по време на прекъсване на захранването, той трябва да бъде свързан към непрекъсваемо захранване. Всички непрекъсваеми захранвания имат батерия, която поддържа компютъра да работи след прекъсване на захранването. Най-висококачествените непрекъсваеми захранвания са модели на такива компании:
- LogicPower;
- powercom;
- PrologiX.
Избирайки висококачествени непрекъсваеми захранващи устройства, вие ще защитите зареждащата програма на Windows 7 от презаписване, както и ще разширите жизнен цикъл HDD и SDD устройства.
В заключение бих искал да кажа, че ако е висококачествен нов HDD, добра антивирусна и компютърна мощност ще мине през качествен UPS, тогава няма да имате проблем с bootloader.
Подобни видеа
8. Възстановете стартирането на Windows 7 без инсталационен диск.
Вариант 1: Автоматично - използване на средата за възстановяване на Windows RE в Windows 7.
По време на инсталирането на Windows 7, на твърдия диск автоматично се създава служебен дял, осигуряващ достъп до средата за възстановяване на Windows RE (среда за възстановяване). Използвайки този раздел за услуги, можете:
Стартирайте в среда за възстановяване от твърдия диск
Създайте компактдиск, съдържащ средата за възстановяване
1) Стартирайте в средата за възстановяване от вашия твърд диск или диск за възстановяване на системата.
За да влезете в менюто Разширени опции за стартиране, натиснете F8 след като компютърът е включен (но преди операционната система да се зареди).
2) Изберете първия елемент от менюто (Поправете вашия компютър) и натиснете Enter.
3) Изберете езика на клавиатурната подредба, на който сте задали паролата за администратора сметка.
4) Въведете паролата на администратор. След като въведете паролата, ще видите прозорец с опции за възстановяване.
5) Изберете елемент Стартирайте Recovery(Ремонт при стартиране), понякога артикулът също може да помогне Възстановяване на системата(Възстановяване на системата), което ви позволява да се върнете към точка, създадена преди да е възникнал проблемът.
Вариант 2. Ръчно възстановяване, със създаване на многозареждащо меню.
Основното тук е да стигнете до командния ред, за да въведете допълнителни команди.
1) Изтеглете архива Bootfiles_x86+x64.zip (съдържа файлове: Bcdboot.exe; Bcdedit.exe; Bootsect.exe)
2) Създайте папка за зареждане
3) Разопаковайте изтегления архив и копирайте файловете Bootsect.exe и Bcdedit.exe с необходимата битност в папката Boot, която сте създали.
4) Работете с необходимата за работа среда:
5) Стартирайте в Windows, инсталиран на друг диск или среда за възстановяване (На твърдия диск се стартира с натискане на клавиша F8. Ако клавишът F8 се използва от дънната платка, след като изберете диска, натиснете отново F8, изберете елемента от менюто Отстраняване на неизправности на вашия компютър
6) Стартирайте командния ред.
В Windows: Win+R -> cmd -> OK.
В средата за възстановяване: Изберете езика на клавиатурната подредба, на който сте задали паролата за административния акаунт. Въведете администраторската парола. Изберете предмет Командна линия(Командния ред)
1) Windows 7 използва подобрен метод за зареждане - съхраняването на данни за конфигурацията на зареждане. Този магазин съдържа цялата информация за всички операционни системи, инсталирани на компютъра. Следователно зареждащите устройства на по-ранни операционни системи Windows не могат да се използват за стартирането му. И така, за да възстановим сектора за зареждане на Windows 7, ние презаписваме сектора за зареждане на всички дялове:
X:\boot\bootsect.exe /nt60 всички
където X е буквата на устройството, което съдържа програмата Bootsect.exe
2) Ако имате втора система Windows XP, тогава трябва да извършите серия от действия:
Създайте Windows 7 Boot Store - Windows XP Boot Store.
Bcdedit /create (ntldr) /d "Microsoft Windows XP"
Ако системата откаже да направи това, това хранилище вече е създадено, така че трябва само да го преименувате:
Bcdedit /set (ntldr) описание "Microsoft Windows XP"
Bcdedit /set (ntldr) дял на устройството=C:
След това кажете на програмата за зареждане на Windows 7 пътя до зареждащата програма на Windows XP:
bcdedit /задаване (ntldr) път \ntldr
След това добавете ред за избора на Windows XP в менюто за зареждане и поставянето му под останалите:
Bcdedit /displayorder (ntldr) /addlast
Също така, за да работите с буутлоудъри, можете да използвате програмата EasyBCD, която ви позволява да извършвате горните действия с помощта на графичен интерфейс.
За информация:
Основен запис за зареждане (MBR), съвместим със зареждане на операционна система (ntldr за Windows XP и bootmgr за Windows 7/Vista);
Файлове за зареждане: за Windows XP - файлове ntdetect.com и boot.ini, за Windows 7/Vista - съхранение за зареждане - Данни за конфигурация на зареждане (BCD), които се намират в скритата системна папка BOOT.
Вариант 3. Ръчно възстановяване с помощта на bootrec.exe.
1) Стартирайте в средата за възстановяване (На твърдия диск започва с натискане на клавиша F8. Ако клавишът F8 се използва от дънната платка, след като изберете диска, натиснете отново F8, изберете елемента от менюто Отстраняване на неизправности на вашия компютър(Поправете компютъра си) и натиснете Enter)
2) Изберете операционната система, която искате да възстановите, и щракнете върху "Напред".
3) В прозореца Опции на системата за възстановяване(Опции за възстановяване на системата) изберете Командна линия(Командния ред).
4) Ще се отвори прозорецът на интерпретатора на командния ред cmd.exe, където трябва да въведете:
Bootrec.exe /FixMbr
Опцията /FixMbr записва в системния дял MBR, съвместим с Windows 7. Тази опция не презаписва съществуващата таблица на дялове. Тази опция трябва да се използва за отстраняване на повреда на MBR или ако трябва да премахнете персонализиран код от MBR.
Bootrec.exe /FixBoot
Опцията /FixBoot записва нов сектор за зареждане в системния дял, използвайки сектор за стартиране, съвместим с Windows 7. Използвайте тази опция, ако е изпълнено някое от следните условия.
Секторът за стартиране на Windows 7 е заменен с нестандартен сектор за зареждане
Секторът за зареждане е повреден
След инсталирането на Windows 7, на компютъра беше инсталирана по-ранна версия на операционната система Windows. В този случай Windows NT Loader (NTLDR) се използва за стартиране на компютъра вместо Windows Boot Manager (Bootmgr.exe).
Bootrec.exe /RebuildBcd
Опцията /RebuildBcd търси инсталирани операционни системи, съвместими с Windows 7 на всички устройства. В допълнение, тази опция ви позволява да изберете инсталираните системи, които искате да добавите към хранилището за данни за конфигурация на зареждане. Използвайте тази опция, ако трябва да извършите пълно възстановяване на конфигурационните данни за зареждане.
Ако не помните стойността, от която се нуждаете, можете просто да въведете:
и помощната програма ще покаже помощ за наличните опции на командния ред.
Новата операционна система Windows 10 от Microsoft вече придоби популярност сред милиони потребители на компютри по целия свят. Но както всички нови продукти, Windows 10 не е без недостатъци. Много потребители на тази ОС преживяват проблеми с буутлоудъра. Най-често този проблем се дължи на нова политикаактуализации на операционната система.
Сега в Windows 10 не можете да изключите актуализациите, както беше в Windows 7 и XP.
Същият проблем с буутлоудъра се проявява, когато потребителят не чака актуализацията на системата да завърши и я изключвабутона POWER.
След като потребителят отново включи компютъра, той среща такова съобщение на екрана на монитора си.
Това съобщение показва, че вашият буутлоудър е повреден и трябва да бъде поправен. Също така си струва да се отбележи, че изключването на компютъра по време на актуализацията не е така единствената причинаповреди. Буутлоудърът все още може да бъде повреден вируси и различен зловреден софтуер. Друга доста често срещана причина за неуспех е дефектен твърд диск,които са лоши сектори, тоест записът за зареждане ще бъде разположен в тези сектори. Също така причината за срива на буутлоудъра може да бъде инсталиране на младша ОС върху Windows 10. За да помогнем на нашите читатели да възстановят буутлоудъра, по-долу сме подготвили примери, в които ще опишем подробно как да го възстановим.
Най-лесният начин за възстановяване
Когато потребител на компютър види съобщение за грешка при стартиране, първият въпрос, който възниква за потребителя на компютър, е как да възстанови зареждащия инструмент на Windows 10. В този пример ще опишем най-лесния начин да го възстановите. За този пример ни трябва.
Ако нямате този диск и достъп до Интернет, можете да го направите на друг компютър със същата ОС.
За тази задача можете да използвате и оригиналния инсталационен диск на Windows 10. Е, нека да започнем. Поставете диска за възстановяванев устройството и стартирайте от него, когато компютърът стартира.
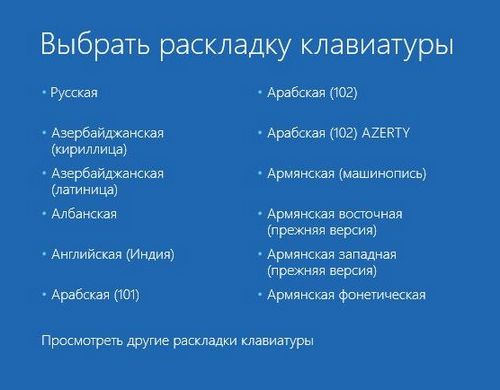
В първия прозорец на съветника за диск за възстановяване трябва да посочите клавиатурна подредба, което ще отвори менюто на съветника.

В този прозорец ще изберем втория раздел " Отстраняване на неизправности” и веднага преминете към следващия „”.

В допълнителните параметри се интересуваме от раздела "". След като щракнете върху тази връзка, съветникът ще ви помоли да изберете ОС, за да възстановите нейното стартиране.
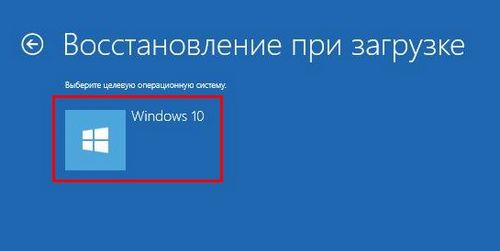
Тестваният компютър има инсталирана една операционна система Windows 10, така че има само един избор в съветника. След като операционната система е избрана, системата ще започне да отстранява неизправности на компютъра и трябва да поправи повредения буутлоудър.

Ако с помощта на този метод не успеете да върнете Windows 10 в работно състояние, тогава в следващите примери ще опишем подробния процес на възстановяване на сектора за зареждане с помощта на системни помощни програми diskpartи BCDboot.
Възстановяване на зареждане на Windows 10 с помощта на командния ред
За този метод също ни трябва Windows 10 диск за възстановяване. Нека стартираме от диска, както в предишния пример до елемента "". В това меню се интересуваме от раздела "", към който ще отидем.

На първо място, ще стартираме конзолната помощна програма в командния ред diskpart. За да направите това, в конзолата въведете командата diskpart
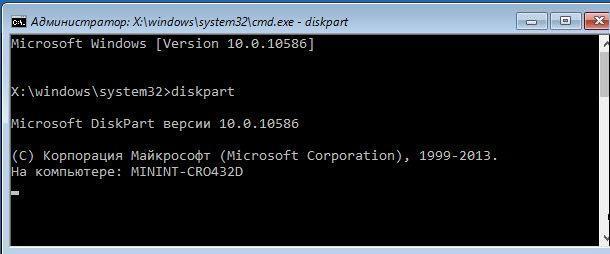
Нуждаем се от този инструмент за показва информация за всички локални устройства в системата. Сега трябва да намерим номера на дяла на зареждащата програма. Обикновено това скрит раздел, което е 500 MB. Този дял се създава автоматично от инсталатора на Windows 10. След това, за да го потърсим в DiskPart, ще въведете командата за обем на списъка

От изображението можете да видите, че дялът със записа за зареждане е в първия том на устройство C. Също така на изображението можете да видите, че самият Windows 10 е инсталиран на устройство D. Сега трябва да излезем от програмата на диска. Можете да направите това с командата exit.
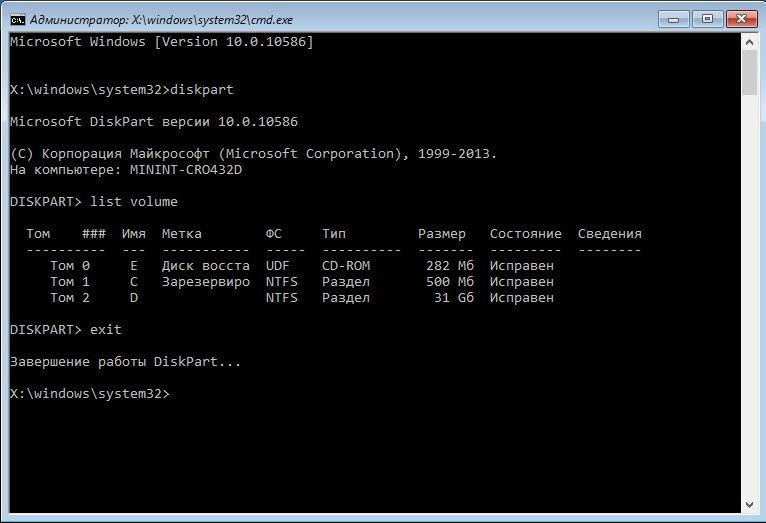
След като излезете от DiskPart, въведете командата bcdboot.exe D:\Windows Също така имайте предвид, че командата използва устройство D, тъй като именно на него е инсталиран десет.

Тази команда напълно възстанови десетки файлове за зареждане. Принципът на тази команда е да се използва помощната програма BCDboot. Разработчиците специално създадоха тази помощна програма, за да работи с обувка Windows файлове . Също така си струва да се отбележи, че благодарение на същата помощна програма, инсталаторът на Windows създава скрит дял и копира файловете за зареждане в него.
Възстановяване на зареждане на Windows 10 с помощта на командния ред (Метод втори)
Във втория метод ще използваме и помощните програми diskpartи BCDbootи се опитайте да презапишете буутлоудъра. За да направите това, стартирайте DiskPart и разберете на кой диск се намира нашия скрит дял и дяла, на който е инсталиран Windows 10. Стартирането на тази помощна програма е описано по-горе.
Сега трябва да форматираме скрития дял, който се намира в първия том. За да направите това, ще напишем командата select volume 1, която ще избере нашия скрит криптиран дял с размер 500 MB.

Следващата стъпка е да форматирате избрания дял. Това се прави, за да се изтрият всички файлове от него. За тази операция въведете командата във формат на конзолата fs=FAT32

След като форматирате нашия дял, излезте от Disk Utility и напишете нов отбор bcdboot.exe D:\Windows, който беше въведен в предишния пример.

Тази команда няма да поправи файловете за зареждане, както в предишния пример, но Създай нов. Както вече разбрахте, този метод се използва, ако първият не работи.
Друг начин за поправяне на стартиране на Windows 10 с помощта на командния ред
Този метод изисква помощна програма bootrec. За разлика от предишната помощна програма, тази помощна програма не възстановява файловете на bootloader, но възстановяване на записа за зареждане. Тоест тя възстановява MBR- първият сектор на HDD. За операционната система е много важно MBR да е безопасен и здрав. Когато компютърът се стартира, неговият BIOS преди всичко търси MBR, за да стартира операционната система от него. За този пример нека започнем, както в предишните примери, командния ред. Въпросната помощна програма има две основни команди /FixMbr и /FixBoot Първата команда е задължителна за да поправите MBR, а вторият създава нов. На първо място, помислете за ситуацията, когато нашият MBR е повреден. За да направите това, въведете първата команда в конзолата.
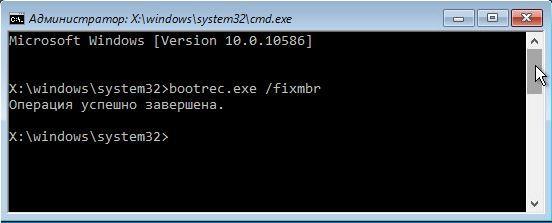
На изображението по-горе можете да видите, че операцията е била успешна, което означава, че MBR е възстановен.
Сега помислете за ситуация, при която първият метод не работи, тоест ще създадем нов MBR сектор. За да направите това, използваме втората команда.
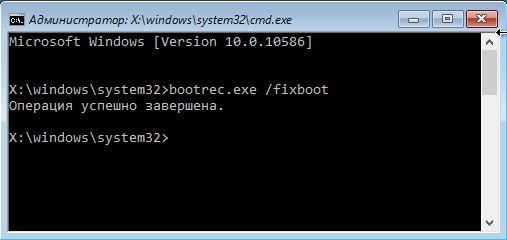
От изображението по-горе можете да видите, че новият MBR сектор е създаден успешно.
Примерите показват колко лесно е да възстановите MBR сектора с помощта на конзолната програма Bootrec. Ако имате проблем със старта m Windows 10, препоръчваме първо да използвате този пример.
Почистваме системата от зловреден софтуер, преди да възстановим буутлоудъра
Ако злонамерен софтуер е причината за срива на буутлоудъра, тогава това зловредният код трябва да бъде премахнат преди възстановяване. Ще ви помогне в тази ситуация. Това е спасителен диск има много инструменти за възстановяване на компютър, както и за лечение от вируси. Можете да изтеглите Dr.Web LiveDisk на официалния му уебсайт www.drweb.ru. Този Live CD е базиран на Linux и е безплатен. Този диск се разпространява като ISO изображение, което може да бъде записано или на оптичен диск, или на USB флаш устройство. След като запишете изображението на диск, стартирайте Dr.Web LiveDisk.

Изберете първия елемент от стартовото меню и продължете да изтегляте Dr.Web LiveDisk. След няколко секунди ОС, базирана на Linux, която всъщност е Dr.Web LiveDisk, трябва да се стартира.
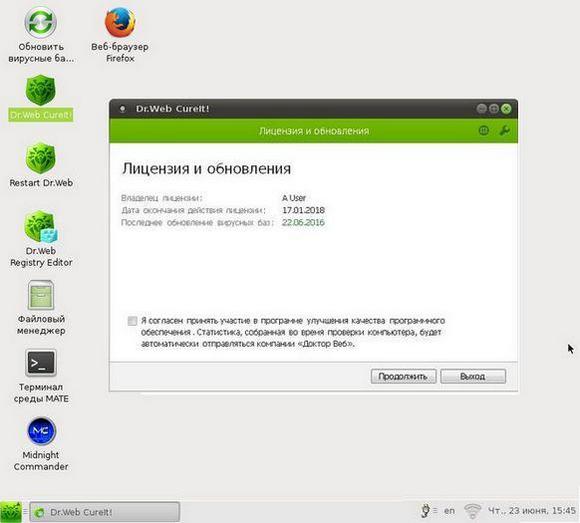
В тази операционна система можете напълно да почистите компютъра си от вируси и дори да направите резервно копие на цялата информация.
Полезен е и фактът, че тази ОС има пълна интернет поддръжка и вграден браузър Firefox.
Обобщаване
В заключение бих искал да кажа, че ако знаете всички тънкости на възстановяването на буутлоудъра, тогава можете бързо да поправите компютъра си. Също така си струва да се обърне внимание на ситуацията, когато е невъзможно да се възстанови секторът за зареждане и самият буутлоудър. В този случай трябва да играете на сигурно и да използвате инструментите за пълно възстановяване на системата. Тези средства са пълно изображение на системата, създадена посредством самата ОС Windows 10, както и програма като напр Acronis True Image. Надяваме се, че нашият материал ще ви помогне да възстановите буутлоудъра от MBR и компютърът ще функционира както преди.
Подобни видеа
Проблеми при регистрация в сайта?НАТИСНИ ТУК ! Разделът Antivirus Updates се завръща с пълна сила - винаги актуални безплатни актуализации за Dr Web, NOD, Kaspersky от всички версии. Винаги свежи версии на най-доброто безплатни програмиза ежедневна употреба в раздела Необходими програми. Има почти всичко необходимо за ежедневна работа. Започнете постепенно да изоставяте пиратските версии в полза на по-удобни и функционални безплатни колеги. Ако все още не използвате нашия чат, горещо ви съветваме да се запознаете с него. Там ще намерите много нови приятели. Това е и най-бързият и ефикасен начин да се свържете с администраторите на проекти. Не подминавайте много интересен раздел на нашия сайт - проекти за посетители. Там винаги ще намерите последни новини, вицове, прогноза за времето (в ADSL вестник), телевизионна програма на ефирни и ADSL-телевизионни канали, най-новите и интересни новини от света на високите технологии, най-оригиналните и невероятни снимки от интернет, голям архив на списания за последните години, апетитни рецепти в снимки , информативни . Разделът се актуализира ежедневно. Нямахте време да прочетете нещо? Пълното съдържание на тикера може да бъде намерено на този линк.
Възстановяване на буутлоудъра на Windows 7 без дистрибуционен комплект и създаване на двойно зареждане с помощта на програмата MultiBoot
анотация
Възстановяването на Windows 7 bootloader след инсталиране на Windows XP и създаване на меню за зареждане са описани подробно в статията Инсталиране на Windows XP на компютър с Windows 7 и е лесно, ако имате инсталационен диск на Windows 7 или диск за възстановяване на Windows 7. Има обаче ситуации, когато нито едното, нито другото не са под ръка. Програмата е предназначена да помогне в този случай. мултизареждане, разработен от участници в конференцията OsZone.
Можете да изтеглите програмата MultiBoot отСофт портал OSZone от тази страница.
Програмна страница в OsZone-Wiki: MultiBoot.
История на развитие
Програмата се основава на идеята на Павел Кравченко за автоматизация и представяне в графичния интерфейс (GUI) на работата на потребителя в командния ред - помощна програма FixBootFull. Въпреки това, появата на операционната система Windows 7 доведе до подобряването на помощната програма и разширяването на нейната функционалност. В момента програмата покрива почти всички необходими функции на помощната програма. bcdedit.exe, проектиран да работи със записи в операционната система, с изключение на премахване на запис от паметта за зареждане (BCD) и добавяне на запис към BCD за втора система Windows 7 или Vista.
Характеристики на програмата
С тази програма ще можете да:
- възстановяване на файлове за зареждане на Windows Vista или Windows 7, които са били изтрити при форматиране на активния дял; Нов
- възстановете буутлоудъра на Windows Vista или Windows 7, презаписан по време на инсталацията на Windows XP;
- създайте конфигурация с двойно зареждане както след, така и преди инсталиране на Windows XP;
- посочете операционната система, заредена по подразбиране;
- редактирайте записите на която и да е операционна система в мениджъра за зареждане и определете тяхната позиция в менюто за зареждане;
- задайте тайм-аут за менюто с избор на зареждащи операционни системи;
- експортиране и импортиране на конфигурационни данни за зареждане;
- показва подробна информация за съхранението на зареждане, файловете за зареждане, оформлението по дискове и дялове и ги записва в текстов файл;
- стартирайте команден ред за ръчно изпълнение на команди;
- посочете опциите на файла boot.ini rdiskи дялза грешки при стартиране на Windows XP. Нов
За да се улесни работата с програмата, всеки контролен елемент е снабден с подсказка.
Стартиране на програмата
Изтеглете архива с програмата и го разопаковайте в отделна папка. Ако сте стартирали Windows XP, просто стартирайте програмата и ако сте стартирали Windows 7/Vista, стартирайте я като администратор. След стартиране на програмата:
- събира информация за конфигурацията на данни за зареждане (BCD), дискове и дялове, както и инсталирани операционни системи Windows;
- ще анализира версията на файла за зареждане bootmgr;
- ще търси файлове за зареждане на Windows XP, включително съдържанието на файла boot.ini(ако има няколко).
Резултатът от анализа ще бъде отразен на полето Подробности за конфигурациятараздел Освен това.
Предложената версия включва помощни програми bootsect.exe, така че не е необходимо да го изтегляте или копирате допълнително от инсталационния диск на Windows 7, както и от помощната програма bcdboot.exe, намиращ се в папката Windows\System32 на операционната система Windows 7. Можете да прочетете за възможностите и използването на помощната програма в статията опции на командния ред BCDboot.
Раздел за възстановяване
Нека разгледаме функциите на програмата, реализирани с помощта на този раздел.
Всеки контролен елемент е снабден с подсказка, което улеснява работата с програмата.
Фигура 1 – Раздел „Възстановяване“: Възстановяване на програмата за зареждане на Windows 7 и добавяне на запис за Windows XP към менюто за зареждане.
Възстановяване на буутлоудъра на Windows Vista или Windows 7, изтрит по време на инсталацията на Windows XP
С активно квадратче за отметка Възстановете буутлоудъраWindows Vista /7 на всички устройстваще бъде изпълнена командата за възстановяване на главния запис за зареждане, съвместим с Windows 7/Vista:
Bootsect /nt60 Всички
Ако компютърът има повече от един твърд диск, командата ще се изпълни с ключа /сила.
Ако използвате програмата като редактор за BCD записи, премахнете отметката от това квадратче.
Добавяне на запис за стартиране на Windows XP към менюто за зареждане и магазин.
Можете да добавите запис за зареждане на Windows XP преди или след като го инсталирате. Ако няма запис за стартиране на Windows XP в BCD, тогава ще видите второ квадратче за отметка: Добавете запис към менюто за зареждане на Windows XP, и на полето Изпълнени команди и отчет– списък с необходимите команди.
Забележка:преди записът за зареждане на Windows XP да бъде добавен към магазина за зареждане в комбо полето Изберете операционна системаняма ред за това, но настройките ще бъдат приложени специално към създадения запис. На този етап можете:
- преименувайте създадения запис (по подразбиране - "Windows XP");
- задайте Windows XP като операционна система за зареждане по подразбиране (ако не искате това, премахнете отметката от съответното квадратче);
- определете местоположението на записа в менюто за зареждане (по подразбиране записът ще бъде разположен в горната част на списъка).
След щракване върху бутона "Изпълни", планираните команди ще бъдат изпълнени.
Можете да се подготвите предварително за инсталиране на Windows XP и да създадете меню за зареждане. За да направите това, стартирайте програмата в Windows 7, конфигурирайте опциите на менюто за зареждане по същия начин, както е описано по-горе, но тъй като на този етап няма нужда да възстановявате зареждащия инструмент, премахнете отметката Възстановете буутлоудъраWindows Vista/7 на всички устройстваи натиснете бутона Бягай. След като инсталирате Windows XP, трябва само да възстановите зареждащата програма на Windows 7.
Редактиране на записа на всяка операционна система в диспечера за зареждане.
Програмата Multiboot ви позволява да редактирате съществуващи записи за зареждане за операционни системи. За да направите това, просто премахнете отметките и от двете квадратчета в раздела. Възстановяваненад полето Редактиране на публикация. За да започнете да редактирате, изберете желания запис в комбо полето Изберете операционна система. Останалите функции са подобни на тези, които бяха приложени към създадения запис за зареждане на Windows XP и не са трудни:
- преименуване на избрания запис;
- задаване на избраната система като стартираща по подразбиране (ако не искате това, премахнете отметката от съответното квадратче);
- променете местоположението на записа в менюто за зареждане (отгоре или отдолу на списъка).
Настройка на изчакване
За да направите това, трябва да промените стойността в полето за отметка Задаване на изчакване за избор на ОС.
Контролното поле ще покаже командата
X:\Windows\System32\bcdedit /timeout nn
където X е буквата на дяла, на който се намира Windows 7, nn е броят на секундите.
Изпълнени команди и поле за отчет
В полето се показва списък с команди, които ще трябва да изпълните на командния ред Изпълнени команди и отчет. След анализиране на съществуващите BCD параметри, програмата добавя към списъка само онези команди, които променят текущите. Например, ако параметърът за изчакване е 15 секунди, той няма да се появи в списъка с команди. Напредъкът и резултатът са видими в полето Изпълнени команди и отчет. Текстът може да бъде копиран в клипборда и след това поставен във файл на бележник или във форум.
С натискане на бутона Бягайще започне създаването на менюто за зареждане или неговата модификация, както и възстановяването на Windows 7 bootloader.
Възстановяване на стартиране на Windows 7 или Windows Vista след форматиране на активен дял
Понякога по време на инсталацията на Windows XP, по-често по време на преинсталиране, нищо неподозиращи потребители форматират активния дял, на който се намират файловете за зареждане на Windows 7. Естествено, след инсталирането на Windows XP, възможността за зареждане в Windows 7 изчезва. Ако имате инсталационен диск на Windows 7, стартирането на възстановяване е въпрос на няколко минути, но ако няма такъв? мултизарежданее оборудван с инструменти за решаване на този проблем и без разпространение. В началото на статията споменах, че помощната програма се използва за това. bcdboot.exe.

Фигура 2 - Раздел Възстановяване: възстановяване на файлове за зареждане на Windows 7 или Windows Vista след форматиране на активния дял.
Прозорецът за възстановяване на възможността за зареждане на Windows 7 ще се появи, когато програмата не открие скрита папка BOOT на активния дял (или дялове, ако има 2 или повече твърди диска). Ще трябва само да конфигурирате помощните клавиши и да изберете активен дял за възстановяване на BCD. Тази функция на програмата е особено ценна за тези, които имат инсталиран Windows Vista, тъй като помощните програми bcdboot.exeне в Windows Vista.
С мултизарежданеВъзстановяването на BCD е въпрос на няколко щраквания с мишката.
Раздел Разширени
Този раздел ви дава възможност да видите конфигурационните данни за зареждане и разбивката по дискове и дялове в полето "Подробности за конфигурацията".
Фигура 3 - раздел "Разширени".
Ако имате нужда от текстов файл, съдържащ данни за конфигурация на зареждане, щракнете върху връзките "Копиране" или "Запазване". В първия случай информацията се съхранява в клипборда и можете да я използвате, както желаете. Във втория случай ще бъдете подканени да създадете текстов файл. Има две опции за запазване на информация:
Първият ще съдържа информация за вписванията на операционните системи, които образуват менюто за зареждане, което е подобно на изпълнението на командата:
Активен Bcdedit /enum
Втората опция ще съдържа информация за всички записи, съдържащи се в BCD, което е същото като изпълнението на командата:
Bcdedit /enum всички
Във всеки случай ще бъдат добавени данни за файловете за зареждане на Windows, оформлението на дискове и дялове, инсталираните Windows системи, текст на файловете boot.ini.
Зона "Инструменти".
Създаването на BCD архив е необходимо, така че в случай на неуспешна инсталация на операционната система или след експериментиране с менюто за зареждане, можете да върнете зареждането в здраво състояние. За да експортирате BCD, щракнете върху връзката Запазете. Ще бъдете подканени да изберете място за архивиране в папката на програмата. Можете да го промените, ако желаете.
Ако имате резервно копие на данни за изтегляне, създадено преди това от програмата, можете да го възстановите, като използвате връзката Възстановете. За да направите това, щракнете върху него, посочете местоположението за съхранение на архивния файл, след което щракнете Отвори.
Конзолна подсистема на програмата
Помощ за командите, използвани в конзолната подсистема MultiBoot, може да бъде получена чрез изпълнение
мултизареждане /?
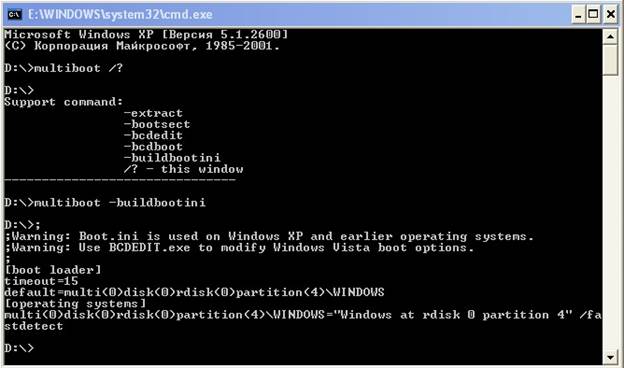
Фигура 4 - Работа на конзолната подсистема на програмата
За работа с комунални услуги bcdeditи bootsectможете да използвате Multiboot, например, за да получите информация за BCD записи в дял C: с изход към текстов файл:
MultiBoot -bcdedit /store c:\boot\bcd >c:\bcd_on_c.txt
или презапишете буутлоудъра на множество твърди дискове:
MultiBoot -bootsect /nt60 all /force
Отделно бих искал да се съсредоточа върху отбора
MultiBoot – buildbootini
Тази команда може да се използва за проверка дали параметрите на файла са правилни boot.ini
Ако срещнете затруднения, моля свържете се с темата
Случва се, че при включване на компютъра след неправилно изключване, прекъсване на захранването или инсталиране на втора операционна система, на екрана се появява съобщение, че дискът за зареждане или зареждането не могат да бъдат намерени. За да стартирате компютъра в този случай, трябва да възстановите буутлоудъра на Windows 10. Но трябва незабавно да разберете какво е, както и да разгледате причините за такива грешки.
Зареждането на ОС е програма, която стартира ОС след успешно завършване на самотеста на компютъра, когато е включена. Самото това тестване на хардуерните компоненти на компютъра се извършва от набор от фърмуер на BIOS, след което той прехвърля управлението на системата към буутлоудъра, който вече стартира операционната система. Такава схема е уместна не само за компютри и лаптопи, тя се използва в различни устройства: прости логически контролери, смартфони и други мобилни устройства.
Буутлоудърът изпълнява няколко функции освен стартирането на ОС:
- подготвя хардуера за зареждане на ядрото на операционната система;
- стартира ядрото на ОС, съхранявано на HDD, SDD или предадено по мрежата;
- прехвърля контрола на устройството към ядрото на операционната система.
Причини за проблема
Съобщението за грешка се появява след завършване на фазата на зареждане на компютъра и зареждащият механизъм, на който искате да прехвърлите контрола върху стартирането на ОС, не е намерен на посоченото място (първият сектор на диска за зареждане). Има няколко причини за появата на грешки по отношение на липсата на запис за зареждане:
- наличието на лоши сектори на диска;
- липсата на файл за зареждане, който в "първата десетка" се нарича bootmgr;
- небрежно боравене с програми за създаване на конфигурации с множество зареждания (EasyBCD);
- инсталиране на по-стара операционна система върху нова и като цяло инсталиране на втора ОС.
Решение
Възстановяването на буутлоудъра на Windows 10 се извършва по няколко начина с помощта на командния ред. Ако потребителят е нов или не е запознат с този системен инструмент, не се притеснявайте. Тук няма абсолютно нищо сложно и дори начинаещ ще се справи с реанимацията на буутлоудъра, като следва ясно дадените инструкции.
Преди да продължите с възстановяването, трябва да извършите няколко прости операции:
- изключете всички външни носители за съхранение от компютъра (флашка, камера, електронна книга, смартфон), докато
- възможности и всички други USB устройства, с изключение на мишка с клавиатура;
- отидете в раздела BIOS, най-често наричан "Boot" или "Boot priority", и го изберете като 1-во устройство за зареждане
- твърд диск, където се намира Windows 10.
Ако проблемът продължава след рестартиране, преминете към по-драстични решения.
Метод номер 1
За да възобновите буутлоудъра в "десет" (и всеки друг Windows, започвайки със "седем"), ще ви е необходим комплект за разпространение с инсталационните файлове на операционната система. Най-вероятно това ще бъде стартиращо USB флаш устройство, създадено от ISO изображение. Подходящ е и диск за възстановяване на Windows 10.
1. Свързваме стартиращо USB флаш устройство, рестартираме компютъра и стартираме от това устройство с помощта на "Boot menu".
Обикновено се извиква с клавишите F9, F11 или F12. Във всеки случай информацията за това се показва в момента на самотестване на хардуерните компоненти на компютъра.

2. Влизаме в средата за възстановяване на "десетки", като щракваме върху едноименната връзка на екрана с бутона "Инсталиране".
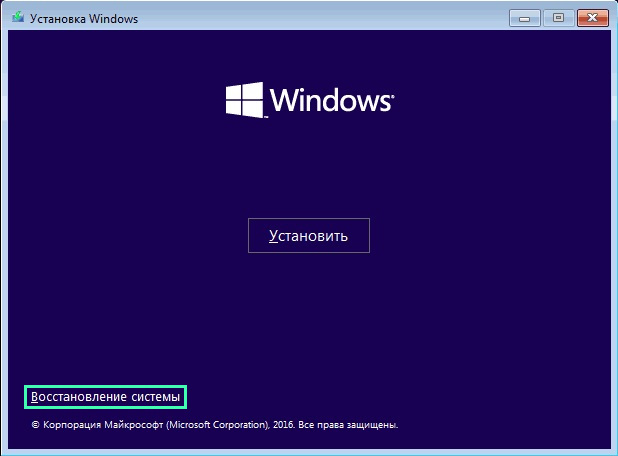
3. Влизаме, щракваме върху иконата с надпис: "Отстраняване на неизправности" и извикваме допълнителни параметри.
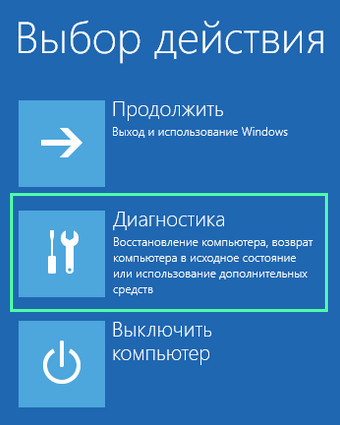
4. Стартирайте командния ред.
Между другото, като изберете опцията „Ремонт при стартиране“, стъпките по-долу могат да бъдат автоматизирани, но методът не винаги работи.

5. Въведете последователност от системни команди, като ги изпълните с натискане на клавиша "Enter":
- diskpart - за стартиране на помощна програма, която ви позволява да работите с дискови дялове;
- обем на списъка - визуализира данни за дяловете на вашия твърд диск (запомнете буквения етикет на тома, на който се намира Windows);
- exit - излизане от програмата Diskpart.
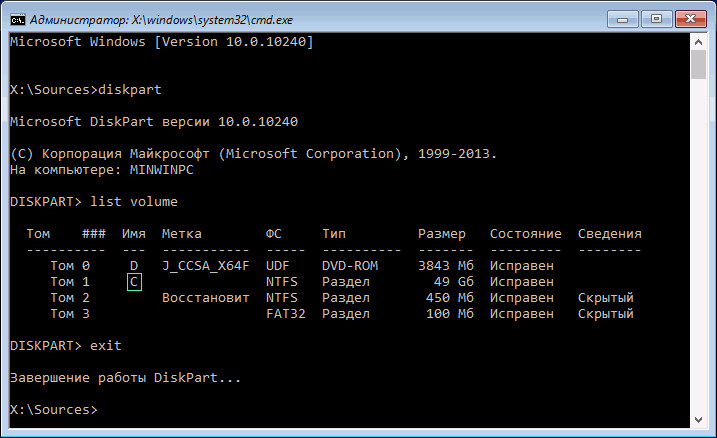
6. Изпълнете командата "bcdboot x:\windows", където x е буквата на дяла с OS файлове.

7. След съобщението за успешното създаване на файловете за изтегляне, рестартираме компютъра.
Метод номер 2
Ако възстановяването на буутлоудъра на Windows 10 по предложения метод не успее, повтаряме всички стъпки от първия раздел, до 4-та стъпка.
Ако използвате компютър с нов UEFI интерфейс и GPT схема на дялове, ние търсим скрит том, форматиран във FAT32, чийто размер варира между ~ 300-500 MB. При използване на старата дънна платкас BIOS търсим обем ~ 450 MB със същата файлова система.
2. Запомнете номера на раздела, например „Том 3“ и неговия буквен етикет.
3. Изпълнете веригата от команди по-долу:
изберете том X, където X е буквата на устройството;
формат fs=fat32 или формат fs=ntfs, в зависимост от файловата система;
assign letter Y - присвояване на буквен етикет на диска;
изход - разтоварване на diskpart от RAM;
bcdboot C:\Windows /s Y: /f всички, (C:\ е системният дял):
diskpart
обем на списъка
изберете обем X;
remove letter=Y - изключване на дисплея на служебния диск в средата на Windows;
4. Затворете командния ред и рестартирайте.
Метод №3
Възстановяването на буутлоудъра с помощта на горните методи е невъзможно без наличието на стартиращ носител с инсталационни файлове на Windows 10, така че нека разгледаме най-простата (но не и най-ефективната) опция за възстановяване на десетките буутлоудъра. За да направите това, стартираме „Специални опции за зареждане“, което далеч не винаги е възможно. В допълнителни параметри извикваме командния ред, изпълняваме командата "bootrec.exe / fixboot" и рестартираме компютъра. Това завършва методите за възстановяване на Windows 10 bootloader.
