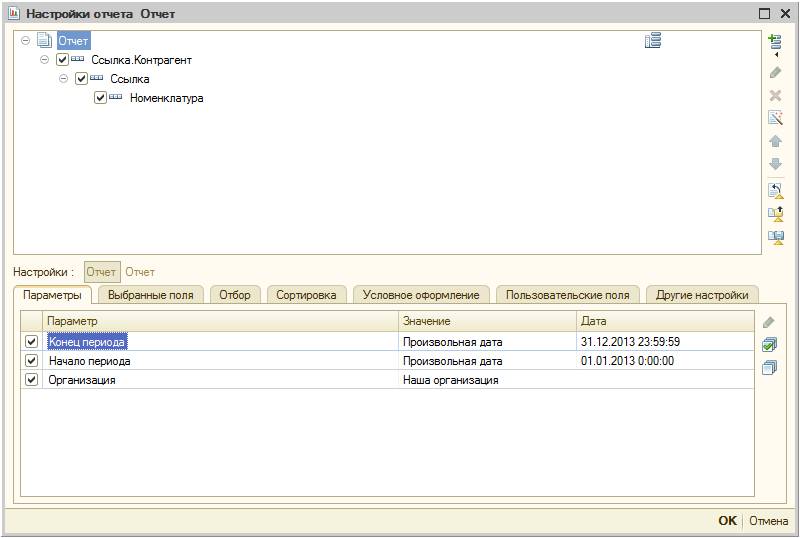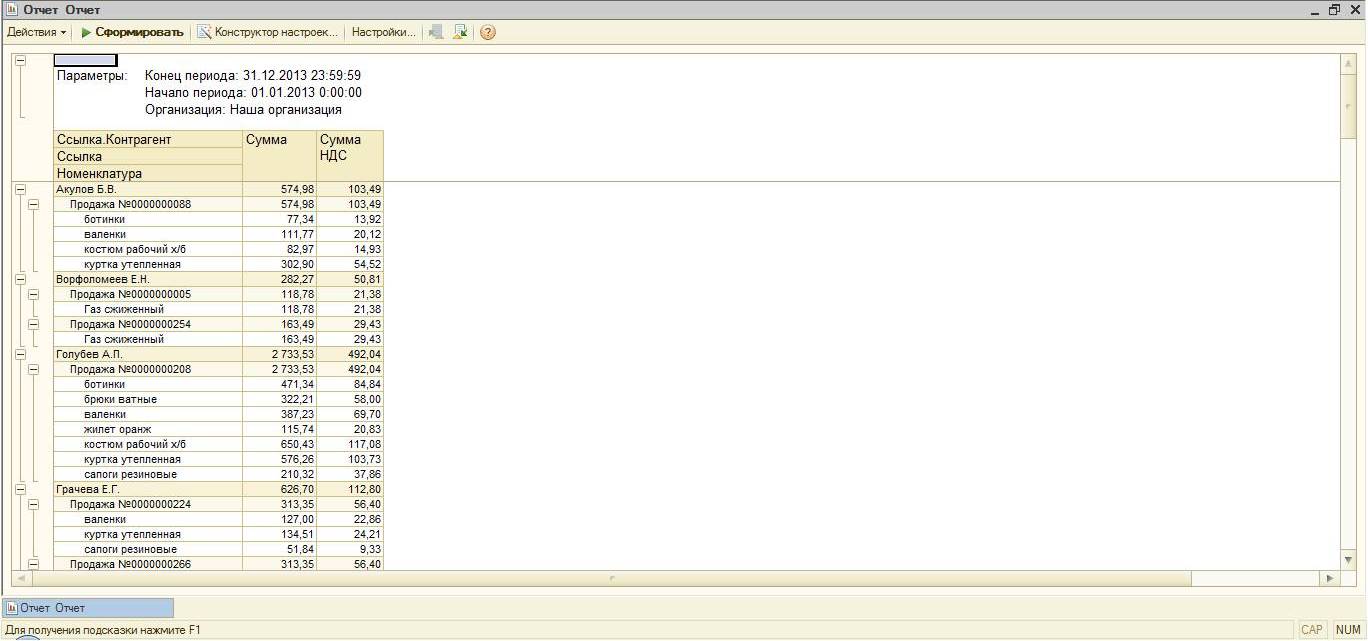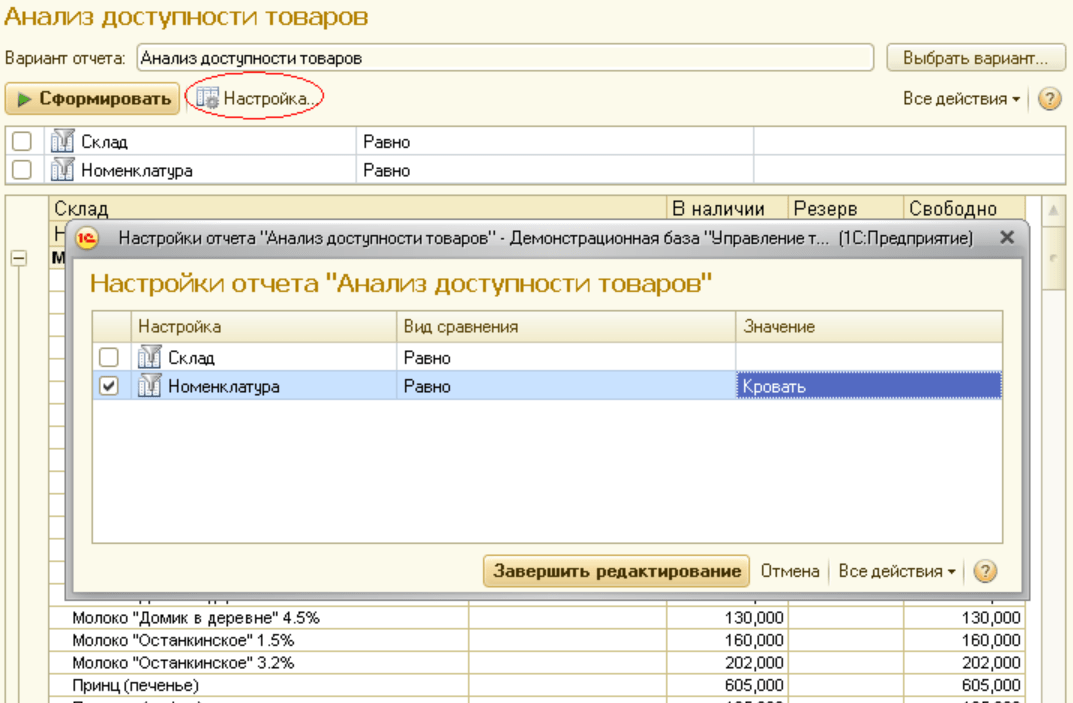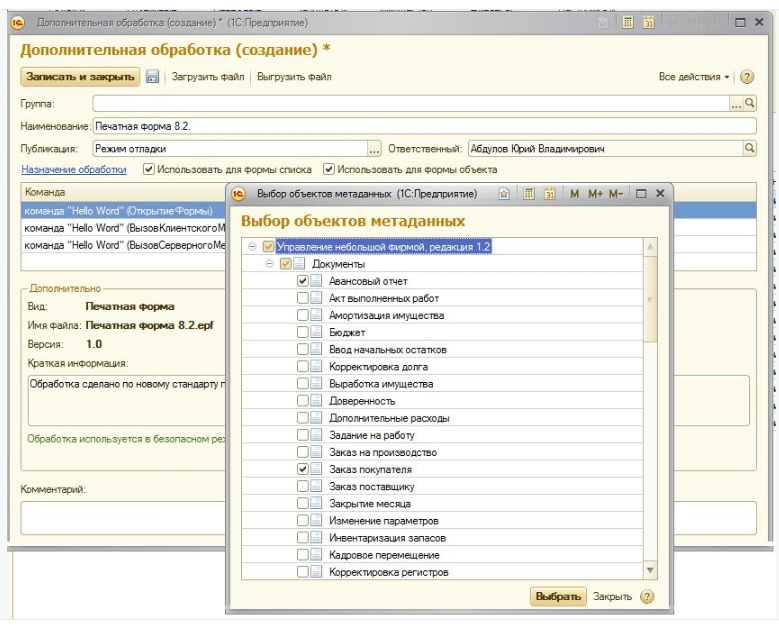Rapports en 1C : objectif, composition et sections
Le but des rapports du produit logiciel 1C est d'afficher des informations à jour sur les transactions commerciales dans un certain format à partir de la base de données générée par les documents. Documents et Rapports en 1C sont interconnectés et similaires les uns aux autres, mais la fonction du document est d'entrer des données sur les transactions commerciales dans la base de données, la tâche du rapport est d'afficher les données dans un certain format. Système de composition des données (ci-après SDK) vous a permis de créer des rapports d'une nouvelle manière. Ainsi, dans la solution 1C version 8.2, ACS permet de créer des états selon le principe de la « programmation à la souris ». À ces fins, le programme fournit également un constructeur de requête. SDK- un système de génération de rapports complexes, qui offre la fonctionnalité de paramètres flexibles.
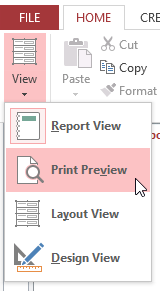
C'est ce qu'on appelle l'exportation de fichiers et cela vous permet de visualiser et même de modifier des rapports dans d'autres formats et programmes. Expérimenter avec diverses possibilités exportez pour trouver celui qui correspond le mieux à vos besoins. 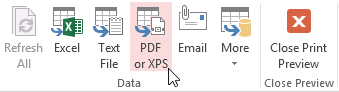
Certaines des options d'exportation afficheront l'assistant d'exportation. Suivez simplement les instructions pour exporter le rapport.
Principales propriétés des rapports :
- Chaque rapport dans le système 1C a son propre formulaire d'écran ;
- Un rapport peut avoir plusieurs imprimables ;
- L'algorithme de création de chaque rapport est écrit dans le langage intégré 1C;
- Les positions dans les rapports sont actives et peuvent conduire à plus de détails sur l'objet sélectionné.
Configuration des rapports en 1C
L'auto-configuration vous permet d'obtenir le type d'affichage souhaité. Les rapports peuvent avoir leur propre formulaire de personnalisation pour chaque vue.
Créer un rapport de tableau croisé dynamique
Pour obtenir un résumé des données, nous créons un soi-disant rapport tableau croisé dynamique. Pour ce faire, nous sélectionnons d'abord n'importe quelle cellule de notre tableau des dépenses de vacances. Nous sélectionnons ensuite le symbole de tableau croisé dynamique dans le menu Insertion et dans le panneau Tableaux. apparaîtra nouvelle feuille. Le volet Office Liste de tableaux croisés dynamiques s'affiche dans le volet de droite. Là, nous marquons la catégorie, la sous-catégorie et le nombre de cases à cocher. En même temps, la table table affiche le rapport de tableau croisé dynamique associé. Il est important de noter que dans le volet des tâches de la liste du tableau croisé dynamique, les champs sont organisés comme indiqué dans la figure 2 ci-dessous.
Algorithme de réglage.
Sous la forme du rapport dans le panneau supérieur, il y a un bouton "Paramètres". Il existe deux options de réglage : standard et étendu. La version standard contient des modules de présentation, des règles de regroupement des lignes et des colonnes, des options de sélection. La forme étendue fait référence à Paramètres communs représentations, définition du format de regroupement, méthodes et options de sélection, permet de saisir des champs supplémentaires, d'ordonner la conception et d'effectuer un tri selon les règles spécifiées.
Personnaliser le rapport de tableau croisé dynamique
Sinon, on les fait glisser au bon endroit avec la souris. La présentation des sommes de deux décimales est obtenue en double-cliquant dans le rapport de tableau croisé dynamique dans la cellule Somme Somme. Dans le formulaire qui apparaît pour définir le format numérique, il y a un bouton en bas.
Actualiser le rapport de tableau croisé dynamique
On peut aussi changer l'intitulé « Montant de la somme », par exemple. Si nous modifions, supprimons ou ajoutons des entrées à nos données d'origine, nous devrons mettre à jour le tableau croisé dynamique par la suite. Nous mettons à jour le tableau croisé dynamique en étiquetant d'abord n'importe quel champ du tableau croisé dynamique.
Formulaire standard du rapport en 1C
Les paramètres d'entrée sont regroupés en groupes :
- des indicateurs de performance;
- regroupements de lignes ;
- sélections ;
- Groupements de colonnes.
Une configuration incorrecte du rapport produira un formulaire de résumé vide ou un grand nombre de informations inutiles.
Comment sélectionner les données pour le reporting ?
- Seules les données que l'utilisateur souhaite voir dans le formulaire final doivent être sélectionnées dans la vue.
- Les indicateurs obligatoires doivent être cochés.
- Spécifiez les détails de sortie.
- Déterminez quels totaux devraient figurer dans le rapport.
Données détaillées
Paramètres, méthodes et tâches de raffinement des données :
Cliquez sur ce champ pour afficher la barre d'outils Options, contenant un bouton Actualiser l'icône dans la zone des icônes de données. Cliquer sur ce bouton icône actualise le rapport de tableau croisé dynamique. Nous ajoutons une autre ligne au tableau des frais de vacances.
Selon le registre comptable
La raison en est que la source de données du rapport de tableau croisé dynamique est toujours la plage d'origine. Par conséquent, nous devons mettre en place une source de données. Alors que le rapport quotidien contient des activités qui s'appliquent à une seule facturation effectuée un jour spécifique, les rapports périodiques contiennent des activités qui s'appliquent à toutes les factures facturées ou ouvertes qui incluent une fenêtre de date en tant que date calendaire dans une période spécifiée par l'utilisateur. Par exemple, l'écran suivant montre la différence entre les dates dans le rapport quotidien de janvier à janvier et dans le rapport pour la période de à Rapports périodiques par période, représentant trois groupes de données différents.
- Regroupement des lignes et des colonnes.
- Conclusion des résultats généraux.
- Sortie d'enregistrements détaillés.
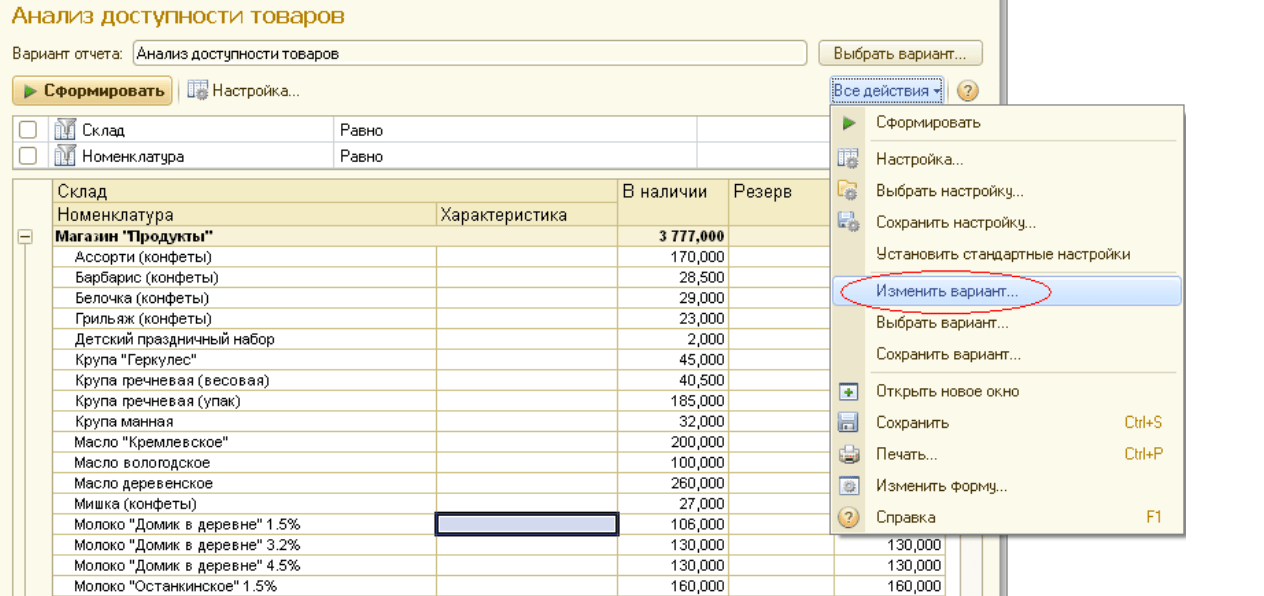
Le regroupement peut être effectué par n'importe quel attribut du rapport. Le paramètre de regroupement montre comment afficher les données dans le rapport en lignes et en colonnes. Plus il y a de choix dans les options de regroupement, plus les informations sont détaillées. Rapports en 1C l'utilisateur reçoit. Il est important de définir correctement l'ordre de regroupement afin que, par exemple, les divisions ou les services viennent en premier et que les employés soient déjà indiqués à l'intérieur, et non l'inverse.
Créer un rapport périodique
Activités qui s'appliquent à un règlement complété de janvier avec un horodatage Janvier Toutes les activités qui s'appliquent à un règlement complété de janvier à janvier.
Créer un rapport de période contenant uniquement les transactions terminées
Si vous trouvez une ligne marquée "Non disponible", consultez les données de ce cycle de facturation. Allez dans l'onglet "Rapports par période" et cliquez sur "Générer un rapport". Dans la fenêtre Générer des rapports par période, entrez les paramètres suivants : Dans le champ "Sélectionner le type de rapport", sélectionnez "Trades". Sélectionnez Personnalisé, puis utilisez les fenêtres contextuelles du calendrier pour sélectionner les dates de début et de fin. Lorsque vous définissez une date de fin, assurez-vous de ne pas entrer une date pour laquelle les activités sont encore ouvertes. Cliquez sur Créer.- Une activité basée sur un règlement ouvert à partir de.
- Dans le menu Rapports, sélectionnez Paiements.
- Pour voir si les transactions en cours sont ouvertes, accédez à l'onglet Tous les comptes.
- Dans la colonne Actions, assurez-vous que les lignes sont marquées comme Non disponible.
Le groupement a les méthodes d'affichage suivantes :
- Sortie de données élément par élément ;
- Construction hiérarchique de l'information ;
- Hiérarchie des enregistrements sans les détailler.
Le groupement de colonnes diffère du groupement de lignes uniquement dans le sens du détail, vers le bas ou vers la droite.
Pour travail efficace Avec une base de données, vous devez pouvoir limiter les informations de sortie. La sortie des données est limitée par les paramètres de période et de sélection. Le paramètre de période détermine l'intervalle de temps pour l'affichage des informations. La fonctionnalité de sélection vous permettra de spécifier toutes les autres restrictions pertinentes. Si vous avez besoin d'une sélection non standard, vous pouvez personnaliser le formulaire Reportage individuellement. Pour ce faire, vous devez ajouter une nouvelle option de sélection. Les possibilités de sélections standard sont disponibles en cliquant sur le bouton "Sélections rapides", les sélections individuelles sont appelées via le formulaire de paramétrage.
Types de rapports personnalisés - s'ils doivent être plus personnalisés
Il est très important que l'utilisateur connaisse toutes les options disponibles si vous souhaitez mettre en œuvre une demande de rapport. Mais que se passe-t-il si vous devez signaler plus de deux objets en même temps ? Et si vous ne vouliez pas seulement parler de relations ? Les types de rapports personnalisés sont requis ici. Pour créer votre propre type de rapport, vous devez sélectionner les relations et les objets que vous souhaitez inclure. Selon l'objet maître que vous choisissez, l'assistant vous donne accès aux objets enfants correspondants, que vous pouvez également signaler.
Avant de personnaliser le formulaire de rapport, vous devez soumettre la version finale. Il est préférable que la mise en page du rapport existe dans Copie conforme. Vous devez prendre un rapport sous la forme la plus proche possible du format final. Régler Rapports en 1C par paramètres : période, indicateurs, section analytics, limitation des informations affichées. La configuration est l'étape la plus importante avant de dériver les résultats finaux. Pour trouver les informations nécessaires dans le rapport n'a pas été difficile, vous devez regrouper correctement les données finales et introduire des restrictions réfléchies.
Rapports d'exception - à la recherche d'une aiguille dans une botte de foin
En outre, vous pouvez également signaler les sous-objets de quatre objets maximum. Vous pouvez également spécifier si l'objet sélectionné doit avoir des données associées qui seront affichées dans le rapport. Ceci est utile si vous avez un rapport par exemple. Les rapports d'exception sont utilisés pour vous montrer où les données n'existent pas et sont créés à l'aide de filtres croisés. Les filtres croisés se trouvent dans le menu déroulant des filtres habituels. Ils peuvent être créés pour tout type de rapport associé à un objet enfant. Les rapports d'exceptions utilisent des filtres croisés pour filtrer les objets enfants liés à l'objet parent.
Considérez le processus de création d'un rapport dans 1C 8.3 à l'aide du système de composition de données. Par exemple, prenons la tâche suivante : le rapport doit saisir les données de la partie tabulaire des biens des documents Ventes de biens et services pour une certaine période et pour l'organisation sélectionnée. Il doit également regrouper les données par les champs Contrepartie, Lien vers le document et Nomenclature.
Formules de pivot personnalisées - Calculatrice dans le rapport
On peut même aller plus loin en filtrant certains champs sur l'objet enfant. Nous utilisons des sous-filtres pour faire un tel rapport. Les formules de pivot personnalisées sont utilisées exclusivement dans les rapports et peuvent être utilisées pour effectuer des calculs complexes sur les données de votre rapport. Cela semble plus compliqué qu'il ne l'est, alors regardons un exemple pour avoir le contexte.
Les formules de pivot personnalisées sont incluses dans le rapport comme dans n'importe quel autre domaine. Une fois que vous êtes dans le rapport, nous pouvons commencer à créer la formule. L'un d'eux a accès à la plupart des fonctionnalités disponibles dans champ normal formules, et peut donc effectuer divers calculs sur le rapport.
Un exemple du rapport résultant peut être téléchargé à partir de .
En utilisant le menu Fichier->Nouveau, nous allons ajouter un nouveau rapport externe, lui donner un nom et l'enregistrer sur le disque. Créons un schéma de mise en page à l'aide du bouton Ouvrir le schéma de mise en page des données.
Rédaction d'une requête 1C pour SKD
Après avoir créé le schéma de mise en page, nous devons écrire une requête qui collectera des données pour le rapport. Pour ce faire, dans l'onglet Jeux de données, créez un jeu de données de requête.
Rapports instantanés - Instantanés d'une série
Ceci n'est qu'un aperçu des possibilités que nous avons avec les formules de sommation personnalisées. Nous pouvons créer des moyennes, des moyennes mobiles, trouver des totaux de différents groupements, et bien plus encore ! Les instantanés de rapport capturent des données à des moments précis afin que vous puissiez créer des rapports historiques. Ceci est particulièrement utile si vous souhaitez voir des tendances à long terme dans vos données qui ne peuvent tout simplement pas être détectées avec caractéristiques standards. Mais si, par exemple, vous voulez savoir combien de dossiers sont ouverts en une journée et quelle est la tendance, nous devons utiliser des instantanés de rapports.
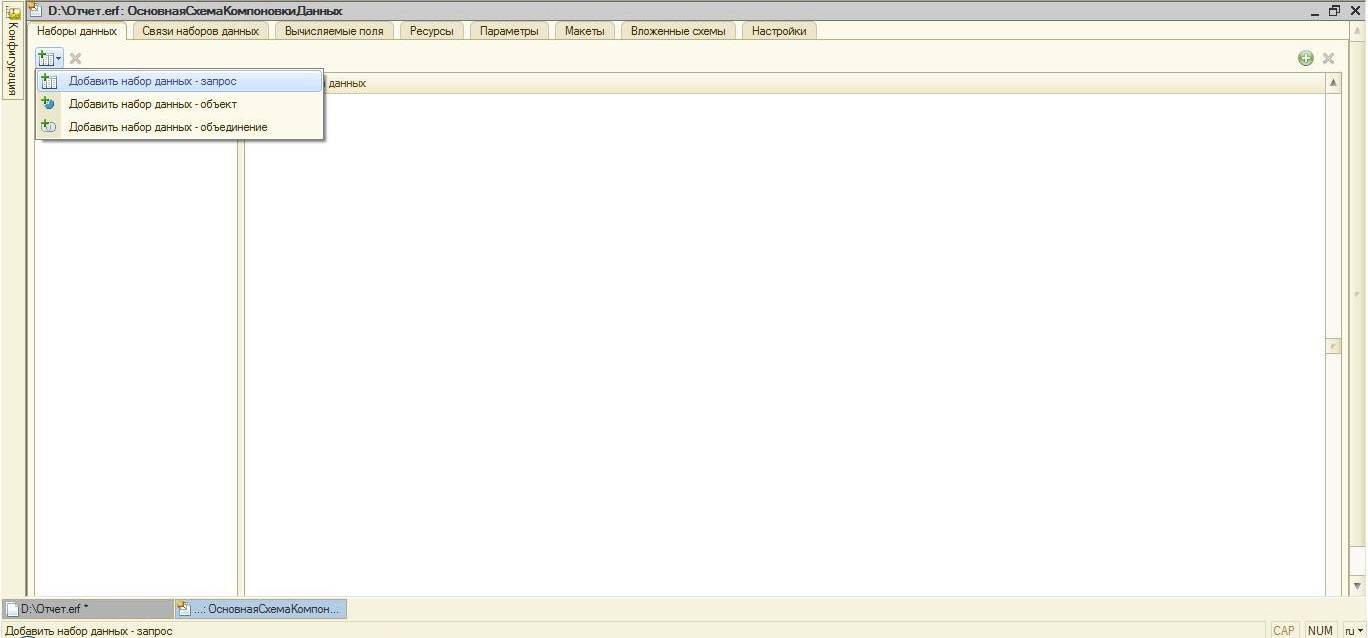
Vous pouvez maintenant commencer à écrire une requête, il y a un champ spécial pour cela dans l'ensemble de données. Vous pouvez écrire à la fois manuellement et en utilisant le constructeur (ce qui est beaucoup plus pratique). Dans notre rapport, la requête est la plus simple :
|CHOISIR | Réalisation de Biens, Services, Marchandises Lien, | Réalisation de Biens de Services Biens.Lien.Organisation, | Ventes de biens, services, biens.Lien.Contrepartie, | Réalisation de Biens, Services, Biens Nomenclature, | Réalisation de Biens, Services, Biens Montant, | Ventes de Biens, Services, Biens Taux de TVA, | Réalisation de Biens, Services, Marchandises Montant de la TVA, | Réalisation de Biens Services Biens Prix | Document.Réalisation de MarchandisesServices.Marchandises | COMMENT Réalisation de Biens Services Biens | OÙ | Réalisation de Biens de Services Biens Lien Date | ENTRE &StartPeriod AND &EndPeriod | Et Réalisation de Biens de Services Biens Lien Organisation | = &Organisation
Personnalisation des champs de jeu de données
Après avoir écrit la demande, l'ACS remplira automatiquement le tableau avec les paramètres du champ.
Tendance historique - la tendance est votre amie !
Ils sont créés en 3 étapes. Cela signifie que lorsqu'un instantané est activé, toutes les données seront stockées dans une nouvelle entrée pour cet objet. Cela nous permet à son tour de communiquer sur cet objet et ses données. Enfin, nous pouvons créer un instantané. Cela inclut la spécification d'un instantané, la sélection d'un rapport source, la sélection d'une cible cible et la définition d'une fréquence.
- Dans un premier temps, un rapport initial doit être produit.
- Ce rapport contient les données pour lesquelles vous souhaitez créer des récits historiques.
- Après cela, nous devons créer un objet personnalisé.
- Cet objet personnalisé contient des données de notre rapport d'origine.
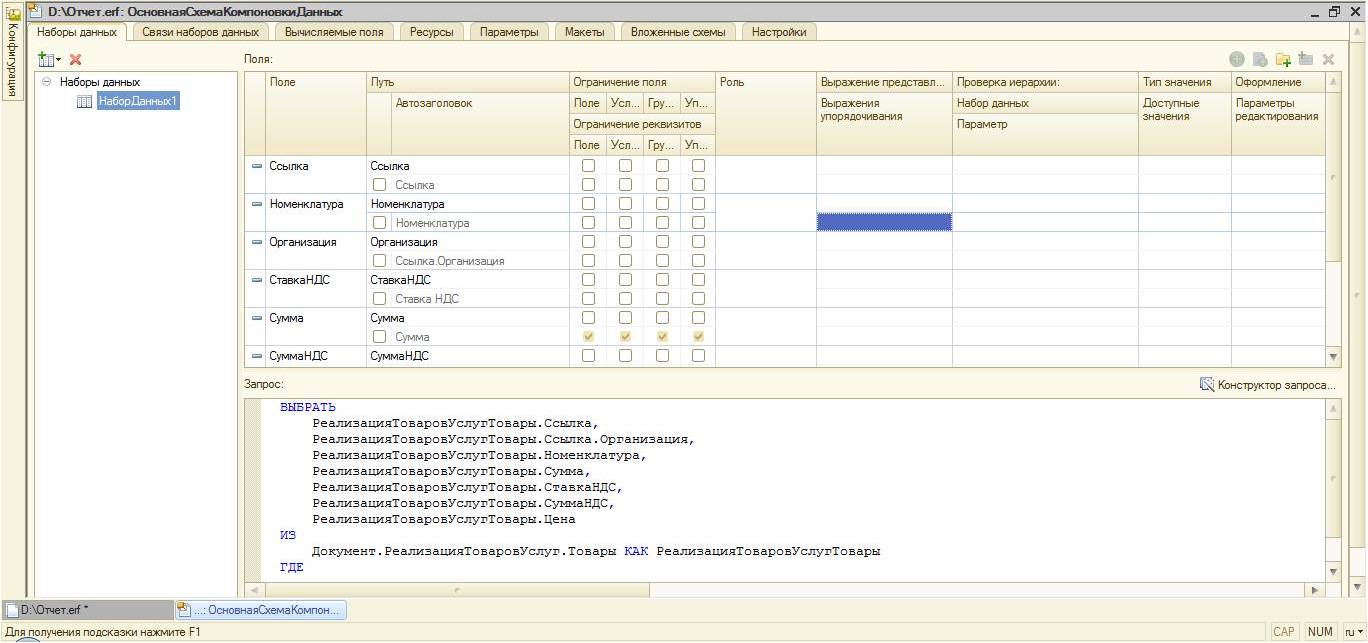
Permettez-moi de décrire brièvement certains des paramètres :
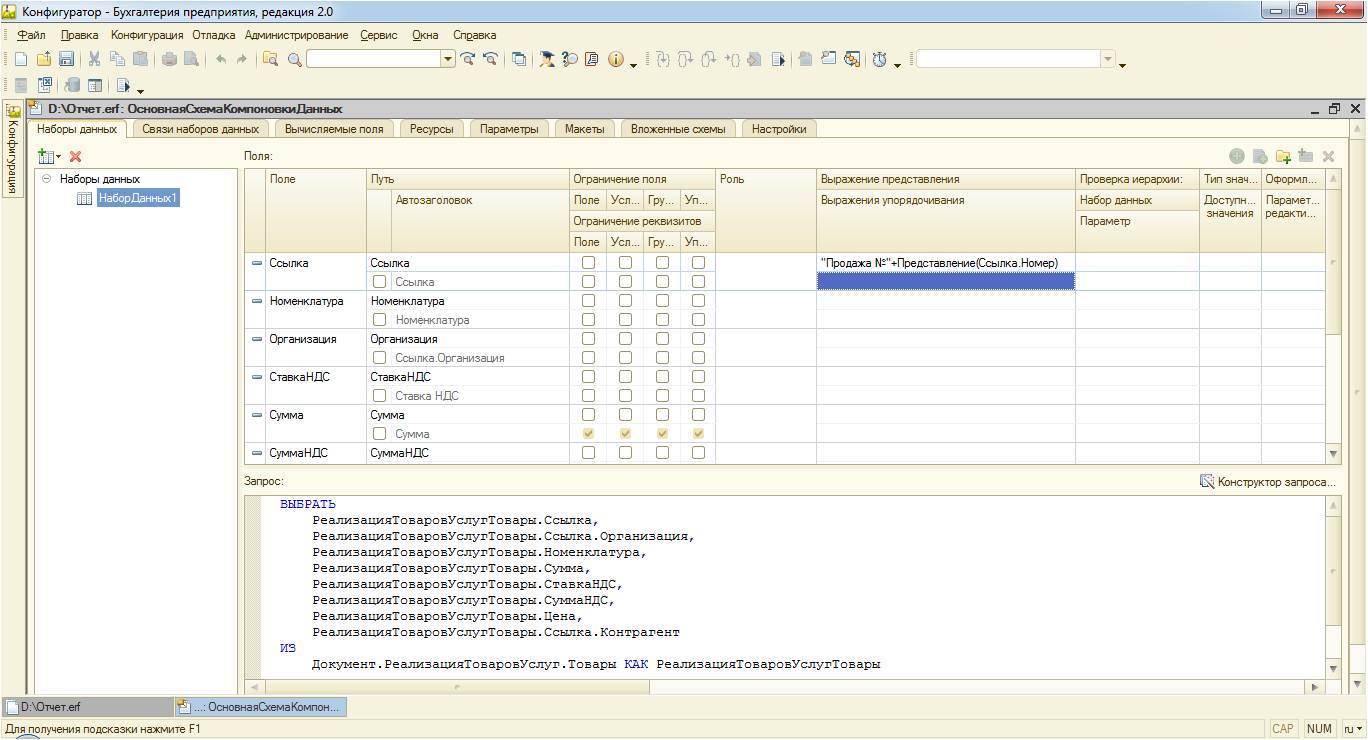
Configuration des ressources
Les champs de ressources dans le système de composition des données sont des champs dont les valeurs sont calculées en fonction des enregistrements détaillés inclus dans le regroupement. Essentiellement, les ressources sont des totaux de groupe ou généraux du rapport. Dans notre cas, les ressources seront les champs Amount et AmountVAT. Les totaux des ressources peuvent être calculés à l'aide des fonctions du langage d'expression SKD, dont les plus simples sont Sum(), Average(), Maximum(), Minimum() et Quantity(). Pour définir les ressources du rapport, accédez à l'onglet Ressources et faites glisser les champs de rapport nécessaires vers le tableau des ressources. Après cela, vous devez spécifier une expression (dans notre cas, Sum()), vous pouvez également sélectionner les regroupements pour lesquels vous souhaitez voir les totaux pour cette ressource, cela peut être fait dans la colonne Calculer par ....
Vous pouvez sélectionner jusqu'à cinq fois pour les instantanés, par exemple cinq jours ouvrés ou cinq semaines. Ces données peuvent ensuite être utilisées pour générer des rapports et s'afficher sur une seule ligne afin de détecter les modifications directes des données. Instantané avec cinq dates pour capturer les tendances quotidiennes ou hebdomadaires valeurs historiques affichés côte à côte pour faciliter la comparaison. Les dates et quantités modifiées sont surlignées en rouge ou en vert.
Enregistrement des rapports - monstre de rapports
Souhaitez-vous avoir des données de plusieurs objets dans un seul rapport ? Il n'y a aucun problème avec le rapport lié. En réalité, il ne s'agit pas d'une fonctionnalité de rapport avancée, mais d'un format de rapport. Malheureusement, les rapports liés sont si rarement utilisés dans la pratique que nous aimerions les laisser fous en raison des nombreuses applications possibles. En fait, la mise en route est simple, sélectionnez d'abord un type de rapport, puis un format de rapport, et dans les prochaines étapes, vous ajouterez plus de types de rapport pour afficher les données d'autres objets dans le même rapport.
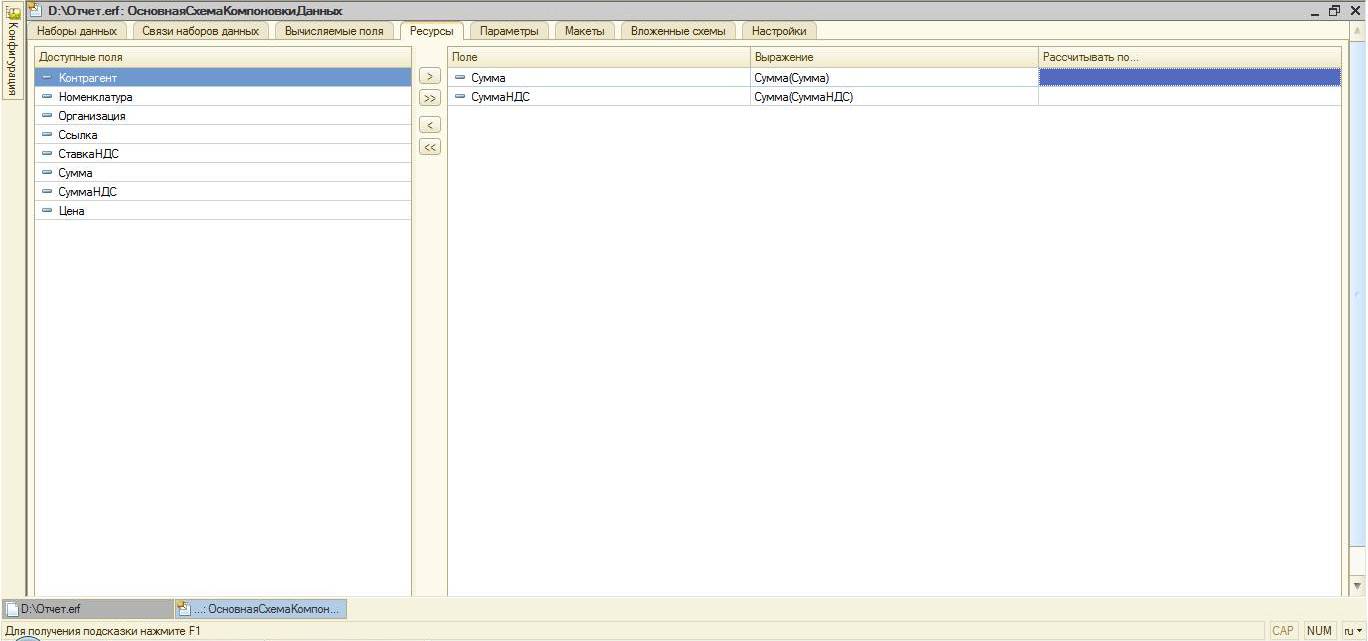
Veuillez noter que vous ne pouvez pas créer de regroupements par les champs sélectionnés dans les ressources.
Tous les paramètres spécifiés dans la demande seront affichés dans l'onglet Paramètres du schéma de mise en page. Dans notre cas, il s'agit de StartPeriod, EndPeriod et Organization. Passons en revue certains de leurs paramètres :
Dans la section « Filtre », chaque objet sélectionné par type de rapport est désormais affiché sous la forme d'un « bloc » et vous pouvez définir les filtres habituels pour chaque bloc. Cette combinaison de données provenant de différents objets, fantasmes dans les rapports est pratiquement illimitée ! Par exemple, vous pouvez également organiser les données du même objet dans différents blocs et les afficher côte à côte, comme illustré dans la figure suivante.
Chiens de garde - qui ne vivent pas dangereusement
En dessous de " chien de garde nous faisons référence à la combinaison de "rapports d'exceptions" mentionnée ci-dessus et à la fonctionnalité d'abonnement aux rapports. Si vous avez configuré un rapport filtré de manière à ce qu'aucun enregistrement ne s'affiche en mode Meilleure situation, vous n'avez besoin que d'un abonnement et vous serez automatiquement averti dès qu'une constellation de données indésirable se produit.
- Les colonnes Nom, Titre et Type sont remplies automatiquement et ne doivent pas être modifiées inutilement ;
- Une liste de valeurs est disponible. Si vous souhaitez passer une liste au paramètre, vous devez définir ce drapeau, sinon seul le premier élément de la liste y parviendra.
- Signification. Ici, vous pouvez spécifier une valeur par défaut pour le paramètre. Dans notre exemple, sélectionnons la valeur Éléments pour le paramètre Organisations (un lien vide vers le répertoire Organisations).
- Inclure dans les champs disponibles. Si vous décochez ce drapeau, le paramètre ne sera pas visible dans les réglages : dans les champs sélectionnés, sélection.
- Restriction de disponibilité. Le drapeau est responsable de la possibilité de définir la valeur du paramètre dans les paramètres ACS.
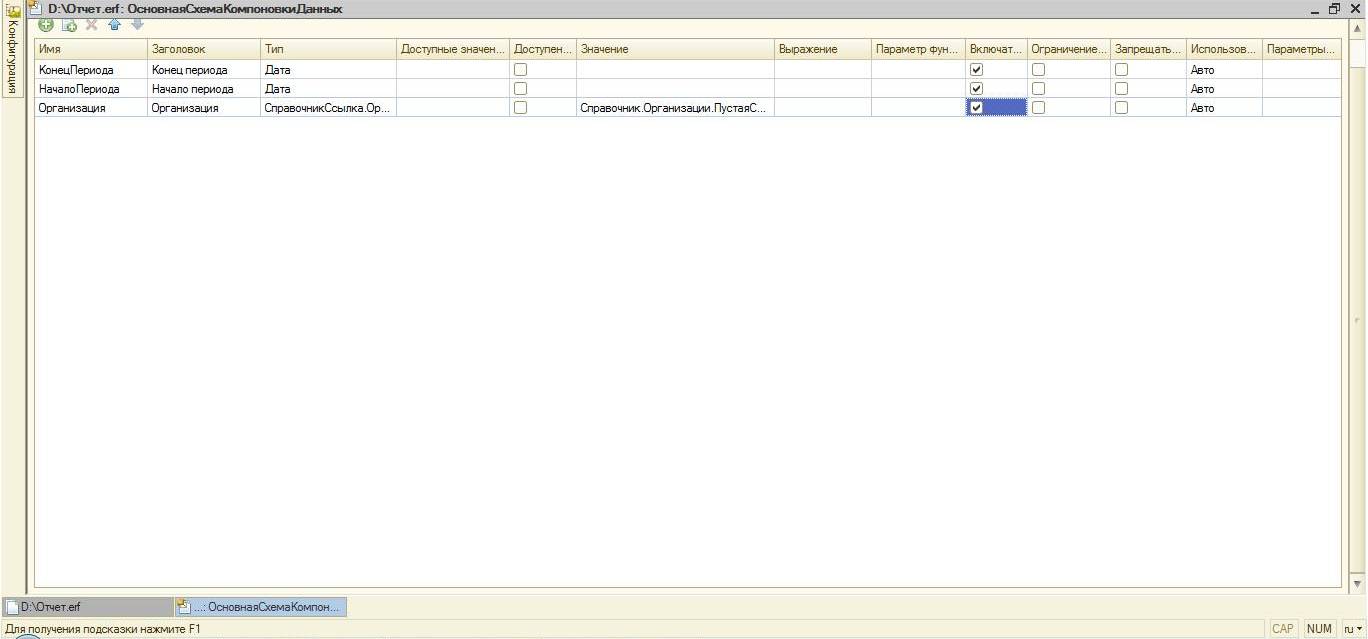
Le chien de garde aboie au sens figuré ! Chaque fois que vous ouvrez ou rechargez un rapport, il s'actualise automatiquement avec les dernières données correspondant à vos critères. Par exemple, vous pouvez créer un rapport pour voir toutes les tâches actives dans votre dossier d'équipe. Chaque fois que vous ouvrez ou rechargez un rapport, il s'actualise automatiquement afin que vous ne voyiez que les tâches actives.
Recevoir Revue complète: Fournit un aperçu de la performance de tous vos projets et équipes. Ajustez les attentes : déterminez ce qui arrête l'équipe, quelles tâches sont en retard et où les problèmes surviennent.
- Sélectionnez l'onglet "Rapports" en haut de l'espace de travail. une.
- Cliquez sur "Tous les nouveaux rapports" 2 ou sélectionnez-en un.
- Après avoir défini les paramètres du rapport, cliquez sur Enregistrer et afficher.
Configuration de la structure du rapport
Passons à l'onglet Paramètres, ici nous pouvons spécifier les regroupements de rapports, les champs affichés dans le rapport, les filtres, le tri, etc. La condition de la tâche indique que le rapport doit regrouper les données par les champs : Entrepreneur, Lien et Nomenclature, nous les indiquerons l'un après l'autre dans la zone de regroupement.
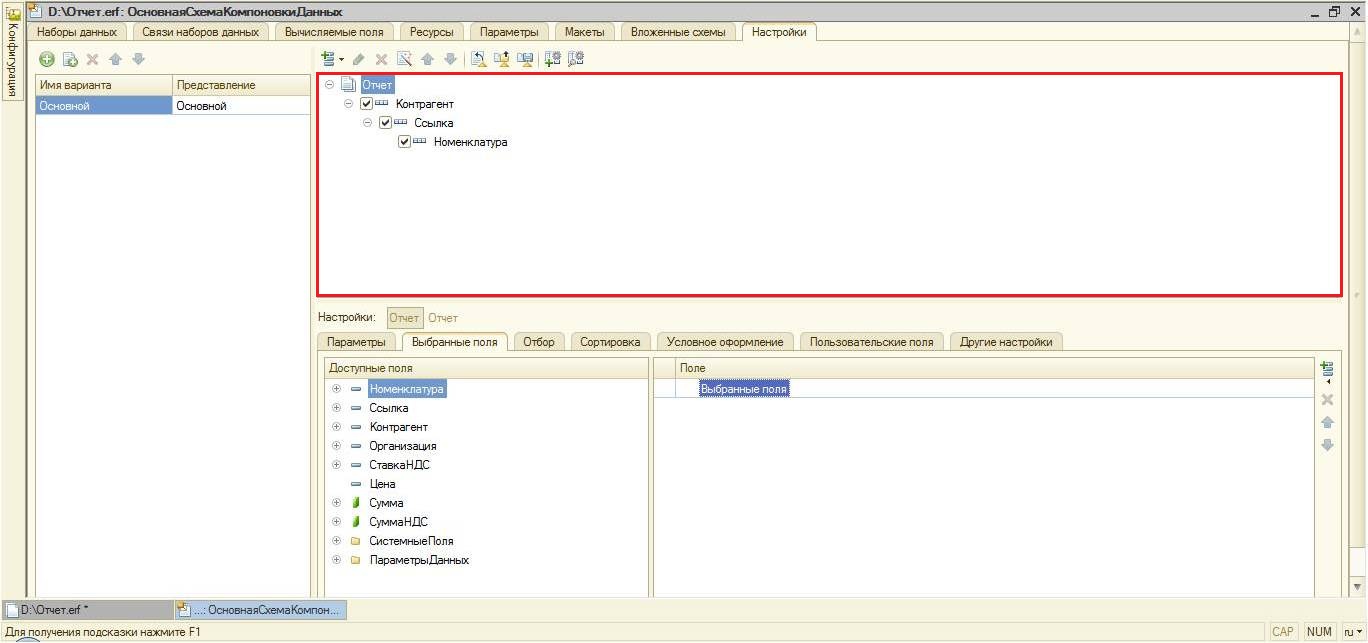
Dans l'onglet Champs sélectionnés, faites glisser nos ressources (Montant, MontantTVA) des champs disponibles vers les champs du rapport.
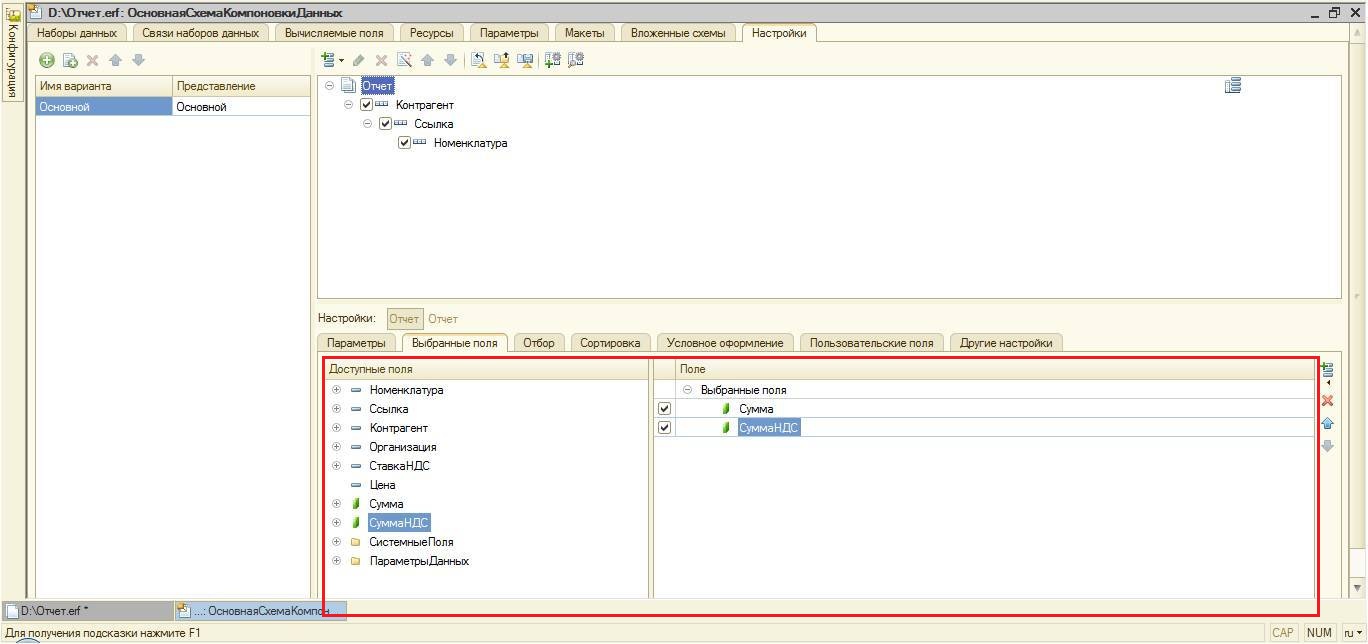
Ajoutons des filtres par contrepartie et nomenclature pour faciliter l'utilisation du rapport. Nous supprimerons les drapeaux pour utiliser la sélection, l'utilisateur les définira si nécessaire.
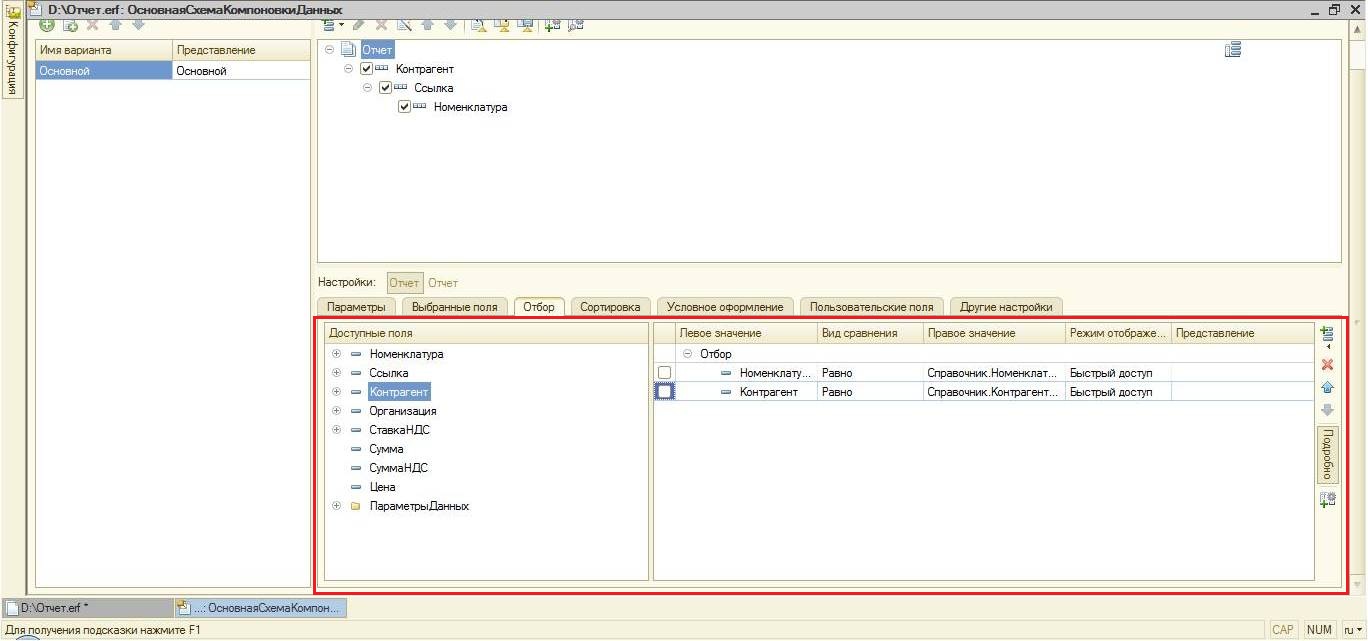
Ceci termine la configuration du rapport, vous pouvez maintenant l'exécuter en mode entreprise.
Génération de rapports
Pour un rapport sur ACS en 1C, il n'est pas nécessaire de créer un formulaire, le système de mise en page le générera lui-même. Ouvrez le rapport en mode 1C Enterprise 8.
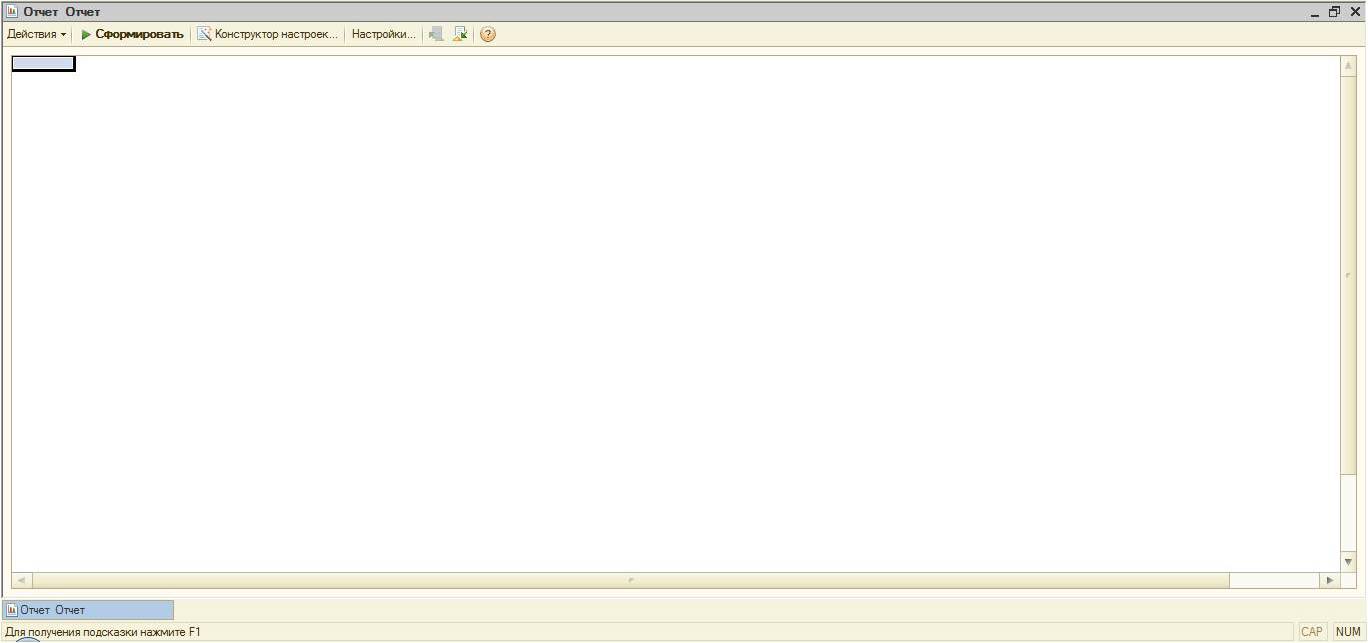
Avant de le former, appuyez sur le bouton Paramètres et remplissez les valeurs des paramètres. Vous pouvez également définir un filtre, si nécessaire, modifier les regroupements, le tri, etc.