Microsoft est connu pour plus que ses systèmes d'exploitation. Il fournit un grand nombre d'autres services utiles, tels que des magasins, un stockage en nuage, des messageries instantanées (le célèbre Skype), un ensemble indispensable de programmes Office et même son propre moteur de recherche. Pour votre commodité, vous pouvez créer un compte multifonctionnel pour tous les produits Microsoft. C'est d'elle qu'il sera question dans cet article.
Créer un compte via un navigateur
Pour créer un compte Microsoft, vous devez vous rendre sur le site officiel du développeur. Le processus est très simple, car il est conçu pour les utilisateurs les moins préparés. L'inscription est entièrement gratuite et disponible à tout moment. Suivez les instructions fournies :
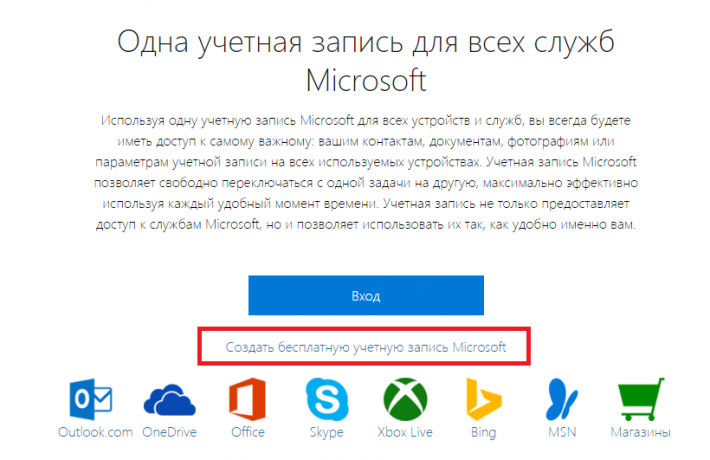
Vous disposez maintenant d'un compte prêt à l'emploi pour les produits Microsoft.
Créer un compte dans Windows 8
Windows 8 (ainsi que Windows X) dispose d'un outil intégré avec lequel vous pouvez créer un compte Microsoft. Pour ce faire, suivez les instructions en quelques étapes simples :

Comptes d'autres services
Si vous avez déjà un compte avec des produits Microsoft (Skype, OneDrive, etc.), vous pouvez l'utiliser. Pour cela, rendez-vous sur la page https://account.microsoft.com/about et cliquez sur le bouton "Connexion". Entrez l'adresse e-mail que vous avez fournie lors de l'inscription et votre mot de passe. 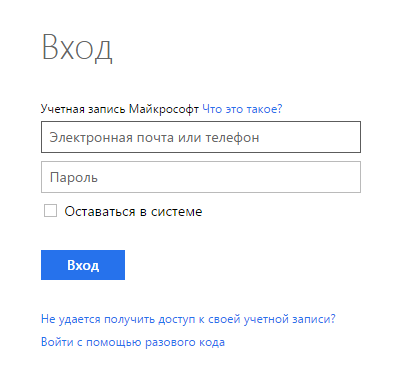
Des actions similaires doivent être effectuées après l'enregistrement afin d'entrer dans le système. Le reste du guide décrit ce pour quoi vous avez besoin d'un compte Microsoft.
Windows 8 et Windows 10
Depuis Windows 8, les développeurs ont inclus la possibilité de combiner plusieurs de vos appareils sous un seul compte. Supposons que vous ayez un ordinateur personnel et un ordinateur portable. Vous y installez des systèmes d'exploitation, après quoi vous devez configurer chacun d'eux individuellement. Sur chaque appareil, vous devrez configurer tous les programmes et apparence systèmes.
Cependant, vous pouvez utiliser le compte Microsoft créé. Connectez-vous avec et enregistrez vos paramètres. Et puis, si vous le souhaitez, synchronisez le reste des appareils.
Cette fonctionnalité est particulièrement impressionnante dans Windows 10. Les utilisateurs ont accès au stockage en nuage, où ils peuvent stocker tous leurs paramètres. Vous pouvez obtenir des interfaces complètement identiques sur plusieurs de vos ordinateurs en utilisant un seul compte et une seule connexion Internet.
Créez une note ou un rappel sur un PC. Le moment venu, vous serez rappelé de l'appareil exact que vous utilisez. ce moment. Ceci est similaire à la synchronisation dans les navigateurs, uniquement implémentée à l'échelle de Windows.
Une seule connexion pour tous les programmes
Si vous utilisez plusieurs services de ce développeur, il vous conviendra simplement de ne créer qu'un seul identifiant. Inutile de mémoriser et d'écrire un grand nombre de mots de passe - utilisez un seul compte pour vous connecter à Windows, Skype, au stockage en nuage, à Office et à l'App Store.
La connexion à Windows 10 avec un compte Microsoft présente de nombreux avantages. Il vous permet de synchroniser les paramètres entre les appareils, d'acheter des applications, de la musique, des films et des jeux dans le magasin. Vous permet d'associer une licence Windows 10 au compte lui-même, ce qui ouvrira l'accès à des services tels que onedrive (stockage en nuage), Outlook (mail), la synchronisation des contacts et de nombreux outils pratiques et sympas.
Lors de l'installation de Windows 10, le programme d'installation vous invitera à vous connecter avec un compte Microsoft. Si vous ne souhaitez pas le créer, vous pouvez utiliser Windows 10 en utilisant . Vous pouvez toujours passer à l'avenir du compte Microsoft créé au profil d'utilisateur local et vice versa.
Créer un compte Microsoft pour Windows 10
Étape 1: Aller à l'officiel page microsoft.
Étape 2: Remplissez le formulaire mis à votre disposition. Entrer prénom, nom, adresse E-mail auquel vous souhaitez lier un compte ou cliquez ci-dessous Obtenir une nouvelle adresse e-mail et vous serez invité à créer un nouveau courrier Outlook. Créez un mot de passe et entrez votre numéro de téléphone, ce qui augmentera la sécurité de votre compte et vous pourrez facilement le restaurer à l'aide de votre numéro. Voir ci-dessous où saisir les données sur l'ordinateur pour lier votre compte créé.
Comment lier un compte Microsoft sur un ordinateur
1 voie. Pour lier le compte Microsoft que vous avez créé sur votre PC ou ordinateur portable, rendez-vous sur paramètres:
- Cliquez sur Comptes.
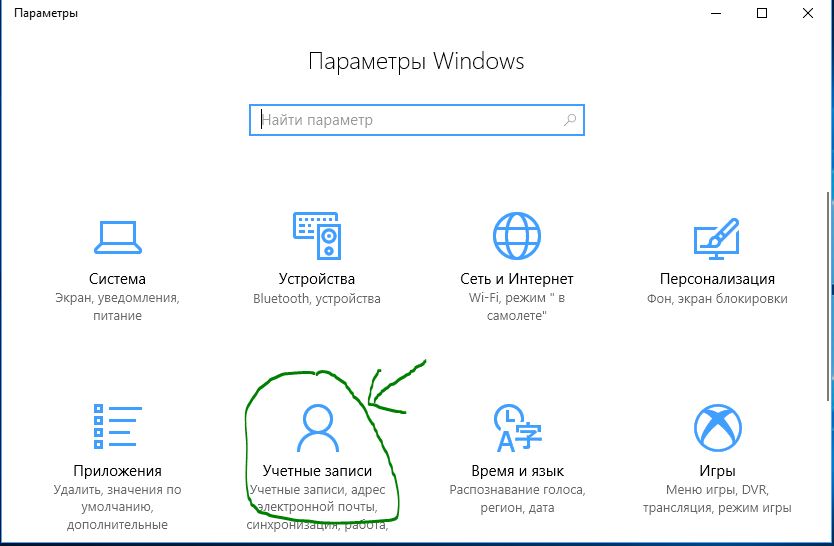
- Sélectionnez à partir de la gauche Adresse e-mail et clic droit sur .

Bonne nouvelle pour les utilisateurs du système d'exploitation Windows, possesseurs de la console Xbox et d'un smartphone basé sur Windows Mobile ! Il existe une opportunité unique de combiner de nombreux comptes et services (à partir de la connexion au système d'exploitation, smartphone, stockage en nuage OneDrive, Skype, Xbox et connexion au courrier), sous la forme d'un seul compte Microsoft, qui vous permet également de faire des achats de jeux, de films et de musique dans des magasins en ligne.
Dans le même temps, l'enregistrement d'un nouveau compte est accessible à tous et gratuit.
Le processus de création d'un compte Microsoft (Microsoft)
Pour créer un compte Microsoft (Microsoft, vous devez vous rendre sur le site : https://signup.live.com/signup?lic=1 et remplir un simple formulaire qui précise les données d'identification de l'utilisateur, son sexe, la date de naissance et pays de résidence.
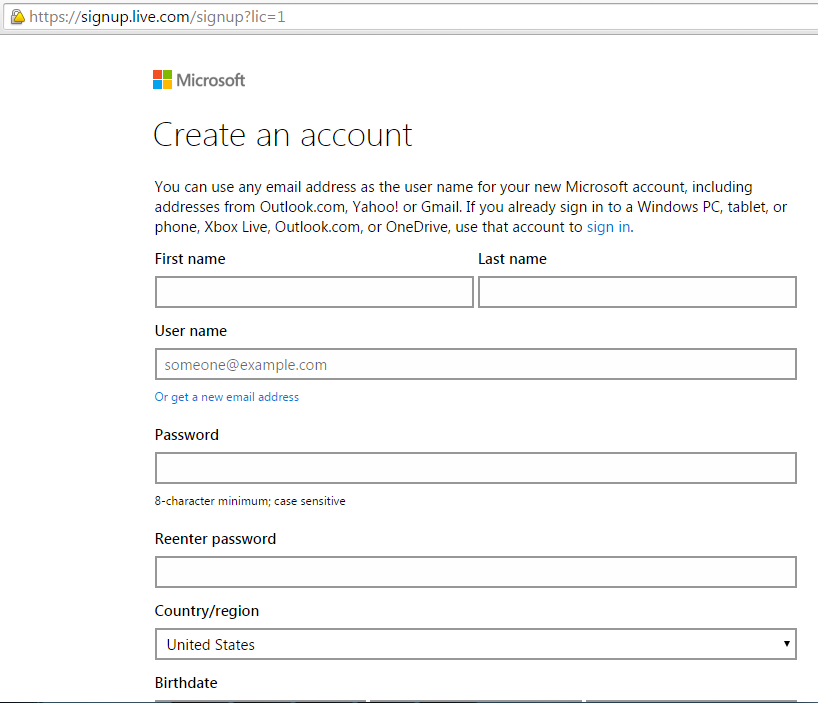
À l'avenir, après l'inscription, vous pourrez vous connecter à votre compte en utilisant l'adresse e-mail et le mot de passe (spécifiés lors de l'inscription).
Vous devrez également probablement vérifier (confirmer) votre adresse e-mail pour vous assurer que vous avez accès à cet e-mail. Pour ce faire, vous devrez suivre un lien spécial envoyé à cette adresse après l'inscription.

Une fois le compte créé, vous pouvez configurer votre compte de système d'exploitation afin de pouvoir vous connecter sous celui-ci. De plus, cette procédure sera illustrée en utilisant le système d'exploitation Windows 8 comme exemple.
Connecter un compte Microsoft au système d'exploitation
Pour ce faire, appelez le menu latéral depuis le bureau (en déplaçant le pointeur de la souris vers la droite de l'écran), sélectionnez l'élément "Paramètres".

Ensuite, dans la fenêtre des paramètres qui apparaît, sélectionnez "Modifier les paramètres du PC".
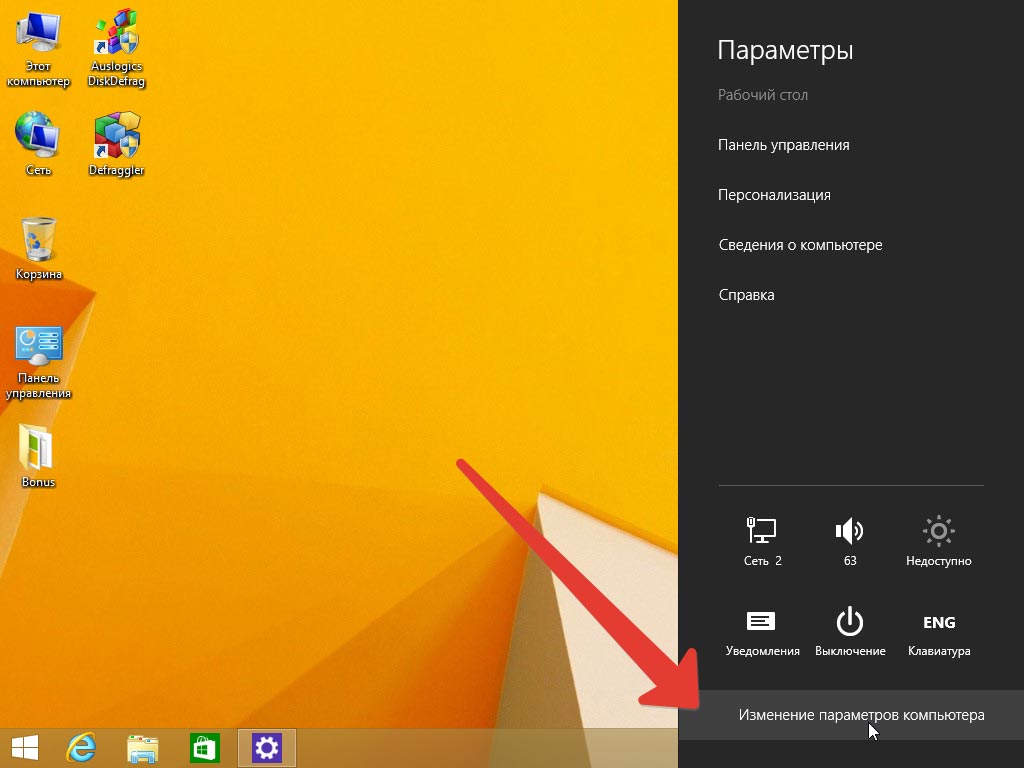
![]()
Si vous n'avez configuré qu'un compte local (et ce sera le cas par défaut), alors vous devez maintenant sélectionner l'élément "Votre compte" et dans la fenêtre de détail qui apparaît, cliquez sur le lien "Se connecter à un compte Microsoft" , cela vous permettra de lier un compte local et une entrée Microsoft précédemment enregistrée.
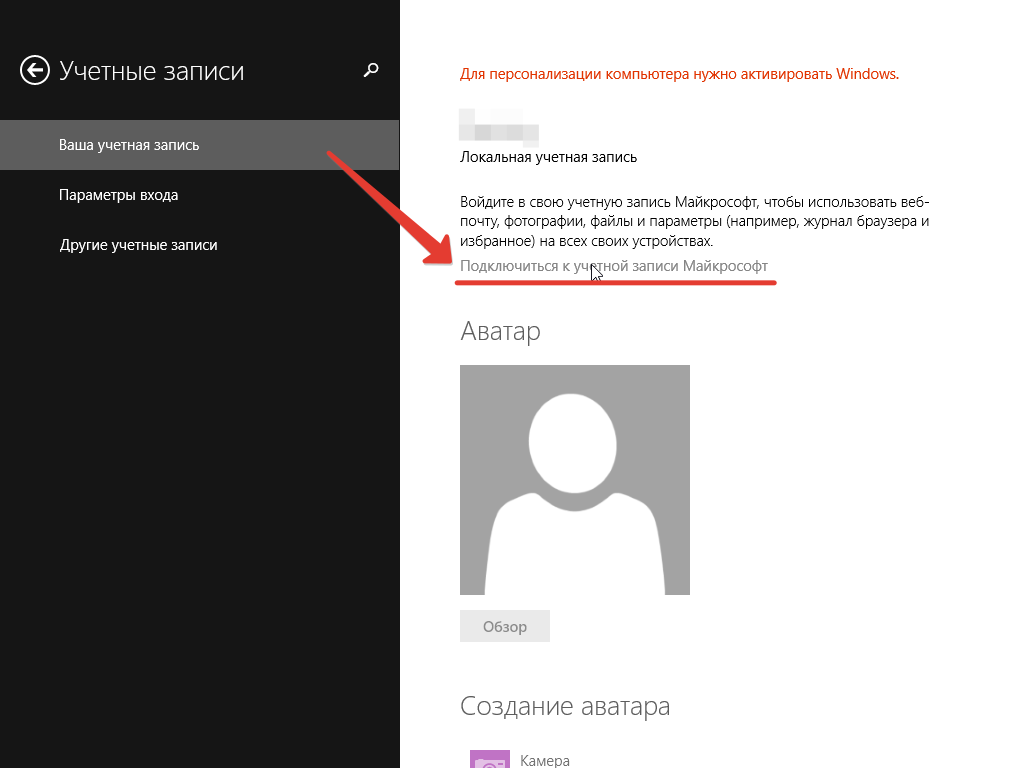
Dans la fenêtre d'autorisation qui s'affiche, remplissez les champs e-mail et mot de passe, puis cliquez sur le bouton "Suivant". En même temps, sur l'ordinateur où le compte Microsoft est lié à un compte local, Internet doit être disponible, car les données seront synchronisées.
![]()
Vous pouvez également vous connecter de la même manière à OneDrive, un service cloud de Microsoft qui vous permet de stocker les données des utilisateurs et d'y accéder de n'importe où avec une connexion Internet. Microsoft alloue un espace libre de 15 Go à chaque nouvel utilisateur, mais cet espace peut être étendu si désiré.
Exemple de service cloud OneDrive
Créons un nouveau document dans Word, écrivez-y une chaîne arbitraire et enregistrez-la sur notre disque OneDrive :
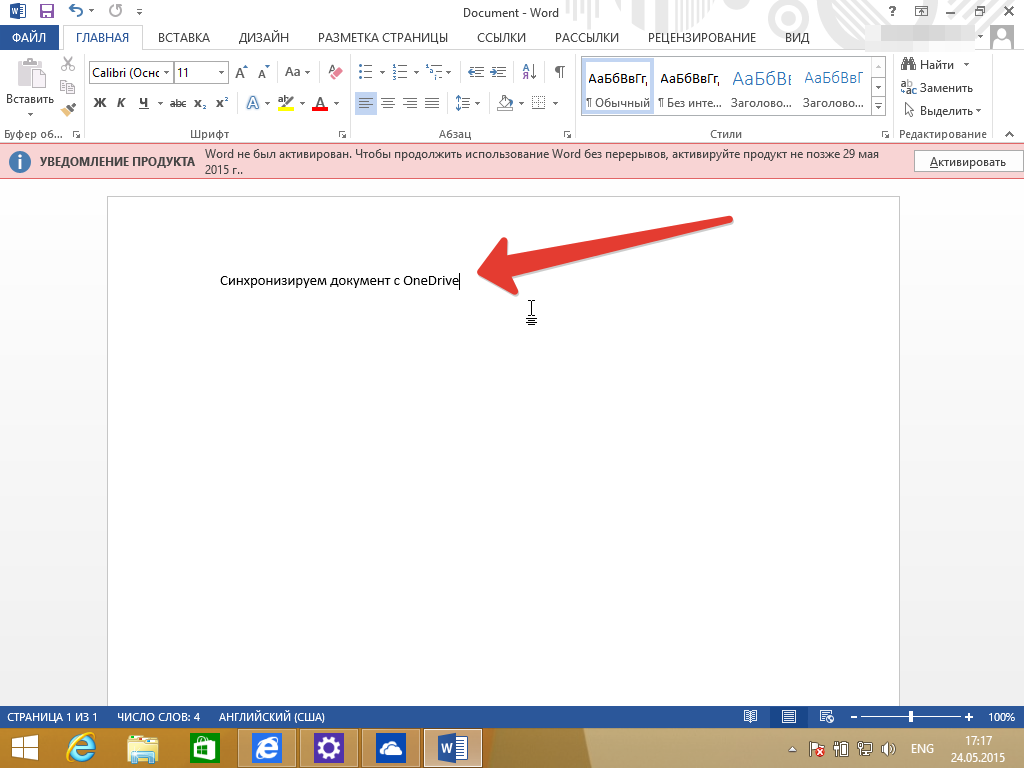
Pour ce faire, dans la boîte de dialogue d'enregistrement du fichier, sélectionnez un répertoire sur le disque OneDrive en tant que répertoire, comme indiqué sur la figure :
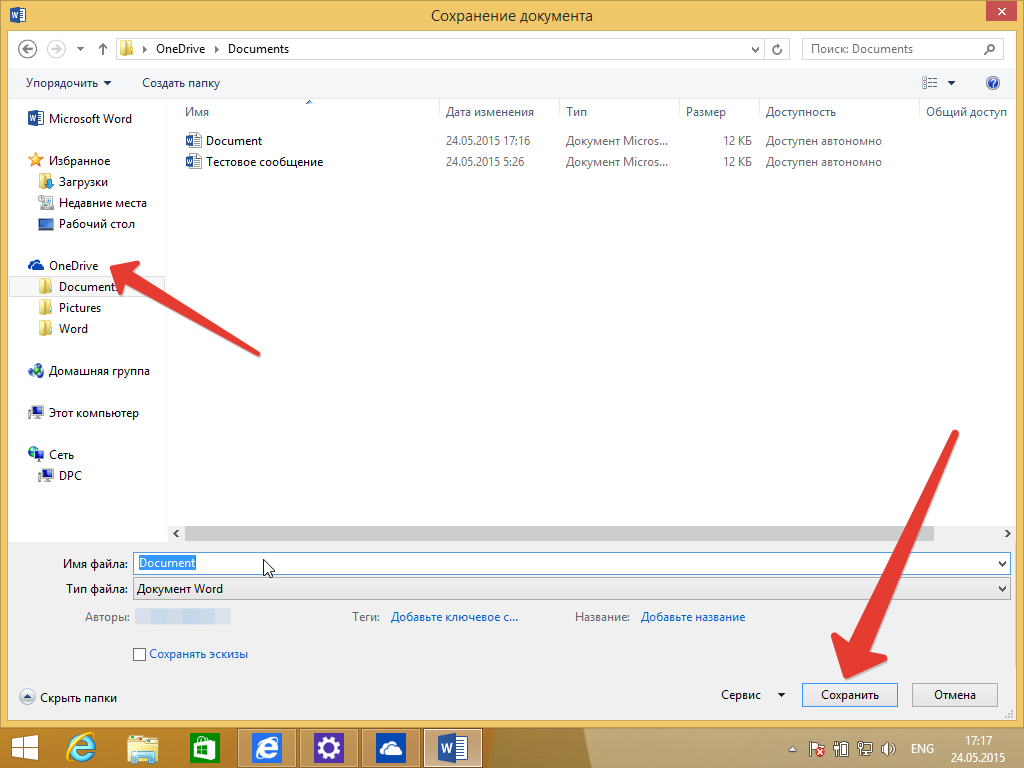
Maintenant, vous pouvez vous connecter à n'importe quel ordinateur avec accès à Internet avec notre compte Microsoft et accéder à tous les fichiers enregistrés sur votre OneDrive.
De plus, les fichiers sont accessibles accès rapide directement depuis votre navigateur en vous connectant à onedrive.live.com et en saisissant les identifiants de votre compte Microsoft.
Nous pouvons dire avec confiance que vous pouvez désormais travailler avec des documents enregistrés dans le cloud OneDrive de n'importe où dans le monde directement depuis le navigateur, et non seulement lire, mais également modifier à l'aide de l'éditeur en ligne Word.Online intégré à l'interface du service Web. .
Les comptes sont directement liés au sujet de l'administration du PC, et pour tout administrateur réseau, le savoir est du "pain quotidien". En créant un nouveau compte utilisateur, vous recevrez un compte séparé et individualisé avec ses propres droits d'accès aux objets stockés sur le disque dur, aux applications installées sur le PC et sur le bureau. Il existe deux types de comptes dans Windows 10 : global (ou comptes Microsoft) et local. Un compte local ne peut être utilisé que sur l'ordinateur sur lequel il a été créé, vous pouvez le saisir et il n'a pas les fonctions de synchronisation des données utilisateur entre les différents ordinateurs à partir desquels vous vous êtes connecté. Compte Microsoft Windows 10, au contraire, il a pour fonction de synchroniser les données de l'utilisateur entre plusieurs ordinateurs à partir desquels le système d'exploitation a été connecté (seules les applications Microsoft sont concernées - Skype, Outlook, OneDrive, etc.). Il peut être utilisé à partir de n'importe quel ordinateur Windows et est protégé par un mot de passe fort. Pour y entrer, il suffit d'entrer votre nom d'utilisateur ou votre numéro de téléphone. Si vous le souhaitez, un compte local peut être converti en compte Microsoft, et vice versa. Dans cet article, je ne parlerai que d'un compte Microsoft sécurisé, utiliser un compte local est assez simple, et vous n'avez pas besoin de vous en occuper un grand nombre de temps.
Compte Microsoft Windows 10 - comment créer
créons nouveau compte Microsoft dans le système d'exploitation Windows. Pour ce faire, ouvrez le menu de démarrage "Démarrer" et sélectionnez-y la nouvelle icône "Paramètres". C'est ici que se concentrent tous les paramètres de Windows 10 apparus en exclusivité depuis cette version du système de Microsoft.
Dans le menu des options, accédez à la sous-section "Comptes", où nous pouvons gérer tous les comptes en détail, définir les privilèges et les méthodes d'authentification. Dans la section présentée, sélectionnez l'élément "Famille et autres personnes".
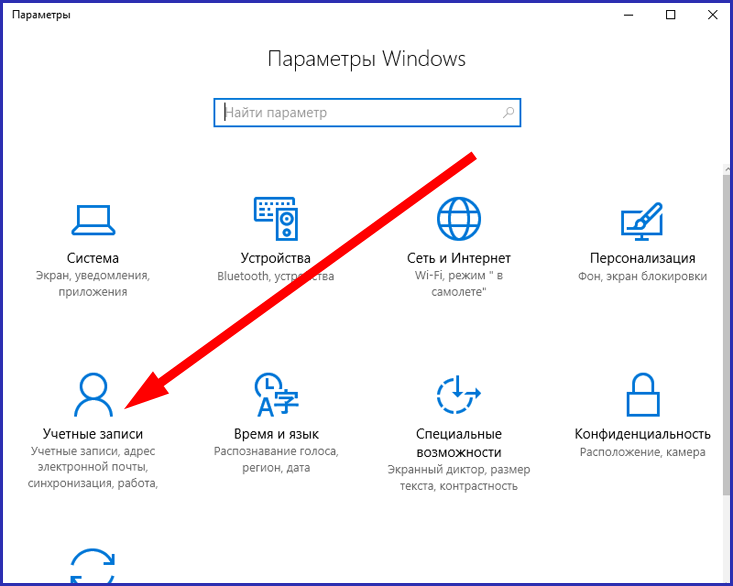

Comme vous pouvez le voir, le formulaire présenté est divisé en 2 parties : vous pouvez ajouter de nouveaux utilisateurs qui sont membres de votre famille dans la section supérieure de la fenêtre Votre famille. Il peut s'agir d'administrateurs, d'utilisateurs réguliers ou d'enfants éligibles au contrôle parental. Au bas de la fenêtre "Autres personnes", vous pouvez ajouter des utilisateurs qui ne sont pas liés à votre famille, mais auxquels vous souhaitez donner accès au système. En conséquence, ils peuvent également être à la fois locaux et globaux (c'est-à-dire avec un compte Microsoft).
Pour qu'un compte Microsoft Windows 10 soit créé, vous devez avoir un compte administrateur et un compte Microsoft, respectivement. Si vous vous connectez au top dix à partir d'un compte local, Windows vous identifiera en tant qu'utilisateur local et, par conséquent, les moyens de générer un nouveau compte ne seront pas disponibles.
Eh bien, disons que vous êtes connecté au système avec un compte Microsoft et visitez la section "Famille et autres personnes" dans la catégorie "Comptes". Essayons de générer un compte pour un nouveau membre de la famille. Cliquez sur le contrôle "Ajouter un membre de la famille".

La fenêtre de sélection de l'utilisateur que vous souhaitez ajouter apparaît. Vous pouvez choisir entre un compte adulte ou un compte enfant. Sélectionnez un type de compte et entrez adresse e-mail nouvel utilisateur. Point important: Avant de créer un nouveau compte Microsoft, vous devez lui ajouter un compte de messagerie. En plus de visiter Outlook.com et d'enregistrer une boîte aux lettres via un navigateur, la même chose peut être faite en cliquant sur le bouton "L'utilisateur que je veux ajouter n'a pas d'e-mail".

À la prochaine itération, le système propose d'ajouter l'utilisateur avec la nouvelle adresse e-mail à la liste des identifiants valides sur l'appareil actif et dans la liste des membres de votre famille. Nous confirmons notre décision et passons à autre chose.

Ainsi, en cliquant sur le bouton "Confirmer", une invitation est envoyée à l'adresse e-mail de l'utilisateur spécifié à ajouter aux membres de la famille sur votre ordinateur de travail. Maintenant, nous devons accepter cette décision en allant à l'e-mail boites aux lettres et en cliquant sur le bouton "Accepter" dans la lettre reçue.
![]()
Nous allons à l'e-mail et acceptons l'invitation.

Maintenant, le nouvel utilisateur a été ajouté à la liste des connexions autorisées sur votre ordinateur. Vous pouvez le vérifier en consultant à nouveau le formulaire Famille et autres personnes et en constatant que le compte de l'enfant est pleinement actif et disponible.

Quels privilèges supplémentaires un nouvel utilisateur ajouté en tant qu'enfant aura-t-il ?
- tout d'abord, la gestion activités financières Compte. Il est possible de transférer certains montants financiers sur le compte de l'enfant afin qu'il puisse effectuer de petits achats dans les boutiques en ligne Xbox et Windows sans avoir de carte de crédit ;
- en plus de cela, vous aurez le droit d'étudier les actions effectuées par les enfants sur l'appareil actif, les programmes qu'ils ont achetés et les requêtes qu'ils ont posées dans le moteur de recherche ;
- similaire à la capacité précédente - limitant la durée de travail sur l'appareil actif pour les utilisateurs ajoutés en tant qu'enfants ;
- la dernière des fonctionnalités les plus importantes est la possibilité de suivre l'emplacement de l'enfant sur la carte s'il dispose d'un appareil intelligent avec Windows 10 préinstallé.
Un utilisateur qui n'est pas un membre de votre famille est ajouté exactement de la même manière. Pour cela, vous pouvez également ajouter à la fois un compte local sans la fonction de synchronisation avec le serveur et un compte Microsoft. La technique est complètement la même que dans le cas d'un membre de la famille : nous créons une boîte e-mail, l'ajoutons comme identifiant de compte et nous connectons au système sous celle-ci. Cela utilise également un compte Microsoft Windows 10.
Par défaut, lors de la création d'un nouvel utilisateur, il a les droits d'un utilisateur standard. Mais pour installer de nouvelles applications et modifier les paramètres du système d'exploitation, vous aurez très probablement besoin de privilèges d'administrateur. Ci-dessous, je vais vous expliquer comment obtenir les droits d'administrateur sur un ordinateur exécutant Windows 10.
Accédez au formulaire de paramètres ci-dessus dans la même section "Famille et autres personnes" et sélectionnez l'utilisateur pour lequel vous envisagez de modifier le type de compte. En bas, le contrôle "Modifier le type de compte" apparaît - cliquez dessus.

Dans le menu Type de compte de Windows 10, modifiez les autorisations du compte de "Standard" à "Administrateur", accordant ainsi un maximum de droits à l'utilisateur sélectionné.

Pour vous connecter au système sous un nouveau compte, cliquez simplement sur le bouton "Démarrer" et sélectionnez celui sous lequel vous souhaitez vous connecter au système d'exploitation dans la liste des utilisateurs actifs.
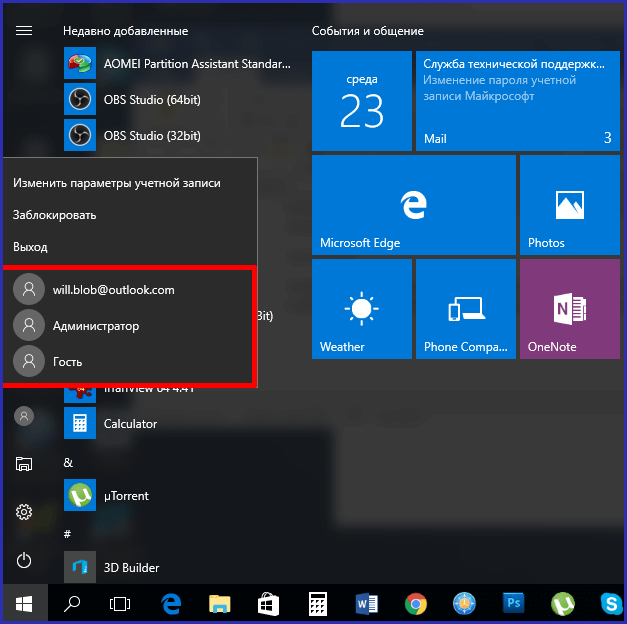
Une autre façon consiste à se déconnecter du système et à entrer un nouveau nom d'utilisateur et un nouveau mot de passe sur le formulaire d'authentification.
Comment créer un compte à l'aide de la commande control userpasswords2 ?
Utilisons la séquence de boutons
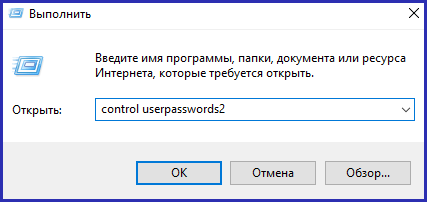
À la suite de la saisie de la commande, la fenêtre «Comptes d'utilisateurs» apparaîtra à l'écran, où tous les comptes installés dans le système sont disponibles. Pour ajouter un nouveau compte, utilisez le bouton "Ajouter".
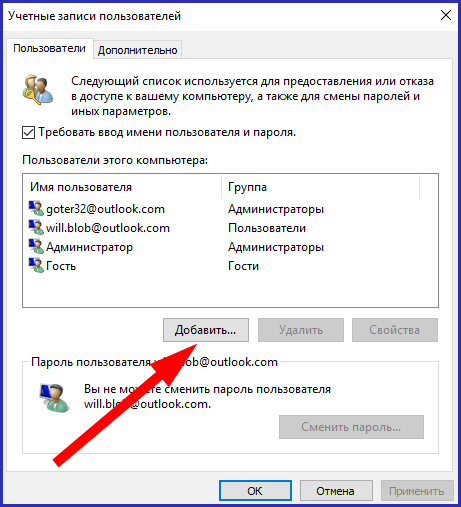
Après avoir utilisé le bouton correspondant, un formulaire contextuel apparaît vous demandant de saisir le nom de la boîte aux lettres que vous souhaitez enregistrer pour un nouvel utilisateur.
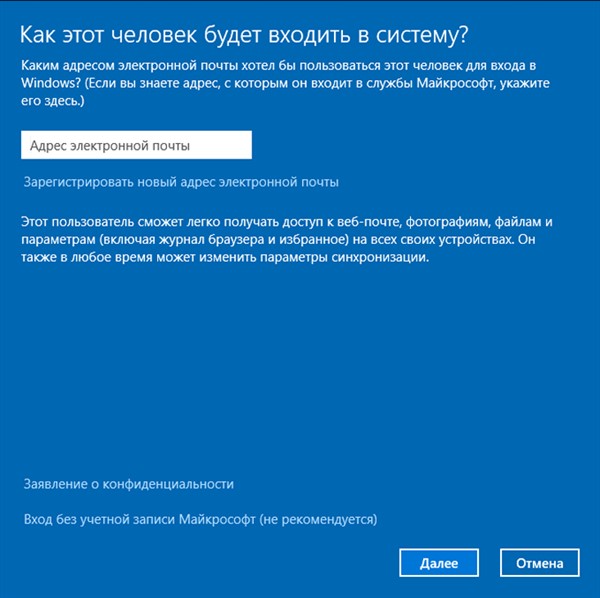
Bien sûr, le système suppose que la boîte e-mail a déjà été créée précédemment, sinon il est suggéré de la créer à partir de zéro en cliquant sur le bouton "Enregistrer une nouvelle adresse e-mail". À tous autres égards, la procédure d'enregistrement d'un nouveau compte dans le Top Ten n'est pas différente de l'algorithme décrit précédemment, il ne devrait donc pas y avoir de problèmes.
Comment supprimer un compte Microsoft ?
Passons au même équipement, dont il a été question dans la section précédente de nos instructions. Après avoir sélectionné le compte à supprimer ici, cliquez sur le bouton "Supprimer" sous la liste des comptes sous le contrôle de l'utilisateur.
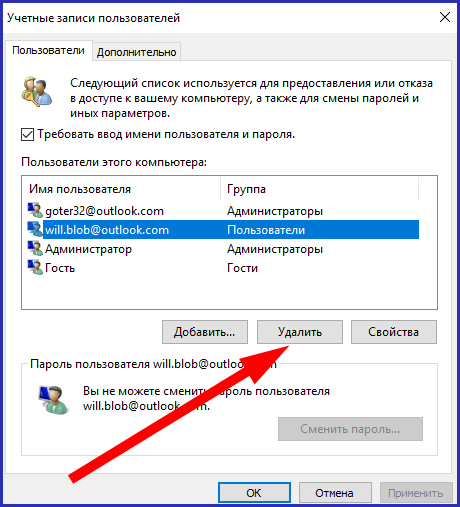
Comment réinitialiser le mot de passe de mon compte Microsoft ?
Après vous être connecté à un compte actif sous votre identifiant, allez dans la fenêtre de configuration du système d'exploitation, puis dans la section "Comptes", puis sélectionnez la sous-catégorie "Options de connexion". Pour changer le mot de passe d'un compte actif actif dans la section "Mot de passe", cliquez sur le bouton "Modifier", puis suivez attentivement les conseils de l'assistant intégré.
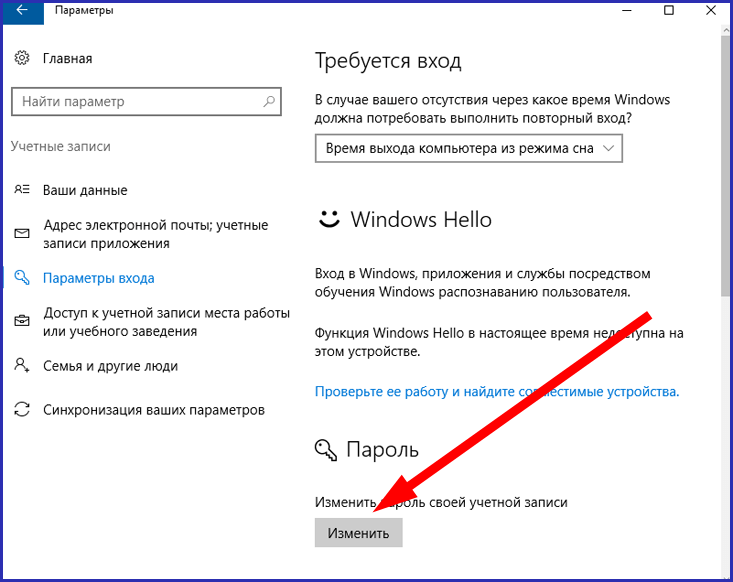
Un compte Microsoft Windows 10 est un puissant mécanisme d'authentification pour les services Windows 10 ainsi que Xbox Live. Après avoir créé un compte de messagerie une fois, vous pouvez ensuite contrôler tous les services auxquels vous vous connectez, ajouter librement de nouveaux utilisateurs, à la fois liés à votre famille et à des tiers, et utiliser le contrôle parental pour les comptes des enfants, en protégeant soigneusement votre enfant des informations inutiles et des sites externes avec un contenu adulte violent. Si de telles opportunités sont trop lourdes pour vous, vous pouvez toujours créer un compte local, et l'utiliser uniquement depuis votre ordinateur sans synchronisation avec les serveurs Microsoft.
Dans les cas où plusieurs personnes utilisent le même ordinateur, il peut être nécessaire de créer des comptes d'utilisateurs distincts. Les comptes créés sur un ordinateur vous permettront de partager le travail avec les fichiers et dossiers personnels des utilisateurs sans affecter les documents d'un autre. En créant un compte Microsoft, vous pouvez accéder à toutes les applications du Microsoft Store, synchroniser les paramètres et accéder aux fichiers sur vos appareils Windows 10. Dans ce instructions étape par étape avec des photos, vous apprendrez à créer un compte local, un compte invité et un compte Microsoft dans système opérateur Windows 10.
Étape 1
Comment créer un compte local à l'aide de la fenêtre Comptes d'utilisateurs
Commencez par ouvrir la fenêtre Exécuter. Pour cela, maintenez enfoncées simultanément les touches "Win" et "R" du clavier.
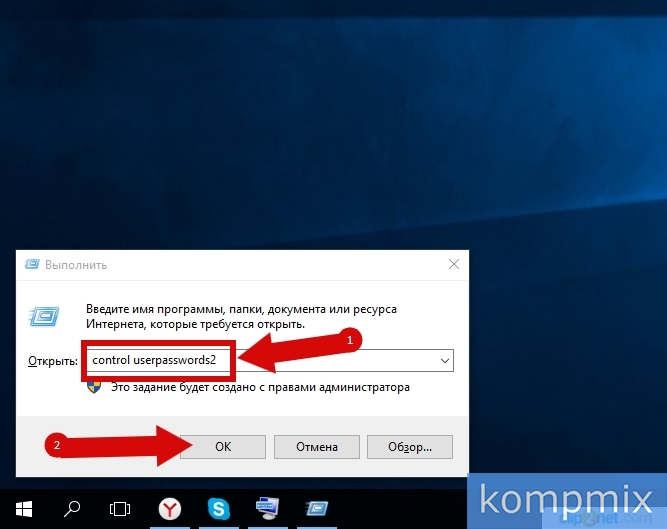
Étape 3
À ce stade, cliquez sur le bouton "Ajouter".

Étape 4
Pour créer un compte local, cliquez sur la ligne "Se connecter sans compte Microsoft".
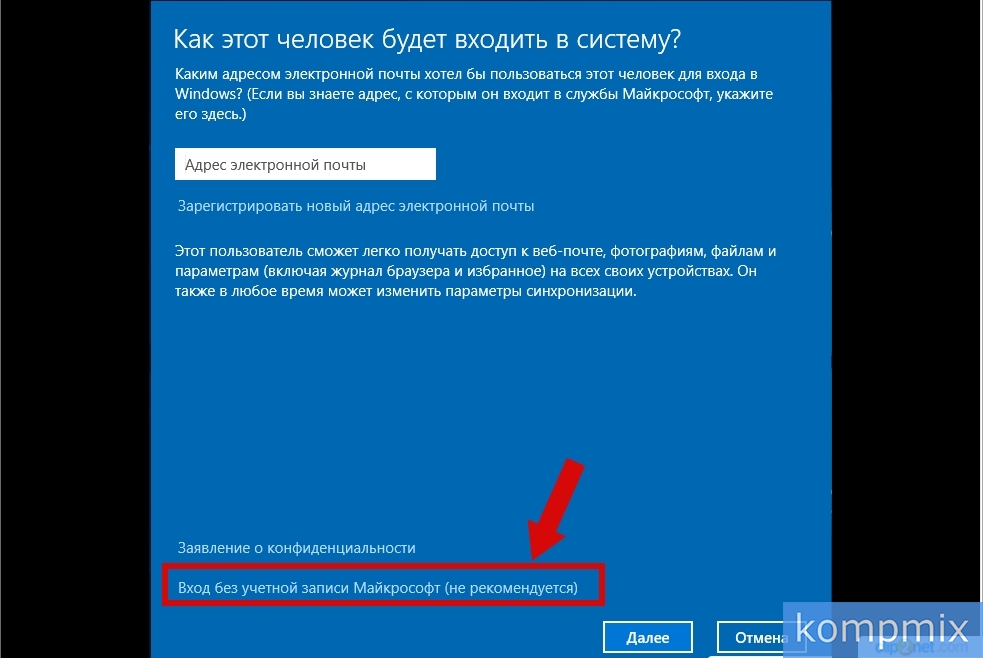
Étape 5
Cliquez maintenant sur le bouton "Compte local".

Étape 6
Remplissez les champs du nom d'utilisateur du compte, entrez le mot de passe deux fois, spécifiez l'indice de mot de passe. Cliquez ensuite sur le bouton "Suivant".

Étape 7
Cliquez sur le bouton "Terminer".

Étape 8
Le compte a été créé.
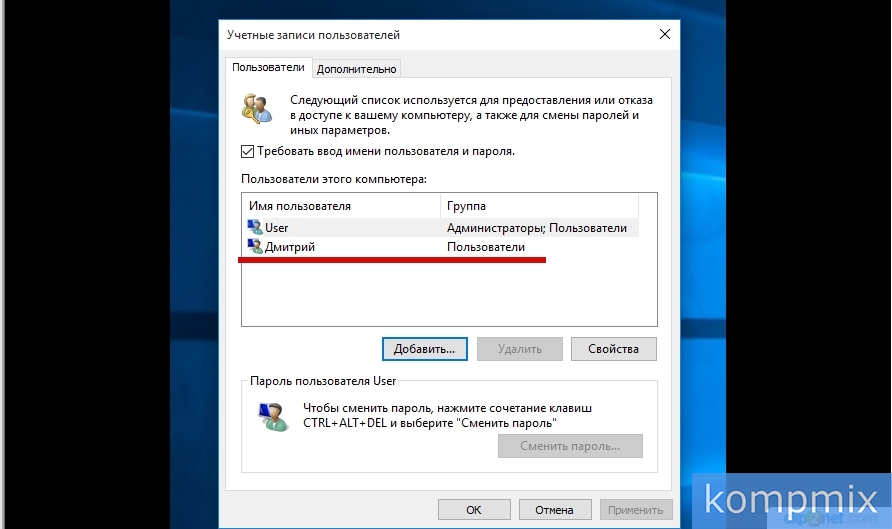
Étape 9
Comment créer un compte local à l'aide de la fenêtre Gestion de l'ordinateur
Faites un clic droit sur le bouton "Démarrer" et dans le menu contextuel qui s'ouvre, cliquez sur la ligne "Gestion de l'ordinateur".
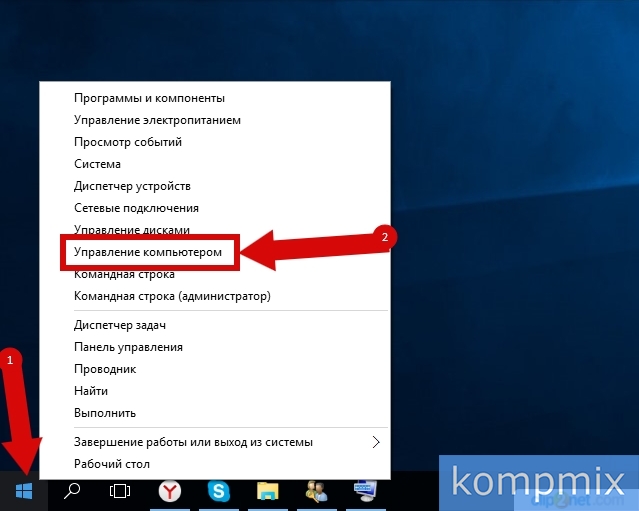
Étape 10
Au chapitre " Utilisateurs locaux et groupes" ouvrent le dossier "Utilisateurs".

Étape 11
A ce stade, faites un clic droit sur l'espace libre de la fenêtre et dans le menu qui s'ouvre, cliquez sur la ligne « Nouvel utilisateur ».
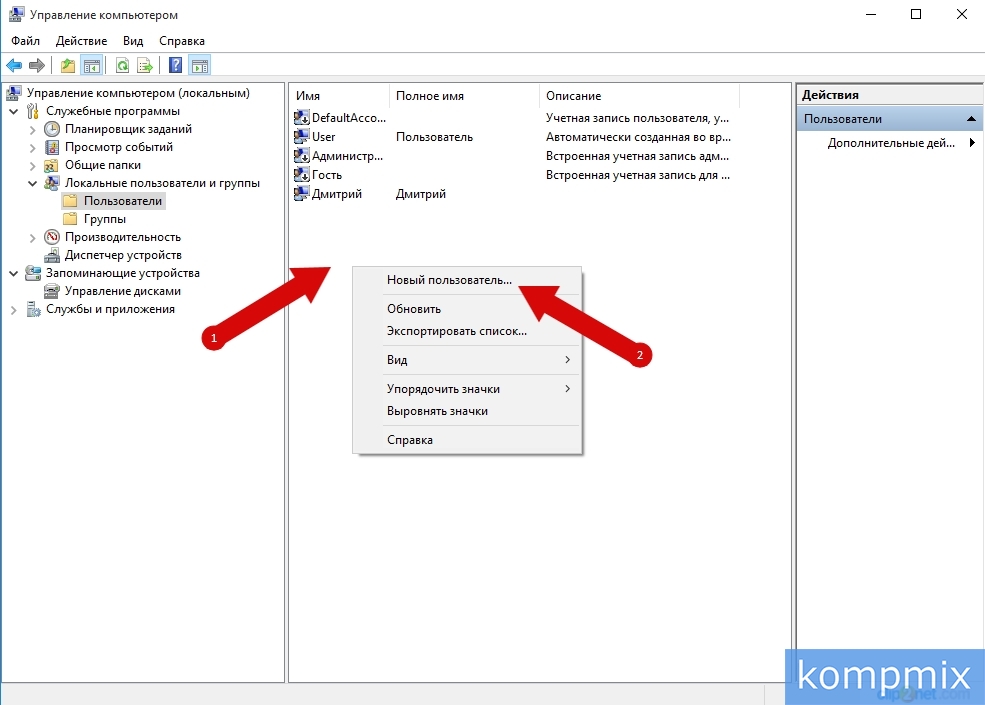
Étape 12
Entrez votre nom d'utilisateur, vous pouvez également remplir les champs "Mot de passe" et "Confirmation" et cliquer sur le bouton "Créer". Le mot de passe spécifié sera utilisé pour se connecter au compte.
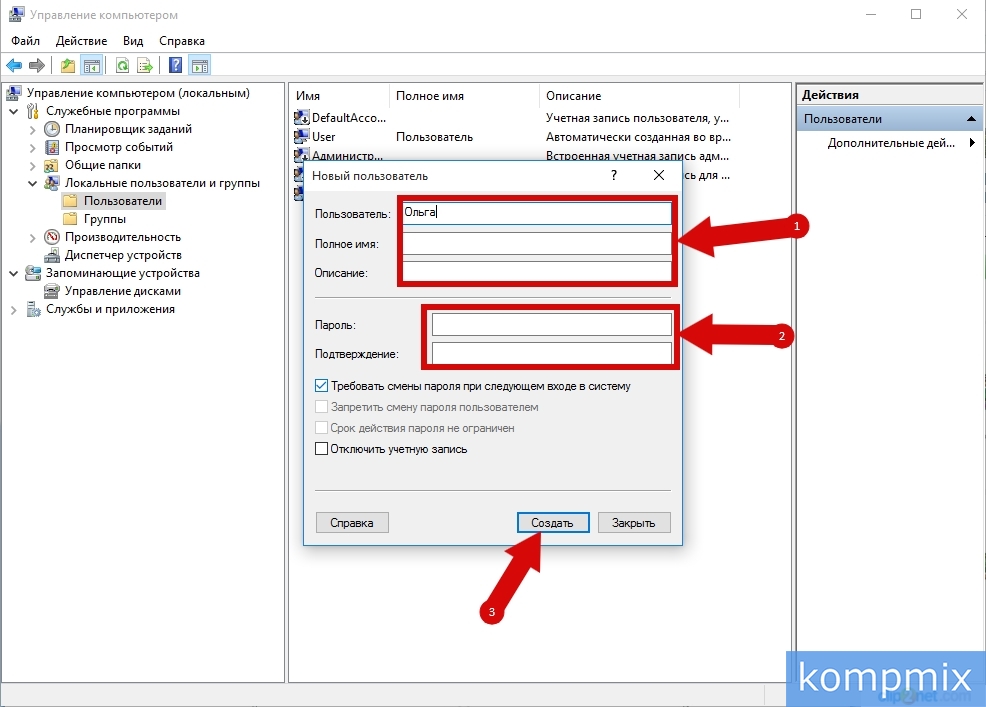
Étape 13
Le compte a été créé.
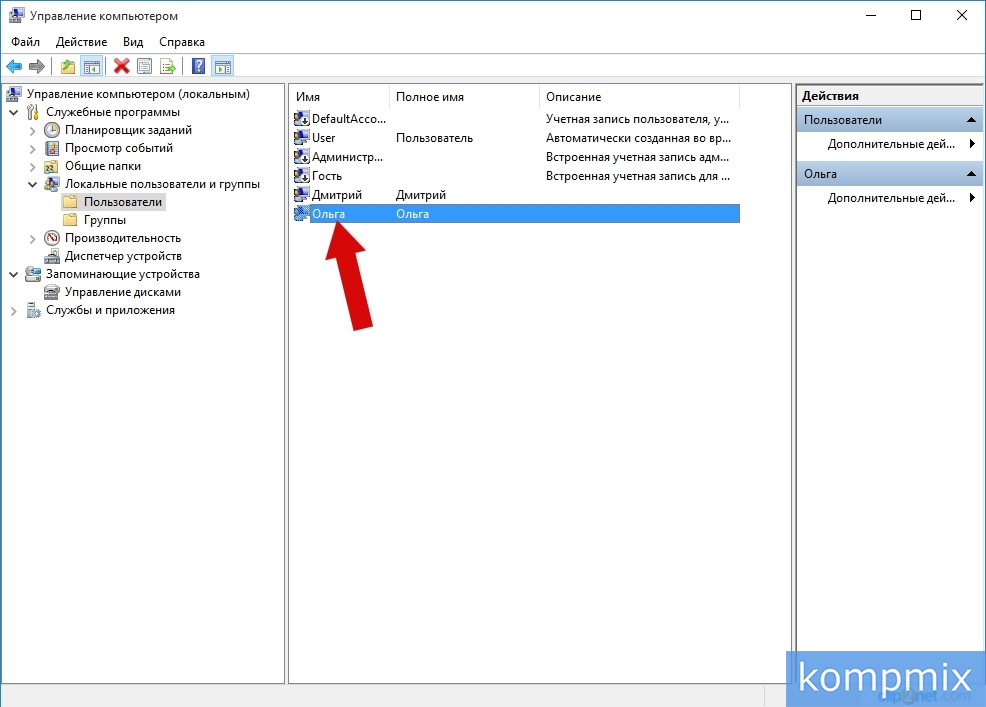
Étape 14
Comment créer un compte Microsoft sur un ordinateur
Regardons la première façon de créer un compte Microsoft. Commencez par appuyer simultanément sur les touches "Win" et "R" de votre clavier.

Étape 15
Dans la ligne "Ouvrir", entrez "control userpasswords2" et cliquez sur "OK".
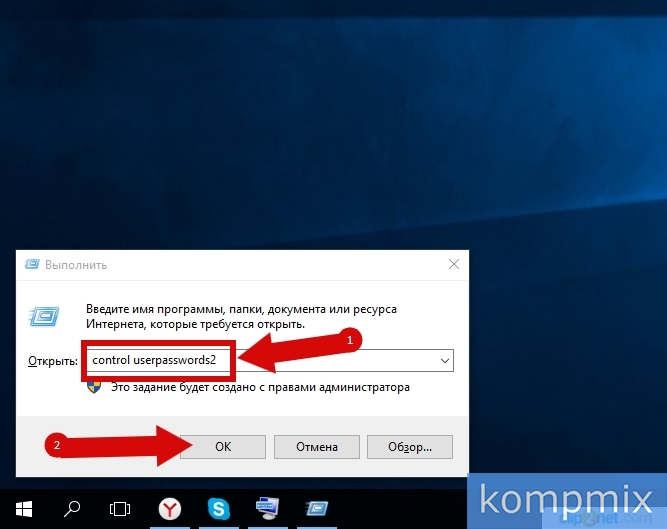
Étape 16
Cliquez maintenant sur le bouton "Ajouter".

Étape 17
Si vous disposez d'une adresse e-mail que vous utilisez pour vous connecter aux services Microsoft, saisissez-la dans la zone appropriée. Si vous n'avez pas d'adresse e-mail enregistrée, cliquez sur "Enregistrer une nouvelle adresse e-mail".

Étape 18
Saisissez le nom, le prénom, l'adresse e-mail et le mot de passe qui seront utilisés pour vous connecter à votre compte Microsoft. Cliquez ensuite sur "Suivant".

Étape 19
Saisissez à nouveau le mot de passe, sélectionnez le pays ou la région et cliquez sur "Suivant".

Étape 20
À ce stade, entrez votre date de naissance, votre sexe, votre code pays/région, votre numéro de téléphone et votre adresse e-mail secondaire. Ces informations vous aideront à retrouver l'accès à votre compte Microsoft si vous perdez votre mot de passe. Cliquez sur Suivant".

Étape 21
À ce stade, entrez les caractères qui sont affichés dans l'image. Cochez ensuite la case à côté des éléments qui vous intéressent et cliquez sur le bouton "Suivant".

