दृश्य सामग्री के साथ एक विशेष दस्तावेज़ प्रदान करने के लिए, अक्सर कई उपयोगकर्ताओं को वर्ड में आरेख बनाने के तरीके से परिचित होना पड़ता है। यह तुरंत कहा जाना चाहिए कि यहां कुछ भी जटिल नहीं है। अभ्यास करने के लिए कुछ समय लेने के बाद, आप जटिल और विशाल फ़्लोचार्ट बनाना सीख सकते हैं।
कहाँ से शुरू करें
शानदार, आकर्षक और अद्वितीय चार्ट बनाना बहुत अच्छा है सरल कार्यआज सब कुछ के लिए धन्यवाद सॉफ्टवेयरबाजार में उपलब्ध है। हालाँकि, इनमें से अधिकांश पैकेजों का मूल्य टैग है, और कई काफी अधिक हैं। सौभाग्य से, कई निःशुल्क चार्ट ऐप्स उपलब्ध हैं और आपको कुछ भी डाउनलोड करने की आवश्यकता नहीं है।
यह बहुत कम सुविधाएं प्रदान करता है; यह बक्सों, सरल रेखाओं और तीर रेखाओं तक सीमित है। इसमें गैंट चार्ट, इलेक्ट्रॉनिक लॉजिक गेट और नेटवर्किंग उपकरण के लिए टेम्प्लेट भी शामिल हैं। एक निःशुल्क पंजीकरण बनाने के लिए आपको चाहिए निःशुल्क पंजीकरणसेव फ़ंक्शन के साथ-साथ एक आयात और निर्यात को सक्रिय करने के लिए। पेड प्लान भी के साथ उपलब्ध हैं बड़ी मात्राकार्य।
समझने के लिए, Word में, आपको "Drawing Panel" खोलना होगा। यह "व्यू" मेनू का उपयोग करके किया जा सकता है, जिसमें आपको आइटम "टूलबार" - "ड्राइंग" मिलना चाहिए। उस पर क्लिक करने से, सभी मुख्य विशेषताओं के साथ संबंधित लाइन उपलब्ध हो जाएगी, जो प्रोग्राम विंडो के नीचे पाई जा सकती है। ड्राइंग पैनल पर पहली नज़र कई अलग-अलग संभावनाओं को प्रकट करेगी, जिनसे निपटना बेहद आसान है, क्योंकि सब कुछ अधिकतम उपयोगकर्ता आराम के लिए किया जाता है। यह ध्यान दिया जाना चाहिए कि अधिकांश ब्लॉक आरेखों को ज्ञान की आवश्यकता नहीं होती है और वर्ड को जो पेशकश करनी है उसका आधा। 
बुनियादी ज्ञान
Word में आरेख बनाने से पहले, आपको उस क्षेत्र को सेट करना होगा जिस पर यह आकृति रखी जाएगी। यह बहुत सरलता से किया जाता है: जब आप "ड्राइंग" टूलबार से किसी ऑब्जेक्ट पर क्लिक करते हैं, तो प्रोग्राम स्वयं चयन के लिए विकल्प प्रदान करेगा एक निश्चित स्थानस्कीम के तहत। यह ऑपरेशन समग्र रूप से फ़्लोचार्ट के साथ कुछ क्रियाओं को करने में सक्षम होने के लिए किया जाता है। उदाहरण के लिए, इसे कॉपी करें, हटाएं, काटें, आकार बदलें और इसी तरह, आवश्यक क्षेत्र का चयन करें, जिसे परिधि के साथ स्थित संपादन टूल का उपयोग करके आसानी से बदला जा सकता है।
सरल आकार
आमतौर पर, वर्ड में एक ब्लॉक डायग्राम होता है साधारण आंकड़े(वर्ग, आयत, वृत्त, अंडाकार, आदि), उनके लिए तीर और पाठ। ग्राफिक तत्वों को आकर्षित करने के लिए, आपको दो बुनियादी उपकरणों का उपयोग करना चाहिए - "आयत" और "अंडाकार"। ऐसा करने के लिए, आपको संबंधित टैब पर क्लिक करना होगा, जिसके बाद कर्सर एक क्रॉस का आकार ले लेगा। अगला, इसे सही जगह पर सेट करें और, बाईं माउस बटन को पकड़कर, आकृति को तब तक खींचें जब तक यह वांछित आकार से मेल नहीं खाता। वर्ग और अंडाकार जैसी आकृतियाँ प्राप्त करने के लिए, उपरोक्त चरणों के दौरान "Shift" कुंजी को दबाए रखना आवश्यक है। इसी तरह की क्रियाएं तीरों और रेखाओं के साथ की जाती हैं, लेकिन यहां एक बात का ध्यान रखा जाना चाहिए: ताकि रेखा तुरंत पूरी तरह से सीधी हो जाए, या यदि उपयोगकर्ता इसे 45 डिग्री के कोण पर रखना चाहता है, तो यह भी है "Shift" कुंजी को दबाए रखते हुए ड्राइंग प्रक्रिया को पूरा करने के लिए आवश्यक है। कई समान आकार या तीर प्राप्त करने के लिए, चयन, प्रतिलिपि बनाने, चिपकाने आदि के संचालन का उपयोग करें। 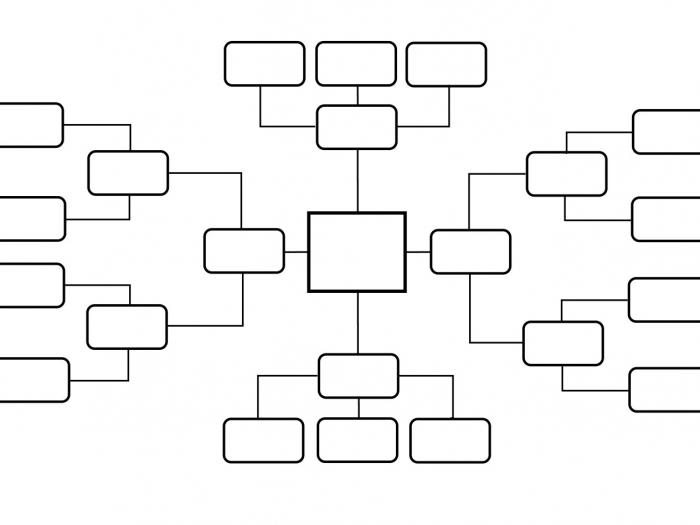
पाठ जोड़ना
वर्ड में डायग्राम के लिए टेक्स्ट शामिल करने के लिए, आपको बाईं माउस बटन के साथ आकार का चयन करने की आवश्यकता है, फिर उस पर राइट की दबाएं, संदर्भ मेनू को कॉल करें, जिसमें उपयुक्त नाम वाला विकल्प - "टेक्स्ट जोड़ें" सक्रिय होता है। फ़्लोचार्ट के अलग-अलग तत्वों के भीतर अक्षरों और प्रतीकों के साथ सभी क्रियाएं सामान्य तरीके से की जाती हैं।
वर्ड में आरेख कैसे खींचना है, यह जानने के बाद, आप इससे परिचित होने के लिए एक दृश्य तरीके की पेशकश करके इस या उस जानकारी की धारणा में काफी सुधार कर सकते हैं।
आरेख और चित्र भी। इस ट्यूटोरियल में हम देखेंगे वर्ड में डायग्राम कैसे बनाते हैं, ड्राइंग, आदि आइए आपके साथ मिलकर ऐसी योजना बनाते हैं।
एक शब्द में, आप तैयार आकृतियों का उपयोग कर सकते हैं, उदाहरण के लिए, रेखाएँ, वृत्त, वर्ग, आयत, आदि। हमारे मामले में हम आयत और रेखाओं का उपयोग करेंगे, और कुछ नहीं। हम अपनी योजना के लिए आयतों को बड़ा नहीं बनाएंगे और अत्यधिक डिज़ाइन के साथ ओवरलोड नहीं करेंगे। यदि आपके कोई प्रश्न हैं, तो टिप्पणी छोड़ दें, क्योंकि बहुतों को इससे समस्या है।
Word में योजना बनाने का क्रम
वांछित तत्व का चयन करने और उसमें से आरेख का एक हिस्सा बनाने के लिए, "इन्सर्ट" टैब पर जाएं - तीसरा कॉलम (चित्र) चित्रों, आरेखों, आकृतियों और बहुत कुछ के लिए जिम्मेदार है। 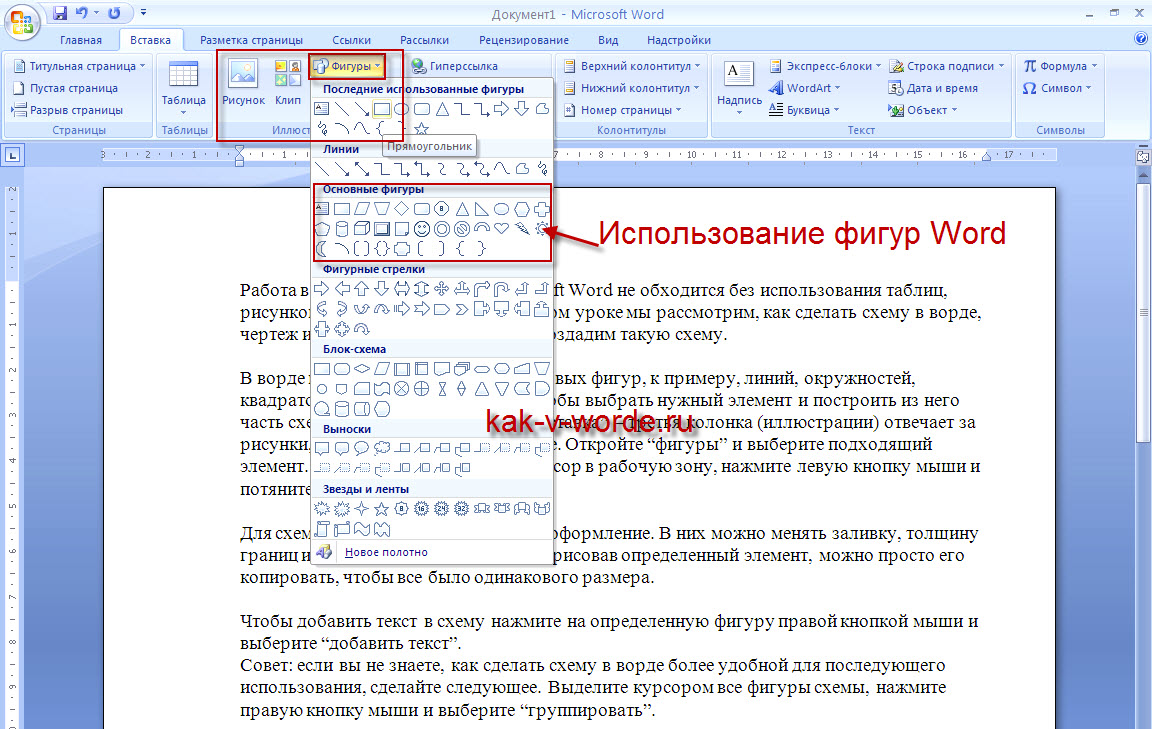 "आकृतियाँ" खोलें और उपयुक्त तत्व का चयन करें। इसे चुनने के बाद, कर्सर को कार्य क्षेत्र में ले जाएँ, बायाँ माउस बटन दबाएँ और इसे आवश्यक दिशा में खींचें।
"आकृतियाँ" खोलें और उपयुक्त तत्व का चयन करें। इसे चुनने के बाद, कर्सर को कार्य क्षेत्र में ले जाएँ, बायाँ माउस बटन दबाएँ और इसे आवश्यक दिशा में खींचें।
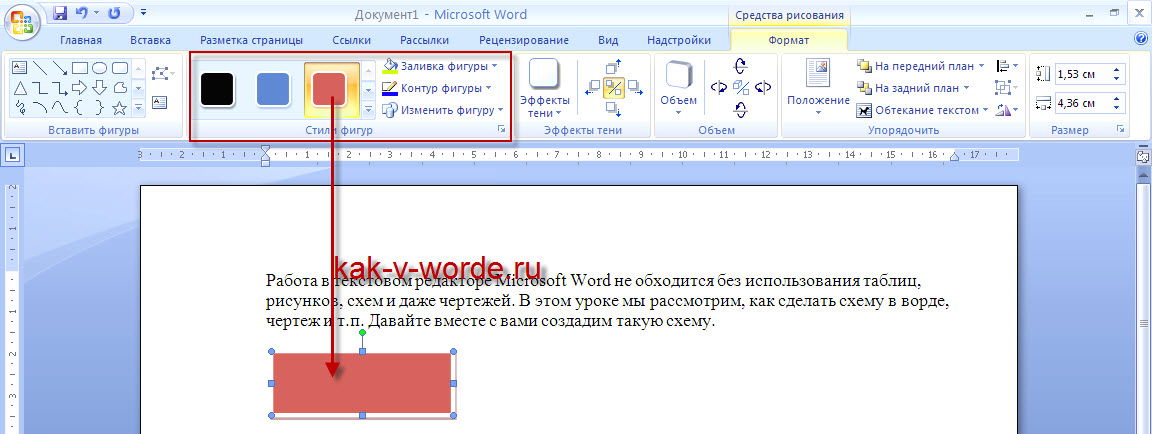
योजनाओं के लिए, आप एक अलग डिज़ाइन चुन सकते हैं। उनमें, आप भरण, सीमाओं की मोटाई आदि को बदल सकते हैं। यह ध्यान दिया जाना चाहिए कि एक निश्चित तत्व को खींचने के बाद, आप बस इसे कॉपी कर सकते हैं ताकि सब कुछ समान आकार का हो। आगे चर्चा जारी वर्ड में डायग्राम कैसे बनाते हैं, मैं यह कहना चाहूंगा कि नीचे दी गई तस्वीर में, आयतों की प्रतिलिपि बनाई गई थी, और खरोंच से अलग से नहीं बनाई गई थी। स्कीमा बनाने की प्रक्रिया इस प्रकार है:
- एक आयत खींचना;
- सृजन करना वांछित डिजाइनजैसा कि ऊपर फोटो में दिखाया गया है;
- उस पर कर्सर ले जाएँ, बायाँ माउस बटन दबाएँ, जिससे चयन करना;
- Ctrl दबाएं और आयत को दाईं ओर खींचें, Ctrl छोड़ें और आयत को क्षैतिज रूप से स्थानांतरित करने के लिए Shift दबाएं।
- जब शीर्ष पंक्ति बनती है, तो Shift पकड़ते हुए सभी आयतों का चयन करें, Shift छोड़ें, Ctrl दबाएं, माउस को नीचे खींचें, Ctrl छोड़ें और फिर से Shift दबाएं ताकि आयत सख्ती से लंबवत नीचे जाएं।
- बस इतना ही।
![]()
डायग्राम में टेक्स्ट जोड़ने के लिए, एक विशिष्ट आकार पर राइट-क्लिक करें और "टेक्स्ट जोड़ें" चुनें। वैसे, आप आयतों को कॉपी करने से पहले टेक्स्ट जोड़ सकते हैं। उदाहरण के लिए, यदि आप इसे पहले आयत में जोड़ते हैं, तो पाठ को आवश्यकतानुसार व्यवस्थित करें और उसके बाद ही प्रतिलिपि बनाना शुरू करें, तब आरेख की कोशिकाओं को भरना बहुत सुविधाजनक होगा, क्योंकि पाठ बदलने पर शैली नहीं बदलेगी। 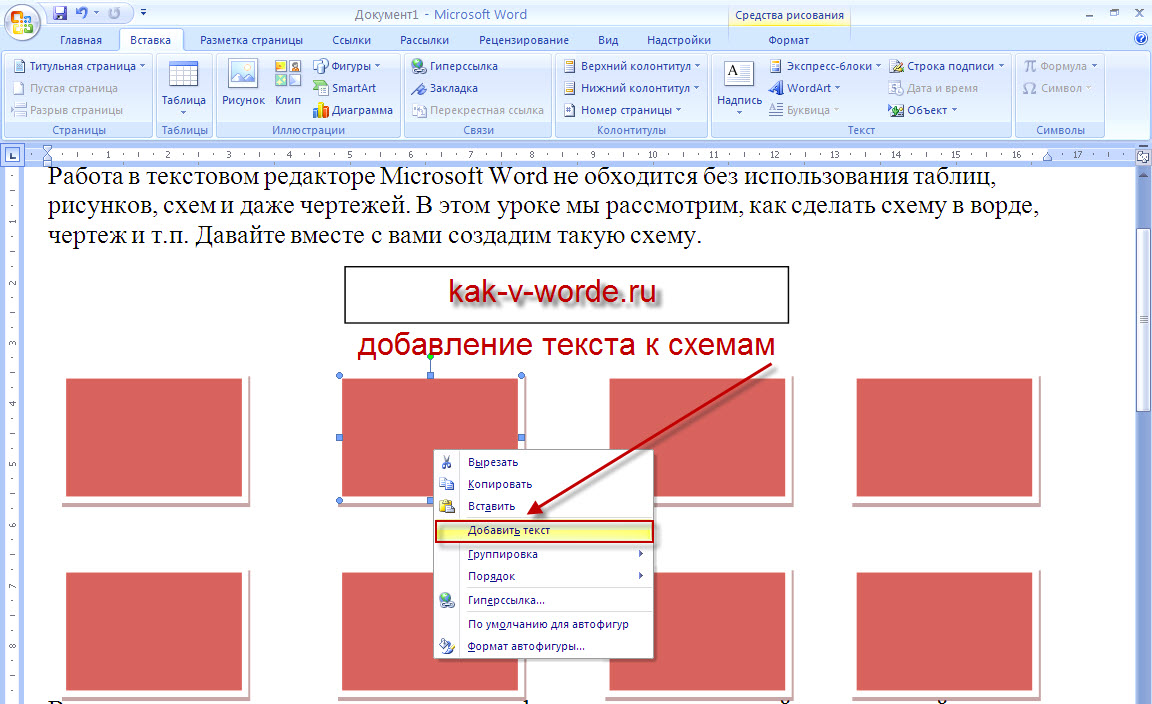
अंतिम कार्य आयतों को रेखाओं से जोड़ना है।
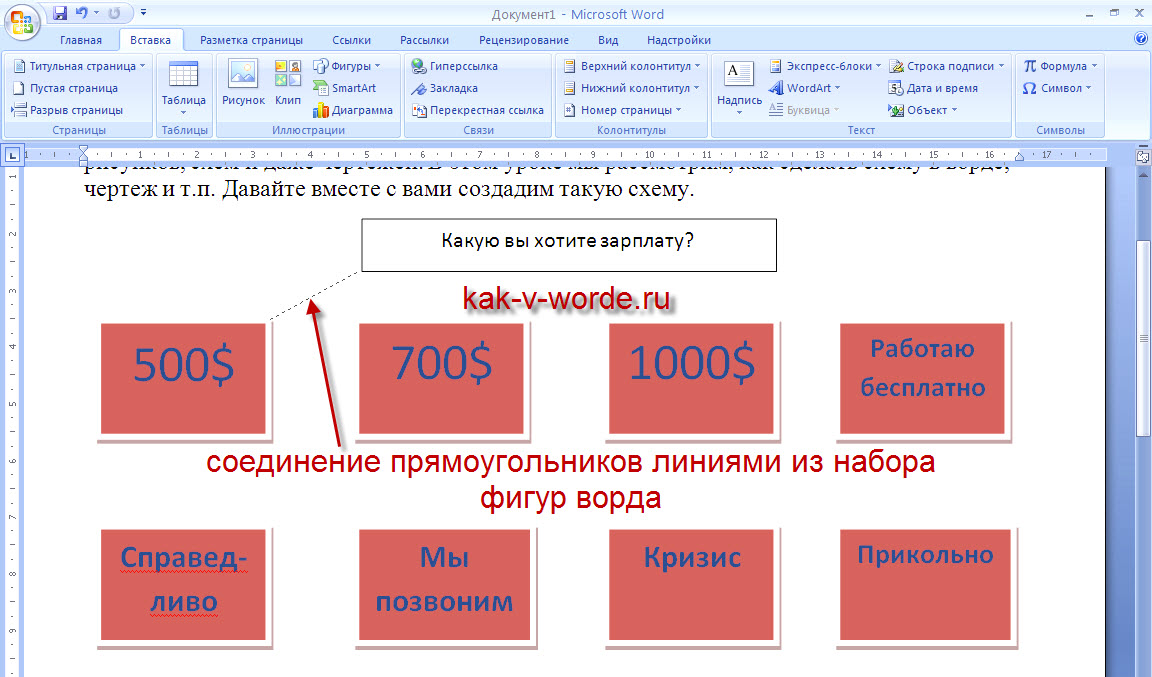
सलाह: यदि आप नहीं जानते कि वर्ड में योजना को बाद में उपयोग के लिए और अधिक सुविधाजनक कैसे बनाया जाए, तो निम्न कार्य करें। कर्सर के साथ आरेख में सभी आकृतियों का चयन करें, राइट-क्लिक करें और "समूह" चुनें।
