Има няколко начина да се свържете с интернет, за да сърфирате в мрежата, да изтегляте актуализации и да имате достъп до онлайн игри.
интернет връзка
Начинът, по който се свързвате с интернет, зависи от вашето местоположение. Например по време на работа можете да се свържете с интернет през Ethernet мрежа. Когато използвате лаптопа си в кафене, може да успеете да се свържете с Wi-Fi мрежи(безжичен).
Използване на Ethernet
Ако вашият интернет доставчик осигурява Ethernet (кабелна) интернет връзка, можете да включите съответния кабел в Ethernet порта на вашия Mac. Намерете порта на вашия Mac със знак ... Ако вашият Mac няма вграден Ethernet порт, можете да го използватеза да свържете Ethernet кабела към USB портили Thunderbolt на вашия компютър.
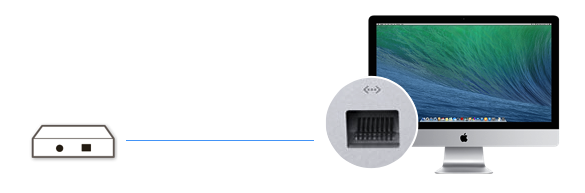
След като Ethernet кабелът е свързан, OS X автоматично конфигурира връзката с помощта на DHCP. Ако не сте свързани с интернет, свържете се с вашия доставчик на интернет услуги или мрежов оператор, за да проверите дали са налични допълнителни необходими настройки (например връзки по протокол).
Ако имате безжичен (Wi-Fi) рутер, като базова станция AirPort, можете да свържете Ethernet кабел на ISP към рутера. За информация относно свързването на вашия Mac към интернет чрез Wi-Fi, вижте следващия раздел.
Използване на Wi-Fi мрежа
Хардуерът на AirPort ви позволява да настроите Wi-Fi мрежа за свързване на устройства към доставчик на интернет услуги (ISP) чрез безжична мрежа... Имайте предвид, че самият хардуер на AirPort не е доставчик на интернет услуги, но ви позволява да създадете безжична мрежа, за да се свържете с интернет доставчик.
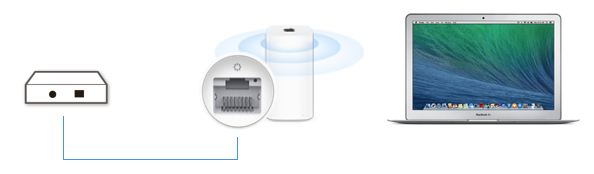
Ако все още нямате безжична мрежа, можете да използвате базова станция AirPort, за да създадете такава. За да настроите базова станция AirPort, свържете Ethernet кабел към WAN порта на базовата станция. След това базовата станция се свързва с интернет през безжична Wi-Fi мрежа. Допълнителна информацияЗа безжична настройка вижте вашата базова станция AirPort. След като създадете Wi-Fi мрежа, следвайте тези стъпки, за да свържете вашия Mac към мрежата.
Свържете се от дома
Интернет услугите може да се предоставят от вашия доставчик на кабелни или телефонни услуги. Може да е и друга компания, която предоставя достъп до интернет срещу месечна такса.
Вашият интернет доставчик може да осигури кабелен достъп до Интернет чрез Ethernet кабел, който свързва компютъра ви с мрежов рутер или модем. В допълнение, интернет доставчикът може да установи безжична Wi-Fi връзка с интернет чрез своето оборудване. Ако не сте сигурни кой тип интернет връзка използвате (жична или безжична), консултирайте се с вашия доставчик на интернет услуги.
Свържете се по време на работа
Повечето компании използват Wi-Fi или Ethernet за достъп до Интернет. Консултирайте се с ИТ отдела или мрежовия администратор на вашата компания за подробности относно мрежовата свързаност на работното място и правилата за използване.
Връзка в града
Безжичните горещи точки (Wi-Fi) се използват по подобен начин като домашната безжична мрежа, но може да са достъпни за други потребители. точки Wi-Fi достъпможе да се предоставя в кафенета, ресторанти, хотели, книжарници и другаде. В някои градове има общински Wi-Fi точки за достъп до Интернет.
За да се свържете с Wi-Fi мрежа, щракнете върху иконата на Wi-Fi менюто и изберете желаната обществена мрежа от списъка. Когато се свързвате със защитена мрежа, ще трябва да въведете парола.
Някои обществени точки за достъп може да изискват допълнително удостоверяване за достъп до Интернет. В този случай, преди да се свържете с интернет, уеб страница може да ви подкани да потвърдите съгласието си с условията за ползване. Ако сте съгласни с условията, потвърдете връзката, след което стартирайте уеб браузъра си, за да тествате връзката.
Много е лесно да свържете вашия MacBook към монитор на Apple - просто трябва да вземете подходящия кабел. Но какво ще стане, ако решите да се сприятелите между вашия Mac и обикновен телевизор? Можете, разбира се, да използвате специален приемник на Apple TV, но други методи за свързване имат определени предимства.
Това е, както вероятно вече се досещате, за HDMI кабела. Това наистина е най-добрият инструмент за показване на изображения от MacBook, iMac или дори Mac mini дисплей на телевизионен екран. Разбира се, AirPlay позволява и тази операция чрез Apple TV, но HDMI все още е безспорен лидер. Не само е по-евтино, но и способно да доставя висококачествени видео потоци, докато AirPlay зависи изцяло от вашата интернет връзка.
Много компютри на Apple идват с HDMI порт, така че свързването на вашето устройство не е по-сложно от използването на Thunderbolt. Но същият MacBook Air или не може да се похвали с присъствието си, така че ще разгледаме няколко алтернативни метода.
И така, имаме нужда от:
- Компютър Mac с порт Mini-Display, Mini-DVI или Thunderbolt
- Mini-DisplayPort към Thunderbolt към HDMI адаптер с аудио поддръжка
- HDMI кабел
- HDMI телевизор
- Няколко хиляди рубли за закупуване на това оборудване (в Русия) или 500 рубли (чрез eBay или Amazon)
Предполагам, че почти всеки знае как изглежда HDMI кабел, но ето какво представлява Thunderbolt към HDMI адаптер:

Да предположим, че успешно сме се справили с покупката на оборудване, сега пристъпваме директно към свързването на компютъра към телевизора. Тук има определена последователност от действия, която силно не се препоръчва да се нарушава.
- Свързване на адаптер Thunderbolt към HDMI към вашия Mac
- След това свързваме HDMI кабела към него и свързваме другата страна към телевизора
- Включете компютъра
- Включваме телевизора и избираме HDMI като интерфейс за предаване на изображение (обикновено с помощта на бутон на дистанционното управление)
Вашият Mac веднага ще се "сприятели" с телевизора и след всички горни операции ще изглежда така:
![]()
По подразбиране Mac разпознава телевизора като външен дисплей, така че изображението се излъчва и на двата екрана. Но ако например гледате филми или играете игри, просто нямате нужда от втори екран (на компютър). За да направите това, отидете на системните настройки, изберете раздела "Монитори" и деактивирайте огледалното копиране на видео.
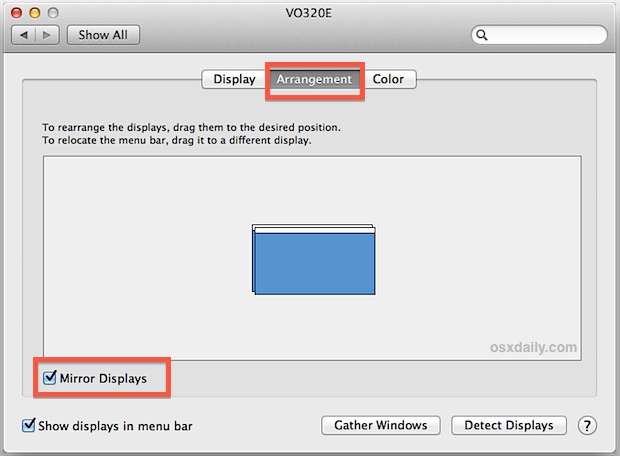
За да конфигурирате изхода на звук чрез HDMI, трябва да изберете секцията "Звук" в системните настройки и да отидете в раздела "Изход".
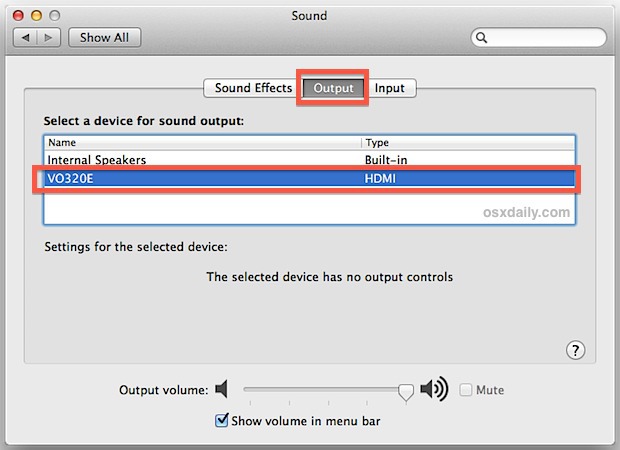
OS X предоставя бързи клавиши за увеличаване на екрана. Този списък е много полезен при гледане на филми и можете да го проучите в секцията „Достъпност“ на системните настройки.
Всеки потребител може да се наложи да свърже Mac към телевизор. Някой иска да свърже външен екран за по-интересно и ярко преминаване на игри, някои хора може да се стремят към по-добро гледане на видео. Въпреки това, каквато и да е първоначалната цел, едва 50% от населението знае как да изпълни такава процедура.Инструкцията включва няколко етапа.
Етап първи: подготовка

Като начало четем инструкциите или разглеждаме мака в търсене на отговор на въпроса какъв конектор има вашето устройство. Най-младите модели имат Mini Display Ports, които поддържат HDMI кабели, докато по-старите не. Ако инструкциите не са налични и не можете да определите на око, трябва да посетите интернет и да намерите информация за този модел. Следващата стъпка е почти напълно същата - трябва да разберете кой жак е на телевизора.
Изборът на адаптер е да търсите в Интернет информация за съвместимостта на оборудването. Apple Info изброява всички адаптери в най-долната част на страницата. Например, Mac има порт Mini Display и VGA TV конектор, кой порт ви трябва? MDP - VGA. Цялата система е доста проста.
Втори етап: пазаруване
Нека разгледаме връзка, използвайки конкретен пример:
- MacBook с Thunderbolt конектор;
- Телевизор с HDMI порт.
За да свържете тези две устройства, трябва да закупите някои аксесоари:
- Thunderbolt към HDMI адаптер (поддържа аудио);
- HDMI кабел (дължината трябва да определите сами).
Преди да направите каквито и да било покупки, прочетете отзивите за тях в интернет. Купуването в магазините във вашия град може да изисква много повече финанси, отколкото покупката през интернет. Ако няма нужда да бързате, препоръчваме да поръчате онлайн.Пазете се от дефектни стоки и фалшификати.
Трети етап: свързване
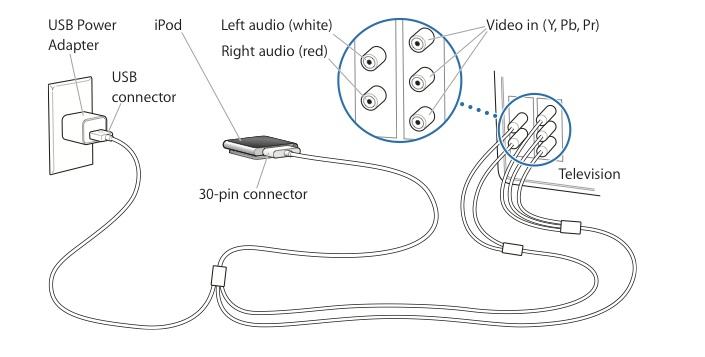
Основното нещо при свързване към телевизор е да спазвате реда. Така че първоначално изключеният мак трябва да бъде свързан към адаптера. След адаптера - кабел, и свържете кабела към телевизора.След тези стъпки включете компютъра и след това включете телевизора. Най-трудната част свърши. Mac намира ново устройство по подразбиране и предава поточно към телевизора. Ако това не се случи, най-вероятно сте инсталирали кабела в грешен конектор на телевизора. Опитайте се да го поправите.
Четвърти етап: настройки
Докато играете или гледате филм, необходимостта от втори компютърен екран изчезва. За да изключите екрана, трябва да намерите системните настройки и секцията "Монитори", за да изключите дублирането на екрана. В системните настройки можете да включите възпроизвеждането на звук през телевизора, за това се нуждаете от звуковата секция, където трябва да кликнете върху „Изход“. И изберете HDMI възпроизвеждане.В Достъпност можете да персонализирате мащаба и свързаните клавишни комбинации.

Какво е Apple TV? V пълен смисълТова е устройство, насочено към излъчване на мултимедийни данни от различни източнициинтернет на телевизионния екран. Тази малка джаджа предоставя различни телевизори с различни функции:
- Наличие на видео ресурси от различни интернет източници;
- Достъп до източници на игри, музика и друго съдържание;
- Устройството ви позволява да показвате различни устройства на телевизионния екран, включително домашни компютърни мрежи.
Приставката се състои от самата приставка, кабел и контролен панел. Комплектът е съвместим само с широкоекранни телевизори (1080p, 1080i, 720p, 576p, 480p). За да го свържете, ви е необходим HDMI кабел или негов аналог.
Свържете приемника и телевизора с кабел, след което превръщаме Apple TV в захранване. Първоначалната настройка е завършена. Прочетете внимателно инструкциите. След първото активиране следва настройката, която ще бъде щедро снабдена с инструкции и съвети.
Съвет: като поставите какъвто и да е предмет върху устройството, вие създавате смущения, които нарушават комуникацията и могат да попречат на работата на устройството.
Използване на дистанционното

Силата на звука не може да се контролира с това дистанционно управление. Това изисква дистанционно управление за телевизор. Това дистанционно ви позволява да навигирате в менютата, да рестартирате Apple TV и да влизате в режим на заспиване.За да смените източника на захранване, отворете отделението в предната част на дистанционното управление (има малък бутон, който трябва да натиснете). Потопете батерията с положителния полюс отгоре. Затворете капака и изхвърлете старата батерия в зависимост от екологичните закони на вашата страна.
