Добре дошли, скъпи посетители! Много собственици на жилища wifi рутери точките за достъп се сблъскват с проблем, когато паролата от собствената им Wi-Fi мрежа е забравена. Това се случва по различни причини, например, вие сте го настроили от дълго време или вашият доставчик го е настроил вместо вас и е посочил парола. Или просто сте го забравили с течение на времето, тъй като Wi-Fi мрежата се свързва автоматично, когато стартирате вашия лаптоп или компютър, тогава всъщност не мислите за паролата за WiFi на тази безжична мрежа. Wi-Fi работи и е добре. Но рано или късно възниква въпросът как да разберете паролата за WiFi от домашната мрежа?
Обикновено искаме да видим паролата за wifi, когато искаме да свържем ново устройство към безжична мрежа, било то нов лаптоп, телефон или . Ако не знаете паролата от собствената си мрежа, тогава не се обезкуражавайте. В тази статия ще ви кажем как да разберете паролата за WiFi през Windows и като отидете на рутера (или както се нарича още безжичен Wi-Fi рутер). И така, нека да разберем къде можете да видите данните за удостоверяване на вашата мрежа.
Как да разберете паролата от Wi-Fi в Windows
Тази глава от нашите инструкции ще помогне на тези от вас, които вече имат мрежа, свързана към компютър с вграден WiFi модул или към лаптоп. Ако имате такъв компютър и Wi-Fi мрежата вече функционира на него, тогава няма да е трудно да разберете паролата. Вярно е, че искаме да ви предупредим веднага, че това може да се направи само от администратора, тоест трябва да отидете на лаптоп или компютър с администраторски права. в Windows, можете да прочетете предоставената връзка.
И така, намираме иконата на Wi-Fi под формата на стълба в тавата на Windows или отиваме в "Контролен панел" операционна система. Трябва да намерим елемента "Център за мрежи и споделяне", както е на снимката:
Веднъж в центъра за управление на мрежата, намираме елемента от менюто „Управление на безжични мрежи“, както е показано на следната екранна снимка на нашите инструкции:

След това трябва да намерите работеща Wi-Fi мрежа, към която искате да се свържете, щракнете с десния бутон върху нея и изберете елемента от менюто "Свойства". Ето екранна снимка как се прави:

Имайте предвид, че в някои съкратени издания на Windows 7 и Windows 8 елементът „Управление на безжични мрежи“ може да не се появи, в този случай трябва да отворите списъка с WiFi мрежи в тавата, да намерите вашата безжична Wi-Fi мрежа, вдясно- кликнете върху него и кликнете върху "Свойства". Как да разберете правилната мрежа, ако има много от тях? Много е просто, напротив, трябва да се напише „Свързан“ (както вече споменахме по-горе, ако няма свързана мрежа, тогава цялата идея за намиране на паролата за WiFi от Windows е безсмислена).
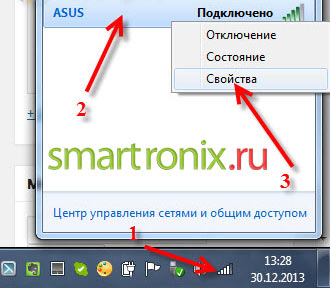
Така че, влизайки в свойствата на безжичната Wi-Fi мрежа, трябва да стигнем до раздела "Сигурност", както е показано на следващата снимка (не забравяйте, че всичко трябва да се направи под администратора). След това в раздела е достатъчно да поставите отметка в квадратчето „Показване на въведените икони“ и дългоочакваната парола ще се появи в реда „Ключ за защита на мрежата“.

Между другото, тук можете да разберете и вида на сигурността и типа на криптиране на вашата мрежа, което е полезно при свързване на смартфон или таблет. Изглежда, че статията може да бъде завършена и ние успяхме да разберем паролата за WiFi, но какво ще стане, ако нямате свързана безжична мрежа, как можете да разберете забравената парола за wifi в този случай? В този случай пътят ни лежи направо в интерфейса на рутера или точката за достъп, в зависимост от това какво Wi-Fi разпространява.
Как да видите паролата за wifi на рутера
Със сигурност за начинаещи ще бъде трудно да влязат в самия Wi-Fi рутер. Но и тук сайтбърза да помогне. Следвайте връзката по-долу за пълно ръководство. Накратко, това се прави по следния начин:
- Отваряме браузъра.
- Вкарваме WiFi адреса на рутера в адресната лента - това е или 192.168.0.1, или 192.168.1.1.
- В прозореца, който се показва, въведете потребителското име и паролата за интерфейса.
Ако не помните паролата на рутера, тогава ще трябва да нулирате настройките с бутона "Нулиране", който се намира на гърба на рутера, и отново. По принцип вече описахме по-нататъшни действия в статия за това как, но за яснота вероятно ще се повторим. Тъй като рутерите са различни за всеки, интерфейсът на тези рутери също ще се различава. Ако сте в настройките за първи път, тогава не бива да се страхувате от това. Трябва да погледнете внимателно и да намерите елемента от менюто на рутера, който обикновено се нарича "Wireless" или "Wireless Security".
![]()
На рутери с русифициран фърмуер трябва да потърсите елемента "Безжична мрежа".

Както можете да видите от предишните две снимки, самото поле, където е зададена паролата за WiFi, може да се извика по различен начин. Може да бъде както "PSK Password", така и "WPA-PSK Key" или просто "Passphrase". Ако наистина не можете да намерите желания елемент в настройките изобщо, изтеглете ръководството за вашия модел рутер. Струва си да се отбележи, че не всички рутери показват паролата:

Ако паролата не се вижда в настройките на вашия Wi-Fi рутер (както е показано на екранната снимка по-горе), тогава просто трябва да я промените на друга. И накрая, искаме да отговорим на въпроса, който интересува мнозина - как да разберем паролата за wifi на съседа. Всъщност всичко не е толкова просто, колкото си мислите, скъпи читатели. Ако Wi-Fi мрежата е защитена чрез криптиране като TKIP, WPA или WPA (писахме за тях), тогава хакването на мрежата на някой друг е доста проблематично, тъй като тези видове криптиране осигуряват добра защитаканал.
За любознателните умове ви съветваме да разгледате статията, която описва метода на груба сила на паролата, при условие че е известен моделът на безжичния рутер. Това е мястото, където искаме да приключим. Ако имате някакви затруднения или просто искате да зададете въпрос, моля, направете го във формата за коментари по-долу.
Днес бих искал да говоря за паролата за Wi-Fi. Вероятно го помните много добре или го имате написано някъде на лист хартия. Малко вероятно е дори да мислите за това, докато не дойде онзи злополучен ден, когато все още губите или просто забравяте тези няколко знака. Има обаче и други ситуации.
Ето един пример за вас: много потребители не знаят как да конфигурират Wi-Fi рутери (рутери). И това е дори въпреки факта, че за много интернет доставчици има автоматични настройки: всичко, което се изисква от потребителя, е да избере своя доставчик и всички настройки ще бъдат регистрирани автоматично. Разбира се, не обвинявам никого, напротив, аз се отнасям към такива неща с разбиране, тъй като преди няколко години самият аз не разбирах нищо в настройките на рутера. Така че, за да настроят устройството, те често се обаждат на специалист, който върши работата си за няколко десетки минути. Но по някаква причина често се случва главният тунер нарочно или съвсем случайно да забрави да каже паролата за мрежата. И ако искате да получите достъп до интернет чрез Wi-Fi у дома от телефона или таблета си, просто няма да можете да го направите, защото не знаете най-важното - паролата.
Вечният въпрос - какво да правя? По някаква причина мнозина веднага съветват. Отчасти решението е правилно, но не и най-разумното. Защо? Но тъй като след нулиране на настройките ще трябва да преконфигурирате всичко. И е добре, ако знаете как да го направите, но ако не? Ще трябва да извикаме съветника отново... Затова предлагам първо да опитате да разберете паролата с помощта на добре познати методи.
Ако компютърът ви е свързан към безжична мрежа
Така че, ако вашият компютър или лаптоп е вътре този моментсвързан към безжична мрежа, няма да е трудно да разберете ценните герои.
Първо, преместваме курсора на мишката върху иконата за връзка, която се намира в долната дясна част на екрана, и натискаме десния бутон на мишката, като по този начин извикваме менюто. Изберете "Център за мрежи и споделяне" и кликнете върху него.

След това ще бъдете отведени на страницата за преглед на основна информация за мрежата и настройка на връзки. От лявата страна на страницата има такъв подраздел „Управление на безжична мрежа“, върху който трябва да кликнете.
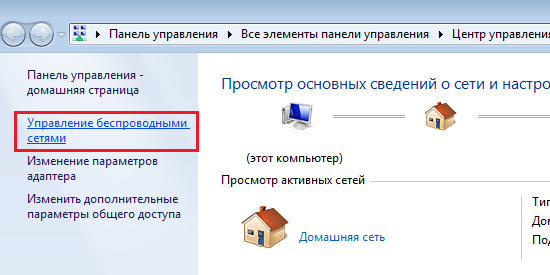
Сега в прозореца ще видите списък с всички безжични мрежи, които използвате или сте използвали. Изберете желания, преместете курсора върху него и натиснете десния бутон. Ще се появи меню, в което изберете първия елемент "Свойства".

Ще видите малък прозорец със свойствата на тази безжична мрежа. Изберете раздела „Сигурност“ и поставете отметка в квадратчето до „Показване на въведени знаци“, както е на моята екранна снимка. В прозореца Ключ за мрежова сигурност ще видите парола за Wi-Fi, която можете да използвате на всяко устройство (освен когато има ограничение за устройства).
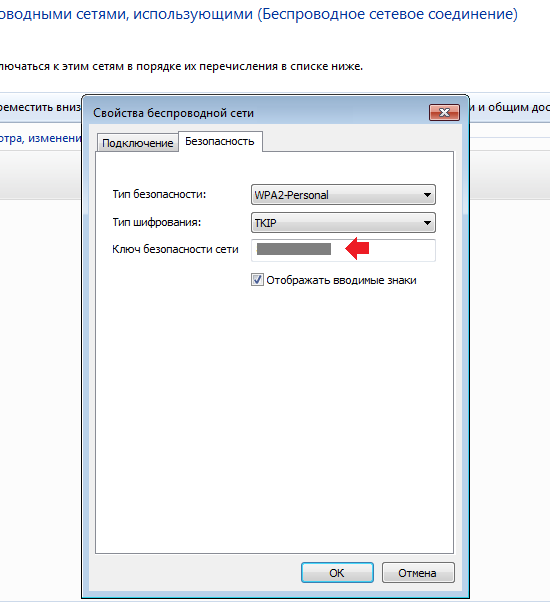
В някои случаи, когато задържите курсора на мишката върху иконата за връзка и щракнете с десния бутон на мишката, елементът "Център за мрежи и споделяне" липсва. Ако това е вашият случай, не се притеснявайте. Вместо десния бутон, натиснете левия бутон и ще видите списък с всички налични мрежи. Изберете този, към който сте свързани в момента, и натиснете десния бутон, за да изведете менюто. В него изберете секцията "Свойства".
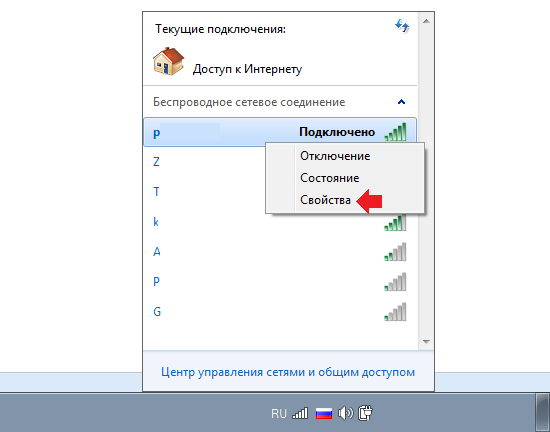
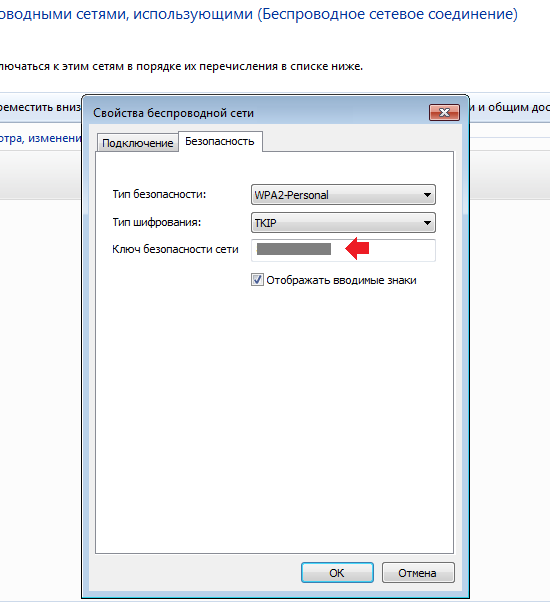
Като цяло, нищо сложно.
Разглеждаме паролата през настройките на рутера
Ако в този момент вашият компютър или лаптоп не е свързан към безжична мрежа, няма да можете да използвате предишния метод. Какво да правя тогава? Предлагам ви да разгледате данните през настройките на вашия рутер, за щастие това изобщо не е толкова трудно, колкото изглежда.
Първо и може би най-важното, трябва да знаете вашето потребителско име и парола, за да получите достъп до настройките на рутера. Къде да ги намеря? Най-често тези данни могат да бъдат намерени на стикер, който обикновено се намира отдолу или отстрани на устройството. В същото време на него можете да видите и адреса за влизане във формата http://192.168.1.1/ (в зависимост от конкретния модел на вашия рутер).
И така, въведете адреса http://192.168.1.1/ в реда на браузъра (не забравяйте, че може да е различен за вас). Натиснете клавиша Enter, изчакайте страницата да се зареди и след това въведете потребителското име и паролата, които сте намерили.
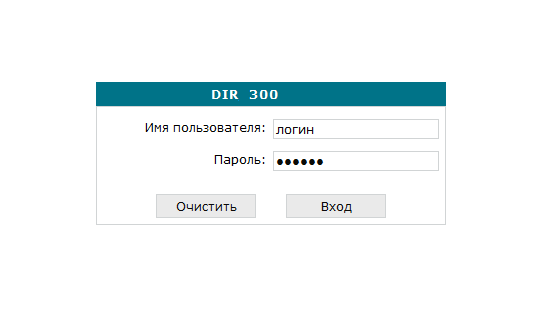
Ако данните не са подходящи, тогава най-вероятно ще трябва да нулирате настройките на рутера. В този случай ще трябва да преконфигурирате устройството, но вие сами можете да предпишете желаната парола. По-долу обаче можете да прочетете как да разберете данните с помощта на специална програма.
Ако данните се появиха и сте влезли спокойно в панела, тогава това е просто прекрасно. Показвам пример, базиран на модела D-Link Dir-300. Изберете секцията Wi-Fi, подраздел „Настройки за сигурност“. Тук в колоната "Ключ за криптиране" виждаме същата парола (показана със стрелка).

Между другото, можете да го промените на каквото искате. Просто не забравяйте да го запишете някъде и не забравяйте да запазите настройките си. Не пипайте нищо друго тук.
Използваме специални програми
Ако нищо не помогне и просто не искате да нулирате настройките на рутера, тогава можете да опитате да използвате програмата WirelessKeyView. Той ви позволява да възстановите всички ключове за безжична мрежа, които са запазени от услуги на компютъра на потребителя. Да, няма да можете да намерите паролите за Wi-Fi на други хора с помощта на този софтуер, но вашите собствени са напълно.
За да направите това, намерете програмата в мрежата (разпространява се безплатно), изтеглете я и я инсталирайте на вашия компютър. След това започнете и изчакайте. След известно време програмата ще сканира компютъра и ще намери всички мрежови пароли, които някога са били запазени, както е показано на екранната снимка.
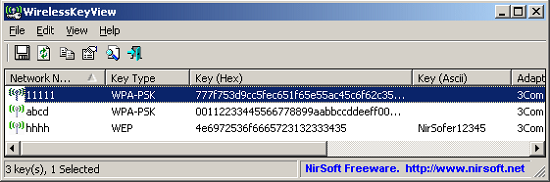
Това е толкова полезен софтуер.
Как да разберете паролата от Wi-Fi на Android?
Колкото и да е странно, но можете да разберете паролата, ако сте свързани към Wi-Fi мрежа с помощта на вашия смартфон или таблет, базиран на операционната система Android. Вярно е, че тук има една особеност - устройството, свързано към мрежата, трябва да има root права, защото в противен случай нищо няма да излезе от него.
И така, имаме устройството в ръцете си. Ще ни трябва и файлов мениджър. Те могат да бъдат например ES проводник. Отворете го, отидете в главната директория, а оттам - в папката с данни.
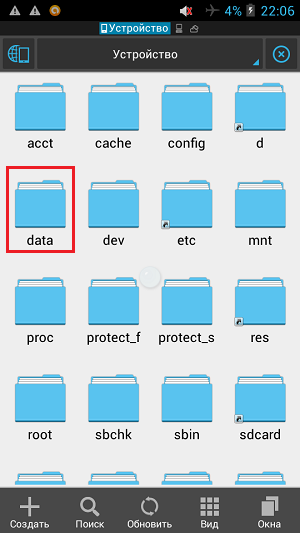
Тук търсим папката misc, отворете я, след това отидете в папката wifi и изберете файла wpa_supplicant.conf.
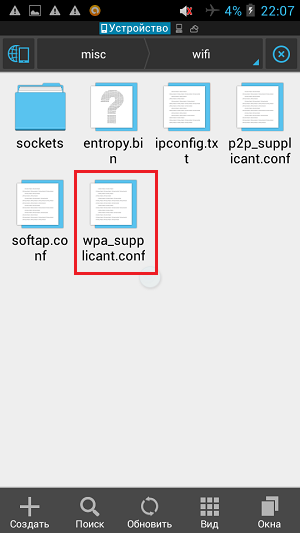
Той съдържа абсолютно всички мрежи и пароли към тях, към които устройството някога се е свързвало. Този файл може да бъде отворен чрез същия файлов мениджър.
Това е всичко за днес. Ако имате въпроси относно статията, не забравяйте да ги зададете.
P.S. Всички действия са извършени на Windows 7.
Как да разберете паролата от вашия Wi-Fi на компютър?
В днешно време почти всички активни интернет потребители у дома имат Wi-Fi рутер. Това е удобно, когато няколко устройства в къщата, като телевизор, смартфон, лаптоп и таблет, трябва да бъдат свързани към интернет.
Тук на помощ идва Wi-Fi рутерът. Но всеки Wi-Fi трябва да бъде защитен с парола, за да се предотвратят незаконни връзки.
Същата парола се въвежда за едно устройство, когато се свърже 1 път и никога не се изисква отново. След това паролата е безопасно забравена и когато свържете ново или повторно свържете старо устройство, въвеждането му става невъзможно.
В тази статия ще говорим за това как можете да видите паролата от вашия Wi-Fi през лаптоп или компютър, който вече е свързан към него.
Вижте паролата за Wi-Fi на друг компютър
Ако имате друг компютър или лаптоп, който вече е свързан към Wi-Fi (а именно чрез Wi-Fi, а не чрез проводник), паролата, от която трябва да разберете, след това изпълнете следните стъпки (Методът работи на който и да е Версии на Windows- XP, 7, 8.1, 10).
Намираме иконата за връзка в долния десен ъгъл.
икона за мрежова връзка
Щракнете с десния бутон върху него и изберете "Център за мрежи и споделяне" (За Windows XP - "Мрежови връзки").
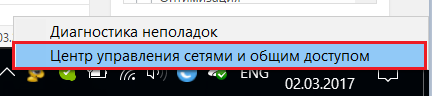
Отидете в Център за мрежи и споделяне
В прозореца, който се отваря, щракнете с левия бутон веднъж върху иконата за активна безжична връзка.
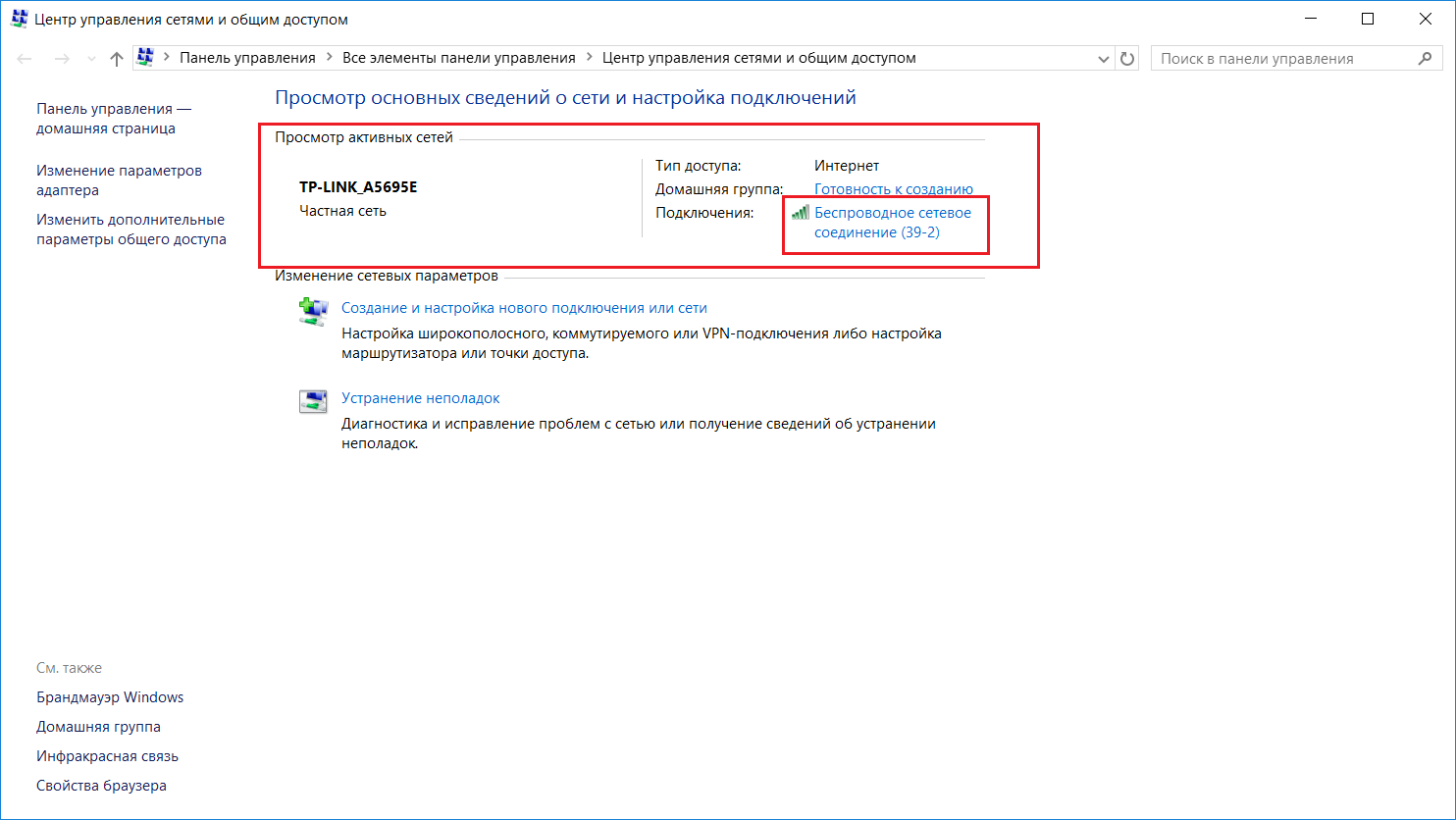
Избиране на активна безжична връзка
Ще се отвори прозорец за състояние, в който трябва да изберете "Свойства на безжичната мрежа".
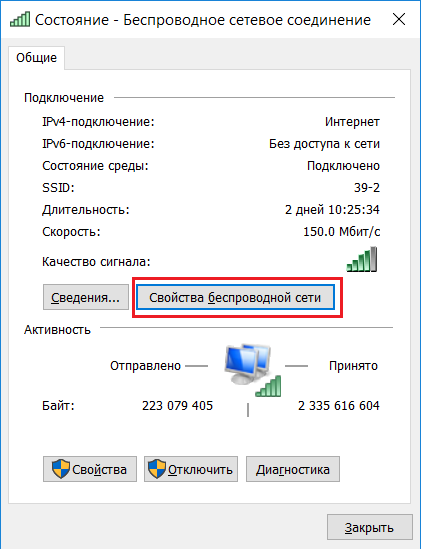
Преглед на свойствата на активна безжична връзка
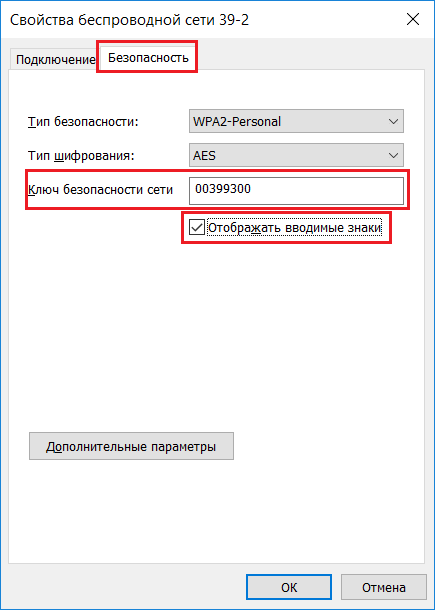
Вижте паролата от вашия Wi-Fi на компютъра
След това паролата от вашата Wi-Fi точка ще се покаже в реда "Ключ за защита на мрежата".
Как да разберете паролата от Wi-Fi рутер през компютър, свързан към него с проводник?
Сега ще разгледаме ситуацията, когато трябва да разберете паролата от рутера, като имате компютър, който е свързан към него чрез кабел.
Първото нещо, с което трябва да започнете, е да разберете адреса на шлюза в мрежовата конфигурация. Този адрес ще бъде адресът на нашия рутер, на който трябва да отидете, за да разберете паролата.
Както в предишния случай, в долната част намираме иконата за мрежова връзка и щракваме с десния бутон върху нея. След това изберете "Център за мрежи и споделяне" от падащото меню.

Влезте в Центъра за мрежи и споделяне
Изберете активна връзка локална мрежас едно щракване с левия бутон на мишката в прозореца, който се отваря.
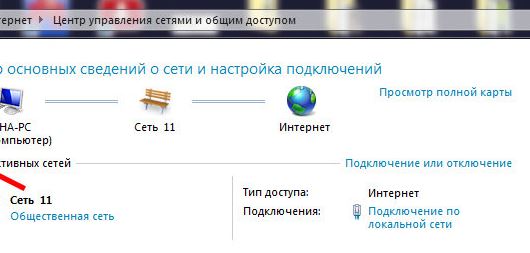
Избиране на активна кабелна връзка
В прозореца за състоянието на връзката, който се отваря, щракнете върху бутона „Подробности“.

Вижте подробности за кабелната LAN връзка
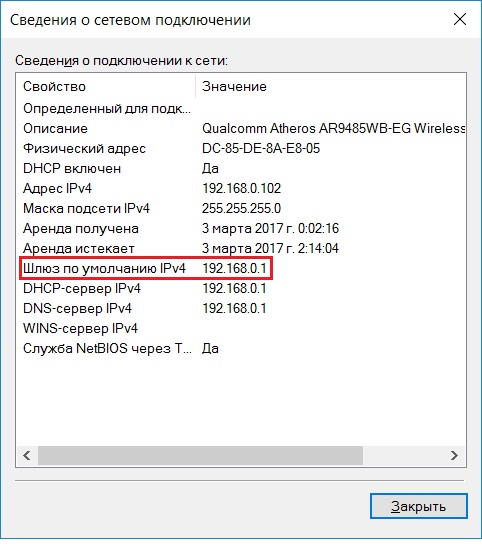
Изглед на шлюз. който е адресът на рутера
Отворете всеки браузър и въведете номера на IP адреса от горния ред. В нашия случай това е 192.168.0.1.

Въведете адреса на рутера, за да въведете неговите настройки
Трябва да се появи формуляр за упълномощаване, в който трябва да въведете "admin" в двата реда за вход и парола.

Въвеждане на потребителско име и парола от Wi-Fi рутера
Така ще отидете в настройките на вашия Wi-Fi рутер. Сега, в зависимост от модела на рутера, трябва да намерите нещо подобно на "Wireless Mode", Wi-FI, Wireless или Wlan.
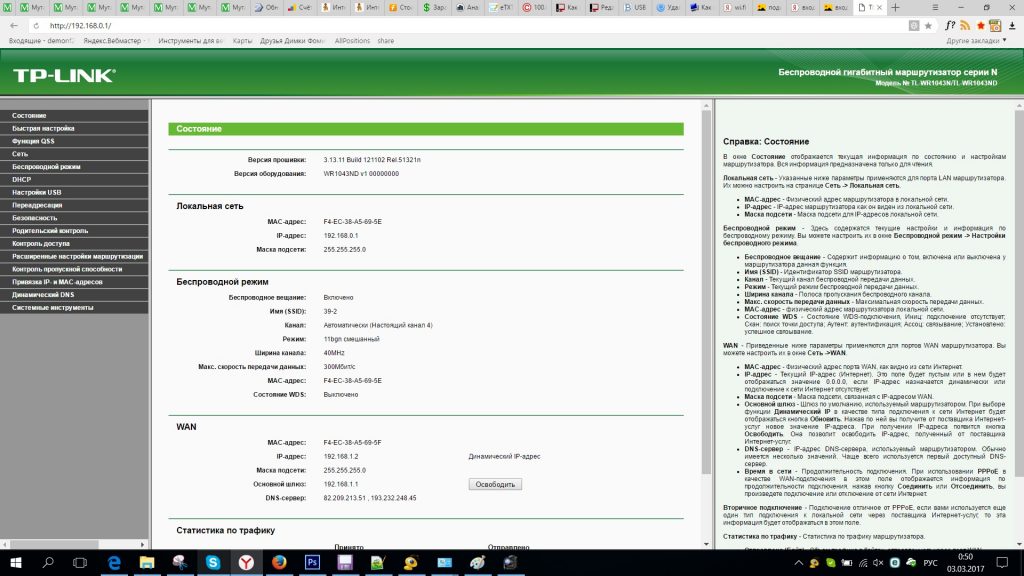
Главно меню на настройките на рутера TP-Link
В нашия случай има рутер TP-Link с русифициран интерфейс. На него и на почти всички рутери TP-Link можете да видите паролата от Wi-Fi и да я промените там в менюто „Безжичен режим“ -> „Безжична защита“.

Вижте и променете паролата за Wi-Fi на рутера TP-Link
Здравейте всички! Днес ще научите как да разберете паролата от wifi рутера на вашата мрежа на компютър.
Колко тъжно е, когато забравите паролата за акаунта си: бъдете така социална мрежаили wi-fi. Много по-лошо е, ако това е парола към електронен портфейл... Но във всяка от тези ситуации винаги има изход. И не трябва да се паникьосвате. Просто прочетете тази статия и ще разберете какбез усилие на компютъраможе ли да се загубиш wifi парола.
Как да разберете паролата от wifi на компютър или да я възстановите
За да разберете как да разберете паролата за wifi на компютър, трябва да направите следните стъпки. За възстановяване Забравена паролаот wifi.
Така че нека да преминем към действие.
- Намерете го в долния десен ъгъл на работния плот икона за мрежова връзкаи извикайте контекстното му меню (щракнете веднъж с десния бутон на мишката).
- В списъка, който се отваря, щракнете върху " Център за мрежи и споделяне».

- В прозореца, който се показва, изберете "".

- В новия прозорец трябва да намерите вашата връзка и да кликнете върху нея веднъж с десния бутон на мишката. Сред предложените опции щракнете върху „ Свойства».

- Отворете раздела "Сигурност"И обърнете внимание на реда" Ключ за защита на мрежата". Тук са показани скрити знаци. Това е желаната от вас парола! За да го видите, трябва да поставите отметка в квадратчето " Показване на въведените символи».

Вашата задача сега е да не загубите или забравите паролата. Можете да пишете в бележник или да създадете документ с пароли, който ще се съхранява на вашия компютър на място, което познавате.
Ако в точка 3 сте имали проблем поради липса на крайни срокове " Управление на безжична мрежа", след което направете следното:
- Щракнете върху иконата за връзка, разположена на панела за уведомяване и ще видите списък с мрежи.
- Изберете вашата мрежа, като щракнете върху нея Кликнете с десния бутон. След това щракнете върху „ Свойства».

- Поставете отметка в квадратчето „Показване на въведените знаци“ и пред вас ще се появи забравена парола.

Тук какможе да се направи без много усилия разберете на компютърамоята wifi парола. Ако този метод не работи, тогава трябва да използвате настройките на рутера.
Потърсете паролата си за Wi-Fi в настройките на рутера. За това:
- свържете рутера към вашия компютър с помощта на мрежов кабелкойто идва с рутера;
- в адресната лента на браузъра въведете адреса 192.168.1.1;
- въведете вашето логин и парола - съответно admin и admin (при условие, че не сте ги променили);
- отворете раздела Wireless (Безжичен режим) - Wireless Security (Защита на безжичния режим);
- ред PSK Password : (PSK password:) ще съдържа вашата парола за достъп до Wi-Fi мрежата. Паролата също може да се намира на тази страница, но на друг ред.
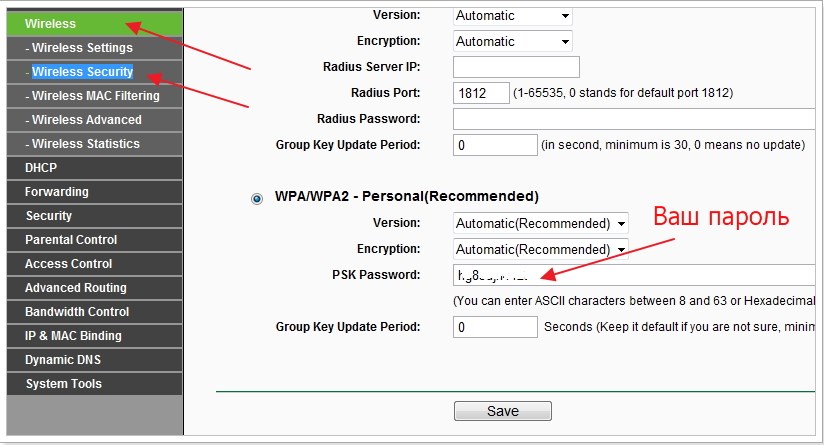
Рутерите на Asus показват паролата на главната страница.

Ако всичко друго се провали, тогава можете да използвате нулирането на фабричните настройки на рутера. В този случай обаче ще трябва да го конфигурирате отново (задайте параметри за мрежова връзка, име на мрежа и т.н.). Но можете да посочите новата си парола и тогава няма да се налага да възстановявате старата.
Сега знаете няколко опции, като на компютъроткривамизгубен си wifi парола. Успех на всички и ако имате въпроси, моля, свържете се с реда за коментари.
С Uv. Евгений Крижановски
Безжичните Wi-Fi мрежи вече са почти навсякъде. В домовете на обикновените потребители, на работа, на претъпкани места. И ако активно използвате различни Wi-Fi мрежи, тогава сигурно сте попадали в ситуации, в които не можете да запомните паролата от определена безжична мрежа. Също така не е необичайно Wi-Fi да работи на едно устройство (например на лаптоп), но не можете да свържете вашия смартфон или таблет към една и съща мрежа, защото вие. В тази статия ще говорим как да видите паролата за Wi-Fi на компютър, за да свържете други мобилни устройства към мрежата.
Как да видите парола за Wi-Fi с помощта на настройките на Windows

С програмата WirelessKeyView можете много бързо да видите всички запазени пароли, които са останали на вашия компютър. За да направите това, просто стартирайте тази програма на вашия компютър и изчакайте, докато намери запазените пароли. След това в прозореца на програмата WirelessKeyView ще се появи списък със запазени Wi-Fi мрежи и пароли за тях.
