След като забелязваме интересна страница в Интернет, ние незабавно я добавяме към отметките с няколко кликвания. Но интересът изчезва с течение на времето и остават ненужни отметки.
Ще имаш нужда
- браузър (Opera, Mozilla Firefox и др.) със запазени отметки.
Инструкция
Ще имаш нужда
- - компютър с интернет връзка
- - инсталиран браузър (всеки)
Инструкция
- отметки на моя компютър
AT социална мрежа Vkontakte има удобна функция за отметки: можете да запазите абсолютно всички публикации, снимки, хора, които харесвате. За да направите това, просто поставете харесване или маркирайте цялата публика чрез специално поле на сайта. Ако решите да маркирате само полезна и необходима информация, тогава трябва да почистите този раздел, преди да добавите нови записи, снимки и други елементи. Много е лесно да направите това както от телефон или таблет, така и от компютър. Подробни инструкциище намерите в тази статия.
Ако е избрана втората опция, всяко следващо натискане на бутона стартира възпроизвеждане на избраната или подготвена песен. Режим: Изберете режим на плейър: класически или театрален режим. Театрален режим: В допълнение към текущата песен, песента също ще се възпроизвежда както следва. Възможно е да промените реда на играта предварително, без сложното пренаписване на много елементи в списъка. Ако подготвените песни не са зададени ръчно, следващата песен винаги ще бъде маркирана по следния начин. Следващата стъпка е да присвоите управляван параметър на физически драйвер на устройството.
Как да изтриете отметки на Vkontakte от браузър
- Използвайки вашата мишка и високоскоростен интернет, можете да изчистите отметките си най-бързо. За да започнете, влезте в сайта.
- Изберете секцията „Отметки“ в лявото меню на сайта.
- Ще видите малък списък със секции вдясно. Тук са всички ваши отметки, сортирани по категории. Например, за да премахнете който и да е запис от вашите отметки, трябва да отидете в секцията „Публикации“ и да премахнете харесването си. Тази публикация ще изчезне след опресняване на страницата.
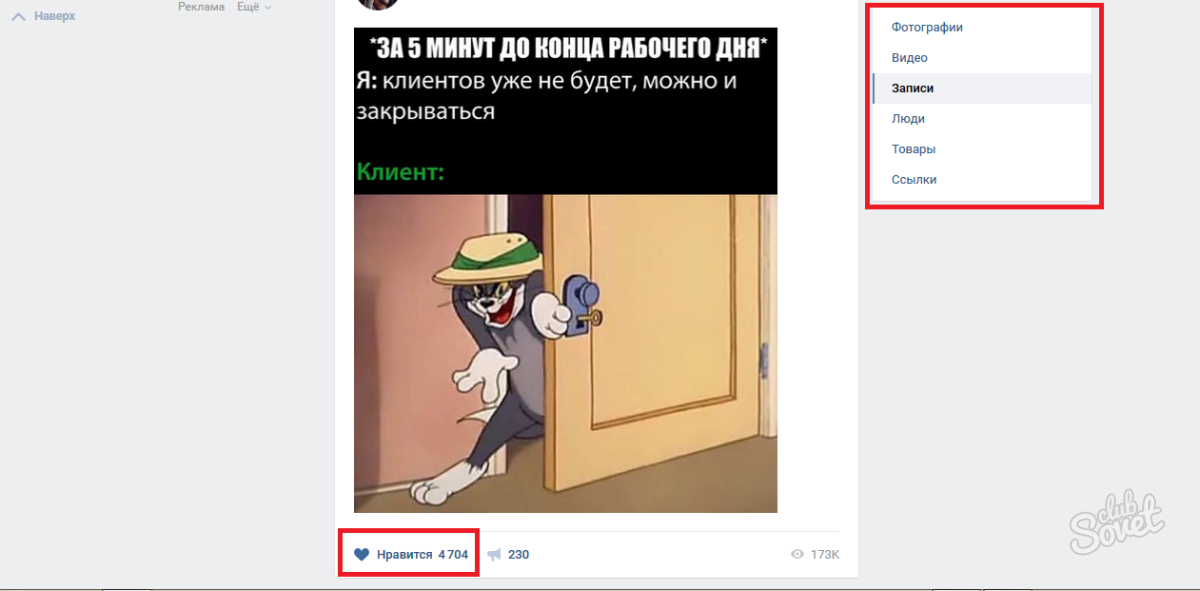
За всяка двойка драйвер-параметри трябва да създадете отделно присвояване, което е представено от низ в списъка на този прозорец. Пример: ако долната граница на диапазона на параметъра е в средата, а горната граница на диапазона до максимума, параметърът ще се контролира само в горната половина на стойността. Ако се използва въртящо се управление, неговата крайна лява позиция ще съответства на половината от стойността на контролирания параметър. Индивидуалните присвоявания също могат да бъдат деактивирани или премахнати поотделно.
Прилагане на ефект Използвайте елемента от менюто Ефекти, за да изберете ефекта, който да използвате за запис. Можете да отмените ефекта, като използвате първия елемент в това меню - "Без ефект". Запазено е местоположението на идентификаторите на основната страница - профил и корица. Падна, но е просто бъркотия. Цялата лента отдолу е изчезнала, съдържаща секцията с информация и икони за снимки, оценките, които харесвам, и отделни приложения.
- По същия начин се изтриват снимки и видеа – чрез изтриване на харесване. Премахването на хора и връзки от отметките обаче няма да работи.
- Отидете в секцията „Хора“.
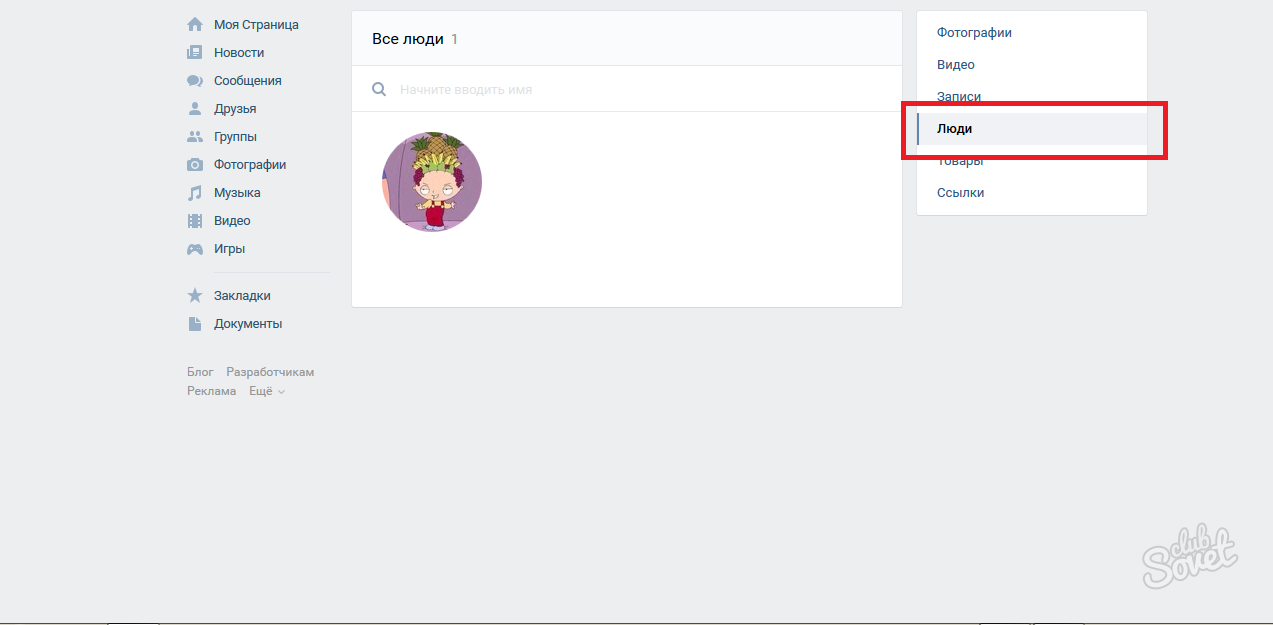
- Задръжте курсора на мишката върху лицето, което искате да премахнете от вашите отметки. В горната част на миниатюрата ще се появи малък кръст. Щракването върху него ще премахне тази страница от вашите отметки.
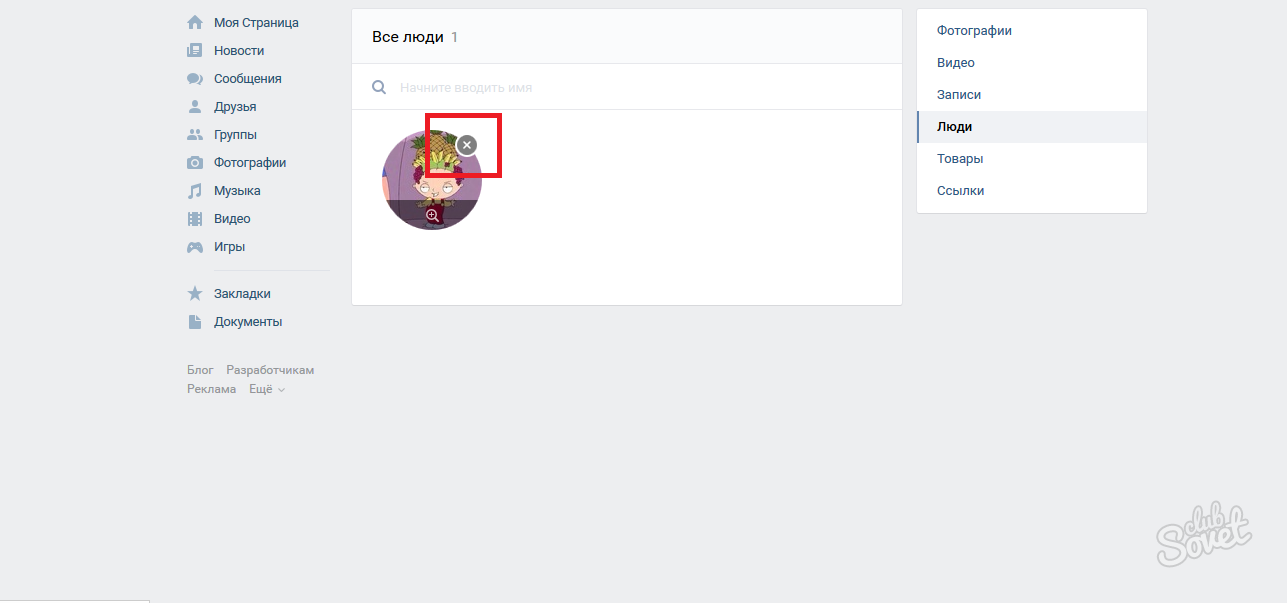
Информация отляво, съобщения отдясно
Цялата структура на страницата вече е разделена на две колони, отляво е по-тясна информационна колона хронологичен редстраниците се оценяват хронологично. Сортирането на съобщения в една колона определено е преминаване от перспектива към по-добро, предишната система, в която съобщенията отляво и отдясно на джъмпера определено бяха далеч.
Новата позиция на приложенията на страницата. Една от най-обсъжданите промени е преместването на иконите на приложения от изпъкналата част под капака в по-малко отворено пространство в лявата колона. Статични отметки, които, наред с други неща, създадоха определено унифицирано визуално изживяване за сайта, но определено са засегнати от тази промяна.
- С връзките към общности и групи това се случва почти по същия начин, както с хората. Трябва да поставите курсора на мишката върху желаната страница и да кликнете върху кръста вдясно.
- Толкова лесно можете да изтриете всички отметки в този раздел.
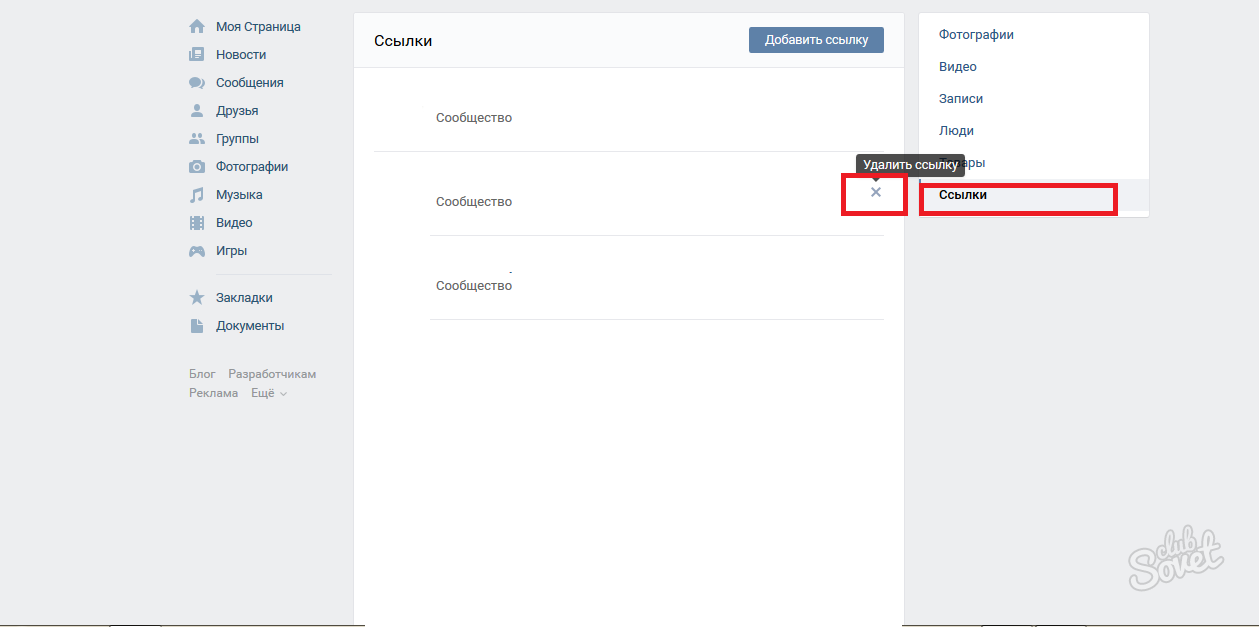
- Докато сте на страницата на общност или лице, което сте маркирали, можете да ги премахнете от там.
- Кликнете върху трите точки под аватара на общността. Ще се отвори малък изскачащ списък. От него изберете „Премахване от отметките“.
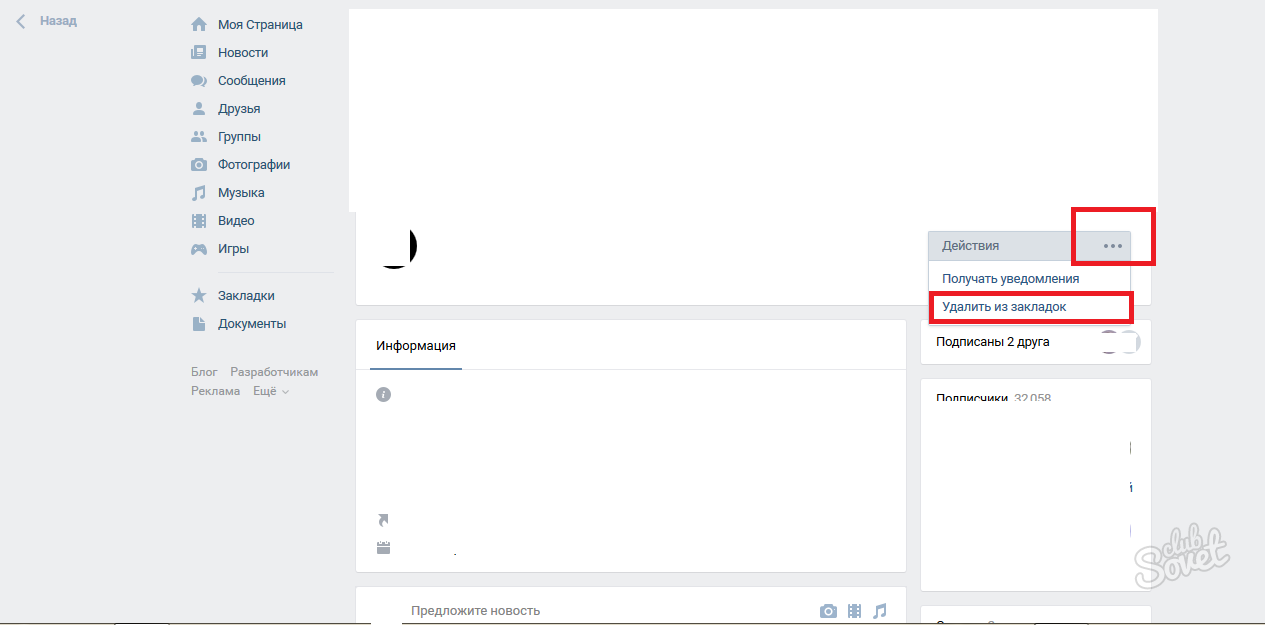
Секциите със съобщения от други потребители, техните оценки и друга информация се преместват в същото пространство. Особено по отношение на приноса на други потребители, лявото остъргване е доста неочаквано, особено на сайтове с риск от по-чести критични публикации, но това вероятно не е проблем.
Промени в интерфейса на администратора
Първата основна промяна е премахването на целия контролен панел, който преди това беше запълнен голяма площнад горната част на капака. Сега има само няколко навигационни връзки - Страница, Дейност, Статистика и Настройки. Цената на цялото седмично покритие вероятно ще варира по-малко от индивидуалните такси и може да улесни измерването на успеха на сайта в дългосрочен план. В допълнение, компонентите на информационната колона, като дизайни за сайтове, които хората харесват, могат да се променят през цялото време.
Как да изтриете отметки на Vkontakte чрез мобилно приложение
- Принципът остава приблизително същият като в пълна версиясайт. Влезте в приложението и отворете менюто, като щракнете върху трите точки в горния ляв ъгъл.
- Изберете „Отметки“ от менюто.
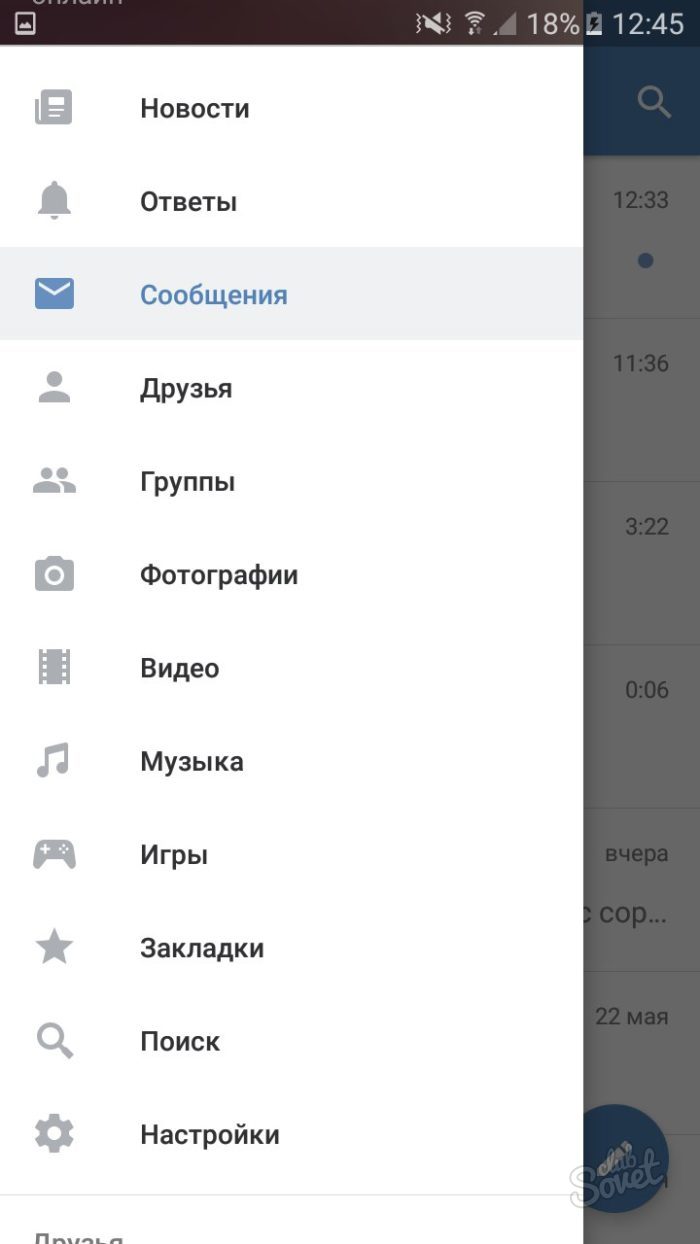
- Тук също имате достъп до отметки, сортирани по категории. Изберете някоя от тях. За да премахнете хора, трябва да кликнете върху кръста вдясно от името.
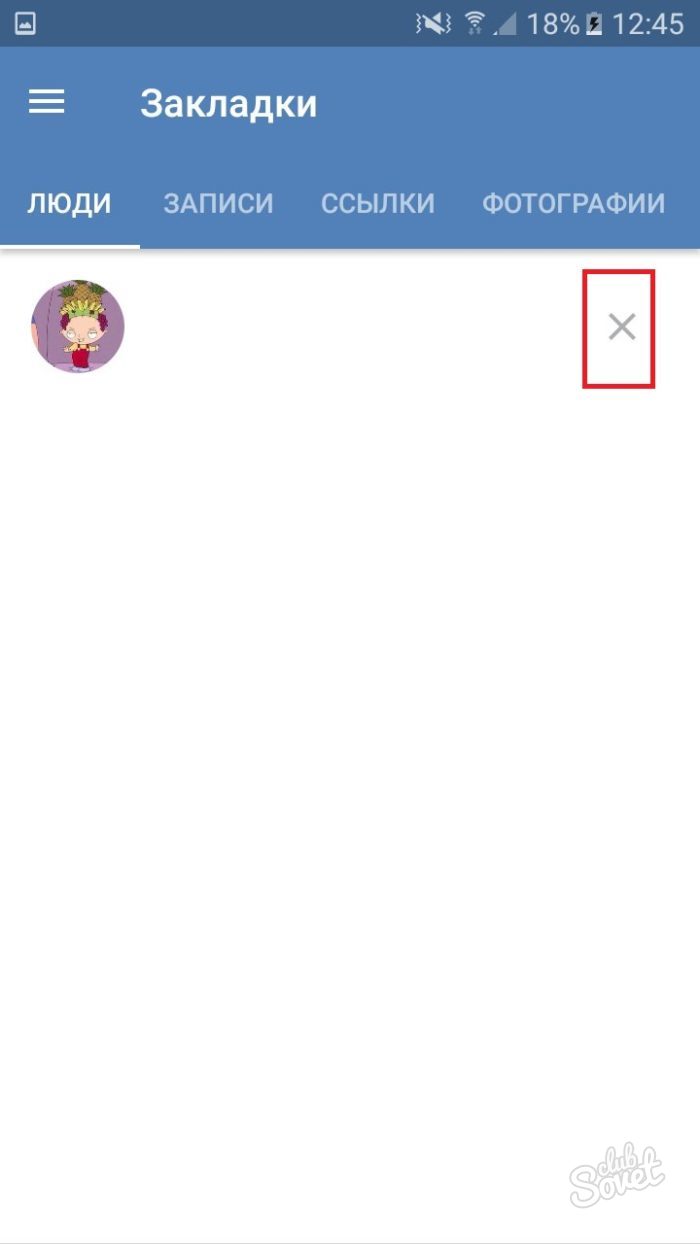
Въпреки това, променяйки моята външен видспоред мен всъщност показа общия вид и сега страницата стана по-ясна. Както за потребители, така и за администратори. Концепциите за интерфейс също са предефинирани. Следната илюстрация показва имената на отделните елементи на интерфейса.
Както виждаме след стартиране - имаме 5 редактора по подразбиране - маркирани в оранжево - 4, но въпреки че се появява, горната лента също е редактор. Редакторите могат да се затварят, превключват, отварят и техните позиции могат да се променят. Всеки редактор има своя собствена заглавка, която може да съдържа меню с достъп до опциите на редактора. Заглавието може да бъде поставено в горната или долната част на редактора. Някои редактори имат една или две странични ленти. Това са спомагателни ленти с полезни опции.
- Общностите и връзките се изтриват по абсолютно същия начин.
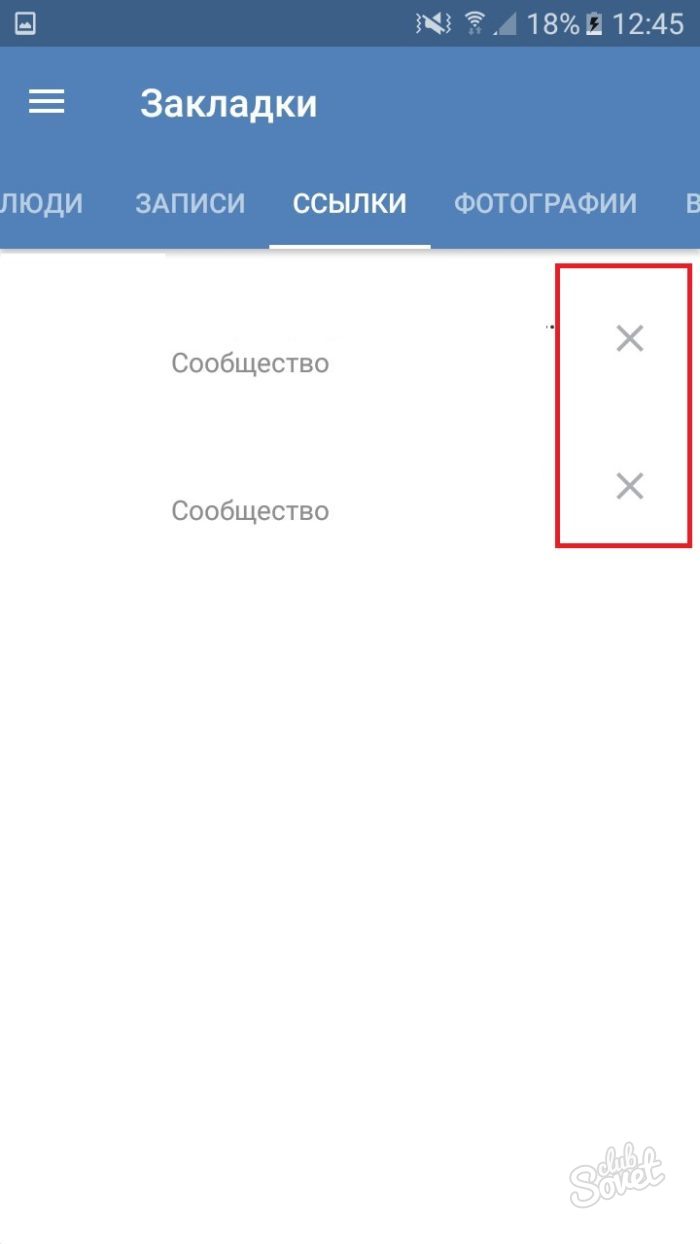
- Снимките, публикациите и видеоклиповете се изтриват по различен начин: трябва да премахнете харесванията си от тези елементи и те ще изчезнат от този раздел.

Те могат да бъдат скрити или показани по всяко време. Редакторът на свойства има чувствителни към контекста бутони - това е тип раздел. Отделните опции на този редактор са разположени в логически структури, наречени панели. Всеки панел отговаря на тематичните измерения, които обхваща. Панелите могат да се минимизират и преместват в областта на редактора, подреждайки интерфейса така, че да отговаря на вашите нужди.
Панелите от своя страна са разделени на контроли и се показват в четири вида. Бутони - Стартира дадената функция на квадратчето за отметка - Активира или деактивира дадена опция на плъзгачите - Те ви позволяват да зададете числовата стойност на менюто за избор - позволява ви да изберете само една от опциите от списъка за избор. Както бе споменато по-горе, панелите могат да бъдат персонализирани чрез преместване, минимизиране и максимизиране. На фигурата по-горе виждаме фрагмент от редактора с няколко панела. Изглажда панела със слоеве и замъгляването на изображението в пълен размер.
