माइक्रोसॉफ्ट चाहता है कि विंडोज 10 ऑपरेटिंग सिस्टम चलाने वाले सभी उपकरणों को सुरक्षा पैच के साथ अद्यतित रखा जाए और सर्वश्रेष्ठ प्रदर्शन को बनाए रखने के लिए नवीनतम सुधार किए जाएं। यह इस कारण से है कि विंडोज 10 अपडेट को स्वचालित रूप से डाउनलोड और इंस्टॉल करने के लिए कॉन्फ़िगर किया गया है।
यह निर्णय कंपनी द्वारा इस तथ्य के कारण किया गया था कि उपयोगकर्ता ज्यादातर मामलों में लगातार जांच और इंस्टॉल करना भूल जाते हैं नवीनतम अपडेटस्वतंत्र रूप से, जो सिस्टम को बड़े जोखिमों की ओर ले जाता है।
हालाँकि, अधिकांश लोग अभी भी अपडेट में देरी करना या अपने स्वचालित इंस्टॉलेशन को पूरी तरह से अक्षम करना पसंद करते हैं, क्योंकि वे विभिन्न त्रुटियों, अवांछित परिवर्तनों, जबरन सिस्टम रिबूट, या अन्य बहुत अच्छी चीजें नहीं कर सकते हैं। सुखद बातें. सामान्य तौर पर, भले ही Microsoft अद्यतनों की स्वचालित स्थापना की अनुशंसा करता हो, चुनाव आपका है।
लेकिन काफी हैं गंभीर समस्या- Microsoft सभी उपयोगकर्ताओं को अद्यतनों की स्थापना को नियंत्रित करने की अनुमति नहीं देता है। पर इस पल, केवल विंडोज 10 प्रो या नए के उपयोगकर्ताओं के पास स्थानीय समूह नीति संपादक या विंडोज रजिस्ट्री का उपयोग करके स्वचालित अपडेट बंद करने का विकल्प होता है।
विंडोज 10 के लिए स्वचालित डाउनलोड और अपडेट की स्थापना अक्षम करें
विधि संख्या 1 अद्यतनों को स्थापित करने के बाद जबरन रिबूट को अक्षम करना
यदि आप विंडोज प्रोफेशनल, एंटरप्राइज या एजुकेशन के उपयोगकर्ता नहीं हैं, तो स्वचालित अपडेट सेवा को अक्षम करना आपके लिए अच्छा नहीं है। हालाँकि, आप अभी भी एक कष्टप्रद विशेषता से छुटकारा पा सकते हैं - अद्यतनों को स्थापित करने के बाद जबरन रिबूट। यह विंडोज रजिस्ट्री का उपयोग करके किया जाता है।
- क्लिक विन+आर.
- दर्ज regedit.exeऔर एंटर दबाएं।
- बाएं नेविगेशन बार का उपयोग करके, अनुभाग पर नेविगेट करें HKEY_LOCAL_MACHINE→सॉफ़्टवेयर→नीतियाँ→Microsoft→Windows→WindowsUpdate→AU
- भाग विंडोज अपडेट → एयूमैन्युअल रूप से बनाया जाना चाहिए। ऐसा करने के लिए, अनुभाग पर राइट-क्लिक करें खिड़कियाँऔर नया → अनुभाग चुनें।
- दर्ज विंडोज सुधारऔर एंटर दबाएं।
- एक पार्टीशन पर राइट क्लिक करें खिड़कियाँऔर नया → अनुभाग चुनें।
- दर्ज ए.यू.और एंटर दबाएं।
- फिर चुनें ए.यू.बाएँ फलक से, Windows रजिस्ट्री विंडो के दाईं ओर रिक्त स्थान पर राइट-क्लिक करें और नया → DWORD (32-बिट) मान चुनें।
- दर्ज NoAutoRebootWithLoggedOnUsersऔर एंटर दबाएं।
- बनाए गए पैरामीटर पर डबल क्लिक करें और सेट करें 1 .
- ठीक क्लिक करें और अपने कंप्यूटर को पुनरारंभ करें।
विधि #2 स्थानीय समूह नीति संपादक का उपयोग करके विंडोज अपडेट सेटिंग्स बदलना
यदि आप विंडोज 10 प्रोफेशनल, एंटरप्राइज या एजुकेशन का उपयोग कर रहे हैं, तो आप स्थानीय समूह नीति संपादक के माध्यम से स्वचालित विंडोज अपडेट को आसानी से रोक सकते हैं।
- क्लिक विन+आर.
- दर्ज gpedit.mscऔर एंटर दबाएं।
- "कंप्यूटर कॉन्फ़िगरेशन → प्रशासनिक टेम्पलेट → विंडोज घटक → विंडोज अपडेट" के माध्यम से नेविगेट करें।
- विंडो के दाहिने हिस्से में "स्वचालित अपडेट कॉन्फ़िगर करें" नीति खोजें और बाईं माउस बटन से उस पर डबल-क्लिक करें।
- सक्षम के बगल में स्थित बॉक्स को चेक करें।
- आपके सामने कई विकल्प दिखाई देंगे:
- 2 - अधिसूचना
- 5 - स्थानीय व्यवस्थापक को विकल्प चुनने दें
- वह विकल्प चुनें जो आपकी आवश्यकताओं के अनुरूप हो।
- और अंत में, "लागू करें" और "ओके" पर क्लिक करें।
विशेषज्ञ दूसरे विकल्प से चिपके रहने की जोरदार सलाह देते हैं। यह आपको सभी नए अपडेट से अपडेट रखेगा, लेकिन आपकी भागीदारी के बिना उनमें से कोई भी अपने आप इंस्टॉल नहीं होगा। आपको अपने सिस्टम सेटिंग्स में "अपडेट एंड सिक्योरिटी" के माध्यम से उन्हें मैन्युअल रूप से इंस्टॉल करना होगा।
सभी संस्करणों पर ऑपरेटिंग सिस्टमविंडोज अपडेट प्रदान करता है क्योंकि वे सिस्टम के पूरक हैं, संभावित बग्स को ठीक करते हैं, और प्रदर्शन में सुधार करते हैं। बेशक, ऐसे अपडेट आपके कंप्यूटर को नुकसान नहीं पहुंचाएंगे, उनकी जरूरत है और उन्हें डाउनलोड किया जाना चाहिए, हालांकि, ऐसे मामले हैं जिनमें उपयोगकर्ताओं के लिए अपडेट को पूरी तरह से मना करना बेहतर है। विंडोज 7 के उदाहरण पर, निम्नलिखित कारणों को प्रतिष्ठित किया जा सकता है: आपके पास सिस्टम का एक पायरेटेड संस्करण है और अपडेट इसे अवरुद्ध कर रहे हैं, आपके कंप्यूटर में बहुत कम मेमोरी है और अपडेट उस पर भौतिक रूप से फिट नहीं होंगे, आपके पास बहुत व्यस्त कार्यक्रम है और आप अपने कंप्यूटर के साथ काम करते हैं, और स्वचालित अपडेट आपके प्रदर्शन को धीमा कर देते हैं। इस मामले में, आप चुन सकते हैं: अपडेट को पूरी तरह से अक्षम करें या केवल स्वचालित अपडेट को रद्द करें। यह लेख दोनों विधियों को कवर करेगा।
विंडोज 7 अपडेट को पूरी तरह से डिसेबल कैसे करें
यह निर्देश आपके कंप्यूटर पर अपडेट को बिल्कुल भी रद्द कर देता है: सिस्टम अपडेट की खोज नहीं करेगा, उन्हें डाउनलोड नहीं करेगा। यदि आप चाहते हैं कि अपडेट अभी भी डाउनलोड हों, लेकिन उनकी स्थापना आप पर निर्भर है, तो नीचे दिए गए दूसरे निर्देश को प्राथमिकता देना बेहतर है। यदि आपको अपडेट की आवश्यकता नहीं है, तो इसके साथ आगे बढ़ें।
- स्टार्ट के जरिए कंट्रोल पैनल पर जाएं।
- आइकन सॉर्ट को "बड़े आइकन" पर सेट करें। "प्रशासन" आइटम ढूंढें और इसे चुनें।
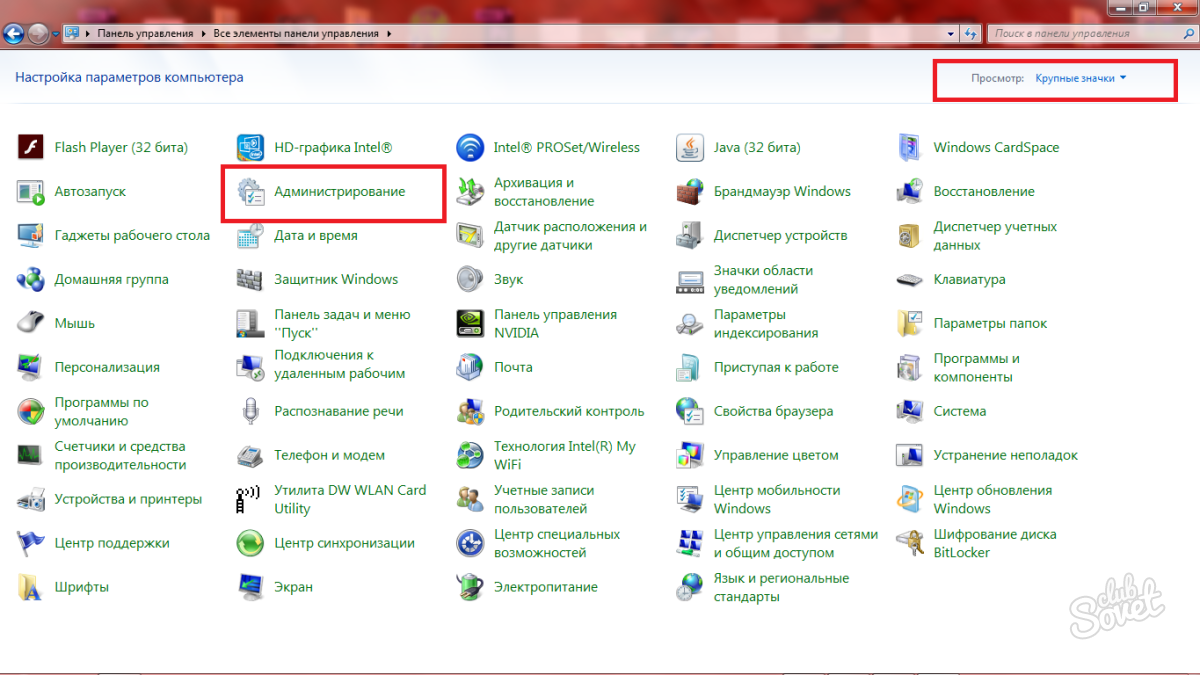
- सभी सेवाओं और सिस्टम मापदंडों के बीच, आपको "सेवा" आइटम की आवश्यकता है। इसे डबल क्लिक करके लॉन्च करें।
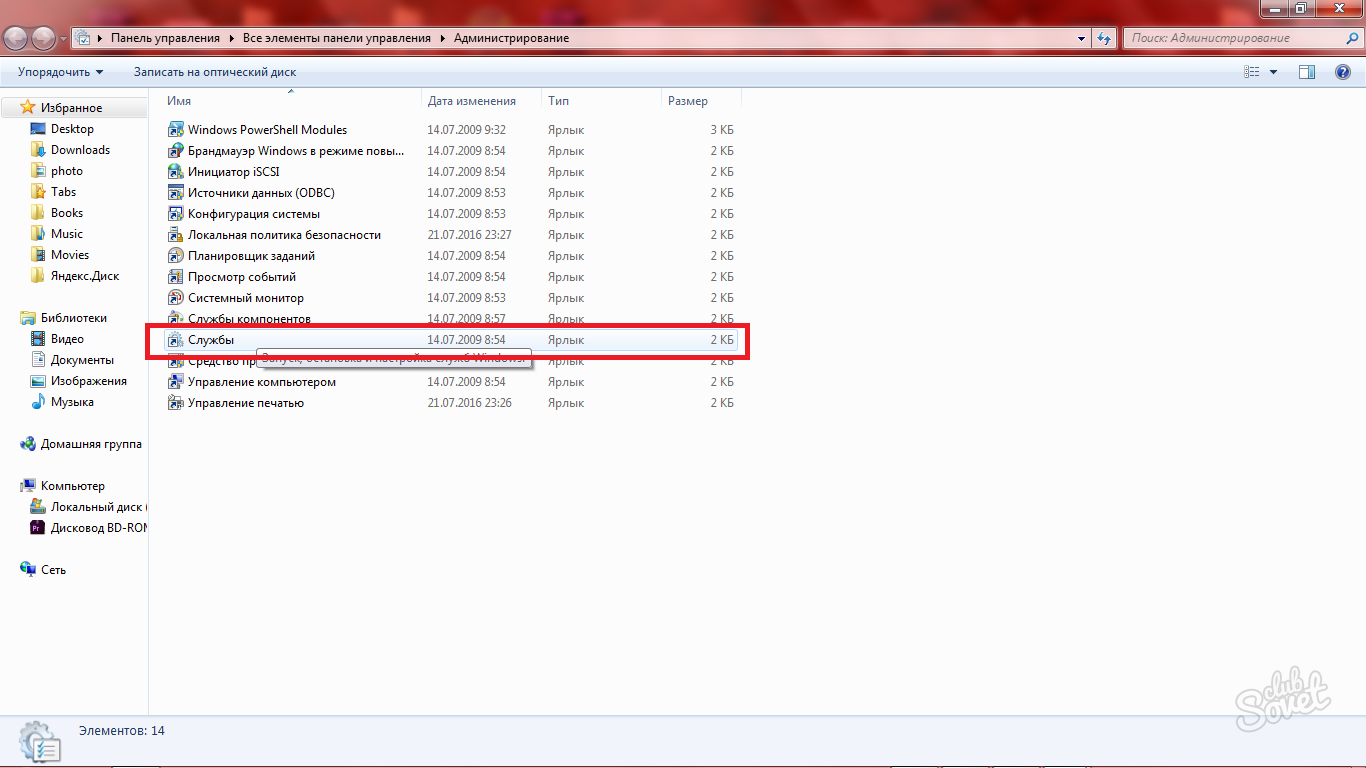
- सूची में लगभग सबसे नीचे, आपको "विंडोज अपडेट" लाइन मिलेगी। यह वह जगह है जहां आप अपडेट के सिस्टम डाउनलोड और उनकी स्थापना को अक्षम कर सकते हैं। इस सेवा पर डबल क्लिक करें।

- दिखाई देने वाली विंडो में, "स्टार्टअप प्रकार" लाइन में, "अक्षम" मान चुनें।
अब अगली पंक्ति में "रोकें" पर क्लिक करें और "लागू करें" पर क्लिक करके विंडो बंद करें। - आपके कंप्यूटर पर अपडेट अक्षम हैं।

विंडोज 7 पर स्वचालित अपडेट कैसे बंद करें
एक बहुत ही सुविधाजनक तरीका, क्योंकि यह आपको विंडोज अपडेट को डाउनलोड और इंस्टॉल करने के लिए समय चुनने की अनुमति देता है।
- जिस तरह से आप पहले से जानते हैं, उसी तरह कंट्रोल पैनल पर वापस जाएं। "श्रेणी" के आधार पर छाँटें। "सिस्टम और सुरक्षा" अनुभाग पर क्लिक करें।

- "विंडोज अपडेट" टैब देखें, इसमें नीचे कई सेक्शन होंगे। उनमें से, "स्वचालित अपडेट चालू या बंद करें" पर क्लिक करें।

ड्रॉप-डाउन सूची में, आप उस आइटम का चयन कर सकते हैं जो आपको सूट करता है:
- उन्हें स्वचालित रूप से डाउनलोड करें, लेकिन आपसे इंस्टॉलेशन समय के बारे में पूछें।
- आपसे डाउनलोड और इंस्टॉलेशन दोनों के लिए पूछें।
- सिस्टम को अपडेट न करें।

- आइटम का चयन करने के बाद, "अनुशंसित अपडेट" बॉक्स को अनचेक करें और "ओके" पर क्लिक करें। कृपया ध्यान दें कि आपको एक प्रशासनिक खाते में होना चाहिए।
- जैसा कि आप फिट देखते हैं, विंडोज 7 में अपडेट अब अक्षम और कॉन्फ़िगर किए गए हैं।

नमस्कार प्रिय पाठकों। इस लेख में, हम विंडोज 7, विंडोज 8 पर स्वचालित अपडेट को ठीक से अक्षम करने के तरीके के बारे में बात करेंगे, और निश्चित रूप से, हम यह देखना नहीं भूलेंगे कि यह अच्छे पुराने विंडोज एक्सपी पर कैसे किया जा सकता है। बेशक, स्वचालित अपडेट एक उपयोगी चीज है जिसका आविष्कार किया गया था ताकि माइक्रोसॉफ्ट प्रोग्रामर दूरस्थ रूप से उपयोगकर्ता को विभिन्न त्रुटियों से निपटने में मदद कर सकें। मदद में स्वचालित रूप से फाइलों के तैयार सेट को डाउनलोड और इंस्टॉल करना शामिल है जो आपके ऑपरेटिंग सिस्टम के समस्या क्षेत्रों को प्रतिस्थापित या पूरक करेगा।
जैसा कि अभ्यास से पता चलता है, इस तरह की असुविधाओं और खराबी के शिकार मुख्य रूप से ऐसे उपयोगकर्ता होते हैं जो गैर-लाइसेंस प्राप्त विंडोज या किसी प्रकार की असेंबली का उपयोग करते हैं। इसलिए, बिना लाइसेंस की स्थापना करते समय अधिक से अधिक बार सॉफ्टवेयर, विजार्ड और सिस्टम प्रशासक तुरंत विंडोज अपडेट सेवा को अक्षम कर देते हैं। ताकि भविष्य में कोई परेशानी न हो।
जिनके पास लाइसेंस है, उनके लिए मैं व्यक्तिगत रूप से स्वचालित अपडेट को सक्षम करने की अनुशंसा करता हूं। बहुत कम ही, ऐसे मामले होते हैं कि ओएस ने अपडेट के कारण ठीक से काम करना बंद कर दिया, और यहां तक कि इसके विपरीत, उन्हें स्थापित करने के बाद, सिस्टम कई बार तेजी से और बेहतर काम करना शुरू कर देता है। लेकिन, इसका मतलब यह नहीं है कि ऐसे उपयोगकर्ताओं को किसी भी स्थिति में स्वचालित अपडेट बंद करने की अनुमति नहीं दी जानी चाहिए। उदाहरण के लिए, मुझे कभी-कभी केवल अपडेट को बंद करने के लिए कहा जाता था क्योंकि एक व्यक्ति इस तथ्य से नाराज था कि कंप्यूटर को बंद करने से उसे लगातार इंतजार करना पड़ता था जब तक कि सब कुछ स्थापित और कॉन्फ़िगर नहीं हो जाता।
इसलिए इस लेख को पढ़ना सुनिश्चित करें ताकि आप भविष्य में जान सकें कि विंडोज पर अपडेट को कैसे निष्क्रिय किया जाए, भले ही आपके पास पूर्ण लाइसेंस प्राप्त विंडोज 7 या 8 हो।
विंडोज 7 पर स्वचालित अपडेट बंद करें
तो, आइए सबसे लोकप्रिय ओएस के साथ शुरू करते हैं, अर्थात् विंडोज 7।
पहला कदम, हमेशा की तरह, प्रवेश करना है " कंट्रोल पैनल", जहां हम नाम के साथ आइकन ढूंढते हैं" अद्यतन केंद्र».
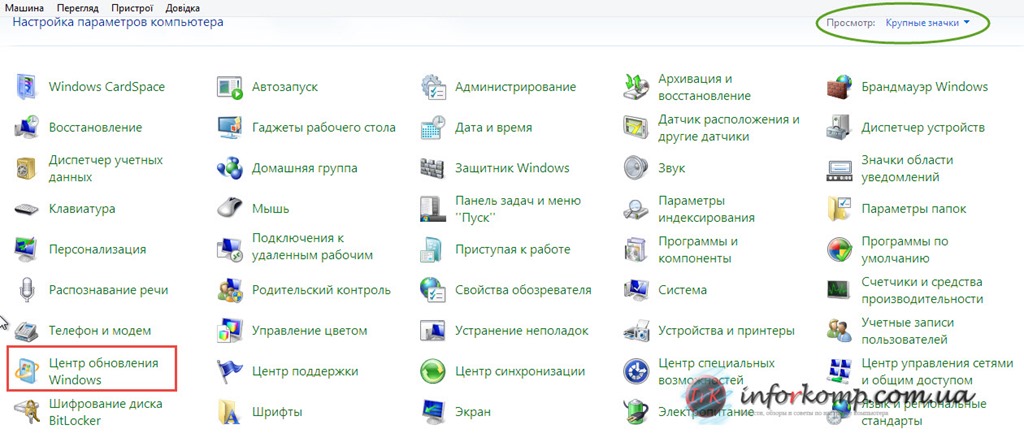
उस पर क्लिक करके, हम सेटिंग विंडो में जाते हैं, जहां अतिरिक्त पैरामीटर में, जो बाईं ओर स्थित है, आइटम का चयन करें " समायोजन».

अगला, स्थापना विधियों की सूची में, पहले विकल्प पर जा रहे हैं " महत्वपूर्ण अपडेट”, तीर पर क्लिक करें, एक छोटी सूची दिखाई देगी विभिन्न अर्थजिसमें हम चुनते हैं " अपडेट की जांच न करें". शेष वस्तुओं में से, आप चेकमार्क को सुरक्षित रूप से हटा भी सकते हैं। और सेटिंग्स के साथ काम पूरा करने के लिए, बटन पर क्लिक करें " ठीक है».
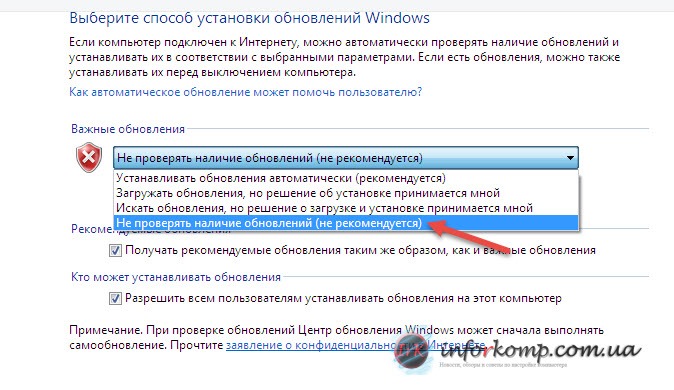
लेकिन इतना ही नहीं, केवल मामले में, हम अद्यतन केंद्र सेवा को भी अक्षम कर देते हैं। इस बार, "कंट्रोल पैनल" शुरू करते समय, "प्रशासनिक उपकरण" -\u003e "सेवाएं" चुनें।

खुलने वाली सूची में, बहुत नीचे तक जाएं और "नाम" के साथ लाइन पर डबल-क्लिक करें। विंडोज सुधार».
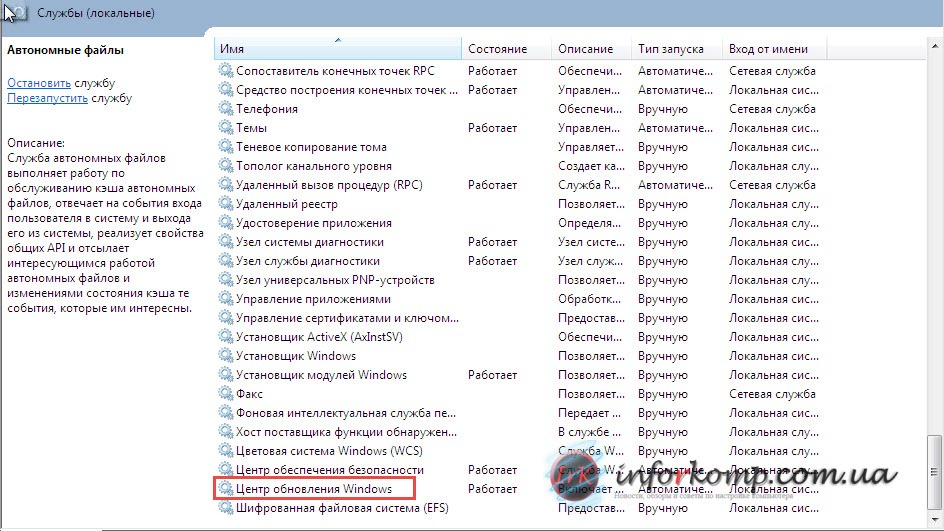
हम सेवा सेटिंग्स विंडो में जाते हैं। अब स्टार्टअप टाइप लाइन में, "अक्षम" चुनें, और "स्थिति" में "रोकें" पर क्लिक करें।
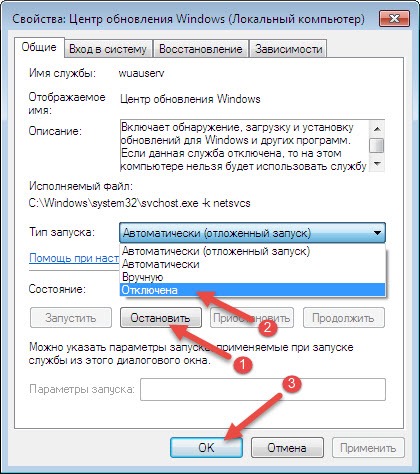
ऐसा करने से आप स्वचालित विंडोज अपडेट को पूरी तरह से अक्षम कर देंगे। लेकिन, एक बार फिर, यह केवल असाधारण स्थितियों में ही करना बेहतर है, उदाहरण के लिए, यदि आपको विंडोज अपडेट से संबंधित कोई समस्या है। लेकिन, आपको अपडेट को केवल इसलिए अक्षम नहीं करना चाहिए क्योंकि कभी-कभी आपको सिस्टम अपडेट होने तक लंबा इंतजार करना पड़ता है या आप ऊब जाते हैं और अपने सिस्टम को सेट करने में कुछ बदलने का फैसला करते हैं।
विंडोज 8 में स्वचालित अपडेट अक्षम करें
विंडोज 8 में सात के समान अपडेट को अक्षम करना। क्योंकि ये दोनों प्रणालियाँ एक दूसरे से बहुत मिलती-जुलती हैं। यदि आप अक्षम करने के लिए नियंत्रण कक्ष का उपयोग करते हैं, तो आप पिछले विकल्प के सभी चरणों को सुरक्षित रूप से पढ़ और उनका पालन कर सकते हैं।
लेकिन, जिन्हें यह पसंद नहीं है, उनके लिए विंडोज 8 में आप दूसरे विकल्प का इस्तेमाल कर सकते हैं। ऐसा करने के लिए, हमें "प्रारंभ" (मेट्रो) पर जाना होगा और खोज में वाक्यांश लिखना शुरू करना होगा " स्वचालित अद्यतन अक्षम करें” और फिर एप्लिकेशन में खोज पर क्लिक करें। नतीजतन, एक शॉर्टकट दिखाई देना चाहिए जो सिस्टम अपडेट को कॉन्फ़िगर करने के लिए जिम्मेदार है।

उस पर क्लिक करने से, सेटिंग मेनू खुल जाएगा, जहां हम पिछली बार की तरह "महत्वपूर्ण अपडेट" आइटम में "अपडेट की जांच न करें" मान सेट करते हैं।

सेवा को अक्षम करने के लिए, आप उन निर्देशों का उपयोग कर सकते हैं जो मैंने विंडोज 7 के लिए लिखे थे।
Windows XP पर अपडेट अक्षम करना
विंडोज एक्सपी में कुछ भी नया नहीं है। हम नियंत्रण कक्ष से शुरू करते हैं, जहां हम "स्वचालित अपडेट" की तलाश कर रहे हैं, जहां दिखाई देने वाले गुणों में, "स्वचालित अपडेट अक्षम करें" की जांच करें और "ओके" पर क्लिक करके सेटिंग्स को सहेजें।

अन्य ऑपरेटिंग सिस्टम की तरह ही, अपडेट सर्विस को डिसेबल करना न भूलें। तो, "प्रशासन" -> "सेवाएं" पर जाएं। और हम वहां "स्वचालित अपडेट" पाते हैं।

इसे खोलने के लिए डबल-क्लिक करें, और वहां हम "स्टॉप" बटन के साथ सेवा को रोकते हैं, और "ऑटो" के बजाय हम "अक्षम" सेट करते हैं। ऐसा इसलिए किया जाता है ताकि अगली बार कंप्यूटर चालू होने पर सेवा शुरू न हो।

इन कार्यों के लिए धन्यवाद, आप आसानी से सभी कारों को बंद कर सकते हैं। कंप्यूटर पर अपडेट। लेकिन, व्यक्तिगत रूप से, मैं उन्हें केवल अंतिम उपाय के रूप में बंद करने की सलाह देता हूं, और फिर, समस्या को हल करने के बाद, सब कुछ वापस करना सुनिश्चित करें।
मैं मोटा विंडोज़ स्थापित करना, आपने कुछ भी नहीं बदला, सब कुछ "डिफ़ॉल्ट रूप से" हुआ, फिर सिस्टम स्वचालित अपडेट पर सेट हो जाएगा - उन्हें पृष्ठभूमि में डाउनलोड किया जाएगा और अपने आप इंस्टॉल किया जाएगा।
सामान्य तौर पर, विंडोज 7 या विंडोज 8 सिस्टम के कुछ अपडेट इंस्टॉल किए जाने चाहिए, लेकिन यह स्वचालित रूप से नहीं, बल्कि मैनुअल मोड में करना बेहतर है - फिर आप अपनी जरूरत का चयन कर सकते हैं और अतिरिक्त को बंद कर सकते हैं।
बहुत बार, उन्हें स्थापित करने के बाद, प्रदर्शन कम हो जाता है और त्रुटियां दिखाई देती हैं। यह सभी कंप्यूटर या लैपटॉप पर नहीं होता है, लेकिन ऐसे मामले असामान्य नहीं हैं।
स्वचालित अपडेट अक्षम करना उन लोगों के लिए भी वांछनीय है जिनके पास धीमा इंटरनेट है। क्यों?
मान लीजिए कि वे 100 एमबी लेते हैं। फिर धीमे इंटरनेट के साथ, आपको उन्हें डाउनलोड करने में लगभग एक घंटे का समय लगेगा।
इसका मतलब है कि आप व्यावहारिक रूप से इंटरनेट का उपयोग नहीं कर पाएंगे, क्योंकि स्वचालित अपडेट पूरे बैंड पर कब्जा कर लेंगे, और आपको यह नहीं पता होगा।
आप लगभग 20 मिनट प्रतीक्षा करें, फिर से इंटरनेट पर सर्फ करने का प्रयास करें और देखें कि पृष्ठ लोड नहीं हो रहे हैं, कंप्यूटर बंद कर दें, और डाउनलोड किए गए अपडेट सहेजे नहीं जाएंगे।
अगली बार जब आप अपना कंप्यूटर शुरू करेंगे, तो स्थिति खुद को दोहराएगी। बेशक, ये सभी कारण नहीं हैं कि स्वचालित "नवाचार" को रद्द कर दिया जाना चाहिए, लेकिन ये तर्क पर्याप्त हैं।
विंडोज 7 या विंडोज 8 में स्वचालित अपडेट अक्षम करने के तरीके
कंप्यूटर या लैपटॉप पर ऐड-ऑन की सेल्फ-चेकिंग और इंस्टॉलेशन को अक्षम करने के कई तरीके हैं।
केवल वे सभी एक बात पर उबालते हैं, सेटिंग पृष्ठ पर पहुंचें। विंडोज एक्सपी में, यह थोड़ा अलग है, लेकिन बाद में उस पर और अधिक।
उस पृष्ठ पर पहुंचने के तीन तरीके हैं जहां स्वचालित "सुधार" अक्षम हैं:
- खोज के माध्यम से
- नियंत्रण कक्ष के माध्यम से
- कंप्यूटर गुणों के माध्यम से
स्वचालित सिस्टम को अक्षम करने का सबसे तेज़ तरीका विंडोज़ 7 या विंडोज़ 8 को बदल देता है
विंडोज 7 या विंडोज 8 में स्वतंत्र "सुधार स्थापना" को जल्दी से रद्द करने या हटाने के लिए, क्लिक करें, और खोज में, दो शब्द दर्ज करें: विंडोज अपडेट और सबसे ऊपर, लाइन पर क्लिक करें: "स्वचालित अपडेट चालू करें या बंद"।
उसके बाद, आप खुद को एक पेज पर पाएंगे जहां आप सेटिंग्स बदल सकते हैं।
वहां, हरे आइकन के विपरीत लाइन पर क्लिक करें: "अपडेट स्वचालित रूप से स्थापित करें (अनुशंसित)" और एक अन्य आइटम का चयन करें: "अपडेट की जांच न करें (अनुशंसित नहीं)"।

मापदंडों पर निर्णय लेने के बाद, सबसे नीचे "ओके" पर क्लिक करें। यदि किसी कारण से खोज को सेटिंग बदलने के लिए कोई पृष्ठ नहीं मिलता है, तो आप पथ के साथ वहां पहुंच सकते हैं: => विंडोज अपडेट => सेटिंग्स सेटिंग्स (बाईं ओर)।
यदि आपके डेस्कटॉप में कंप्यूटर आइकन है, तो आप उस पर राइट-क्लिक कर सकते हैं और "गुण" (सबसे नीचे) पर क्लिक कर सकते हैं।
उसके बाद, नीचे बाईं ओर, लाइन पर क्लिक करें: "विंडोज़ अपडेट" और अनुभाग पर जाएं: "सेटिंग्स" (बाईं ओर भी)।
विंडोज़ एक्सपी में स्वचालित अपडेट कैसे बंद करें
विंडोज़ एक्सपी में, यह "चीज़" एक अलग तरीके से अक्षम है। आपको "प्रारंभ" पर क्लिक करने की आवश्यकता है, "नियंत्रण कक्ष" पर जाएं, वहां "प्रदर्शन और रखरखाव" चुनें और "प्रशासनिक उपकरण" अनुभाग पर क्लिक करें।
बाईं ओर आप "सेवा और अनुप्रयोग" नोड देखेंगे। क्रॉस पर क्लिक करें और "सर्विसेज" विकल्प चुनें।
अगला, टैब के दाईं ओर, "स्वचालित अपडेट" या "विंडोज अपडेट" (ऑपरेटिंग सिस्टम के आधार पर) ढूंढें।
बाईं माउस बटन से इस विकल्प पर दो बार क्लिक करें। एक नया डायलॉग बॉक्स दिखाई देगा: स्वचालित अपडेट।
जनरल सेक्शन में जाएं और स्टेटस टैब पर स्टॉप ऑप्शन पर क्लिक करें। "स्टार्टअप प्रकार" अनुभाग में, "अक्षम" चुनें और "ओके" पर क्लिक करके पुष्टि करें। सफलता मिले।
