यह परिमाण के क्रम से एक अच्छी तरह से अनुकूलित और समय-परीक्षण किए गए सात के उत्साही प्रशंसकों की संख्या को कम करना चाहिए था, लेकिन ऐसा नहीं हुआ। सभी उपयोगकर्ताओं को विंडोज से आधुनिक ऑपरेटिंग सिस्टम की नई क्षमताओं की आवश्यकता नहीं है, इसलिए बहुत से लोग अभी भी काम और अध्ययन के लिए सात का उपयोग करना पसंद करते हैं।
इस लेख में, हम आपको बताना चाहते हैं कि यूएसबी फ्लैश ड्राइव से विंडोज 7 कैसे स्थापित करें। यह इंस्टॉलेशन विकल्प अब उपयोगकर्ताओं के बीच बहुत मांग में है, क्योंकि इसमें बूट करने योग्य डिस्क का उपयोग करने पर कई निर्विवाद फायदे हैं।
यूएसबी फ्लैश ड्राइव से विंडोज 7 स्थापित करने के लाभ:
- बूट करने योग्य USB स्टिक बनाना आसान
- USB फ्लैश ड्राइव पर OS छवि लिखने की उच्च गति
- ओएस स्थापना की उच्च गति
- नेटबुक पर विंडोज 7 स्थापित करने की क्षमता (इसमें आमतौर पर फ्लॉपी ड्राइव नहीं होती है)
- कॉम्पैक्ट आकार बूट करने योग्य यूएसबी ड्राइव (ले जाने के लिए सुविधाजनक)
स्थापना आरेखखिड़कियाँ7 USB स्टिक का उपयोग करना
कंप्यूटर पर सात को जल्दी और कुशलता से स्थापित करने के लिए, हमें एक निश्चित योजना का पालन करने की आवश्यकता है। हम इस आरेख के प्रत्येक बिंदु का सावधानीपूर्वक विश्लेषण करेंगे ताकि आपको स्थापना प्रक्रिया के दौरान कोई कठिनाई न हो, और आपने किसी विज़ार्ड को कॉल किए बिना या किसी सेवा केंद्र से संपर्क किए बिना, इस कार्य को स्वयं ही पूरा कर लिया।
वी सामान्य दृष्टि से USB फ्लैश ड्राइव से OS स्थापित करने की योजना इस प्रकार है:
- अपने कंप्यूटर पर एक उपयुक्त विंडोज 7 आईएसओ छवि डाउनलोड करना
- इस छवि के आधार पर बूट करने योग्य USB फ्लैश ड्राइव बनाना
- USB फ्लैश ड्राइव से बूट करने के लिए कंप्यूटर के BIOS को कॉन्फ़िगर करना
- यूएसबी स्टिक से विंडोज 7 इंस्टॉलेशन की सीधी शुरुआत
- सक्रियण ऑपरेटिंग सिस्टमएक एक्टिवेटर का उपयोग करना
- आवश्यक ड्राइवर पैकेज स्थापित करना
- अनुकूलन विंडोज़ काम 7
डरो मत एक बड़ी संख्या कीहमारे गाइड में कदम। मुझ पर विश्वास करो। यदि आप जानते हैं कि आप क्या कर रहे हैं और क्यों कर रहे हैं तो ये सभी ऑपरेशन बहुत जल्दी किए जा सकते हैं।
डाउनलोडआईएसओछविखिड़कियाँ7 प्रति कंप्यूटर
सबसे पहले, फ्लैश ड्राइव के आधार पर बोर्ड पर विंडोज 7 ऑपरेटिंग सिस्टम के साथ बूट करने योग्य डिस्क बनाने से पहले, आपको सिस्टम की एक उच्च-गुणवत्ता वाली आईएसओ छवि ढूंढनी होगी। नेटवर्क में बड़ी संख्या में सभी प्रकार की OS असेंबलियाँ शामिल हैं, जिनमें कई नए प्रोग्राम, फ़ंक्शंस और एप्लिकेशन जोड़े गए हैं। ऐसी असेंबली में, मानक विषयों और मानक ध्वनियों को बदल दिया गया है, लेकिन सभी को ऐसे बदलाव पसंद नहीं हैं। यही कारण है कि हम उपयोगकर्ताओं को विंडोज 7 की मूल छवियों को डाउनलोड करने की पेशकश करते हैं। जिन्हें असेंबलियों की आवश्यकता है - आप उन्हें आसानी से नेट पर पा सकते हैं।
आप लेख "" में सात की उपयुक्त छवि पा सकते हैं। वहां आप इस लोकप्रिय ओएस के अंग्रेजी और रूसी दोनों संस्करण डाउनलोड कर सकते हैं।
डाउनलोड के लिए उपलब्ध रूसी आईएसओ छवियों की सूची:
सिस्टम छवि डाउनलोड करने के बाद, आप दूसरे चरण पर आगे बढ़ सकते हैं - इसके आधार पर बूट करने योग्य यूएसबी फ्लैश ड्राइव बनाना।
इंस्टालेशनखिड़कियाँफ्लैश ड्राइव से 7 - फ्लैश ड्राइव पर एक छवि लिखना
हमारे गाइड में अगला चरण आपके द्वारा डाउनलोड की गई छवि को USB फ्लैश ड्राइव पर लिखना होगा। यह विशेष कार्यक्रमों का उपयोग करके किया जा सकता है: UltraISO, Windows 7 USB / DVD डाउनलोड टूल या WinSetupFromUSB। इन कार्यक्रमों में से प्रत्येक को कई उपयोगकर्ताओं द्वारा संचालन के लिए बार-बार परीक्षण किया गया है और आप उनकी प्रभावशीलता के बारे में आश्वस्त रह सकते हैं। इनमें से किस उत्पाद का उपयोग करना है, यह आप पर निर्भर है। हमने पहले ही विस्तार से वर्णन किया है कि लेख "" में सूचीबद्ध कार्यक्रमों का चरण दर चरण उपयोग कैसे करें।
लेख को ध्यान से पढ़ें और अपने लिए तय करें कि आपके लिए कौन सी रिकॉर्डिंग विधि सबसे आसान है। आपके द्वारा चुने गए कार्यक्रम के वितरण को ऊपर वर्णित लेख में डाउनलोड किया जा सकता है। आपको इस बारे में चिंता करने की जरूरत नहीं है।
USB फ्लैश ड्राइव से बूट करने के लिए BIOS को कॉन्फ़िगर करना
जब हमारे पास बूट करने योग्य यूएसबी फ्लैश ड्राइव है, जिस पर ऑपरेटिंग सिस्टम रिकॉर्ड किया गया है, तो हम कंप्यूटर पर विंडोज 7 स्थापित करने के लिए आगे बढ़ सकते हैं। ऐसा करने के लिए, हमारे कंप्यूटर को बंद करें और उसमें एक यूएसबी फ्लैश ड्राइव कनेक्ट करें। यह चरण बहुत महत्वपूर्ण है। आपको यूएसबी फ्लैश ड्राइव को चालू करने के बाद कंप्यूटर से कनेक्ट नहीं करना चाहिए, क्योंकि इस मामले में यह पढ़ने योग्य नहीं हो सकता है।
हम आपका ध्यान इस तथ्य की ओर भी आकर्षित करते हैं कि कुछ लैपटॉप और कंप्यूटर बिल्ट-इन कार्ड रीडर का उपयोग करके जुड़े मेमोरी कार्ड से बूट नहीं हो सकते हैं (यह आप पर तभी लागू होता है जब आप फ्लैश ड्राइव के बजाय एसडी मेमोरी कार्ड या किसी अन्य का उपयोग करते हैं)। यदि आप अभी भी कार्ड रीडर का उपयोग करते हैं और कंप्यूटर मेमोरी कार्ड से बूट नहीं होता है, तो USB फ्लैश ड्राइव की तलाश करें और सात को स्थापित करने के लिए इसका उपयोग करें।
हम कंप्यूटर चालू करते हैं और BIOS में जाते हैं। हम पहले ही किसी भी कंप्यूटर पर इसका विश्लेषण कर चुके हैं। अपना लैपटॉप मॉडल या उपयुक्त BIOS निर्माता खोजें और BIOS में स्विच करने के लिए हॉटकी देखें (लेख में ऐसी चाबियों की एक पूरी सूची है विभिन्न मॉडलउपकरण)।
आपके द्वारा सफलतापूर्वक BIOS में प्रवेश करने के बाद, आपको बूट पैरामीटर को कॉन्फ़िगर करने के लिए अनुभाग में जाने की आवश्यकता है। विभिन्न निर्माताओं के लिए, यह खंड नाम में थोड़ा भिन्न हो सकता है, लेकिन सामान्य अर्थकुछ नहीं बदला है। "बूट" -> "बूट डिवाइस प्राथमिकता" अनुभाग पर जाएं।
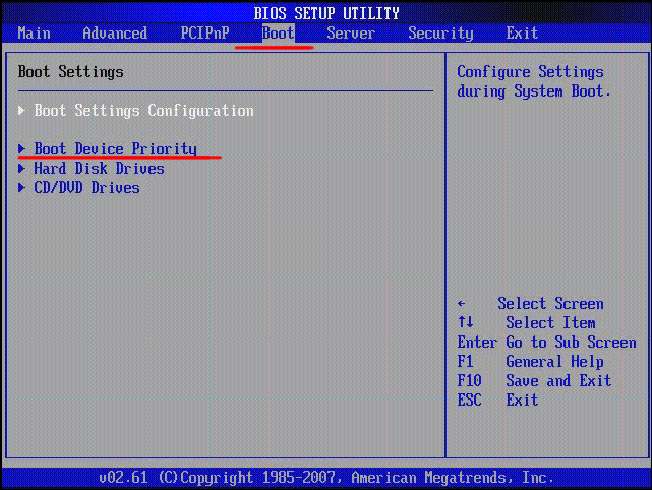
पहले बूट डिवाइस के रूप में USB ड्राइव का चयन करें।
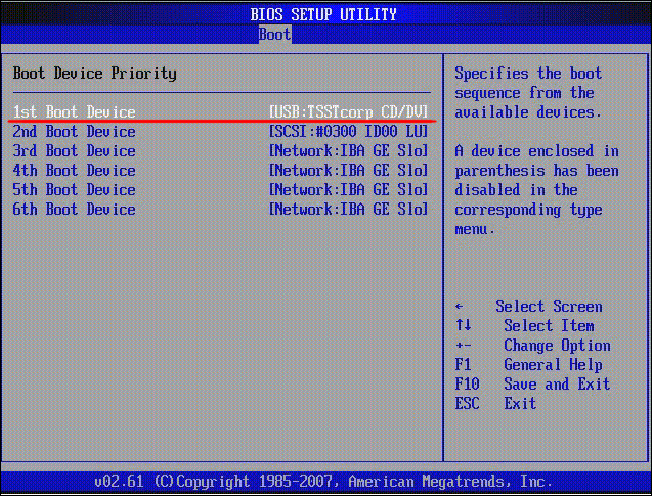
उसके बाद, परिवर्तनों को सहेजने के साथ BIOS से बाहर निकलने के लिए "F10" कुंजी दबाएं। इस मामले में, कंप्यूटर रीबूट होगा और यूएसबी फ्लैश ड्राइव से शुरू होगा जिस पर हमने सात रिकॉर्ड किए थे।
प्रत्यक्ष स्थापनाखिड़कियाँफ्लैश ड्राइव से 7
यदि आपने पहले वर्णित सभी चरणों को सफलतापूर्वक पूरा कर लिया है, तो इस स्तर पर आपके पास एक चालू कंप्यूटर होना चाहिए, जिसकी स्क्रीन पर विंडोज इंस्टॉलेशन की स्टार्ट विंडो प्रदर्शित हो। सभी क्षेत्रों में "रूसी भाषा" चुनें और "अगला" पर क्लिक करें।
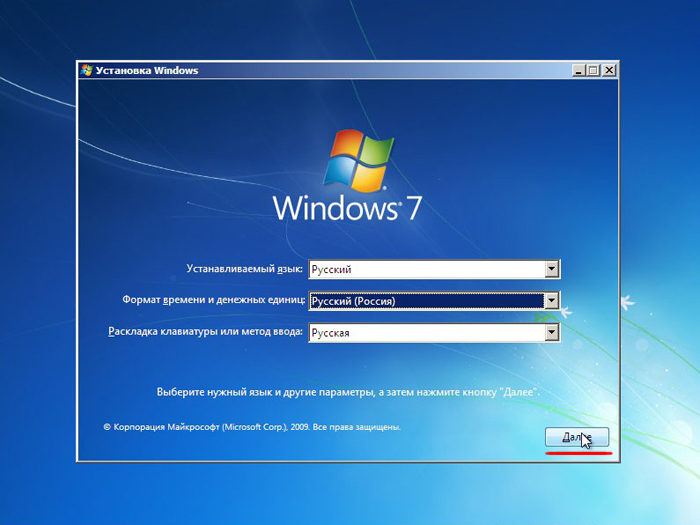
अगली विंडो में, आपको "इंस्टॉल करें" बटन पर क्लिक करना होगा।
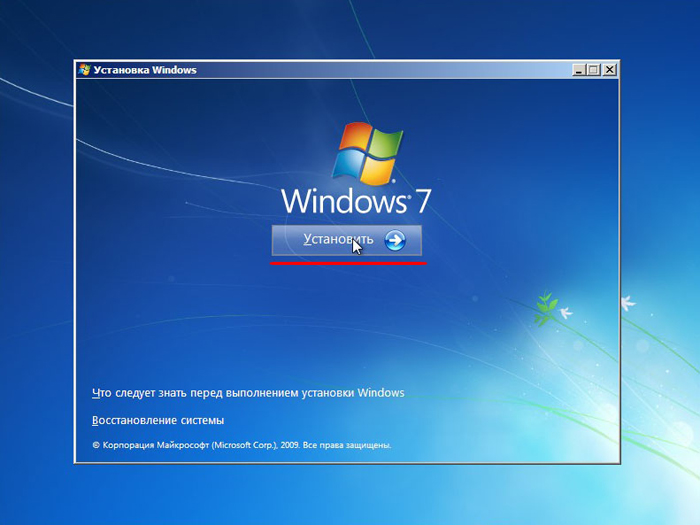
इस चरण में, हम लाइसेंस समझौते की शर्तों से सहमत हैं, उपयुक्त चेकबॉक्स सेट करें और "अगला" पर क्लिक करें।
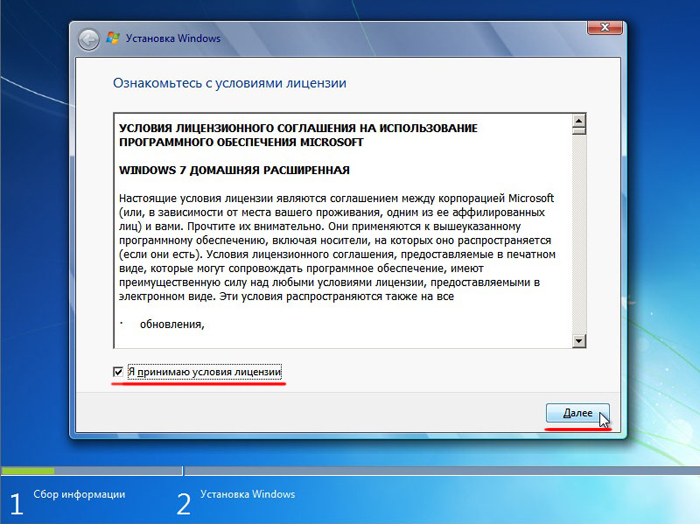
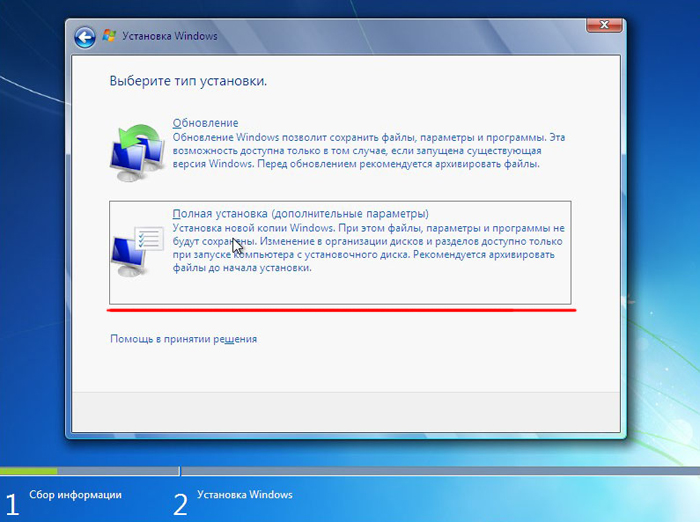
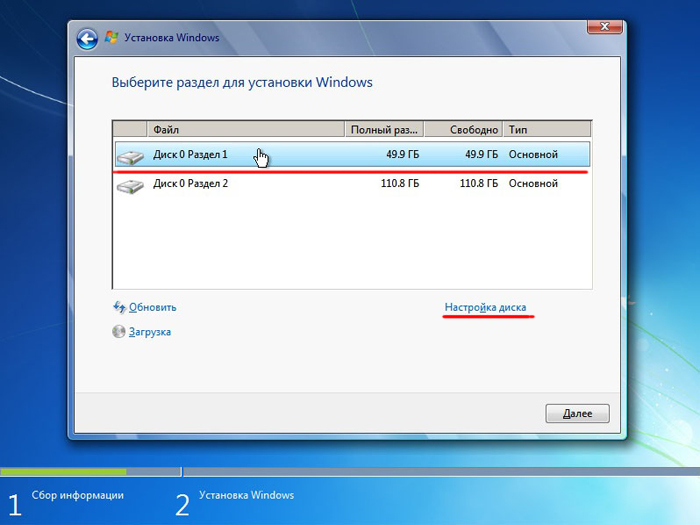
आपके कंप्यूटर पर विंडोज 7 स्थापित करने से पहले डिस्क को प्रारूपित करने की सिफारिश की जाती है। कृपया ध्यान दें कि इस मामले में डिस्क से सभी रिकॉर्ड की गई जानकारी हटा दी जाएगी, इसलिए, उदाहरण के लिए, यदि आप सी ड्राइव पर ओएस स्थापित करते हैं, तो पहले से फिर से लिखना बेहतर होता है महत्वपूर्ण सूचनाइससे डिस्क डी ( पत्र पदनामडिस्क मेल नहीं खा सकते हैं)। डिस्क को प्रारूपित करने के लिए, "प्रारूप" पर क्लिक करें।
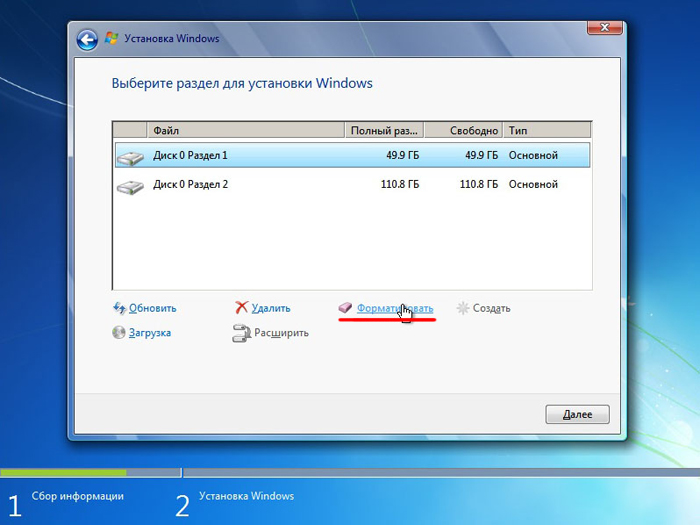
हम चेतावनी विंडो में स्वरूपण प्रक्रिया की शुरुआत की पुष्टि करते हैं और "ओके" पर क्लिक करते हैं।
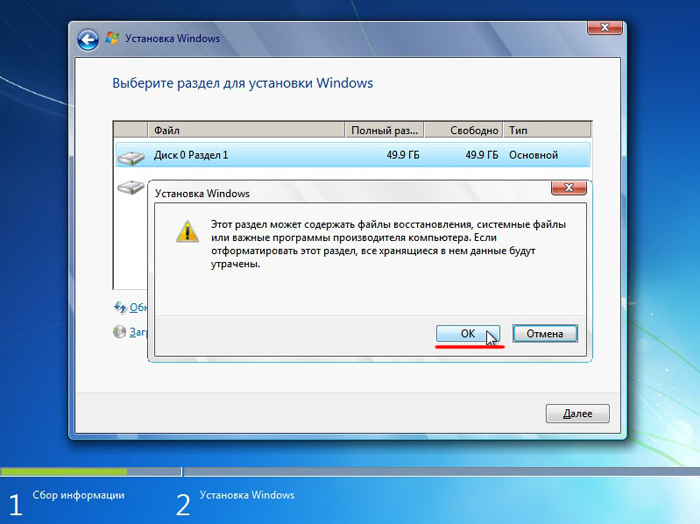
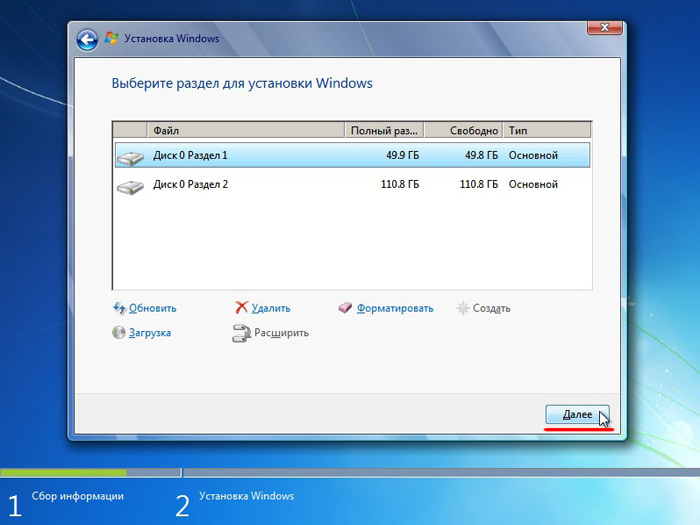
सिस्टम फ़ाइलों की प्रतिलिपि बनाना प्रारंभ हो जाएगा।
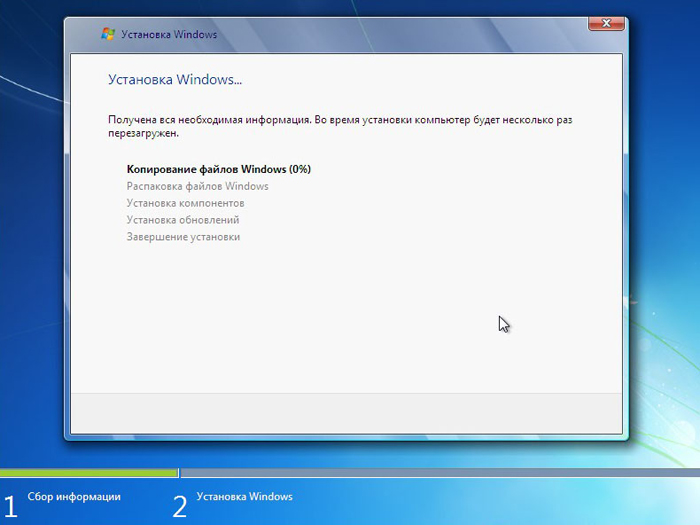
विंडोज 7 की स्थापना के पहले चरण को पूरा करने के बाद, एक कंप्यूटर पुनरारंभ शुरू किया जाएगा। जब आप रीबूट करते हैं और प्राथमिकता बूट डिवाइस सेट करते हैं तो BIOS में जाना न भूलें एचडीडी(हमें अब फ्लैश ड्राइव से लॉन्च करने की आवश्यकता नहीं है)।
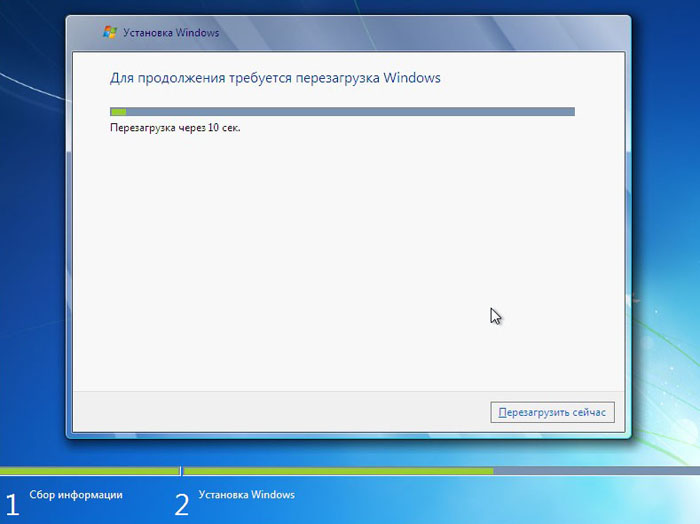
रिबूट के बाद, सिस्टम की स्थापना जारी रहेगी।
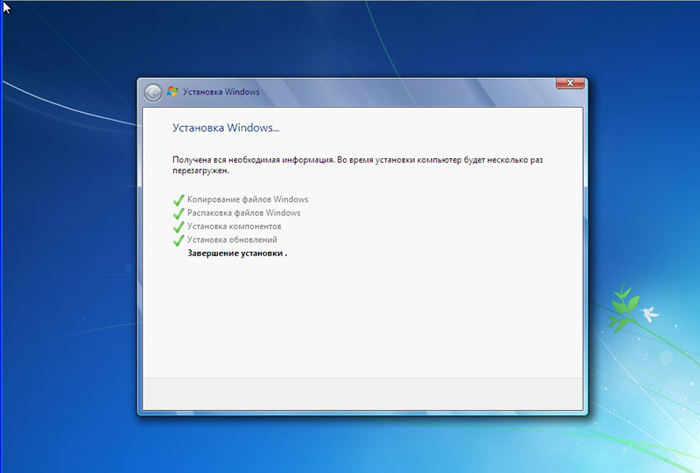
अगली विंडो में, आपको उपयोगकर्ता और कंप्यूटर का नाम दर्ज करना होगा। जारी रखने के लिए आगे दबाएँ।
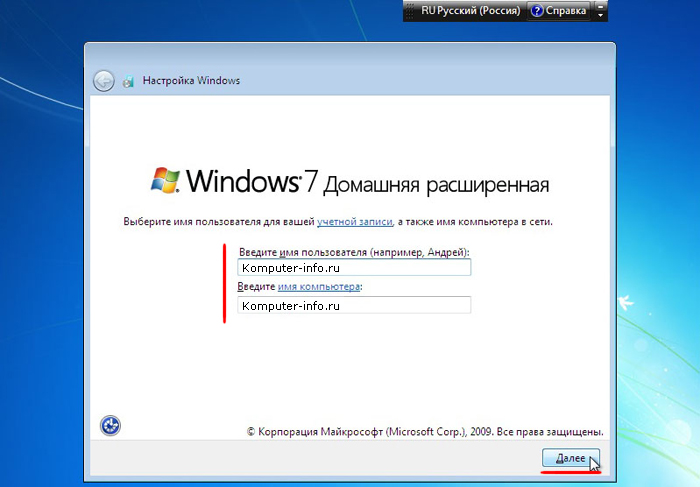
वैकल्पिक रूप से, आप अपने खाते में लॉग इन करने के लिए एक पासवर्ड सेट कर सकते हैं। यह वैकल्पिक है। यदि आपको पासवर्ड की आवश्यकता नहीं है, तो बस "अगला" पर क्लिक करें।
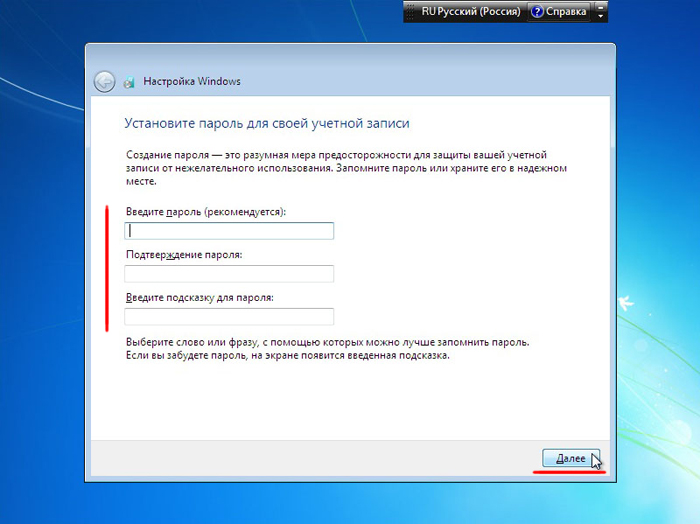
इस विंडो में, आपको उत्पाद कुंजी दर्ज करनी होगी (कुछ मामलों में, "बाद में सक्रिय करें" बटन या कुछ इसी तरह पर क्लिक करके इस चरण को छोड़ दिया जा सकता है)। अगला पर क्लिक करें"।
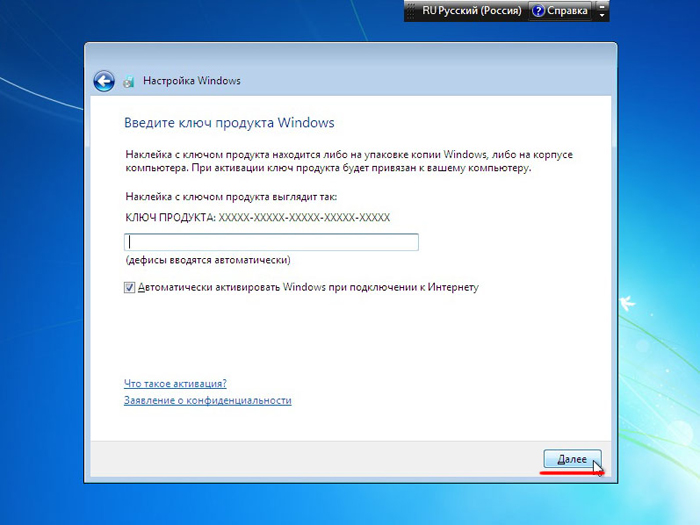
सुरक्षा सेटिंग्स में, पहला विकल्प चुनें (भविष्य में, इन सेटिंग्स को बदला जा सकता है)।
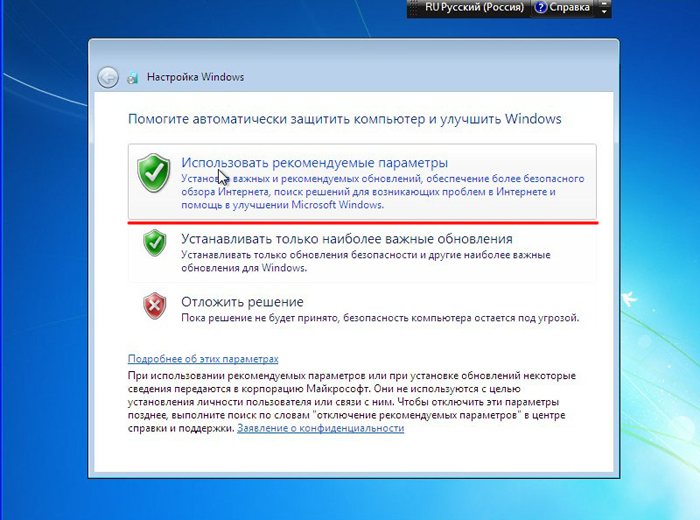
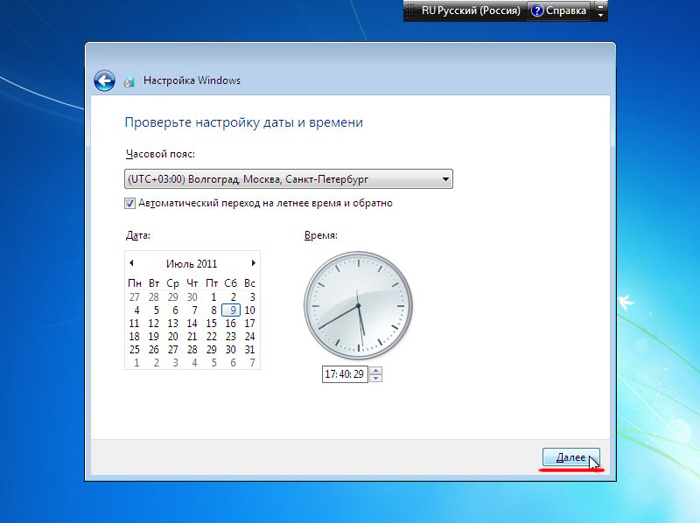
यदि आपका कंप्यूटर किसी नेटवर्क से जुड़ा है, तो आपको एक नेटवर्क चुनने के लिए कहा जाएगा। हम पहला विकल्प चुनते हैं।

यह फ्लैश ड्राइव से विंडोज 7 की स्थापना को पूरा करता है और आपको सात का मानक डेस्कटॉप देखना चाहिए।

हम ऑपरेटिंग सिस्टम को सक्रिय करते हैं
हम आपको एक्टिवेटर का उपयोग करने के लिए उत्तेजित नहीं करते हैं, और प्रदान की गई जानकारी केवल सूचना के उद्देश्यों के लिए है।
ड्राइवर स्थापित करना
ऑपरेटिंग सिस्टम के सामान्य संचालन के लिए, सिस्टम में सभी उपकरणों के लिए नवीनतम ड्राइवर स्थापित करने की सिफारिश की जाती है। यह बहुत अच्छा है यदि आपके पास अभी भी आपके कंप्यूटर से एक डिस्क है, जिस पर सभी ड्राइवर एकत्र किए जाते हैं। इस मामले में, आप बस डिस्क को ड्राइव में डालें और सभी ड्राइवरों को क्रम में स्थापित करें। यदि आपके पास ऐसी डिस्क नहीं है, तो सभी ड्राइवर नेटवर्क पर पाए जा सकते हैं। इसमें अधिक समय लगेगा, लेकिन तरीका काम कर रहा है।
उन उपयोगकर्ताओं के लिए जो सभी ड्राइवरों को स्वयं खोजना नहीं चाहते हैं, हम उपयुक्त ड्राइवरों को स्वचालित रूप से खोजने और स्थापित करने के लिए कार्यक्रमों की सिफारिश कर सकते हैं। उदाहरण के लिए, यह ऐसे कार्यक्रमों को संदर्भित करता है। हमने इसके उपयोग की सभी विशेषताओं का विस्तार से वर्णन किया है, इसलिए यदि आप चाहें, तो आप बहुत जल्दी इस उपयोगिता में महारत हासिल कर सकते हैं।
काम का अनुकूलनखिड़कियाँ 7
ऑपरेटिंग सिस्टम का अनुकूलन अक्सर इसके संचालन के कई महीनों के बाद किया जाता है, जब कंप्यूटर की गति काफ़ी कम हो जाती है। आमतौर पर, कंप्यूटर पर ओएस स्थापित करने के तुरंत बाद, काम की गति के साथ कोई समस्या नहीं होती है, इसलिए उपयोगकर्ता अनुकूलन के सवाल नहीं पूछते हैं और शांति से पीसी के तेज काम का आनंद लेते हैं। लेकिन भविष्य के लिए, हम अनुशंसा करते हैं कि आप अपने आप को प्रश्नों से परिचित कराएं, क्योंकि जल्दी या बाद में कंप्यूटर की गति के साथ समस्याएं सात के सभी उपयोगकर्ताओं से आगे निकल जाएंगी।
निष्कर्ष
हमने USB फ्लैश ड्राइव से विंडोज 7 को स्थापित करने की पूरी प्रक्रिया और इस प्रक्रिया से संबंधित विषयों को अलग करने के तरीके के बारे में विस्तार से जांच की। हम वास्तव में आशा करते हैं कि यह मार्गदर्शिका आपको बिना किसी सहायता के अपने कंप्यूटर पर ओएस स्थापित करने में मदद करेगी। सात की स्थापना के संबंध में किसी भी प्रश्न का उत्तर देने में हमें खुशी होगी।
हैलो मित्रों!
आज मैं उन तीन सबसे लोकप्रिय सवालों के जवाब दूंगा जो उन उपयोगकर्ताओं के बीच उठते हैं जो पहली बार यूएसबी फ्लैश ड्राइव से विंडोज 7 या विंडोज 8, 8.1, 10 स्थापित करने का निर्णय लेते हैं।
यूएसबी स्टिक से विंडोज़ कैसे स्थापित करें?
बूट करने योग्य USB फ्लैश ड्राइव कैसे बनाएं?
USB फ्लैश ड्राइव से बूट कैसे करें?
वी हाल ही में USB फ्लैश ड्राइव से विंडोज स्थापित करने का मुद्दा विशेष रूप से प्रासंगिक होता जा रहा है। तथाकथित नेटबुक का हिस्सा कंप्यूटर बाजार में तेजी से बढ़ रहा है। बिना ऑप्टिकल ड्राइव वाली कॉम्पैक्ट नेटबुक मोबाइल और आसान हैं।
यह ठीक है, लेकिन क्या होगा अगर डीवीडी ड्राइव गायब है? वास्तव में, ड्राइव की अनुपस्थिति या खराबी का मतलब यह बिल्कुल भी नहीं है कि आप विंडोज या किसी अन्य ऑपरेटिंग सिस्टम को स्थापित नहीं कर पाएंगे। इस समस्या का एक सरल समाधान है: आपको इंस्टॉलेशन फ़ाइलों को USB फ्लैश ड्राइव पर लिखना होगा और इससे इंस्टॉल करना होगा।
फ्लैश ड्राइव से ऑपरेटिंग सिस्टम को स्थापित करने की प्रक्रिया बहुत अधिक सुविधाजनक और तेज है। जब आपके पास घर में USB ड्राइव है तो डिस्क खरीदने में समय और पैसा क्यों बर्बाद करें। इसके अलावा, इस बात की कोई गारंटी नहीं है कि आपको पहली बार डिस्क पर विंडोज मिलेगा, इसलिए, यह एक अतिरिक्त लागत है। हमें बस एक 4GB या उससे बड़ी USB स्टिक चाहिए।
यूएसबी फ्लैश ड्राइव से विंडोज कैसे स्थापित करें
बूट करने योग्य USB फ्लैश ड्राइव कैसे बनाएं?
आपके USB स्टिक को ऑपरेटिंग सिस्टम के बाद के इंस्टॉलेशन के लिए तैयार करने के बहुत सारे तरीके हैं। मैंने सबसे विश्वसनीय और सिद्ध विधि पर बने रहने का फैसला किया: के माध्यम से कमांड लाइन.
यह विंडोज 7 की बाद की स्थापना के साथ यूएसबी फ्लैश ड्राइव तैयार करने और विंडोज 8 (विंडोज 8.1) स्थापित करने के लिए उपयुक्त है। स्क्रीनशॉट की प्रचुरता और इस पद्धति की प्रतीत होने वाली जटिलता से भ्रमित न हों। ऐसा नहीं है, आप जल्द ही खुद ही देख लेंगे। यह विधिआपको सीधे विंडोज 7 ऑपरेटिंग सिस्टम से ही बूट करने योग्य यूएसबी फ्लैश ड्राइव बनाने की अनुमति देता है।आइए शुरू करें।
ध्यान:एक यूएसबी फ्लैश ड्राइव से विंडोज स्थापित करने के लिए, आपको इसे पूरी तरह से प्रारूपित करने की आवश्यकता होगी, क्रमशः, इस पर संग्रहीत सभी जानकारी हटा दी जाएगी, इसलिए महत्वपूर्ण फाइलों को पहले से किसी अन्य डिस्क पर कॉपी करें।
इस मामले में, हम विंडोज 7 के साथ बूट करने योग्य यूएसबी फ्लैश ड्राइव तैयार करेंगे, लेकिन उसी तरह आप विंडोज 8 (8.1) के साथ यूएसबी फ्लैश ड्राइव बना सकते हैं।
सबसे पहले, लैपटॉप में यूएसबी फ्लैश ड्राइव डालें और चलाएं कमांड लाइन... ऐसा करने के लिए, स्टार्ट मेनू पर क्लिक करें → रन या कुंजी संयोजन विन + आर एक डायलॉग बॉक्स के आउटपुट के साथ, जहां हम कमांड टाइप करते हैं अध्यक्ष एवं प्रबंध निदेशकऔर ओके पर क्लिक करें।
एक डायलॉग बॉक्स दिखाई देगा जो इस तरह दिखता है।
इस व्यवस्थापक संवाद बॉक्स में, आपको कई कमांड दर्ज करने की आवश्यकता होगी, जो मैं नीचे दूंगा, और हमेशा एंटर कुंजी दबाकर कमांड की कार्रवाई की पुष्टि करें। आएँ शुरू करें। सुविधा के लिए, कमांड को यहां कॉपी किया जा सकता है और आपके डायलॉग बॉक्स में पेस्ट किया जा सकता है।
कमांड दर्ज करें डिस्कपार्टऔर दबाएं दर्ज:
अब आपको भंडारण उपकरणों की एक सूची प्रदर्शित करने की आवश्यकता है, इसके लिए हम कमांड दर्ज करते हैं सूची डिस्कऔर दबाएं दर्ज:
डिस्क 0 232 जीबी का आकार → यह मेरी हार्ड ड्राइव है, हमें इसकी आवश्यकता नहीं है, लेकिन डिस्क 1 29 जीबी आकार → यह मेरी फ्लैश ड्राइव है। वैसे, यदि आपका फ्लैश ड्राइव 4 जीबी या 8 जीबी है, तो बिल्कुल इस आकार की तलाश न करें, एक नियम के रूप में, सिस्टम क्रमशः 3822 एमबी या 7640 एमबी दिखा सकता है।
सावधान रहे!! 1 -> यह मेरा डिस्क नंबर है। यदि आपके पास फ्लैश ड्राइव नंबर 2 है (क्रमशः, डिस्क 2), फिर हम कमांड दर्ज करते हैं डिस्क 2 . का चयन करें... यह अत्यंत महत्वपूर्ण है, अन्यथा आप पूरी हार्ड ड्राइव को आसानी से मिटा सकते हैं।
चूंकि मेरे पास यह फ्लैश ड्राइव है डिस्क 1(मैं आपको याद दिलाता हूं कि आपके पास एक अलग संख्या हो सकती है), फिर हम कमांड दर्ज करते हैं डिस्क का चयन करें 1और दबाएं दर्ज... डिस्क 1 चयनित है।
कमांड दर्ज करें साफ, यह चयनित ड्राइव को साफ़ करता है, और दबाता है दर्ज:
अगला कमांड विभाजन प्राथमिक बनाएं और क्लिक करें दर्ज.
आपको फ्लैश ड्राइव को एनटीएफएस प्रारूप में प्रारूपित करने की आवश्यकता है। आएँ शुरू करें। कमांड दर्ज करें प्रारूप एफएस = एनटीएफएसऔर दबाएं दर्ज... हम इंतजार कर रहे हैं, इसमें कुछ समय लगेगा। अधीर के लिए एक टीम है प्रारूप एफएस = एनटीएफएस त्वरित.
जब स्वरूपण पूरा हो जाता है, तो हम असाइन कमांड दर्ज करते हैं और मेरे मामले (जे) में यूएसबी फ्लैश ड्राइव को एक अक्षर स्वचालित रूप से असाइन किया जाता है।
काम पूरा होना बाकी है। कमांड दर्ज करें बाहर जाएंऔर दबाएं दर्ज.
सबसे दिलचस्प खत्म हो गया है। वैसे, हमारी फ्लैश ड्राइव अब सिस्टम में कैसी दिखती है: रिमूवेबल डिस्क (J :)।
अब हम सभी फाइलों को विंडोज डिस्ट्रीब्यूशन डिस्क से यूएसबी फ्लैश ड्राइव पर कॉपी करते हैं। यदि आपके पास वितरण किट के साथ एक आईएसओ छवि है, तो मैं उपयोगिता का उपयोग करने की सलाह देता हूं डेमोन टूल्सहल्का।
इस उपयोगिता को स्थापित करें, चुनें आईएसओविंडोज के साथ छवि और बाईं माउस बटन पर डबल-क्लिक करें, छवि आरोहित है, फिर आपको फ़ाइलों को देखने के लिए फ़ोल्डर खोलने की आवश्यकता है।
अब हम इन सभी फाइलों को पहले से तैयार यूएसबी फ्लैश ड्राइव में कॉपी कर लेते हैं।
आप 7-ज़िप उपयोगिता का भी उपयोग कर सकते हैं। उपयोगिता चलाएं और विंडोज के साथ आईएसओ छवि का चयन करें, "निकालें" बटन पर क्लिक करें और यूएसबी फ्लैश ड्राइव निर्दिष्ट करें।
बस इतना ही। हमारा विंडोज 7 बूट करने योग्य यूएसबी स्टिक इंस्टाल करने के लिए तैयार है। यदि आपने सब कुछ सही ढंग से किया है, तो फ़ाइल चलाकर सेट अपफ्लैश ड्राइव की निर्देशिका में स्थित, विंडोज इंस्टालर खुल जाएगा।
आइए अगले चरण पर चलते हैं। अब हमें यूएसबी फ्लैश ड्राइव से कंप्यूटर को बूट करना होगा और विंडोज 7 ऑपरेटिंग सिस्टम की स्थापना शुरू करनी होगी।
USB फ्लैश ड्राइव से लैपटॉप कैसे बूट करें?
ताकि हम USB फ्लैश ड्राइव, डिस्क या अन्य मीडिया से लैपटॉप को बूट कर सकें, तथाकथित का आविष्कार किया गया था, जिससे आप BIOS सेटिंग्स को दरकिनार कर बूट मेनू में प्रवेश कर सकते हैं।
मैं एक उदाहरण दूंगा कि विभिन्न लैपटॉप मॉडल पर इस तरह के बूट मेनू में कैसे प्रवेश किया जाए। हम लैपटॉप को रीबूट करते हैं और, आपके मॉडल के आधार पर, बूट की शुरुआत में संबंधित हॉटकी दबाएं। मेरे में लैपटॉप आसुसयह ईएससी कुंजी है।
यह कुछ इस तरह दिखेगा। यूएसबी स्टिक का चयन करें और इंस्टॉलेशन शुरू करें। यदि आपको यूईएफआई समर्थन के साथ बूट करने योग्य विंडोज 10 यूएसबी फ्लैश ड्राइव बनाने की आवश्यकता है, तो गाइड पढ़ें।
विंडोज एक्सपी पहले से ही धीरे-धीरे अपनी उम्र से बाहर हो रहा है और ऐसा प्रतीत होता है, मैं अब इसके बारे में एक लेख क्यों लिखूं, अगर जल्द ही किसी को इसकी आवश्यकता नहीं है। तथ्य यह है कि अब बहुत से लोग लैपटॉप नहीं, बल्कि नेटबुक खरीदते हैं, यानी उनके पास डिस्क पढ़ने और लिखने के लिए ड्राइव नहीं है। अन्य बातों के अलावा, नेटबुक में कमजोर पैरामीटर हैं और हो सकता है कि यह विंडोज 7 को संभालने में सक्षम न हो।
इनमें से कौन सा निष्कर्ष निकाला जा सकता है: नेटबुक पर विंडोज एक्सपी स्थापित करना बेहतर है और आपको इसे यूएसबी फ्लैश ड्राइव से करने की ज़रूरत है। यह सब सही तरीके से कैसे करें, मैंने इस लेख में लिखने की कोशिश की। यूएसबी फ्लैश ड्राइव से ऑपरेटिंग सिस्टम को स्थापित करने के कई तरीके हैं, इस पोस्ट को लिखने के लिए बैठने से पहले मैंने उन्हें आजमाया, उनमें से सभी एक नौसिखिया की शक्ति के भीतर नहीं हैं, और उनमें से सभी ने पहली बार मेरे लिए काम नहीं किया है . मैं कम या ज्यादा सरल तरीके का वर्णन करने की कोशिश करूंगा।
और इसलिए, आपको ऑपरेटिंग सिस्टम में फिट होने के लिए 1 जीबी से अधिक की मात्रा के साथ एक फ्लैश ड्राइव की आवश्यकता है। साथ ही, आपको किसी प्रकार के कंप्यूटर की भी आवश्यकता होती है जिस पर आप एक नियमित USB फ्लैश ड्राइव से बूट करने योग्य बना सकते हैं। यह पूरी बात है - यह सुनिश्चित करने के लिए कि आपकी नेटबुक फ्लैश ड्राइव से बूट हो, न कि हार्ड ड्राइव या ऑप्टिकल ड्राइव से, जैसा कि हम करते थे।
आपको Windows XP के क्लीन बिल्ड की भी आवश्यकता होगी। यह या तो डिस्क या छवि हो सकती है, केवल छवि को आपकी हार्ड ड्राइव पर कहीं अनपैक करना होगा। मेरे पास एक डिस्क थी।
तो चलो शुरू करते है। सबसे पहले, आपको प्रोग्राम डाउनलोड करना होगा:।
अगली विंडो में, आवश्यक USB फ्लैश ड्राइव का भी चयन करें और परफॉर्म फॉर्मेट बटन पर क्लिक करें।
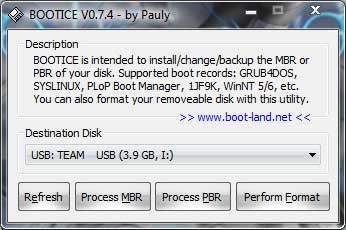
रेडियो स्विच को यूएसबी-एचडीडी मोड पर सेट करें और नेक्स्ट स्टेप बटन पर क्लिक करें।
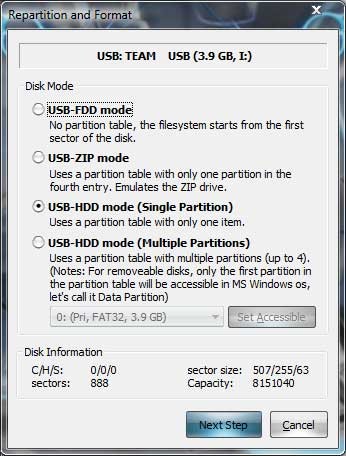
आपको एनटीएफएस फाइल सिस्टम में फ्लैश ड्राइव को फॉर्मेट करने की जरूरत है, और इसे अगली विंडो में चुनें और ओके पर क्लिक करें:
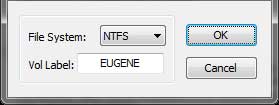
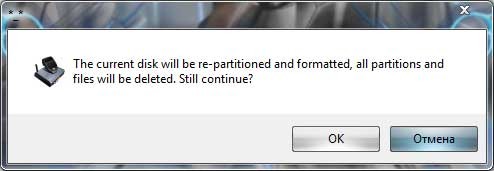
बूटिस विंडो को बंद करें और फिर से मुख्य प्रोग्राम विंडो पर लौटें।
USB डिस्क में जोड़ें अनुभाग में, Windows 2000 / XP / 2003 सेटअप के सामने एक चेकबॉक्स लगाएं और Windows XP फ़ाइलों वाले फ़ोल्डर का चयन करें। मेरे पास ऑपरेटिंग सिस्टम के साथ एक डिस्क जल गई थी, इसलिए मैंने इसे ड्राइव में डाला और इसे ठीक से निर्दिष्ट किया। मेरे पास F अक्षर के नीचे है, आप इसे स्क्रीनशॉट में देख सकते हैं। फिर GO बटन दबाएं और सब कुछ होने तक प्रतीक्षा करें विंडोज़ फ़ाइलें XP को USB फ्लैश ड्राइव पर अधिलेखित नहीं किया जाएगा।
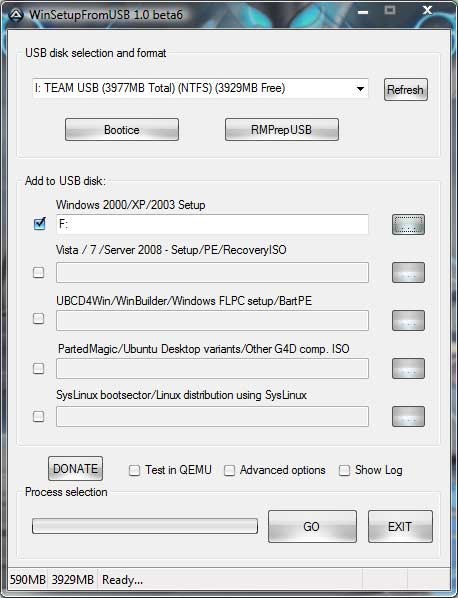
आपके पास बूट करने योग्य USB ड्राइव तैयार है।
इससे बूट होना ही बाकी है। ऐसा करने के लिए, आपको BIOS सेटिंग्स में बूट प्राथमिकता को बदलने की आवश्यकता है। अब आपको एक नेटबुक पर काम करने की जरूरत है जिस पर आपको विंडोज इंस्टाल करने की जरूरत है।
मैं BIOS सेटिंग्स में कैसे जाऊं?ऐसा करने के लिए, स्विच ऑन करने के तुरंत बाद, F2 या Del दबाएं, या इससे भी बेहतर, पासपोर्ट में पढ़ें कि BIOS सेटअप में प्रवेश करने के लिए कौन सा बटन जिम्मेदार है।
कीबोर्ड पर तीरों का उपयोग करके, बूट अनुभाग पर जाएं और F5 या F6 कुंजियों का उपयोग करके हम सबसे पहले USB HDD आइटम बनाते हैं।

किए गए परिवर्तनों को सहेजने और BIOS सेटअप से बाहर निकलने के लिए F10 कुंजी का उपयोग करें।
हम विभिन्न लैपटॉप और कंप्यूटर पर यूएसबी फ्लैश ड्राइव या डिस्क से BIOS सेटिंग्स और बूट कैसे दर्ज करें, इस पर एक वीडियो भी देखते हैं:
यदि सब कुछ सही ढंग से किया गया था, तो अगली बार जब आप शुरू करेंगे, तो आप फ्लैश ड्राइव से डाउनलोड करना शुरू कर देंगे। विंडोज एक्सपी / 2000/2003 सेटअप सेक्शन में जाएं।


विंडोज इंस्टाल होना शुरू हो जाएगा, थोड़ी देर बाद एक रिबूट होना चाहिए जिसके बाद आपको दूसरे भाग का चयन करना होगा ... ..
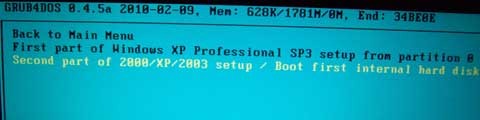
यदि आपने सब कुछ ठीक किया, तो आप जल्द ही अपने सामने विंडोज डेस्कटॉप देखेंगे।
यदि आपने पहले कभी विंडोज़ स्थापित नहीं किया है, तो मैं आपको सलाह देता हूं कि आप न केवल इसे, बल्कि "" अनुभाग के सभी लेख पढ़ें।
विंडोज इंस्टॉलेशन प्रक्रिया शायद ही जटिल है। फिर भी, इस बेहद कठिन प्रक्रिया के बारे में पीसी उपयोगकर्ताओं के बीच कई मिथक हैं। यदि डिस्क से ऑपरेटिंग सिस्टम स्थापित करना कुछ पारंपरिक लग सकता है, तो USB फ्लैश ड्राइव से बिल्कुल समान कार्य करना कई लोगों को भयभीत करता है। मुख्य रूप से सामान्य अज्ञानता के कारण कि यूएसबी इनपुट को सीडी / डीवीडी ड्राइव के पूर्ण प्रतिस्थापन के रूप में उपयोग किया जा सकता है। इसके कई कारण हो सकते हैं:
- फ्लॉपी ड्राइव (नेटबुक, अल्ट्राबुक) की प्रारंभिक अनुपस्थिति।
- ड्राइव को नुकसान।
- डिस्क की खराबी।
- वायरस से संक्रमण जो डिवाइस को डिस्क आदि पढ़ने से रोकता है।
तथाकथित बूट करने योग्य यूएसबी फ्लैश ड्राइव से विंडोज की उपस्थिति और स्थापना बूट करने योग्य डिस्क के लिए एक पूर्ण प्रतिस्थापन हो सकती है। आमतौर पर, विन 7 इंस्टॉलेशन प्रक्रिया में कई मुख्य चरण होते हैं:
- ऑपरेटिंग सिस्टम को स्थापित करने के लिए कंप्यूटर को तैयार करना।
- यूएसबी मीडिया तैयार कर रहा है।
- BIOS सेटिंग्स बदलें।
- ऑपरेटिंग सिस्टम को ही इंस्टाल करना।
प्रत्येक चरण की अपनी बारीकियां और विशेषताएं होती हैं। इसलिए, हम दृढ़ता से अनुशंसा करते हैं कि वाइन 7 की स्थापना के साथ आगे बढ़ने से पहले, लेख को अंत तक ध्यान से पढ़ें, और इसे प्रिंट करना या इसे अपने मोबाइल डिवाइस पर डाउनलोड करना भी बेहतर है।
विंडोज इंस्टॉलेशन पूर्ण या आंशिक हो सकता है। यह इस बात पर निर्भर करता है कि आप इसे पुनः स्थापित करके किन लक्ष्यों को प्राप्त करने की योजना बना रहे हैं। यदि आपके पास, निश्चित रूप से, आपके दोनों डिस्क (जिस पर OS स्थित है और अन्य, अतिरिक्त) पूर्ण स्वरूप हैं। आंशिक आपको केवल सिस्टम फ़ाइलों को पुनर्स्थापित करने की अनुमति देता है। यदि आपने गलती से सिस्टम फ़ाइलें या फ़ोल्डर हटा दिए हैं (उदाहरण के लिए, 32 या * .dll फ़ाइलें जीतें), तो यह मदद करता है, लेकिन आपके पास अपने कंप्यूटर से सभी जानकारी स्थानांतरित करने का समय या अवसर नहीं है।
किसी भी स्थिति में, डिस्क या फ्लैश ड्राइव से ऑपरेटिंग सिस्टम स्थापित करने से पहले, महत्वपूर्ण जानकारी को हमेशा अन्य मीडिया या क्लाउड सेवाओं पर डंप करें। यदि आप विंडोज़ की आंशिक स्थापना करने की योजना बना रहे हैं (और आपके पास 2 डिस्क, "सी" और "डी") हैं, तो आप सभी महत्वपूर्ण जानकारी को उस ड्राइव पर ले जा सकते हैं जो सिस्टम एक नहीं है। ये करना काफी आसान है.
कैसे पता करें कि ओएस किस डिस्क पर स्थापित है
यह समझने के लिए कि आपके किस सिस्टम पर ऑपरेटिंग सिस्टम स्थापित है, बस "प्रारंभ" मेनू खोलें और "मेरा कंप्यूटर" प्रारंभ करें। या डेस्कटॉप पर शॉर्टकट से कंप्यूटर की सेटिंग में जाएं। "कंप्यूटर" शुरू करने के बाद, आप सभी हार्ड ड्राइव देखेंगे जो आपके पास हैं, साथ ही साथ कनेक्टेड फ्लैश ड्राइव भी। जहां विंडोज स्थापित है, वहां एक छोटा जीत आइकन तैयार किया जाएगा।
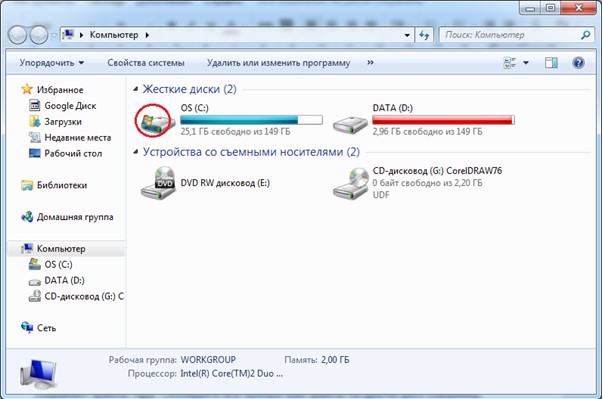
यदि किसी कारण से यह विधि काम नहीं करती है, तो कंप्यूटर पर ओएस के स्थान का पता लगाने का एक और तरीका है। इसके लिए:
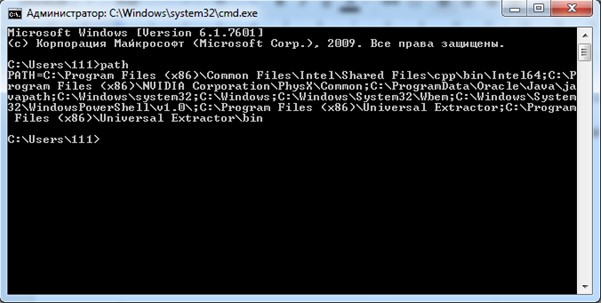
ताकि भविष्य में आपको ऐसी आवश्यकता न हो, "सी" ड्राइव पर ऑपरेटिंग सिस्टम को स्थापित करने का प्रयास करें, और फ़ाइलों को संग्रहीत करने के लिए एक अतिरिक्त निर्देशिका भी बनाएं।
फ़ाइलों की प्रतिलिपि बनाना
यह निर्धारित करने के बाद कि आपका कौन सा डिस्क सिस्टम एक है, फिर, यदि आवश्यक हो, तो आप अपनी सभी जानकारी को एक अतिरिक्त डिस्क पर कॉपी कर सकते हैं (मेरे मामले में, यह डिस्क "डी" है)। विंडोज़ स्थापित करने से पहले इस प्रक्रिया को पहले से करने की सलाह दी जाती है। खासकर अगर आपको अपनी फाइलों को व्यवस्थित न करने की आदत है। इसलिए, सिस्टम ड्राइव C से संबंधित मुख्य निर्देशिकाओं की तुरंत जाँच करें, डिफ़ॉल्ट रूप से इसमें शामिल हैं:
- डेस्कटॉप।
- पुस्तकालय (छवियां, दस्तावेज)।
यदि आप वाइन की आंशिक पुनर्स्थापना करने जा रहे हैं, तो अतिरिक्त डिस्क पर एक नया फ़ोल्डर बनाएं और वहां सभी महत्वपूर्ण फाइलों को कॉपी करें (कॉपी करने का प्रयास न करें) स्थापित कार्यक्रम, वे वैसे भी काम नहीं करेंगे!) यदि यूएसबी फ्लैश ड्राइव से विंडोज की स्थापना पूरी हो जाएगी, तो अपने डेटा को अन्य यूएसबी ड्राइव, बाहरी हार्ड और क्लाउड सेवाओं में कॉपी करें।
कंप्यूटर का उपयोग मुख्य रूप से सूचनाओं को संग्रहीत करने के लिए किया जाता है। इसलिए, यहां सबसे महत्वपूर्ण चीज पासवर्ड, विवरण आदि सहेजे जा सकते हैं। ब्राउज़र से सभी महत्वपूर्ण लॉगिन और पासवर्ड (साथ ही वेबमनी कीपर के संचालन के लिए फाइलें) लिखना न भूलें, क्योंकि विंडोज को फिर से स्थापित करने के बाद, यह जानकारी वापस नहीं की जा सकती है। बेशक, यदि आपका कंप्यूटर पूरी तरह से नया है और आप बस एक अलग कंप्यूटर स्थापित करना चाहते हैं विंडोज संस्करण, तो स्पष्ट रूप से इस पर महत्वपूर्ण जानकारी नहीं होगी।
चालक की तैयारी
अगला बिंदु, जिसे विंडोज की स्थापना शुरू करने से पहले भी ध्यान में रखा जाना चाहिए, सभी आवश्यक ड्राइवरों की उपस्थिति है। एक नियम के रूप में, उनमें से कुछ ऑपरेटिंग सिस्टम के वितरण किट में स्थित हैं और विंडोज के साथ स्थापित हैं। कभी-कभी ऐसा होता है कि वे सही तरीके से स्थापित नहीं होते हैं या इंस्टॉलेशन पैकेज से पूरी तरह से अनुपस्थित होते हैं (यह माना जाता है कि उपयोगकर्ता के पास सभी आवश्यक ड्राइवरों के साथ एक डिस्क है)।
मुख्य बात जिस पर ध्यान देने की आवश्यकता है वह है एक नए नेटवर्क ड्राइवर की उपस्थिति। इंटरनेट और वाई-फाई एडॉप्टर के सही संचालन के लिए यह आवश्यक है। इसलिए, सभी ड्राइवरों को एक अतिरिक्त डिस्क या यूएसबी फ्लैश ड्राइव पर डाउनलोड करना आवश्यक नहीं है। अगर आपके पास नेटवर्क ड्राइवर है तो बाकी आप इंटरनेट से आसानी से डाउनलोड कर सकते हैं।
USB मीडिया और BIOS तैयार करना
वाइन स्थापित करने के लिए फ्लैश ड्राइव तैयार करने का चरण इसका प्रत्यक्ष निर्माण है। एक नियम के रूप में, यह कई बारीकियों के साथ एक लंबी और श्रमसाध्य प्रक्रिया है। उसमे समाविष्ट हैं:
- अतिरिक्त सॉफ़्टवेयर या कमांड लाइन का उपयोग करके कंप्यूटर पर Windows छवि स्थापित करने के लिए तैयार करना।
- का प्रारूपण यूएसबी स्टिकऔर इसमें सिस्टम फाइलों की प्रतिलिपि बनाना।
इसलिए, यह आलेख मानता है कि आपने पहले ही एक बूट करने योग्य USB स्टिक बना ली है और आप स्वयं Windows स्थापित करने के लिए तैयार हैं। हालाँकि, केवल USB स्टिक को USB पोर्ट में डालना इस प्रक्रिया को शुरू करने के लिए पर्याप्त नहीं है।
डिफ़ॉल्ट रूप से, BIOS सेटिंग्स इस तरह से सेट की जाती हैं कि यदि डिस्क ड्राइव में कोई डिस्क है, तो कंप्यूटर उससे बूट हो जाता है। अगर इस समय विंडोज बूटयूएसबी इनपुट में एक फ्लैश कार्ड है, फिर इस तथ्य को सिस्टम द्वारा अनदेखा कर दिया जाता है, और डाउनलोड हमेशा की तरह आगे बढ़ता है। USB फ्लैश ड्राइव से विंडोज इंस्टाल करना शुरू करने के लिए, आपको इन सेटिंग्स को बदलना होगा।
BIOS कैसे दर्ज करें
उपकरणों की बूट प्राथमिकता को बदलने के लिए, बस BIOS में जाएं और वांछित पैरामीटर सेट करें। इसके लिए:
- अपने बूट करने योग्य USB स्टिक को USB पोर्ट में डालें।
- कंप्यूटर को दोबारा चालू करो।
- स्क्रीन चालू होने के तुरंत बाद, BIOS सेटिंग्स दर्ज करने के लिए बटन दबाएं (अक्सर हटाएं)।
यदि आपने सब कुछ सही ढंग से किया है, तो आपको मुख्य BIOS मेनू दिखाई देगा। यह कुछ इस तरह दिखता है:
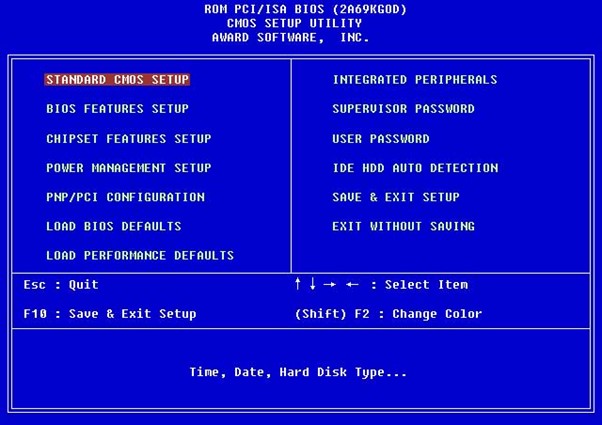
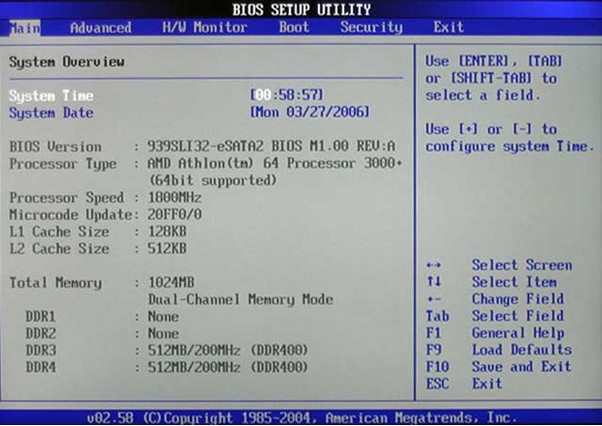
यदि आपने डिलीट बटन को कई बार दबाया, लेकिन BIOS दिखाई नहीं दिया, तो शायद आपका लैपटॉप या कंप्यूटर मॉडल इस मेनू को कॉल करने के लिए डिफ़ॉल्ट रूप से एक अलग कुंजी का उपयोग करता है। यह पता लगाने के लिए कि आपके कंप्यूटर से BIOS कैसे दर्ज किया जाए, खोज या यादृच्छिक टाइपिंग विधि का उपयोग करें (F2, F12, एस्केप कुंजियाँ, और इसी तरह का प्रयास करें)।
BIOS सेटिंग्स बदलना
आपके द्वारा BIOS में प्रवेश करने के बाद, आपको उपकरणों के बूट क्रम को बदलने की आवश्यकता है। इस मेनू में नियंत्रण "तीर", "पुष्टि" कुंजी - "दर्ज करें" (दर्ज करें), बैक-बैकस्पेस या एस्केप का उपयोग करके किया जाता है। बायोस ओपन करने के बाद स्क्रीन पर कंट्रोल बटन मार्क हो जाएंगे।
अगली बात जो आपने BIOS में जाने के बाद देखी होगी वह यह है कि यह Russified नहीं है। इसलिए, उपकरणों की बूट प्राथमिकता को बदलने के लिए, आपको अंग्रेजी में सबसे सरल शब्दों के ज्ञान की आवश्यकता होगी जो आपको आवश्यक मापदंडों को खोजने और सही ढंग से बदलने में मदद करेगा। इसलिए, इन चरणों का पालन करें:
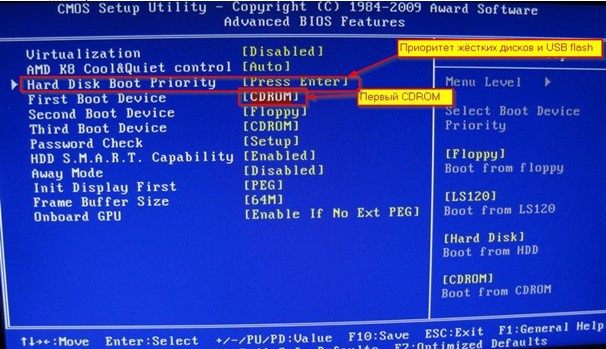
आवश्यक मापदंडों को ठीक करने के बाद, आप BIOS मेनू से बाहर निकल सकते हैं। किए गए सभी परिवर्तनों को सहेजना न भूलें। इसलिए, बाहर निकलते समय, सहेजें और बाहर निकलें का चयन करना सुनिश्चित करें। उसके बाद, आपका कंप्यूटर USB फ्लैश ड्राइव से विंडोज़ स्थापित करने के लिए पूरी तरह से तैयार है। हालाँकि, आपके पास अभी भी कुछ फ़ाइलों की प्रतिलिपि बनाने या अपने कंप्यूटर पर काम करने का समय है।
स्थापना विफल
आपके द्वारा BIOS, USB फ्लैश ड्राइव और स्वयं कंप्यूटर तैयार करने के बाद, आप win 7 इंस्टॉल करना शुरू कर सकते हैं। ऐसा करने के लिए, USB पोर्ट में बूट करने योग्य USB फ्लैश ड्राइव डालें और डिवाइस को पुनरारंभ करें। स्क्रीन पर एक शिलालेख दिखाई देना चाहिए जो आपको यूएसबी फ्लैश ड्राइव या डिस्क से सिस्टम को बूट करने के लिए कोई भी बटन दबाने के लिए प्रेरित करता है। यदि ऐसी बूट स्क्रीन दिखाई नहीं देती है और कंप्यूटर हमेशा की तरह चालू होता है, तो हो सकता है कि आपने BIOS को गलत तरीके से कॉन्फ़िगर किया हो, या आपके द्वारा किए गए परिवर्तनों को सहेजना भूल गए हों। इसलिए, फिर से BIOS खोलें, और फिर आवश्यक परिवर्तन करें। यदि आप सुनिश्चित हैं कि आपने BIOS को सही तरीके से कॉन्फ़िगर किया है, तो समस्या छवि में ही हो सकती है, एक फ्लैश ड्राइव, या यहां तक कि एक खराबी भी हो सकती है। यूएसबी पोर्ट... इस स्थिति में, आपको किसी अन्य USB ड्राइव या वाइन वितरण किट की आवश्यकता हो सकती है।
विंडोज 7 स्थापित करना
आवश्यक बूट स्क्रीन के प्रकट होने के बाद, सिस्टम की सिफारिशों का पालन करें और संस्थापन जारी रखने के लिए कोई भी बटन दबाएं।
यह तुरंत ध्यान दिया जाना चाहिए कि विन ऑपरेटिंग सिस्टम के आपके वितरण किट के संस्करण और निर्माण के आधार पर, विभिन्न मापदंडों की सेटिंग थोड़ी भिन्न हो सकती है। शायद अतिरिक्त सेटिंग्स की उपस्थिति या उन लोगों की अनुपस्थिति जिनका उल्लेख लेख में किया जाएगा। किसी भी मामले में, इसके बारे में चिंता न करें। यदि आप ऐसी स्थिति में आते हैं, तो बस उस जानकारी को ध्यान से पढ़ें जो आपको आवश्यक मापदंडों को चुनने और चिह्नित करने के लिए प्रदान करता है। एक नियम के रूप में, ऐसे मामलों के लिए, वाइन सिस्टम 7 बताता है कि भविष्य में आपके द्वारा चुने गए सभी मापदंडों को बदला जा सकता है या डिफ़ॉल्ट सेटिंग्स का विकल्प प्रदान करता है (यदि आप नहीं जानते कि क्या चुनना है)।
पहली चीज जिसे चुनने के लिए कहा जाएगा वह है ऑपरेटिंग सिस्टम इंटरफ़ेस भाषा, दिनांक और समय सेटिंग्स और कीबोर्ड लेआउट। आपको आवश्यक सेटिंग्स चुनने के बाद, "अगला" बटन पर क्लिक करें।

हम स्थापना शुरू करते हैं
एक सूचना स्क्रीन दिखाई देगी, जहां आप जीत 7 को फिर से स्थापित करने की प्रक्रिया से परिचित हो सकते हैं, उसके बाद आप "इंस्टॉल" पर क्लिक कर सकते हैं।
 वाइन 7 स्थापित करने के लिए विज़ार्ड आपको ऑपरेटिंग सिस्टम के किसी एक संस्करण को चुनने के लिए प्रेरित करेगा। यह सब इस बात पर निर्भर करता है कि आपने USB फ्लैश ड्राइव पर किस छवि की प्रतिलिपि बनाई है। यदि आपने मूल रूप से इंटरनेट से विन 7 होम संस्करण या प्रोफ़ेशनल डाउनलोड किया है, तो यह विंडो दिखाई नहीं देगी। यदि आपने विभिन्न पैकेजों का संग्रह डाउनलोड किया है, तो सूची में से वह चुनें जिसके लिए आपके पास लाइसेंस कुंजी है (यह लैपटॉप के बॉक्स में या बैक कवर पर पाई जा सकती है)। यदि आप इसे नहीं ढूंढ पा रहे हैं या संदेह में हैं, तो यह जानकारी बाद में, 30 दिनों के भीतर दर्ज की जा सकती है। इसलिए, आवश्यक संस्करण का चयन करें और "अगला" पर क्लिक करें।
वाइन 7 स्थापित करने के लिए विज़ार्ड आपको ऑपरेटिंग सिस्टम के किसी एक संस्करण को चुनने के लिए प्रेरित करेगा। यह सब इस बात पर निर्भर करता है कि आपने USB फ्लैश ड्राइव पर किस छवि की प्रतिलिपि बनाई है। यदि आपने मूल रूप से इंटरनेट से विन 7 होम संस्करण या प्रोफ़ेशनल डाउनलोड किया है, तो यह विंडो दिखाई नहीं देगी। यदि आपने विभिन्न पैकेजों का संग्रह डाउनलोड किया है, तो सूची में से वह चुनें जिसके लिए आपके पास लाइसेंस कुंजी है (यह लैपटॉप के बॉक्स में या बैक कवर पर पाई जा सकती है)। यदि आप इसे नहीं ढूंढ पा रहे हैं या संदेह में हैं, तो यह जानकारी बाद में, 30 दिनों के भीतर दर्ज की जा सकती है। इसलिए, आवश्यक संस्करण का चयन करें और "अगला" पर क्लिक करें।
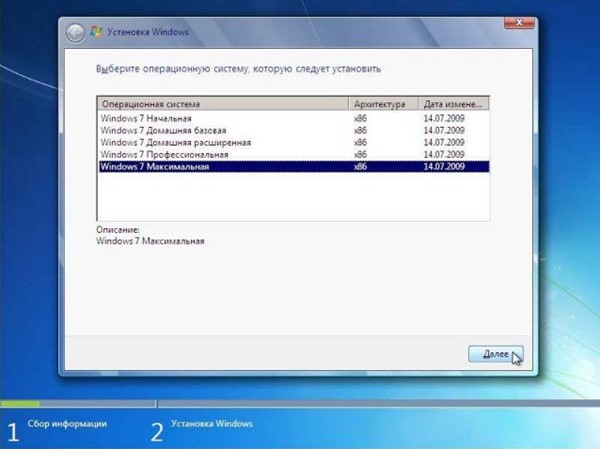
लाइसेंस समझौते के पाठ को विस्तार से पढ़ें, इसकी शर्तों को स्वीकार करें और "अगला" बटन दबाकर स्थापना जारी रखें।
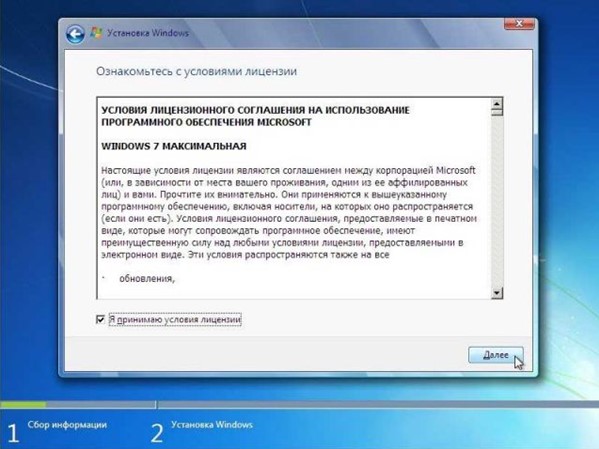
विन 7 आपको इंस्टॉलेशन का प्रकार चुनने के लिए प्रेरित करेगा:
- आंशिक (सिस्टम फ़ाइलों को अद्यतन करना, अतिरिक्त डिस्क "डी" पर जानकारी सहेजना)।
- पूर्ण (सभी उपयोगकर्ता जानकारी स्थायी रूप से मिटा दी जाएगी)।
स्थापना के उद्देश्य के आधार पर, वांछित वस्तु का चयन करें। यदि निर्णय लेने में संदेह है, तो आप और अधिक पढ़ सकते हैं विस्तार में जानकारीनिर्णय सहायता मेनू में। सिद्धांत रूप में, आगे की क्रियाएं बहुत भिन्न नहीं होंगी। लेख वाइन 7 की पूरी स्थापना मानता है, आगे हम उन मापदंडों पर विचार करेंगे जो चयनित आइटम "पूर्ण स्थापना" के बराबर हैं।
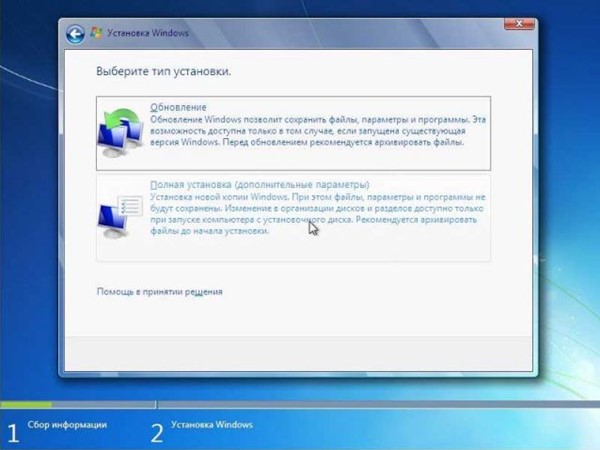
फिर आपको उस डिस्क का चयन करने के लिए कहा जाएगा जिस पर ऑपरेटिंग सिस्टम स्थापित किया जाएगा। 7. सही माउस बटन के साथ आवश्यक का चयन करें और "डिस्क सेटिंग्स" लाइन पर क्लिक करें।
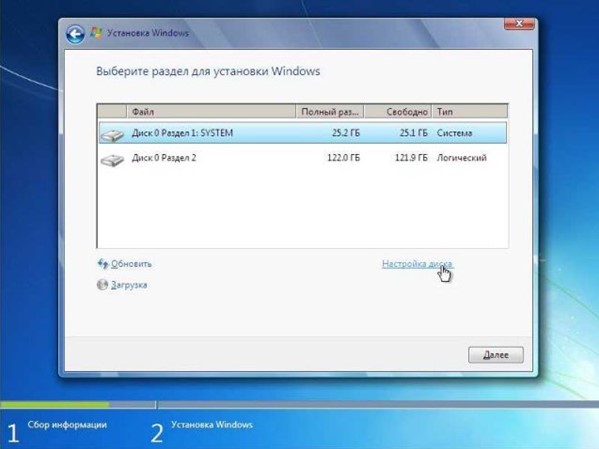
उस विभाजन का चयन करें जहां विंडोज 7 स्थापित किया जाएगा और "डिस्क सेटअप" पर क्लिक करें। अगर आपने कभी ऑपरेटिंग सिस्टम इंस्टॉल नहीं किया है, तो आपको इस जगह पर मुश्किलें आ सकती हैं।
हार्ड डिस्क सेटअप
आमतौर पर, मुख्य डिस्क विभाजन के अलावा जो उपयोगकर्ता को दिखाई देता है (तथाकथित सी, डी ड्राइव, आदि), तथाकथित हैं छिपे हुए खंड... यह नए लैपटॉप मॉडल के लिए विशेष रूप से सच है। आमतौर पर तथाकथित रिकवरी सिस्टम यहां स्थित होता है, जो आपको ऑपरेटिंग सिस्टम सेटिंग्स को फ़ैक्टरी सेटिंग्स पर वापस करने की अनुमति देता है। जीत 7 द्वारा बनाया गया एक विशेष खंड भी हो सकता है। सिस्टम सेटिंग्स डेटा के लिए एन्क्रिप्शन सेटिंग्स के लिए यह आवश्यक है। इसलिए, बेहतर है कि OS संस्थापन के दौरान इस पैरामीटर को न बदलें। और यदि आवश्यक हो, तो तृतीय-पक्ष उपयोगिताओं का उपयोग करके बदलें।
उसी मेनू में "डिस्क सेटअप" प्रत्येक विभाजन को प्रारूपित करता है।
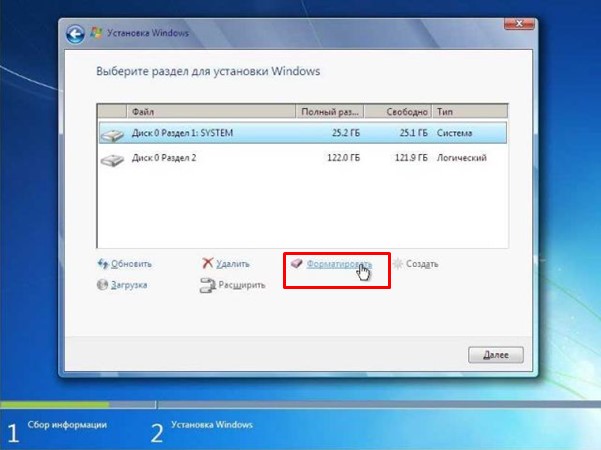
यह प्रक्रिया सभी कस्टम सेटिंग्स को हटा देगी। लेकिन चूंकि आपने पहले सभी महत्वपूर्ण जानकारी सहेज ली है, इसलिए यह प्रक्रिया बिल्कुल डरावनी नहीं है। डेटा स्वरूपण प्रक्रिया में किया जाना चाहिए अनिवार्य... इसलिए, हम कंप्यूटर से सभी डेटा को हटाने की पुष्टि करते हैं।
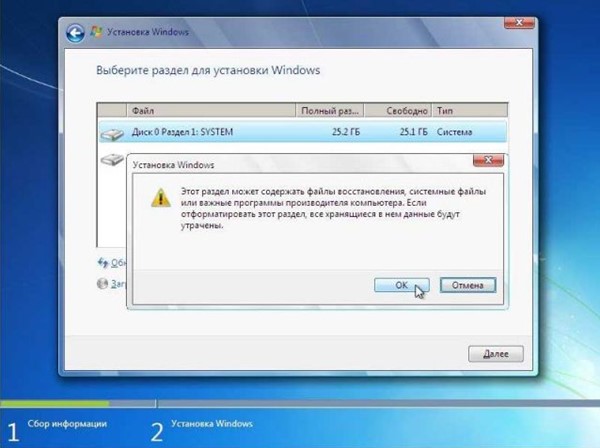
सिस्टम की स्थापना रद्द करने के बाद, आप डिस्क सेटिंग्स मेनू से बाहर निकल सकते हैं और "अगला" पर क्लिक कर सकते हैं। विन 7 की स्वचालित स्थापना शुरू हो जाएगी।
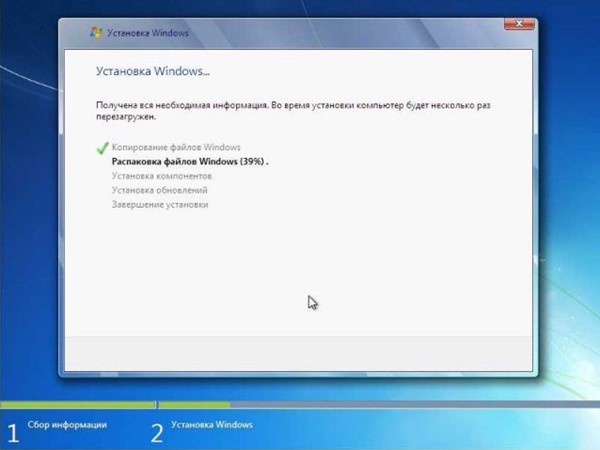
ऑपरेटिंग सिस्टम मापदंडों को कॉन्फ़िगर करना
सिस्टम द्वारा वाइन 7 स्थापित करना समाप्त करने के बाद, आपको कंप्यूटर का नाम और उपयोगकर्ता नाम दर्ज करने के लिए प्रेरित किया जाएगा।
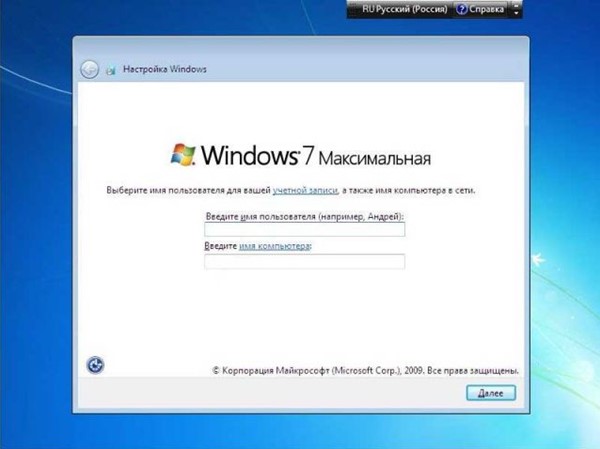
यहां आप अन्य व्यवस्थापन पैरामीटर (पासवर्ड, अतिरिक्त खाते) कॉन्फ़िगर कर सकते हैं।

फिर आपको लाइसेंस कुंजी दर्ज करने के लिए प्रेरित किया जाएगा (वितरण किट के निर्माण के आधार पर, यह आइटम बिल्कुल मौजूद नहीं हो सकता है)। आप इस चरण को छोड़ भी सकते हैं और जीत 7 का परीक्षण संस्करण स्थापित कर सकते हैं और 30 दिनों के भीतर सक्रियण कुंजी दर्ज कर सकते हैं।
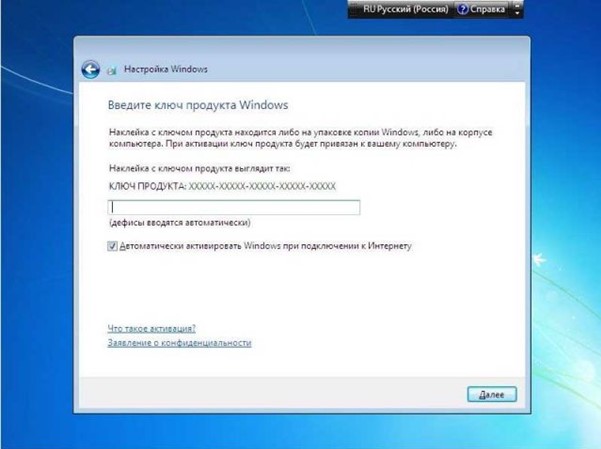
अब अपनी विंडोज़ सुरक्षा सेटिंग्स चुनें। हम सबसे ज्यादा मनाते हैं शीर्ष पंक्ति, स्वचालित रूप से अपडेट की जांच करें और इंस्टॉल करें।
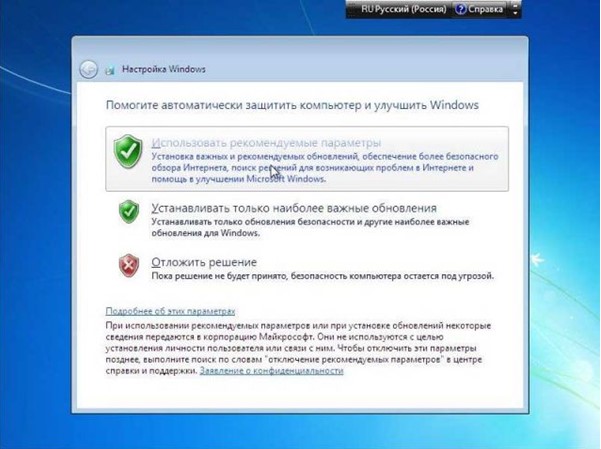
अगला आइटम दिनांक और समय (समय क्षेत्र) निर्धारित कर रहा है। यहां आप स्वचालित सिस्टम परिवर्तन को डेलाइट सेविंग में सक्षम या अक्षम कर सकते हैं या सर्दियों का समय... साथ ही, आप किसी भी समय अपनी समय क्षेत्र सेटिंग कभी भी बदल सकते हैं।
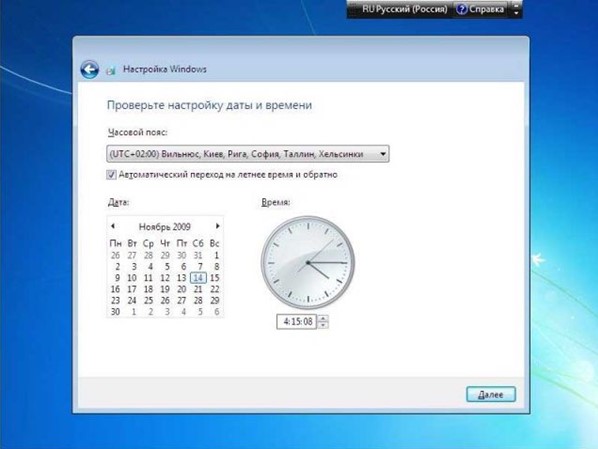
यदि नेटवर्क ड्राइवरों को जीत 7 वितरण में बनाया गया था, तो कंप्यूटर स्वचालित रूप से नेटवर्क से कनेक्शन का पता लगाएगा और आपको अपनी सुरक्षा सेटिंग्स का चयन करने के लिए प्रेरित करेगा। अन्यथा, यह विंडो बस दिखाई नहीं देगी।
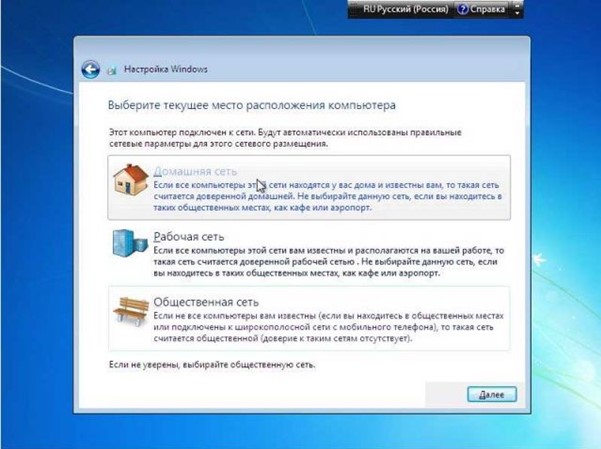

आपके द्वारा आवश्यक सभी मापदंडों को चिह्नित करने के बाद, यूएसबी फ्लैश ड्राइव से विंडोज 7 की स्थापना को सफलतापूर्वक पूर्ण माना जा सकता है। आप तुरंत कंप्यूटर पर काम करना शुरू कर सकते हैं, साथ ही सभी आवश्यक ड्राइवर और प्रोग्राम डाउनलोड और इंस्टॉल कर सकते हैं।
के साथ संपर्क में
इस लेख में, हम देखेंगे कि यूएसबी फ्लैश ड्राइव से विंडोज 7 को सही तरीके से कैसे स्थापित किया जाए।
विंडोज 7 रेडमंड डेवलपर्स का सबसे लोकप्रिय ऑपरेटिंग सिस्टम बना हुआ है। हम जानते हैं कि इसे बूट करने योग्य सीडी से कैसे स्थापित किया जाए।
कम ही लोग जानते हैं कि बिना फ्लॉपी ड्राइव के नए लैपटॉप पर ओएस को फिर से इंस्टॉल करते समय क्या करना चाहिए। "सात" वितरण किट के साथ एक बूट करने योग्य यूएसबी फ्लैश ड्राइव यहां मदद करेगा।
प्रारंभिक चरण
एक नया ऑपरेटिंग सिस्टम स्थापित करने से पहले, आपको तैयारी करने की आवश्यकता है। सबसे पहले, आपको सिस्टम विभाजन पर स्थित डिजिटल जानकारी का ध्यान रखना चाहिए। ये "डेस्कटॉप" और अन्य उपयोगकर्ता निर्देशिकाएं हैं।
उन्हें किसी अन्य लॉजिकल वॉल्यूम या रिमूवेबल ड्राइव में कॉपी किया जाना चाहिए (न कि वह जिसे आप ओएस इंस्टॉलेशन के लिए बूट करने योग्य फ्लैश ड्राइव के रूप में उपयोग करने की योजना बना रहे हैं)।
यदि आप एक नए कंप्यूटर / लैपटॉप के साथ काम करने जा रहे हैं, तो आप इस चरण को सुरक्षित रूप से छोड़ सकते हैं (हार्ड डिस्क पर अभी तक कुछ भी महत्वपूर्ण संग्रहीत नहीं है)।
दूसरा गंभीर बिंदु ड्राइवर की उपस्थिति है नेटवर्क कार्ड... विंडोज 7 वितरण किट में हर नेटवर्क कार्ड के ड्राइवर शामिल नहीं हैं। सिस्टम सॉफ्टवेयर के बिना, आप लॉग आउट करने में सक्षम नहीं होंगे वैश्विक नेटवर्कलापता घटकों को लोड करने के लिए और सॉफ्टवेयर.
ओएस को फिर से स्थापित करने से पहले, नेटवर्क एडेप्टर के लिए ड्राइवर को डाउनलोड करना सुनिश्चित करें, जो संबंधित बिट (बिट) के "सात" के लिए उपयुक्त है। यदि आपको सॉफ़्टवेयर का नया संस्करण नहीं मिल सकता है, तो आपूर्ति किए गए पुराने संस्करण का उपयोग करें मदरबोर्डया लैपटॉप सीडी।
यूएसबी फ्लैश ड्राइव से विंडोज 7 की सही स्थापना
तैयारी पूरी करने के बाद, आप "सात" की स्थापना फ़ाइलों के साथ बूट करने योग्य फ्लैश ड्राइव बनाना शुरू कर सकते हैं।
हमें ज़रूरत होगी:
- हटाने योग्य भंडारण, 4 गीगाबाइट से;
- आईएसओ प्रारूप में विंडोज 7 इंस्टॉलेशन डिस्क (केंद्रीय प्रोसेसर के समान बिट की) की छवि;
- एक हटाने योग्य स्टोरेज डिवाइस पर एक छवि को तैनात करने के लिए एक आवेदन (आइए एक साधारण पोर्टेबल प्रोग्राम रूफस के उदाहरण का उपयोग करके प्रक्रिया को देखें)।
USB फ्लैश ड्राइव में वितरण किट को जलाने के लिए कार्यक्रम के पोर्टेबल संस्करण को डाउनलोड करने के बाद, नीचे दिए गए निर्देशों का पालन करें।
- हम एप्लिकेशन लॉन्च करते हैं और पोर्टेबल ड्राइव को यूएसबी पोर्ट से कनेक्ट करते हैं।
मेमोरी कार्ड पर संग्रहीत डेटा की एक प्रति बनाना सुनिश्चित करें (डिवाइस को प्रारूपित करने की प्रक्रिया के दौरान उन्हें हटा दिया जाएगा, फिर वितरण फ़ाइलों की प्रतिलिपि बनाते समय उन्हें अधिलेखित कर दिया जाएगा)।

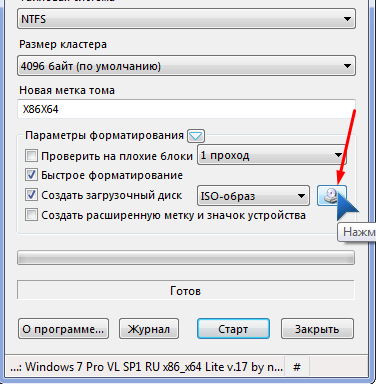
"सात" के लिए योजना पुरानी एमबीआर होगी; BIOS या इसके अद्यतन UEFI एनालॉग को एक इंटरफ़ेस के रूप में उपयोग किया जा सकता है।
USB ड्राइव से बूट कैसे करें
आप पहले से बनाए गए USB फ्लैश ड्राइव से कंप्यूटर को शुरू करके ही फिर से इंस्टॉल करना शुरू कर सकते हैं। यह ड्राइव पिछले चरण में बनाया गया था। अब आपको USB ड्राइव से बूट करने के लिए BIOS / UEFI को रीबूट करने और बताने की आवश्यकता है, हार्ड ड्राइव या SSD से नहीं।
यह दो तरह से किया जाता है:
- बूट उपकरणों की प्राथमिकता बदलें;
- USB फ्लैश ड्राइव को एक बार बूट डिवाइस के रूप में चुनें।
आइए दूसरे, सरल विकल्प पर ध्यान दें।
स्व-परीक्षण के बाद कंप्यूटर शुरू करते समय, आपको स्क्रीन को देखने की जरूरत है, जहां डेटा के साथ एक शिलालेख प्रदर्शित किया जाएगा, पीसी बूट डिवाइस चयन विंडो (F2, Del, F9 और F11) को कॉल करने के लिए किस कुंजी का उपयोग किया जाता है।
इसके अतिरिक्त, ये डेटा ऑपरेटिंग निर्देशों में दिए गए हैं।
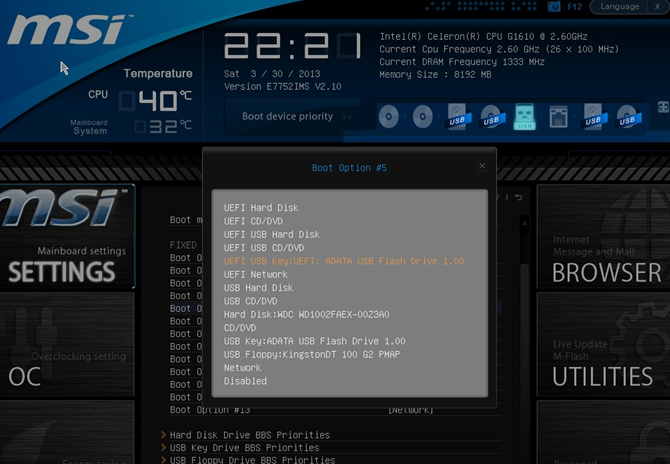
यूएसबी फ्लैश ड्राइव से विंडोज 7 की सक्षम स्थापना
यदि उपरोक्त निर्देशों का सही ढंग से पालन किया जाता है, तो एक यूएसबी डिवाइस को एक डिवाइस के रूप में चुनने के बाद, जिसमें पीसी को आगे बूट करने के विशेषाधिकार स्थानांतरित किए जाएंगे, शिलालेख के साथ एक काली पृष्ठभूमि दिखाई देगी: "कोई भी कुंजी दबाएं ..."।
हम कीबोर्ड पर किसी भी कुंजी पर क्लिक करते हैं और ऑपरेटिंग सिस्टम की तैनाती के लिए इंस्टालर की तैयारी के लिए प्रतीक्षा करते हैं।
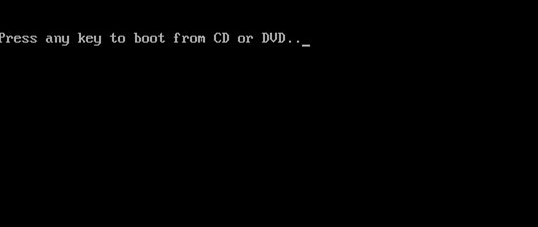
अचानक, वितरण किट को हटाने योग्य डिवाइस पर कॉपी करने के लिए, "सात" (किसी प्रकार की असेंबली) की एक गैर-मूल छवि का उपयोग किया गया था, ऊपर शिलालेख के साथ काली पृष्ठभूमि दिखाई नहीं दे सकती है, लॉन्च स्वचालित रूप से किया जाएगा।
सबसे अधिक संभावना है, इस तरह के विभाजन में ऑपरेटिंग सिस्टम और अतिरिक्त उपयोगिताओं के कई संस्करण होंगे। फिर हम आवश्यक बिट गहराई के "सात" को तैनात करने का विकल्प चुनते हैं।
64-बिट प्रोसेसर और ओएस के लिए, आपको समान बिट इंस्टॉल करना चाहिए। ऑपरेटिंग सिस्टम के 32-बिट संस्करण में ~ 3.25 जीबी से अधिक रैम को संबोधित करने के लिए पता स्थान की कमी है। यदि आपके पास 4 या अधिक GB है, तो Windows x32 केवल 3.25 GB ही देखेगा।
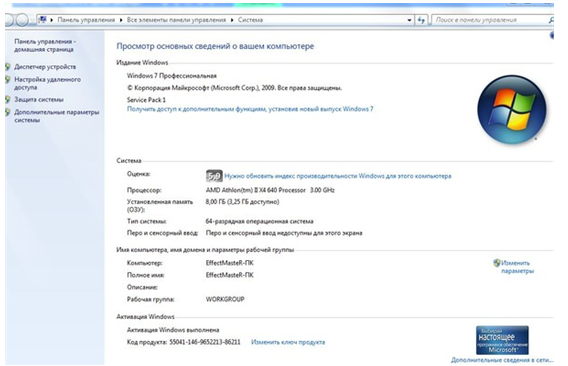
इंटरफ़ेस भाषा, कीबोर्ड लेआउट निर्दिष्ट करें और "अगला" आइकन पर क्लिक करें।

"इंस्टॉल करें" बटन पर क्लिक करें।

हम विंडोज के उस संस्करण को इंगित करते हैं जिसके लिए एक कुंजी है। इसे ओएस इंस्टालेशन के अंतिम चरण में या इसकी तैनाती के 30 दिनों के भीतर दर्ज करना होगा।
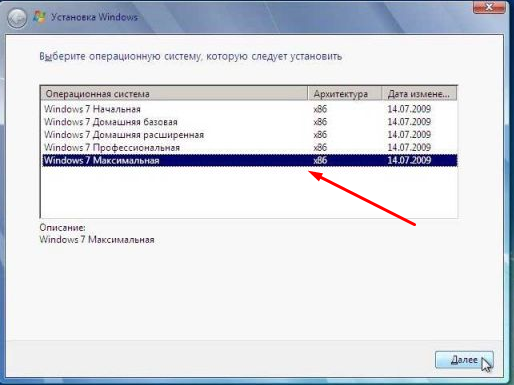
हम लाइसेंस समझौते की शर्तों से परिचित होते हैं और "अगला" पर क्लिक करते हैं, यदि हम सॉफ़्टवेयर के संचालन के लिए आवश्यकताओं और शर्तों से सहमत हैं।
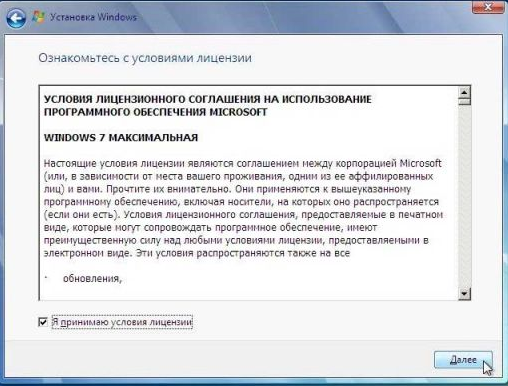
हम अतिरिक्त मापदंडों के साथ दूसरे प्रकार की स्थापना "पूर्ण स्थापना" का संकेत देते हैं।
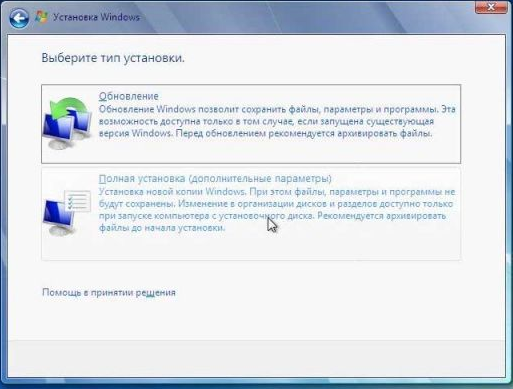
हम उस अनुभाग पर क्लिक करते हैं जिसका उपयोग सिस्टम वन के रूप में किया जाएगा।
चयनित वॉल्यूम को कॉन्फ़िगर करने के लिए इंटरफ़ेस खोलने के लिए "डिस्क सेटिंग्स" बटन पर क्लिक करें।
एक नए उपकरण के साथ काम करते समय, इसकी हार्ड ड्राइव / एसएसडी को कई तार्किक विभाजनों में विभाजित करना होगा।
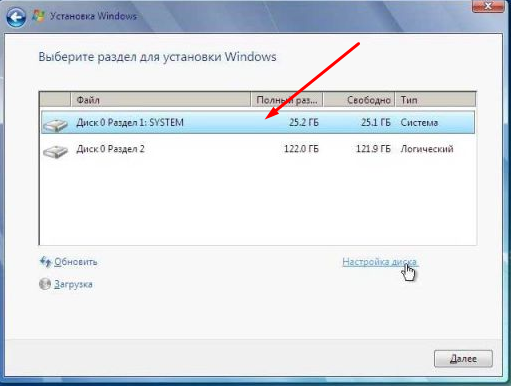
अक्सर लैपटॉप पर छोटे विभाजन होते हैं। वे विंडोज 7 के लिए महत्वपूर्ण फाइलों को स्टोर करते हैं, जो त्वरित रोलबैक के लिए जरूरी हैं और विंडोज के कामकाज को बहाल करते हैं।
इन छिपी हुई तार्किक ड्राइवों को बिल्कुल भी न छूना सबसे अच्छा है। साथ ही, इंस्टालर द्वारा ही प्रोग्राम द्वारा बनाए गए "हिडन" विशेषता के साथ लगभग 100 एमबी का क्षेत्र निश्चित रूप से होगा।
यह वह जगह है जहां बिटलॉकर को लागू करने के लिए आवश्यक डेटा, सिस्टम विभाजन को एन्क्रिप्ट करने और कंप्यूटर बूट के प्रारंभिक चरण में इसे डिक्रिप्ट करने के लिए एक सबरूटीन संग्रहीत किया जाता है।
यदि वॉल्यूम को कई में विभाजित किया जाना चाहिए, तो इसे चुनें और "बनाएं" पर क्लिक करें, जिसके बाद हम पहले खंड के वॉल्यूम को इंगित करते हैं और इसे बनाते हैं। हम बाकी हिस्सों के लिए भी यही दोहराते हैं।
आप उन्हें प्रारूपित कर सकते हैं (FAT32 की तुलना में कम कमियों के कारण इसके लिए NTFS फाइल सिस्टम चुनना बेहतर है, और एक बड़ा फायदा है - 4 जीबी से बड़े दस्तावेजों को संग्रहीत करने के लिए समर्थन), दोनों इस डिस्क कॉन्फ़िगरेशन उपयोगिता के माध्यम से और बाद में परिनियोजन पूर्ण "सेवेन्स" है।
ओएस के काम करने के लिए सक्रिय वॉल्यूम की मात्रा 20 जीबी से कम नहीं होनी चाहिए; हम उपयोगकर्ता अनुप्रयोगों और फ़ाइलों के लिए स्थान स्वयं जोड़ते हैं।
अनुभाग का चयन करें और "प्रारूप" पर क्लिक करें।
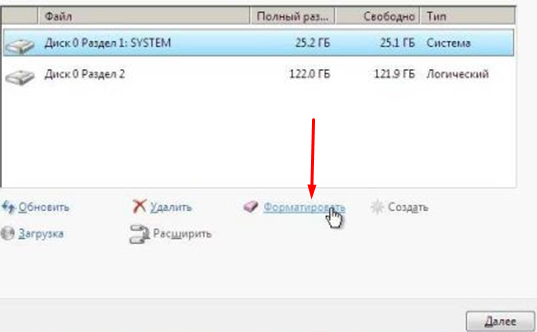
कार्यक्रम एक चेतावनी प्रदर्शित करेगा कि विभाजन की जानकारी हटा दी जाएगी और आंशिक रूप से अधिलेखित कर दी जाएगी, यदि आवश्यक हो तो इसकी वसूली की संभावना को कम कर देगी।
यदि चयनित डिस्क पर कोई महत्वपूर्ण फाइल नहीं है, तो "एंटर" या "ओके" दबाएं।
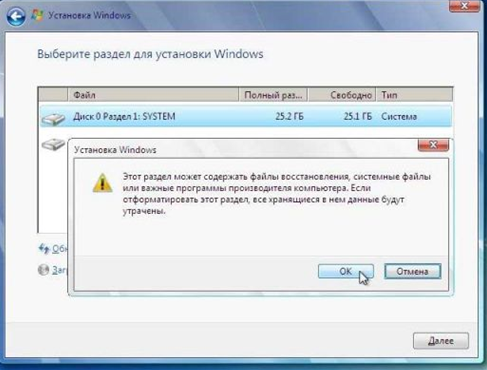
स्वरूपित तार्किक विभाजन का चयन करें, "अगला" पर क्लिक करें।
जबकि फाइलों को भविष्य के सिस्टम वॉल्यूम में कॉपी किया जाता है, अनपैक किया जाता है और विंडोज 7 के अपडेट इंस्टॉल किए जाते हैं, हम बस अगले डायलॉग बॉक्स के आने की प्रतीक्षा करते हैं।

हम नाम सेट करते हैं कारणऔर एक कंप्यूटर, यह देखते हुए कि बाद वाले को विशेष वर्णों और सिरिलिक का उपयोग किए बिना दर्ज किया जाना चाहिए।
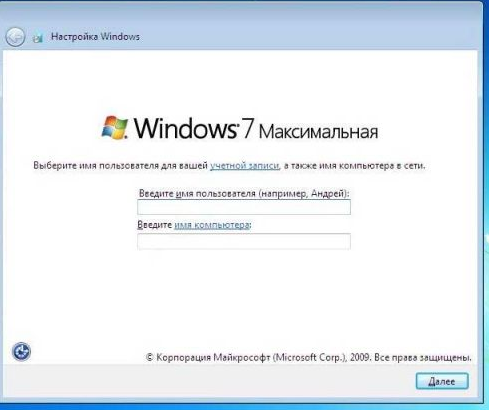
हम एक पासवर्ड सेट करते हैं, यदि आवश्यक हो, और एक संकेत।
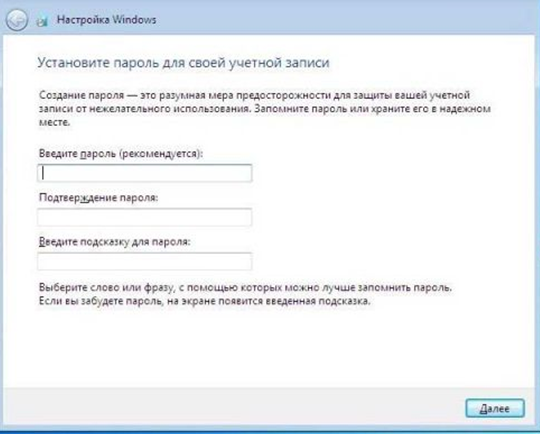
25-अंकीय लाइसेंस कुंजी दर्ज करें, यदि उपलब्ध हो, और "अगला" पर क्लिक करें।
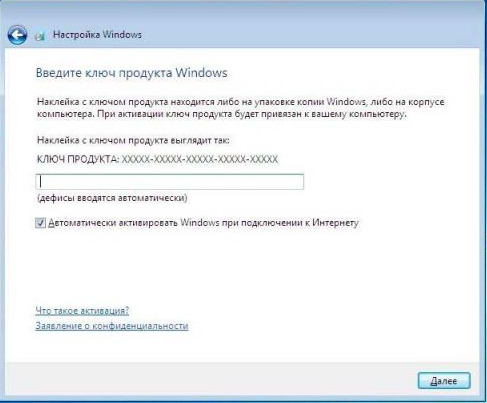
सुरक्षा मानदंड निर्धारित करना या इस निर्णय को स्थगित करना।
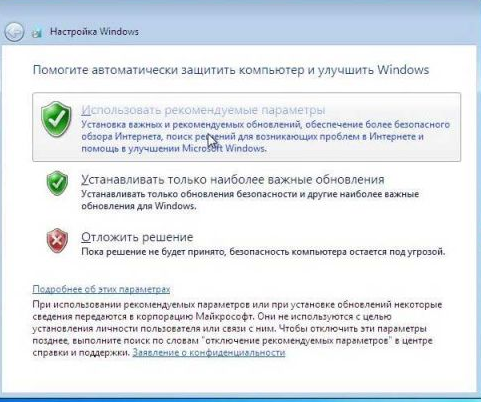
हम वर्तमान समय क्षेत्र का चयन करते हैं।
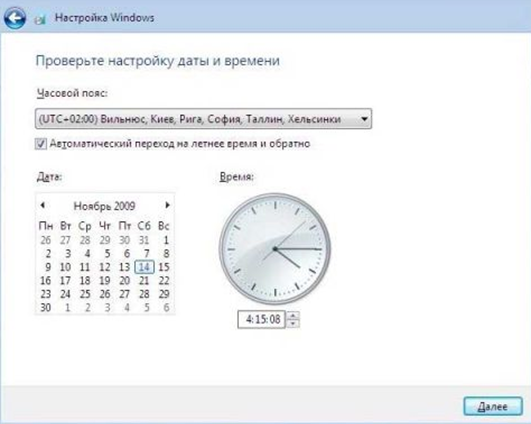
वितरण किट में नेटवर्क कार्ड के लिए ड्राइवर पाए जाने पर हम संबंधित नेटवर्क कनेक्शन पर क्लिक करते हैं।
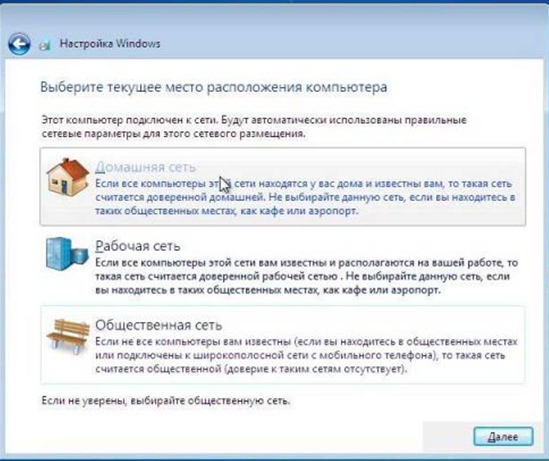
इस पर विंडोज 7 के साथ स्थापित करनाबूट तीव्र गति से चलानापूरा हुआ। यह इंस्टॉल किए गए ड्राइवरों को अपडेट करने और लापता ड्राइवरों को डाउनलोड करने, आवश्यक सॉफ़्टवेयर स्थापित करने और नए सिस्टम में काम करने के लिए बनी हुई है।
