Visai neseniai, kiek įmanoma, sutvarkėme temą. Ir šiandien norėčiau paliesti temą pokalbio įrašymas... Šios funkcijos vieną dieną gali prireikti beveik kiekvienam vartotojui. Ir jei jau turėjote laiko ilgą laiką ir nuolat naudojatės šia programa, galbūt atsakymas į šį klausimą jau jus sudomino.
Jei tau reikia įrašyti Skype pokalbį, tada programa, kuri bus aptariama šiandien, bus labai naudinga. Galiu pateikti kelis pavyzdžius, kada gali prireikti pokalbį įrašyti per Skype: tai gali būti svarbus pokalbis, kurio detalių nenorėčiau pamiršti, gali būti konsultacija su kokiu nors mokytoju / treneriu, o tai tiesiog neįmanoma. iš karto įsisavinti informaciją ir pan. Įrašę pokalbį „Skype“, galime jo klausytis tiek kartų, kiek norime ateityje.
Jei dėl kokių nors priežasčių taip nutinka ir pokalbis neapmokestinamas per ilgai, iš naujo įkelkite puslapį ir dar kartą paspauskite didelį žalią mygtuką. Suaktyvinus vaizdo pokalbį, pasirodys iššokantis langas, kuriame bus prašoma pasirinkti, su kuo dabar norite kalbėtis.
Prieš pat pokalbio pradžią būsite paraginti atsisiųsti nedidelį papildinio failą, kuris turi būti įdiegtas jūsų kompiuteryje. Tačiau abiem atvejais jums neturėtų kilti problemų. Atsisiuntę ir įdiegę failą turėsite atitinkamą vaizdo skambučių paslaugą.
Skype pokalbio įrašymas
Išnagrinėjau keletą „Skype“ skambučių įrašymo programinės įrangos ir pasirinkau nemokamą MP3 „Skype Recorder“ programą. Čia yra oficiali kūrėjo svetainė: http://www.voipcallrecording.com, ten galite atsisiųsti Naujausia versija paslaugų programa, spustelėdami žalią mygtuką NEMOKAMAI ATSISIŲSTI WINDOWS (nemokamas atsisiuntimas Windows).
Pokalbio lange galite pasirinkti vieną iš savo internetinių draugų ir spustelėti vaizdo pokalbio mygtuką. Jūs pasirenkate jį iš dviejų jums patogesnių. Ką reikia padaryti norint palikti vaizdo pranešimą, spustelėkite siūlomą mygtuką, kurį vėl pamatysite aukščiau esančiame paveikslėlyje, ir išsaugokite vaizdo pranešimą.
Lango rodymas ir darbas su kontaktais
Pastaba. Jei radote, pažymėkite jį komentarų laukelyje, kad laiku ištaisytumėte. Programą taip lengva pritaikyti prie jūsų vaizdo įvairiuose nustatymuose, o jūs galite išspręsti garso ir vaizdo problemas arba sukurti savo vertimą. Pažvelkime į papildymus.
Pranešimas apie pokalbį konkrečiais žodžiais
Tikriausiai tik nedaugelis vartotojų žino, kad jis gali išjungti ir netgi nustatyti tik tekstinį įspėjimą.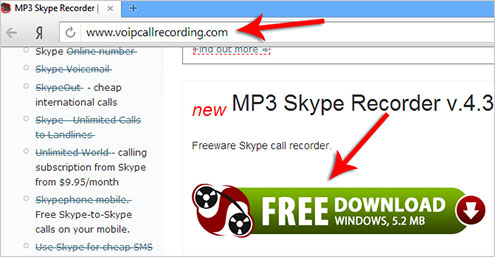
Montavimas yra standartinis, todėl čia nesustosime.
Štai kaip programa atrodo po pirmojo paleidimo:

Ką čia reikia žinoti?
Norėdami įrašyti „Skype“ pokalbį naudodami šią programą, turime įsitikinti, kad ši funkcija įjungta. Tai rodo žalia piktograma su užrašu "ON" ir programos apačioje nurodoma mūsų paskyra ir sakoma, kad įrašas yra įjungtas.
Kairiosios srities ekrano nustatymas
Tai naudinga, jei laukiame pranešimo, kuriame yra konkretus kontekstas, arba žinome, kad vartotojas dažnai vartoja tam tikrus žodžius, todėl įspėjame, kad jis bus konkretus vartotojas. Kairiojoje srityje surūšiuoti kontaktai yra standartiniai, tačiau taip pat gali būti pokalbių arba pokalbių istorijos. Tai priklausys nuo meniu Rodymas, kuriame iš viso turime 5 parinktis.
Galimi įvairūs kiti naudingi nustatymai
Būkite atsargūs – anuliuodami istoriją neturėsite jokių ankstesnių pranešimų! Liksime programos nustatymų lange ir svarstysime kitus įdomių patarimų... Pavyzdžiui, galite pakeisti šriftą, kuris bus naudojamas pokalbio pranešimams įrašyti. Naudingas variantas jei reikia, padidinti, sumažinti arba pakeisti šriftą. Atsargiai, kai kurie šriftai nekalba čekiškai.

Nuo šiol visi „Skype“ pokalbiai bus įrašomi. Nebent, žinoma, prieš tai darydami uždarote programą.
Norėdami pamatyti visus įrašytus Skype pokalbius, turite spustelėti trečiąją piktogramą.
„Skype“ yra dažniausiai naudojama interneto ryšio programa. Jis gali būti naudojamas atliekant pokalbius telefonu, apvalūs stalai, kurti tele ir vaizdo konferencijas, taip pat bendrauti įprastuose pokalbiuose.
Skambučių kokybės ir garso bei vaizdo nustatymų vadovas
Be komunikacijos įvykių, taip pat galite įjungti pasiūlymų ir patarimų pranešimus. Jei, pavyzdžiui, kyla problemų su vaizdo skambučiais arba girdite garsą, skambučių kokybės vadovas gali padėti. Pateikdami paprastus klausimus sužinosite, kokia yra jūsų problema ir kaip ją spręsti. Jis yra meniu Pagalba.
Keiskite kalbą, vertimą ir priedus
Gerai, kad šis parametras yra susijęs su vedliu. Mes galime lengvai atlikti pakeitimus meniu Įrankiai. Taip pat galima pakeisti vertimo failą, todėl galime sukurti, pavyzdžiui, naują vertimą arba ištaisyti klaidas. Išsaugoję vertimą pamatysime jį kalbų meniu kaip kitą vertimą.
Bet, nepaisant to, kokiam tikslui programa naudojama, vieną dieną gali prireikti įrašyti vieną ar net kelis pokalbius ir išsaugoti juos kompiuteryje.
Tai leis jums laikui bėgant iš naujo klausytis jų patiems arba perduoti kam nors kitam. Bet, deja, „Skype“ funkcija neapima pokalbio įrašymo. Tai buvo postūmis kurti trečiųjų šalių priedus ir programas, kurios galėtų pakeisti trūkstamas funkcijas.
Per įrankių meniu pateksime į priedų meniu ir atidarysime priedų svetainę. Jie yra įrašyti Anglų kalba bet daugelis yra praktiški ir naudingi. Vieni jų nemokami, kiti mokami. Pasiūla gana gausi, ypač reiklesniams programos vartotojams.
Neseniai turėjau galimybę išbandyti šį daug žadantį internetinį įrankį, kurį verta išbandyti. Kol kas taip Geriausias būdas Atsisiųskite be vargo diegdami programinę įrangą ir tai visiškai nemokama. Norėdami naudoti šią programinę įrangą, įsitikinkite, kad mikrofonas veikia, pasirinkdami garso įvestį, kuriai norite įrašyti savo balsą, ir pasirinkite, kurį įrašymo režimą norite naudoti, nesvarbu, ar tai būtų viso ekrano, ar tik kai kurių sričių.
Šiame straipsnyje aš jums pasakysiu, kaip geros kokybės „Skype“ pokalbį įrašyti naudojant vieną paprastą ir nemokama programinė įranga, o nekantriesiems pristatau video pamokėlę:
Apskritai sprendimų yra įvairių, tačiau optimaliausi paprastam vartotojui yra MP3 Skype Recorder ir iFree Skype Recorder. Abi pateiktos programos pilnai atlieka savo pagrindinį tikslą, yra patogios ir turi intuityvią sąsają, kurią nebus sunku suprasti net nepatyrusiam vartotojui.
Norėdami geriau suprasti, čia yra dauguma paprasti žingsneliai... Prieš įrašydami įsitikinkite, kad mikrofonai ir garsas kaip garsiakalbiai ar ausinės yra nustatyti ir veikia. Šios programos sąsaja yra labai paprasta naršyti. Nustatymus galima lengvai redaguoti be jokių problemų.
Atsisiųskite jį ir žiūrėkite žemiau. Tarp programos privalumų yra naudojimo paprastumas ir vartotojo sąsaja namuose. Įrašymas pradedamas automatiškai po kiekvieno skambučio arba rankiniu būdu. Žinoma, galite įkelti tokią vaizdo skambučių nuotrauką. Programa veikia labai paprastai, ji lieka įdiegta ir pokalbio metu pradedama įrašyti sparčiuoju klavišu. Eksportuojant ir importuojant kontaktų sąrašą taip pat lengviau pateikti žiniasklaida apie kontaktus.
Išstudijavus abiejų variantų darbą ir ypatybes, pirmenybę teikiau programai „iFree Skype Recorder“. Geriausias variantas jį sukuria patogi sąsaja, lankstūs nustatymai, keli įrašymo režimai, o svarbiausia – puiki įrašymo kokybė! Ji bus aptarta šiame straipsnyje.
Pažvelkime atidžiau į „iFree Skype Recorder“.
Programa yra anglų kalba, tačiau su ja dirbti labai paprasta. Jis platinamas nemokamos licencijos pagrindu ir leidžia įrašyti visus „Skype“ pokalbius, netgi konferencinius pokalbius. Jis gali būti naudojamas ir įrašant visą pokalbio versiją, ir „vienpusio“ garso įrašymui (pavyzdžiui, tik iš pašnekovo pusės arba garsas iš vartotojo mikrofono). Visi pokalbiai išsaugomi kaip mp3 failas.
Įrankį taip pat galima nustatyti taip, kad jis skambėtų tik tada, kai esate toli nuo kompiuterio, o tai gali būti naudinga, kai laukiate, kol kas nors prisijungs ir nenorite sėdėti prie kompiuterio. Programa yra labai paprasta - ji ketina įvesti atlikėjo ar grupės, kuri groja jums patinkančią muziką, pavadinimą. Daugumos atlikėjų pagrindinė informacija rodoma programos lange, kai groja, ir galite greitai pereiti tarp grojamų dainų. Jei norite pasinaudoti daugiau programos funkcionalumo, jie bus prijungti prie šių paslaugų vartotojų bendruomenės.
Prieš pradėdami diegti programą, turite ją atsisiųsti. Naujausią versiją rasite nuorodoje

Dabar paleiskite „Skype“ ir tada „iFree Skype Recorder“. Jei programa paleidžiama pirmą kartą, ji iškart norės prisijungti prie „Skype“. Kad tai padarytų, jai reikės prieigos teisės, kuri turi būti patvirtinta rankiniu būdu.
Galite įvertinti, aprašyti ar rekomenduoti kitiems vartotojams remontuoti sandėlius. Programa seka jūsų prototipo balsą, analizuoja paslėptas emocijas ir pateikia aiškų rezultatą, kaip jūs tai vadinate. Programa nustato, ar kalbėtojas kalba tiesą, ar remiasi balso įtempimu. Rezultatas gali būti akivaizdžiai iškreiptas dėl kalbos ir, žinoma, naudojant streso atpažinimo technologiją.
Šnipams: skambučių įrašymas
Tačiau nemokamą priedą verta išbandyti. Po dvejų metų jis nustojo kurti, bet liko programoje, nors daugelis vartotojų skundėsi dėl neproporcingos sistemos naštos ir nestabilumo. Įdiegę naują priedą, turite įgalinti prieigą prie pagrindinės programos, kuri turėtų užbaigti diegimą. Vienintelis skirtumas tarp nemokamo ir pilna versija yra vaizdo įrašų saugojimas ir glaudinimas. Jei norite pasiekti pagrįstą išvesties vaizdo failo dydį, turėsite nustatyti į vaizdą įterptą vandens ženklą.

Prieš akis iššoks pats „skype“ langas, galbūt su pakeisto dydžio langu, ir ten, pasirodžiusiame lange, spustelėkite „Suteikti prieigą“.
Jei viskas klostėsi gerai, programos lango apačioje kairėje bus parašytas jūsų prisijungimas ir frazė „Parengta įrašymui“.
Nesuspaustas vaizdo įrašas to neturi, todėl niekas netrukdo redaguoti mega failą kitame, labiau pageidaujamame programinė įranga... Kaip kūrėjas, būtų logiškas žingsnis apriboti šias nemokamas versijas funkcijas, laimei, tai dar neįvyko. Viršutiniame dešiniajame pagrindinio lango įrankių juostos kampe taip pat rasite piktogramą su dviem rodyklėmis, kurias prieš atsisiuntimą ir atsisiuntimo metu galite nustatyti, į kurią Tapur pusę norite atsisiųsti: į jus ar tik jūs ar tik skambinamas asmuo.
Jei turite verslo ir asmeninę paskyrą ir norite prisijungti prie abiejų, yra dvi nedidelės komunalinės paslaugos, kurios gali jums padėti. Kai pridėsite savo Sąskaitos, tiesiog spustelėkite „Vykdyti“. Kadangi be slapyvardžio turite saugoti ir slaptažodžius, visas procesas iškviečiamas logiškas klausimas: Ar nepavojinga pasitikėti savo slaptažodžiu gana patikima programa. Visa prisijungimo informacija yra užšifruota vietiniame kompiuteryje. Sprendimas naudoti ar nenaudoti priklauso nuo jūsų.

Dabar programa automatiškai užfiksuos ir įrašys visus „Skype“ skambučius.
Galimos problemos
Jei kažkas nutiko ir programai nebuvo suteikta prieiga, programos lange bus rodomi pranešimai „Ieškoma Skype“ ir „Laukiama prieigos prie Skype...“
Kadangi vertėjo vertimo įgūdžiai vis tobulėja ir tobulėja, o ne visi turi pinigų savo asmeniniams vertėjams, jis taip pat seka bendravimo klientų mašininį vertimą. Visa sistema palaiko dvidešimt kalbų, tačiau tarp jų nėra čekų, o tai gali būti gana nepalanki kompiliatoriui, tiesa?
Vieniems paprastumo privalumas reiškia ir antrą trūkumą – kita pusė jūsų tekstą sugalvos du kartus: tiek originale, tiek vertime. Paprasta sąsaja siūlo bendrąsias linijas ir kreives, matematinių formulių palaikymą ir teksto bei vaizdo įvestį. Jis naudoja vietinį programos išsaugojimo formatą, tačiau leidžia eksportuoti darbalaukį kaip įprastų formatų vaizdus.

Ir darbalaukyje gali pasirodyti tokio pobūdžio pranešimas:
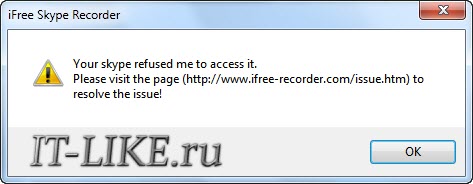
Tokiu atveju turite eiti į „Skype“ nustatymus ir rankiniu būdu pridėti teises (taip pat rekomenduoju perskaityti straipsnį). Eikite į meniu "Įrankiai -> Parinktys -> Išplėstinė" ir spustelėkite mygtuką "Kitų programų prieiga prie Skype" ir jei jau yra įrašas apie programą
Tai žinote iš pasiuntinio: jūsų draugo statusas keičiasi kas kelias minutes ir jūs realiu laiku matote, ko jis klauso, o ne tai, kad jis šiek tiek domisi. Tiesiog įdiekite – jis integruojamas į muzikos grotuvus, o jūsų siena pradeda bombarduoti dainas.
Tačiau nepamirškite, kad po kelių valandų muzikinių pratimų ant sienos susikaupia dešimtys būsenų, kurių negalima tiesiog ištrinti. Jos pavadinimas galbūt paaiškina viską: jis leidžia sukurti būsenas, pilnas spalvų ir mirksinčių tekstų, jaustukų, nuorodų ir vėliavėlių. Tiesiog pašalinkite leidimą pasiekti priedus, kuriuos norite pašalinti, tada pašalinkite juos kaip įprastą programą. Atsisiunčiame programą ir įdiegiame į kompiuterį.

tada spustelėkite "Keisti" ir leiskite programai naudoti "Skype".
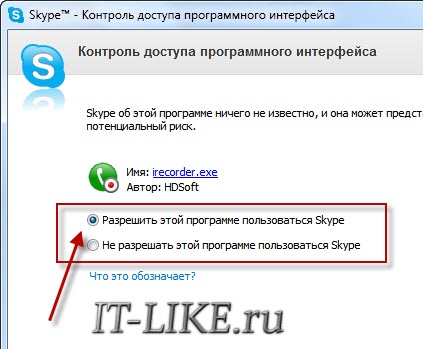
Programa veikia tik pokalbių metu, t.y. pradėti rašyti ką nors „tiesiog taip“, pavyzdžiui, kalbėti į mikrofoną, nepavyks. „iFree“ gali pradėti įrašinėti dviem režimais:
Tada atsisiunčiame ir įdiegiame programą. Spustelėkite mygtuką „Leisti“. Jis automatiškai įrašomas, kaip matome toliau. Bet kada galime sustabdyti įrašymą paspaudę įrašą „Atšaukti“, tačiau tada pokalbis iš viso nebus įrašomas. Verta tai padaryti, kad nepasiklystumėte įrašuose. Programos lange rodomas visų pokalbių sąrašas. Kiekvieną iš jų galima žaisti bet kuriuo metu, spustelėjus jį, o tada paleidimo mygtuką.
Jei norite išsaugoti pokalbį kaip garso failą savo kompiuteryje, pasirinkite pokalbį ir meniu Failas pasirinkite Eksportuoti įrašus kaip ir tada. Naujame lange suteikiame failui pavadinimą ir išsaugome jį, pavyzdžiui, darbalaukyje. Šį kartą parodysime, kaip paprasta vienu įrašu įrašyti ir balso, ir vaizdo konferencijas paprastu būdu- automatiškai, be nereikalingo sujungimo. Deja, kai kurias įrašymo programas pradedantiesiems sunku nustatyti.
- automatinis (įrašymo įjungimas pokalbio pradžioje ir nutraukimas pokalbio pabaigoje)
- rankiniu būdu (vartotojas pats kontroliuoja įrašymo proceso pradžią ir pristabdymą)
Dabar pažiūrėkime į programos langą:
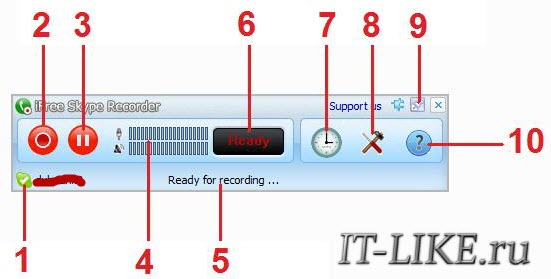
1 – „Skype“ vartotojo būsena
Parodysime labai paprastą būdą automatiškai įrašyti balso ir vaizdo skambučius. Lengvas balso ir vaizdo skambučių įrašymas. Mums tereikia atsisiųsti vieną programą, kuri lengvai suarchyvuos mūsų pokalbius. Viskas daroma automatiškai, tačiau turime galimybę įrašyti ir pristabdyti rankiniu būdu.
Žinoma, su tuo sutinkame paspaudę mygtuką „Leisti“. Ir iš tikrųjų viskas – kiekvienas pokalbis, nesvarbu, ar tai būtų balsas, ar vaizdo įrašas, dabar bus įrašytas pagal numatytuosius nustatymus. Programa yra visiškai lenkų kalba, o mūsų įrašai yra suskirstyti į žymes - pokalbiai, balso paštas ir vaizdo žinutes.
2 – Pradėti / sustabdyti įrašymą
3 – Pristabdyti / tęsti įrašymą
5, 6 – programos būsena
7 – Dialogo langas, kuriame rodoma įrašymo istorija, surūšiuota pagal garso failų sukūrimo laiką. Bet kuriuo metu vartotojas gali pasirinkti norimą garso failą ir jo klausytis (tam programa turi savo grotuvą) arba eiti į aplanką, kad perkeltų / ištrintų garso takelį.

8 - Atidarykite langą su išplėstiniais nustatymais (prie jo grįšime vėliau).
9 – Įjungti / išjungti ekraną visų langų viršuje.
10 – Pagalbos langas. Tiesą sakant, komanda tiesiog iškviečia puslapį oficialioje programos svetainėje, kuriame trumpai aprašoma, kaip išsaugoti derybų įrašus „Skype“. Programos svetainė Šis momentas palaiko tik anglų kalbą.
Dialogo langą su nustatymais galima iškviesti spustelėjus klasikinę piktogramą „įrankiai“ (žr. aukščiau Nr. 8). Tai turėtų atidaryti šį langą:
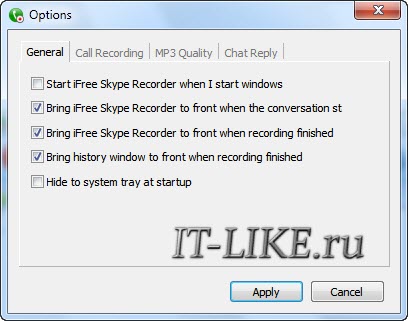
Pirmasis skirtukas „Bendra“ yra pagrindinių nustatymų sąrašas. Čia galite sukonfigūruoti kelis programos paleidimo algoritmus. Pavyzdžiui, norint, kad programa įsijungtų automatiškai, kai įjungiate kompiuterį, tereikia pažymėti langelį „Paleisti, kai paleidžiu langus“.
Jei automatinio paleidimo nereikia, tiesiog nepaisykite šio elemento. Tame pačiame lange galite duoti programai komandą, pagal kurią paleidus ji bus nedelsiant sumažinta iki dėklo (prie laikrodžio). Norėdami tai padaryti, pažymėkite parinktį "Slėpti sistemos dėklo paleidimą". Likusių elementų, kurie pažymėti pagal numatytuosius nustatymus, tiesiog negalima liesti.
Eikite į kitą skirtuką „Skambučių įrašymas“

Čia galite nurodyti, kada ir ką įrašyti. Pirmame bloke sukonfigūruojama įrašymo pradžia:
- Jei pasirinksite „Automatiškai“ (numatytasis), VISI skambučiai bus įrašomi automatiškai.
- Pasirinkęs režimą „Rankiniu būdu“, vartotojas gali rankiniu būdu įjungti skambučio įrašymą. Norėdami tai padaryti, paspauskite mygtuką su raudonu apskritimu (žr. mygtuką Nr. 2)
Įrašymo metu pasirodo tekstas „Įrašymas vyksta“. Galime pristabdyti arba sustabdyti procesą.

Baigę įrašyti savo pokalbius ieškokite „Istorijoje“.
Antrasis blokas leidžia pasirinkti, kuria kryptimi bus įrašomas:
- abi pusės - garsas įrašomas iš abiejų pusių, tai yra įeinantis ir išeinantis. Taigi visas pokalbis gali būti įrašytas.
- mano pusė - įrašomas išeinantis garsas, tai yra tik tavo balsas
- nutolusi pusė - įrašomas įeinantis garsas, tai yra tik pašnekovo balsas
Atkreipkite dėmesį, kad įrašant į abi puses, pašnekovo garsas pateks ir į įrašą per mikrofoną, jei klausotės ne su ausinėmis! Jei jus tenkina kokybė, tada viskas gerai.
O apačioje matosi kelias pavadinimu „Įrašymo aplankas“. Šis elementas yra vieta, kur išsaugoti sukurtus failus. Galite eiti į aplanką (mygtukas „Atidaryti“) arba pakeisti įrašų saugojimo vietą (mygtukas „Naršyti“).
Skirtuke „Mp3 kokybė“ galite konfigūruoti kokybę, kuria bus saugomas įrašytas garsas:

Rekomenduoju pasirinkti „Mono“ režimą, kad balsai būtų girdimi iš abiejų garsiakalbių. Bloke „Įrašymo bitų dažnis“ pasirinkite ne žemesnę nei 128 įrašymo kokybę ir 48 000 atrankos dažnį (kuo daugiau, tuo geriau). Nuo šių trijų parametrų taip pat priklauso gauto failo dydis. Tačiau net ir su maksimaliais nustatymais, valanda įrašymo diske užtruks tik apie 100 MB.
Paskutiniame skirtuke „Pokalbio atsakymas“ suteikiama galimybė įjungti ir sukonfigūruoti pokalbių langų automatinį atsakiklį.
Be to, programa apima „ greiti nustatymai“. Juos rasite dešiniuoju pelės mygtuku spustelėję programos piktogramą (paprastai esančią ekrano apačioje, dešinėje). Bus parodytas šis kontekstinis meniu:
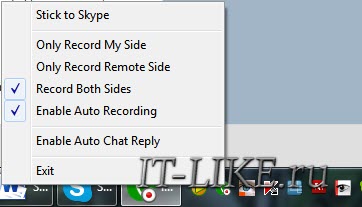
Čia galite rasti žinomus nustatymus, tokius kaip įrašymo krypties pasirinkimas, automatinio įrašymo įjungimas / išjungimas ir atsakiklis. Iš čia galite išeiti iš programos ("Išeiti").
