TV imtuvas leidžia žiūrėti televizorių kompiuteryje. Šis įrenginys turi būti sukonfigūruotas, kad veiktų tinkamai. Rinkoje yra daugybė TV imtuvų tipų, tačiau visų sąranka beveik vienoda, išskyrus sąsają ir nedidelius niuansus.
Prieš perkant TV imtuvą, svarbu suprasti, kad ne visos parinktys gali būti jums tinkamos. Priešingu atveju rizikuojate įsigyti įrenginį, kuris netilps jūsų kompiuteriui. Yra vadinamieji vidiniai TV imtuvai, kuriuos reikia prijungti prie PCI lizdo. Jis įjungtas pagrindinė plokštė. Kaip galite atspėti ši rūšis netinka nešiojamiesiems kompiuteriams. Išoriniai TV imtuvai yra patogesni. Jie skirti kompiuteriams ir nešiojamiesiems kompiuteriams, o jungtis atliekama naudojant USB prievadą. Norint juos įdiegti, nereikia atidaryti dangčio. sistemos blokas ir trukdo jos struktūrai. Jei norite, galite atjungti ir išimti įrenginį. Atminkite, kad kai kuriems TV imtuvams veikti reikalingas tinklo ryšys. kintamoji srovė. Jei įrenginį norite prijungti prie kitoje vietoje esančio kompiuterio, gali kilti sunkumų. Jei norite naudoti išorinį TV imtuvą, iš anksto įsigykite USB laidą, jei jo neturite. Prijunkite jį. Vadovaukitės instrukcijomis, pateiktomis standartinėje įrenginio pakuotėje. Patikrinkite jungčių jungtis ir teisingą montavimą. Kartu su įrenginiu jums turėjo būti duotas diskas su komunalinėmis programomis, skirtomis specialioms programoms įdiegti.
![]()



TV imtuvo pirkimas yra visiškai pagrįstas, jei dažnai žiūrite televizorių ir dirbate kompiuteriu. Įrenginys leis bet kada žiūrėti kokybiškus televizijos kanalus, skirtingai nei kiti interneto šaltiniai.
TV imtuvas dažniausiai naudojamas TV transliacijos signalams apdoroti įvairių tipų perkelkite aukščiau pateiktą informaciją į vaizdo išvesties įrenginį. Toks įrenginys leis puikiai žiūrėti įvairius kanalus. Dauguma šiuolaikinių televizorių modelių aprūpinti panašiomis technologijomis. Jei taip nutiko, kad tokio televizoriaus neturite, neskubėkite jo įsigyti. TV imtuvą visada galima nusipirkti ir prijungti. Šie įrenginiai skiriasi parametrais ir kaina, tačiau jų konfigūracijos principas vienodas. Taigi, kaip savo televizoriuje nustatyti TV imtuvą? Šiame straipsnyje aptarsime šį procesą, ar tai bus sunku?
„Išorinio“ įrenginio nustatymas
Diegimui jums reikės:
- pats televizorius;
- nuotolinio valdymo pultai iš jo ir „televizoriai“;
- antena, kuri gali būti įprasta patalpų antena.
Norėdami televizoriuje nustatyti TV imtuvą, atlikite šiuos veiksmus:
- Pirmiausia įsitikinkite, kad įsigytas įrenginys yra vientisas. Įdėkite baterijas į nuotolinio valdymo pultą ir įsitikinkite, kad jis tinkamai veikia.
- Raskite tinkamą vietą imtuvui įdiegti. Prijunkite anteną prie atitinkamos priedėlio jungties.
- Sujunkite komponentus su komplektu pateiktu laidu (tulpiniu).
- Duok maisto.
- Prijunkite televizorių prie elektros lizdo.
- Eikite į meniu naudodami imtuvo nuotolinio valdymo pultą, pasirinkite „Ieškoti kanalų“ ir patvirtinkite savo veiksmus mygtuku „Gerai“.
LG integruoto imtuvo nustatymas
Kaip nustatyti televizoriaus imtuvą LG televizoriuje? Nieko sudėtingo! Nebūtina kviesti meistro didelę sumą pinigų tokiai paprastai procedūrai atlikti. Tiesiog vykdykite išsamias instrukcijas.
Integruojamų modulių konfigūraciją klasifikuojame pagal du kriterijus: greitą ir ilgą. Kuris metodas yra tinkamiausias, priklauso tik nuo įrenginio modelio.
Greitas būdas:
- Eikite į televizijos įmonės, teikiančios ryšio paslaugas jūsų vietovėje, svetainę.
- Čia galite rasti parametrus, kuriuos reikia konfigūruoti.
- Nustatymuose raskite meniu „Kanalai“.
- Raskite ir nustatykite „Kabelinės televizijos“ režimą - tai pakeis priėmimo tipą.
Svarbu! Šis vadovo skyrius gali neatitikti jūsų modelio reikalavimų. Jei iškyla problema, turėtumėte perskaityti pridedamą dokumentaciją.
- Ieškokite „Rankinis nustatymas“ ir pasirinkite jį.
- Prieš jus atsidariusiame lange nustatykite parametrus, kuriuos matėte svetainėje.
- Pradėkite paiešką.
Patikrinkite rezultatą, greičiausiai jau galėsite mėgautis aukštos kokybės programų peržiūra. Bet jei turite reikalų su naujesniais modeliais, skaitykite toliau.
Ilgas nustatymas
Su televizoriais, turinčiais „Smart TV“ funkciją, viskas yra šiek tiek sudėtingiau:
- Eikite į nustatymų režimą naudodami namų klavišą.
- Meniu „Parinktys“ nustatykite šalį ir regioną, kuriame apsistojate.
- Nustatymuose turite rasti langą „Automatinė paieška“.
- Atsidariusiame lange pasirinkite perdavimo tipą - „Kabelis“.
- Jei visi veiksmai buvo atlikti be klaidų, nustatykite greitą paiešką ir įveskite šiuos parametrus:
- Pradinis dažnis yra 274 kHz.
- Galutinis dažnis yra 770 kHz.
- Moduliacija nustatyta į 256.
- Perdavimo greitis – 6750.
- Tinklo ID pasirinkite „Auto“.
- TV gali prireikti Papildoma informacija. Norėdami sutikti, pažymėkite langelius.
- Pradėkite ieškoti. Po 15-30 minučių bus rodomi visi galimi kanalai.
- Kad nereikėtų visko vėl ir vėl konfigūruoti, nustatymuose galite nustatyti automatinio atnaujinimo režimą.
Jei kuriame nors iš etapų kyla problemų ir išsamias instrukcijas tiekiami kartu su prietaisais nepadeda, kreipkitės į specialistą karštoji linija gamintojo telefonas.
Kaip matote, šioje procedūroje nėra nieko sudėtingo. Tai kam skambinti meistrui, išleidžiant pinigų sumą, kurią būtų galima atidėti geresniems laikams? Žinoma, ne už ką. Šio straipsnio dėka probleminis klausimas Kaip nustatyti imtuvą televizoriuje, nebeliks, nes jūs jau žinote atsakymą ir pritaikysite jį praktiškai.
Ne tai, kad televizijos bokštai jau išėjo iš mados. Nr. Jie tiesiog negali to gauti visur. Manoma, kad Ostankino bokšto aukštis yra pakankamas, kad apimtų visą Maskvą, kodėl tada ten nebus visos siuntimo antenos? Faktas yra tas, kad be smogo, kuris daro savo korekcijas, yra ir kelių aukštų pastatų. Signalas tokių kliūčių neįveikia, būtina įrengti kartotuvus. O jei transliuosite iš palydovo? Jį galima pamatyti nuo bet kokio stogo, šulinio arba beveik bet kokio. Nustatykite cimbolą, išmokite derinti derintuvą Palydovinė lėkštė savo rankomis ir pažiūrėkite į mėgstamų programų būklę.
Derintuvai
Ne visi žino, kad imtuvas iš anglų kalbos yra išverstas kaip radijo imtuvas arba tiesiog ... imtuvas. Tai įrenginys, galintis išgauti informaciją iš mus supančių elektromagnetinių bangų. Norėdami tai padaryti, viduje yra daugybė įrenginių, kurie atlieka visas būtinas operacijas.
Įprastas imtuvas susideda iš šių pagrindinių etapų:
- Žoliapjovės tipo juostos pralaidumo filtras. Paprastai ši pakopa veikia rezonansinės grandinės pagrindu, kuri, kaip ir vartai, leidžia praeiti tik vienam kanalui iš viso diapazono.
- Filtruotas signalas sustiprinamas iki tokio lygio, kuris reikalingas tinkamam tolesnių etapų veikimui. Šis elementas vadinamas aukšto dažnio stiprintuvu. Kodėl aukštas? Kadangi kitas etapas sumažina dažnį iki standartinės vertės, kurią gali atpažinti detektorius. Bet pirmiausia pirmiausia.
- Vietinis generatorius sumažina gaunamą dažnį iki fiksuotos vertės. Tai gali būti, pavyzdžiui, 465 kHz.
- Naujasis dažnis sustiprinamas tarpinio dažnio stiprintuve.
- Detektorius išgauna informaciją iš gauto signalo. Konkreti įgyvendinimo schema priklauso nuo naudojamo kodavimo metodo.
- Be to, žemo dažnio stiprintuvas prideda energijos prie informacinio signalo, o žiūrovas ar klausytojas suvokia viso derintuvo pastangų rezultatą.
Panaši schema būdinga superheterodino derintojams. Dauguma šiuolaikinių įrenginių apdoroja signalą tokiu būdu. Belieka pridurti, kad televizoriaus imtuvas turi dvi atskiras garso ir vaizdo priėmimo grandines. Be to, visa palydovo informacija yra užkoduota. Todėl, jei imtuvas gauna iš lėkštės, turite gauti prieigos raktą, kuris leis iššifruoti signalą.
Imtuvas gali būti parduodamas kaip atskiras įrenginys (asmeninio kompiuterio išplėtimo plokštės pavidalu), tačiau dažniausiai yra įtrauktas į kitą įrangą:
- grotuvas su FM imtuvu radijo transliacijoms priimti;
- namų kinas su TV imtuvu, skirtas žiūrėti programas iš palydovo;
- plazminis skydelis su TV imtuvu.
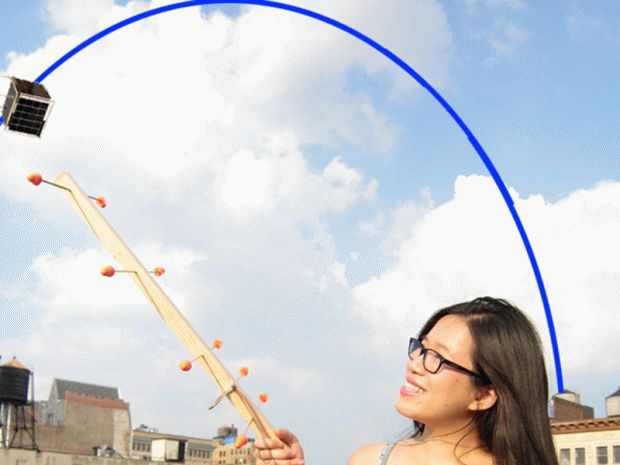
Ir viskas ta pačia dvasia. Be to, TV imtuvas kartais gali būti kartu su FM imtuvu. Dažniausiai tai taikoma asmeninių kompiuterių išplėtimo kortelėms. Mūsų elektroniniams draugams nerūpi ką leisti, vaizdo įrašus ar muziką. TV imtuvų populiarumas smarkiai sumažėjo, kai internete atsirado serveriai, skirti transliuoti visas pagrindines programas internetu. Tačiau mokami kanalai vis dar pasiekiami tik per palydovą. O kaip suvilioti pirkėją, kiekviena televizijos programa sprendžia individualiai.
Kaip naudotis TV imtuvu
Norint peržiūrėti programas iš patiekalo, reikalingas skaitmeninis kodas. Be jo, TV imtuvas veiks paprastas rinkinys liauka. Bet kur gauti tokį kodą? Atsakymas paprastas. Skaitmeninis kodas, skirtas informacijos iššifravimui TV imtuvu, pateikiamas pas teikėją. Pavyzdžiui, galite įsigyti specialų raktą. Tai toks lustas, leidžiantis iššifruoti vaizdo įrašą, tačiau ši parinktis turi nemažai nepatogumų:
- Pats raktas kainuoja, ir ne kiekvienas TV imtuvo savininkas mielai jį moka.
- Kartais tiekėjas yra taip toli, kad raktų pristatymas įmanomas tik Rusijos paštu. Be visiems žinomo aplaidumo, siuntos kaina ir laukimo laikas daro savo korekcijas. Šiuo metu noriu žiūrėti TV imtuvą.
- Nutraukus sutartį raktas virsta nereikalingo metalo krūva. Naujas naudojimas dažnai bus neįmanomas.
- Netyčia sugadinus ar sudeginus raktą TV imtuvas neveiks tol, kol bus gautas naujas „autentiškumo sertifikatas“. Ir tada perskaitykite tris aukščiau esančias pastraipas.

Niekas nenori spręsti tokių problemų, taip pat garantija visai įrangai. Apibendrinant, tai sukelia tokių nepatogumų, kurie nusvers žmonių norą naudoti TV imtuvą apskritai. Ką daryti? Produkcija, kaip ir pati televizija, atkeliavo iš užsienio. Teikėjui pakanka periodiškai paskelbti reikiamą kodą savo serveryje internete, kad visi abonentų (vartotojų) įrenginiai sėkmingai iššifruotų TV imtuvo antenos gaunamą signalą.
Tai tinka visiems. Belieka pridurti, kad:
- Raktas pasikeičia po tam tikro laiko. Paprastai tai yra vienetai-dešimties minučių.
- Interneto ryšys turi būti nenutrūkstamas, antraip TV imtuvas, gavęs kitą rakto dalį, dirbs tol, kol informacija bus atnaujinta ir atsistos.
- Teikėjas turi užtikrinti gerą tinklo pralaidumą savo pusėje.
Tokia visa schema. Be to, atsiskaityti galima tiesiogiai tinkle per elektronines mokėjimo sistemas. Tai labai, labai patogu, todėl tai yra papildomas žiūrovus skatinantis veiksnys. Ypač džiugina tai, kad bet kuris TV imtuvas gali dirbti su bet kuriuo tiekėju, ir niekas visiškai nepriklauso nuo palydovinės antenos tipo. Ir šis svarbus punktas jei norite žiūrėti kelių tiekėjų siuntimą vienu metu.
TV imtuvo nustatymas
Palydovinės antenos imtuvą reikia nustatyti tiekėjui, kad įrenginiui būtų nurodyta, iš kur gauti kodą ir kaip tai padaryti. Atkreipkite dėmesį, kad niekas neprivers jūsų pirkti kiaulės maiše. Norint nustatyti įrangos veikimą, visiems yra skirtas nemokamas bandomasis laikotarpis. Tuo pačiu metu tam tikrą laiką (nuo kelių valandų iki dienų) transliacija vykdoma koviniu režimu.

Pagal planą nurodyto tarpo turėtų pakakti TV imtuvui nustatyti. Kaip tai padaryti, paprastai išsamiai aprašoma teikėjo svetainėje. Panagrinėkime tipišką pavyzdį. Eidami į aparatūros nustatymų skyrių, paprastai galite pamatyti išsamias atsisiuntimo nuorodų lenteles. Kiekvienas iš jų reiškia vieną iš TV imtuvo tipų arba kelis modelius vienu metu.
Nurodytame adresu paprastai yra failas, taip pat nedidelė instrukcija. Galimi įvairūs variantai, tačiau prasmė tokia. Kiekvienas TV imtuvas turi programinė įranga. Jei įrenginį paėmėte iš rankų be diegimo disko, ieškodami atsisiųskite reikiamą paketą iš interneto. Įdiegę programinę įrangą, yra keletas būdų, kaip pasiekti transliacijos peržiūrą.
Bet svarbiausia, kad diegimo kataloge atsiras TV imtuvo inicijavimo failas (.ini), kurį reikia redaguoti. Kas tiksliai turėtų būti pakeista, nurodyta iš teikėjo svetainės atsisiųstoje informacijoje. Dažniausiai rusiškai rašoma, ką tiksliai reikia taisyti, kad įranga pradėtų veikti.
Visų pirma, teikėjo svetainės adresas įterpiamas tinkamoje vietoje. TV imtuvo programinėje įrangoje gali būti įtaisytųjų ini failo redagavimo įrankių. Tokiu atveju, norėdami atlikti visus veiksmus, tereikia paleisti redaktorių (kitaip visi veiksmai atliekami iš įprastos „Windows“ operacinės sistemos Notepad).
Taip sukonfigūruojamas palydovinės antenos TV imtuvas. Žinoma, tiekėjo programos pateikiamos skirtingų konfigūracijų paketuose. Pavyzdžiui, informaciją galite perskaityti „Tricolor TV“ svetainėje. Taip, dar vienas! Prieš pasirinkdami teikėją, perskaitykite atsiliepimus, kurie buvo palikti jo paskyroje įvairiuose teminiuose forumuose. Tai padės išvengti daugelio problemų nuo pat pradžių.
Sunkiausia bus nukreipti TV imtuvui skirtą lėkštę į norimą dangaus tašką. Paprastai teikėjo svetainėje nurodomas palydovo, iš kurio jis transliuojamas, pavadinimas. Paprastai tariant, jie visi turi vietą ties pusiauju, tačiau dažnai kabinti yra dirbtinai dangaus kūnas gal bet kur. IN geriausiu atveju teikėjo svetainėje yra skaičiuotuvas, skirtas lėkštės pasvirimo kampams apskaičiuoti, tačiau neturėtumėte tuo pasikliauti dėl vienos paprastos priežasties. Kuriant valdiklį (skaičiuotuvą) reikia turėti nemažų matematinių žinių ir programavimo įgūdžių, kurių tiekėjo darbuotojai ne visada turi. Pirkti iš šono yra brangu.
Todėl protingiausi palydovų savininkai (savininkai) savo tinklalapiuose skelbia programos kodą, leidžiantį pasiekti savo palydovus per tinklą. internetiniai skaičiuotuvai. Atnaujinęs savo puslapį (tai gali padaryti bet kuris tiekėjas), TV programų pardavėjas TV imtuvų savininkus aprūpina reikiama skaičiuokle. Belieka tik ten pakeisti lėkštelės vietos platumą ir ilgumą, kad būtų gauti nukreipimo kampai. Kaip nukreipti parabolinę anteną į reikiamą vietą, yra atskiras pokalbis, kuris jau nepatenka į šios apžvalgos sritį.
Kabelinė televizija
Kabelinė televizija veikia tuo pačiu principu kaip ir palydovinis imtuvas. Skirtumas tas, kad signalas ateina per laidus, nutiestus po žeme ir tarp polių. Galimi ir kiti variantai, tačiau šį yra lengviausia įgyvendinti, nes jis turi paruoštą materialinė bazė. Plokštelė šiuo atveju nereikalinga, nebent per ją prisijungiate prie interneto.
Dabar mūsų skaitytojas turi idėją, kaip nustatyti TV imtuvą plazminiam skydeliui arba asmeniniam kompiuteriui. Smagaus žiūrėjimo visiems!
Apsvarstykite Bendri principai TV imtuvo nustatymai (vidiniai ir išoriniai), neatsižvelgiant į konkretų modelį.
Vidinis TV imtuvas – tai PCI arba PCI-Express lizdo išplėtimo plokštė, kurią į korpusą turėsite įdėti patys. Žinoma, galite pasikviesti specialistą, kuris atskiras mokestis sumontuoja TV imtuvą, tačiau noras viską daryti pačiam dažniausiai nugali, žmogus apsiginklavęs atsuktuvu drąsiai eina į kovą su sisteminiu bloku.
Nusprendę viską padaryti patys, pirmiausia turite atjungti kompiuterį nuo tinklo. Jei sistemos blokas neveikia, tai nereiškia, kad pagrindinėje plokštėje nėra įtampos. Išjungtas kompiuteris tiesiog veikia budėjimo režimu, todėl turėtumėte fiziškai atjungti jį nuo maitinimo šaltinio, kad neįtrauktumėte įtampos iš pagrindinės plokštės.
Naudodami atsuktuvą, turite atsukti sistemos bloko gale esančius varžtus, kad nuimtumėte šoninį (kairįjį) dangtelį. Kai kuriuose korpusuose yra specialūs skląsčiai dangčiui pritvirtinti – tokiu atveju atsuktuvo nereikia. Pagrindinė plokštė yra sistemos bloke, kurio apatinėje kairėje dalyje yra PCI arba PCI-Express lizdai. Vienas iš lizdų turi būti laisvas, jame bus įdiegtas imtuvas. Jei abu lizdai užimti, dalį įrangos reikės išimti, kad būtų atlaisvinta TV imtuvo lizdas.
Jei galiniame kompiuterio korpuso skydelyje priešais norimą lizdą yra laisva anga, turėtumėte atsargiai ištraukti metalinį kištuką, šiek tiek paspausdami. Kištukai reikalingi, kad į korpusą nepatektų dulkių.
Paimkite TV imtuvo plokštę ir padėkite ją ant lizdo. Tada, šiek tiek spausdami imtuvą, įkiškite jį į pagrindinės plokštės lizdą. Jei imtuvas nenori įeiti, tada nespauskite jo, kitaip plokštė gali būti pažeista. Pažiūrėkite, kas trukdo įrenginiui įkišti į angą, pakartokite veiksmą, o tada tvirtinimo varžtu pritvirtinkite imtuvą prie sistemos bloko korpuso.
Kitas eilėje yra garso kabelis, pateikiamas kartu su TV imtuvu. Vienas laido galas turi būti prijungtas prie atitinkamos TV imtuvo plokštės išvesties, o kitas - prie pagrindinės plokštės, po to reikia pakeisti sistemos bloko dangtelį ir pritvirtinti varžtais.
Imtuvo plokštės montavimas sisteminiame bloke beveik baigtas - belieka prijungti laidus ir laidus, kurie pateikiami kartu su įrenginiu.
Pirmiausia turite prijungti antenos kabelį prie atitinkamos imtuvo įvesties kompiuterio sistemos bloko gale. Jei imtuvas turi įmontuotą FM imtuvą, tuomet turėtumėte prijungti anteną, kuri taip pat yra komplekte.
Paprastai šiuolaikiniai TV imtuvai turi nuotolinio valdymo funkciją, kurios komplekte yra infraraudonųjų spindulių imtuvas, kuris jungiasi prie tam skirtos imtuvo įvesties, ir nuotolinio valdymo pultas. Priėmimo elementas turi būti matomas taip, kad jis galėtų tinkamai paimti nuotolinio valdymo pulto signalus.
Tai užbaigia pagrindinę imtuvo aparatinės įrangos prijungimo prie kompiuterio dalį. Galite įjungti sistemos bloko maitinimą ir paleisti kompiuterį. Paleidus operacinė sistema parodys pranešimą apie rastą naują aparatinę įrangą ir pareikalaus įdiegti jos tvarkykles. Turėtumėte uždaryti šį pranešimą ir patys įdiegti tvarkykles.
Įdėję su TV imtuvu gautą kompaktinį diską į kompaktinių diskų įrenginį, palaukite, kol ekrane pasirodys imtuvo programinės įrangos diegimo vedlys. Dėl skirtingi modeliai diegimo vedlys atrodys kitaip, bet bendrieji punktai visada bus tokie patys.
Imtuvo programinės įrangos nustatymas aprašytas šio skyriaus skyriuje „Beholder TV 609 FM imtuvo įdiegimas ir konfigūravimas“.
Išorinio imtuvo įdiegimas
Išorinį imtuvą prijungti yra daug lengviau, nes nereikia atidaryti sistemos bloko dangtelio, o tereikia prijungti televizoriaus imtuvą ir kompiuterį naudojant laidą, pateiktą kartu su įrenginiu. Vienoje imtuvo korpuso pusėje bus USB išvestis (dažniausiai naudojamas mini-USB standartas), skirta prijungti jungiamąjį laidą, kurio viename gale reikia jungti prie TV imtuvo, o kitame gale. USB jungtis kompiuteris.
Naudojant maitinimo bloką, TV imtuvas prijungiamas prie elektros tinklo.
Norėdami priimti TV signalą, į atitinkamą imtuvo įvestį turite įkišti televizijos anteną, o jei įrenginyje yra FM imtuvas, taip pat įkiškite anteną į atitinkamą jungtį.
TV imtuvas įjungiamas naudojant tam skirtą korpuso mygtuką (dažniausiai vadinamas ĮJUNGTA / IŠJUNGTA). Dėl to operacinė sistema parodys pranešimą apie rastą naują aparatinę įrangą ir, kad ji tinkamai veiktų, reikės įdiegti tvarkykles.
Jei į diską įdėsite kartu su imtuvu pateiktą programinės įrangos diską, operacinė sistema padarys viską, ko reikia, o po to galėsite pradėti dirbti.
Imtuvo Beholder TV 609 FM diegimas ir konfigūravimas
Šiame skyriuje išsamiai aprašomas vidinio TV imtuvo diegimas ir konfigūracija, kaip pavyzdį naudojant Beholder TV 609 FM modelį. Šis modelis yra vienas geriausių šeštosios kartos Beholder derintuvų atstovų, sulaukęs pelnyto populiarumo. Taip pat yra šio modelio modifikacija, palaikanti RDS sistemą, tačiau dėl mažo technologijų paplitimo Šis momentas mes to nesvarstysime.
Į TV imtuvo paketą (2.1 pav.) įeina: pats imtuvas, nuotolinio valdymo pultelis ir laidų komplektas derintuvui ir kompiuteriui sujungti bei išoriniams įrenginiams prijungti.
Ryžiai. 2.1. Pilnas derintuvo komplektas Beholder TV 609 FM
Visų pirma, į kompiuterį reikia įdėti imtuvą. Tai turi būti daroma atsargiai, kad nepažeistumėte imtuvo plokštės ar kompiuterio pagrindinės plokštės.
Tada išoriniu kabeliu turėtumėte prijungti garso išvestį imtuvo plokštėje ir garso įvestį garso plokštėje (2.2 pav.). Taip pat galite naudoti vidinę imtuvo garso išvestį ir garso plokštės vidinę garso įvestį (tam reikia kitokio laido). Galite naudoti bet kurią iš parinkčių, tačiau vis tiek geriau naudoti antrąją, nes išorinė garso įvestis vis tiek gali būti naudinga kitiems tikslams.
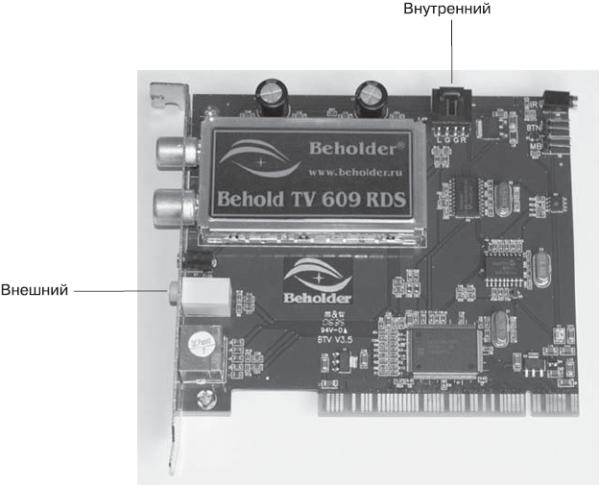
Ryžiai. 2.2. Garso išėjimai imtuve Štai TV 609 FM
Infraraudonųjų spindulių jutiklio laidas turi būti prijungtas prie atitinkamos TV imtuvo plokštės jungties. Prietaisas turi dvi vienodas jungtis jutikliui prijungti: viena iš jų yra su lauke sistemos blokas, o antrasis – bloko viduje (2.3 pav.). Galite naudoti patogesnę jungtį.

Ryžiai. 2.3. Nuotolinio valdymo pulto išėjimai
Dabar reikia prijungti sisteminio bloko maitinimo mygtuko išvestį prie TV imtuvo PWR_BTN įvesties, o PWR_MB išvestį specialiu kabeliu reikia prijungti prie atitinkamos pagrindinės plokštės įvesties (2.4 pav.). Tai būtina, kad imtuvas galėtų valdyti kompiuterio įjungimą.

Ryžiai. 2.4. Maitinimo jungtys
Dabar galite uždaryti sistemos bloko dangtelį ir prijungti televizijos ir radijo antenas.
Apskritai, jungiant laidus neturėtų kilti problemų, nes kiekvienas kabelis atitinka tik vieną išvestį arba įvestį imtuvo plokštėje. Klysti šiuo atveju tiesiog neįmanoma. Nepaisant to, viskas turi būti daroma atsargiai, kad nesugadintumėte įrangos.
Sujungę sistemą laidais, galite įjungti kompiuterį. Įkėlus operacinę sistemą pasirodys pranešimas apie rastą naują įrangą ir ekrane atsivers langas (2.5 pav.).

Ryžiai. 2.5. Naujo įrenginio atradimas kompiuteryje, kuriame veikia „Windows XP“.
Šiame lange spustelėkite mygtuką Atšaukti, kad atšauktumėte aparatinės įrangos diegimo vedlio paslaugas, įdėkite programinės įrangos diską (turi būti įtrauktas į pristatymo paketą) į kompiuterio diską ir palaukite automatinio paleidimo. Atsidarys nedidelis langas, kuriame bus paprašyta pasirinkti programų diegimo kalbą (2.6 pav.).

Ryžiai. 2.6. Diegimo kalbos pasirinkimo langas
Išskleidžiamajame sąraše turite pasirinkti parinktį Rusų (rusų) ir spustelėkite mygtuką Gerai šiame lange. Atsidarys vartotojo licencijos sutarties langas. Perskaitę šiame lange esančią informaciją, turite spustelėti mygtuką Sutinku, kitaip programinės įrangos diegimo procesas bus nutrauktas. Atsidarys kitas Beholder derintuvo programinės įrangos diegimo vedlio langas (2.7 pav.).

Ryžiai. 2.7. Montavimo komponentai
Šiame lange nurodykite komponentus, kuriuos norite įdiegti. Būtina įdiegti pagrindinius programos failus, ir jūs galite patys nustatyti, kuriuos sparčiuosius klavišus įdiegti, o kuriuos ne. Pasirinkę reikiamus komponentus, turite spustelėti mygtuką Toliau– atsidarys diegimo katalogo pasirinkimo langas (2.8 pav.).

Ryžiai. 2.8. Diegimo katalogo pasirinkimas
Šiame lange turite nurodyti programinės įrangos diegimo katalogą, kuris pagal numatytuosius nustatymus bus įtrauktas į katalogą C:\Program Files\BeholdTV. Jei norite naudoti kitą aplanką, spustelėkite mygtuką Apžvalga ir nurodykite diegimo kelią, tada spustelėkite mygtuką Diegti norėdami pradėti kopijuoti failus.
Per kelias sekundes programinė įranga bus įdiegta. Norėdami pereiti prie kito žingsnio - konfigūravimo - turite paspausti mygtuką Uždaryti. Atsidarys langas, raginantis mygtuku paleisti imtuvo sąrankos priemonę Taip, po kurio atsidarys programos nustatymų langas (2.9 pav.).
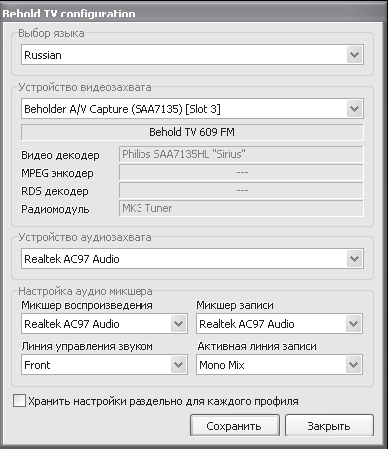
Ryžiai. 2.9. Pradinis programos nustatymų langas
Šiame lange yra visi pagrindiniai įrangos nustatymai. Apačioje yra išskleidžiamieji sąrašai, atsakingi už garso įrenginių pasirinkimą. Jei kompiuteryje įdiegtos kelios garso plokštės, turite pasirinkti tą, prie kurios buvo prijungtas imtuvas. Jeigu garso plokštė viena, ji bus įdiegta pagal numatytuosius nustatymus. Inicializacijos procesas baigiamas paspaudus mygtuką Sutaupyti, kuris uždaro nustatymų langą.
Baigę parengiamąjį etapą, galite tiesiogiai pradėti dirbti su programa. Norėdami tai padaryti, turite paleisti komandą Pradėti > Visos programos > Štai TV > Štai TV– ekrane atsiras virtualus televizorius (2.10 pav.).
Programą galima suskirstyti į dvi dalis: peržiūros langą ir valdymo skydelį. Peržiūros lange transliuojamos TV programos, taip pat vaizdo įrašas, užfiksuotas iš išorinio šaltinio. Valdymo skydelis skirtas valdyti atkūrimo procesą, konfigūruoti programą ir keisti kitus nustatymus.
Iš pradžių peržiūros srityje rodomas tik triukšmas, nes dar nebuvo sukonfigūruoti jokie kanalai. Turėtumėte nuskaityti kanalus ir spustelėdami mygtuką sudaryti sutvarkytą sąrašą
esančiame valdymo pulto apačioje – atsidarys programos nustatymų langas (2.11 pav.).
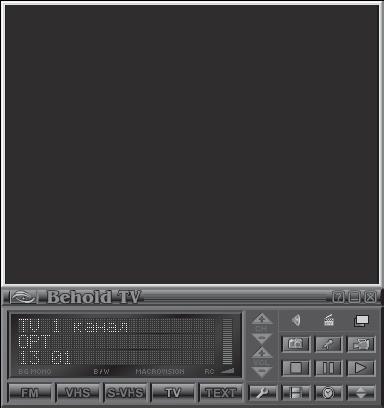
Ryžiai. 2.10.Štai TV programos langas
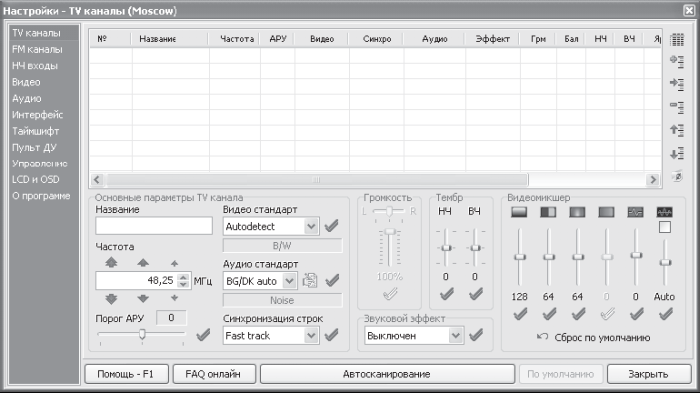
Ryžiai. 2.11. Kanalų sąrašo nustatymų langas
Atidarius šį langą, automatiškai rodomas skirtukas TV kanalai atsakingas už televizijos kanalų nustatymą. Viršutinę lango dalį užima lentelė su kanalų sąrašu, kuri šiuo metu yra tuščia. Galite pridėti kanalus rankiniu būdu, tačiau tai yra gana ilgas ir varginantis procesas, ypač todėl, kad ne visi vartotojai supranta techninę dalykų pusę. Todėl automatinę kanalų paiešką geriau pradėti paspaudus mygtuką Automatinis nuskaitymas, ir palaukite kelias minutes, kol programa nuskaitys televizijos kanalų dažnius. Mygtukų naudojimas Automatinis nuskaitymas atidaromas nuskaitymo langas (2.12 pav.).
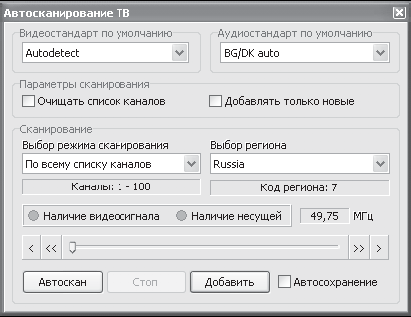
Ryžiai. 2.12. Automatinis kanalų nuskaitymas
Šio lango viršuje, kairėje, yra išskleidžiamasis sąrašas. Numatytasis vaizdo standartas, atsakingas už rasto kanalo vaizdo standarto parinkimą. Pagal numatytuosius nustatymus šis sąrašas nustatytas į Automatiškai aptikti(automatinis aptikimas), geriau jį palikti. Tai reiškia, kad vaizdo transliacijos standartas bus nustatytas automatiškai. Pažymėtina, kad ši funkcija „Beholder“ derintuvuose veikia gana teisingai, todėl apibrėžiant standartą problemų neturėtų kilti.
Šio sąrašo dešinėje yra sąrašas Numatytasis garso standartas, kurio parametrai apibrėžia garso formatą. Numatytasis nustatytas į BG/DK auto(BG/DK auto), kuris atitinka automatinį standartinį aptikimą. Šiuo metu geriausia palikti šią vertę; jei ateityje kils problemų su garsu (o tai mažai tikėtina), tada visada galite pakeisti nustatymus.
Elementų grupėje Nuskaitymo parinktys yra du žymimieji langeliai: Išvalyti kanalų sąrašą Ir Pridėti tik naują. Jei nustatytas pirmasis žymimasis laukelis, visi sąraše esantys kanalai bus ištrinti, ty kanalų paieška bus sukurta iš naujo. Nustačius antrąjį žymimąjį laukelį, į sąrašą galėsite įtraukti tik naujus kanalus, ty tuos, kurių sąraše anksčiau nebuvo. Šiame pavyzdyje kanalų ieškoma pirmą kartą, todėl šios vėliavėlės dabar nėra svarbios, tačiau ateityje turėtumėte į jas atkreipti dėmesį.
Būtina nustatyti nuskaitomų kanalų diapazoną. Elementų grupėje Nuskaitymas yra išskleidžiamasis sąrašas Nuskaitymo režimo pasirinkimas, kuriame yra šios reikšmės:
Pagal transliuojamų kanalų sąrašą– paieška bus vykdoma pagal sąrašą, kuriame yra transliuojamų kanalų sąrašas regionui, nurodytam išskleidžiamajame sąraše Pasirinkti regioną;
Pagal kabelinių kanalų sąrašą– programa ieškos kanalų pagal nurodyto regiono kabelinių kanalų sąrašą;
Visų kanalų sąrašas– paieška atliekama abiejuose sąrašuose (kabeliniame ir transliacijos kanalus) pasirinktas regionas;
Pagal dažnį (visas diapazonas)– bus nuskaitytas visas dažnių diapazonas, o pasirinkta sritis nesvarbu.
Beholder kūrėjai sudarė kanalų sąrašus kiekvienam regionui. Taigi galite tiesiog nurodyti paieškos regioną ir parametrą, po kurio programa vos per kelias sekundes nuskaitys dažnius ieškodama norimų kanalų ir parodys rastų sąrašą. Tačiau šis metodas turi vieną trūkumą – kai kurių kanalų sąraše gali ir nebūti. Pavyzdžiui, vartotojo mieste gali būti transliuojami du ar trys vietiniai kanalai, kurių, greičiausiai, sąraše nebus. Taigi pirmą kartą išskleidžiamajame sąraše Nuskaitymo režimo pasirinkimas geriau nustatyti vertę Pagal dažnį (visas diapazonas) kad programa rastų visus galimus kanalus.
Jei pažymėsite langelį Automatinis išsaugojimas, esantį apatiniame dešiniajame lango kampe, rasti kanalai bus automatiškai išsaugoti, o tai labai naudinga, nes nereikia patvirtinti kiekvieną kartą įtraukus kanalą į sąrašą.
Belieka tik pradėti nuskaitymą paspaudus mygtuką Automatinis nuskaitymas esantis automatinio nuskaitymo lango apačioje. Programa per tris keturias minutes nuskaitys visą dažnių diapazoną – dėl to bus sudarytas rastų kanalų sąrašas (2.13 pav.).
Priešais kiekvieną kanalą yra jo charakteristikos: dažnis, vaizdo ir garso formatas. Nagrinėjamas kanalų paieškos būdas turi dar vieną nedidelį trūkumą – kanalai neturi pavadinimo. Tiksliau, programa juos iškviečia automatiškai: 1 kanalas(1 kanalas) 2 kanalas(2 kanalas) ir pan. Jei naudosite jau paruoštų sąrašų paiešką, rasti kanalai jau bus prenumeruoti. Po pirminės paieškos kanalus galite pavadinti patys, tai užtruks vos kelias minutes.
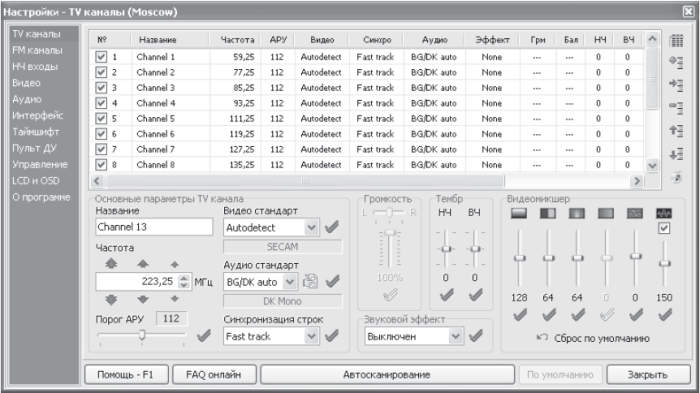
Ryžiai. 2.13. Rasti kanalai
Spustelėjus vieną iš sąrašo elementų, peržiūros lange bus rodomas nurodytas kanalas. Pagal logotipą ekrano kampe galite lengvai nustatyti, koks tai kanalas. Lauke vardas turėtumėte įvesti kanalo pavadinimą – dėl to jis bus rodomas lentelėje po vartotojo nurodytu pavadinimu (2.14 pav.).

Ryžiai. 2.14. Kanalo pavadinimo keitimas
Taip pat galite pakeisti visų kanalų pavadinimus, suteikdami jiems prasmingus pavadinimus, kurie palengvins ir palengvins darbą su programa.
Atkreipkite dėmesį į apatinę dešinę nustatymų lango dalį, kur yra perjungiklio slankikliai. Jų pagalba galite pataisyti vaizdą, jei dėl kokių nors priežasčių jis jums netinka. Taip pat galite keisti ryškumą, kontrastą, gama ir kitus nustatymus – kaip tikrame televizoriuje.
Nors programa automatiškai puikiai aptinka kanalų dažnius, gali tekti šiek tiek pakeisti kanalo dažnį. Tam naudojamas įvesties laukas su skaitikliu. Dažnis esantis kairėje lango pusėje. Virš ir po juo yra trys rodyklės. Didžiausias iš jų (kairėje) keičia kanalo dažnį 8 MHz, vidurinis – 1 MHz, o mažiausias – 0,05 MHz. Be to, dažnį galite įvesti naudodami klaviatūrą. Taigi norimas kanalo dažnis yra nepriklausomai nustatytas siekiant užtikrinti geriausia kokybė vaizdo įrašą.
Taip pat kiekvienam kanalui galite pritaikyti skirtingus garso efektus naudodami išskleidžiamąjį sąrašą Garso efektas, iš kurio galite pasirinkti norimą garso apdorojimą.
Išnagrinėję bendruosius nustatymus, pažiūrėkime, ką galite padaryti su kanalų sąrašu. „Behold TV“ programa palaiko kelis nustatymų profilius, tai yra, programa gali naudotis keli žmonės ir kiekvienas iš jų turės savo kanalų sąrašo, garso ir vaizdo efektų nustatymus. Tai labai patogu, kai tame pačiame kompiuteryje dirba keli vartotojai. Pagal numatytuosius nustatymus šiame pavyzdyje buvo naudojamas Maskvos profilis (Maskva), tačiau galite sukurti dar kelis.
Norėdami sukurti naują profilį, spustelėkite mygtuką
esantį viršutiniame dešiniajame nustatymų lango kampe, ir atsidariusiame kontekstiniame meniu pasirinkite elementą Naujas profilis. Atsidarys langas, kuriame prašoma įvesti naujo profilio pavadinimą. Įvedę reikiamą reikšmę, paspauskite mygtuką OK.
Prieš kurdama naują profilį, programa paklaus, ar norite nukopijuoti esamus kanalus į naują profilį. Jei planuojate atlikti tik nedidelius esamų nustatymų pakeitimus, geriausia juos nukopijuoti spustelėjus Taip. Jei planuojate viską sukonfigūruoti patys nuo pat pradžių, tada geriau naudoti mygtuką Ne. Dėl to bus sukurtas naujas TV kanalų profilis. Kaip nuskaityti kanalų dažnius, aprašyta anksčiau šiame skyriuje.
Galite pakeisti esamą profilį spustelėdami mygtuką
ir kontekstiniame meniu pasirinkite norimo profilio pavadinimą.
Sudarius vartotojo kanalų sąrašą, gali prireikti į jį įtraukti dar vieną ar du kanalus. Pavyzdžiui, kitas vietinis kanalas pradėjo savo darbą ir jį reikia įtraukti į sąrašą. Tam naudojami mygtukai.
Jų skirtumas yra tas, kad pirmasis įtraukia kanalą į sąrašo pabaigą, o antrasis įterpia jį virš esamos pelės žymeklio padėties sąraše.
Jei paspausite vieną iš mygtukų, atsivers naujo kanalo įvedimo langas (2.15 pav.).
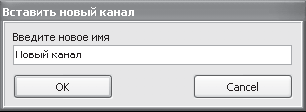
Ryžiai. 2.15. Kanalo pavadinimo įvedimas
Šiame lange, lauke Įveskite naują pavadinimą pvz., turite nurodyti naujo kanalo pavadinimą Naujas kanalas ir paspauskite mygtuką Gerai norėdami įtraukti jį į sąrašą. Bus sukurtas naujas kanalas su esamo parametrais, t. y. tuo, kuris kanalų sąraše šiuo metu pažymėtas pelės žymekliu. Sukūrę kanalą galite įvesti jam naują dažnį, garso efektus ir kitus parametrus. Dėl to sąraše atsiras kitas kanalas.
Be kūrimo, gali prireikti pašalinti kanalą iš sąrašo. Pavyzdžiui, automatinis skaitytuvas rado kelis kanalus su labai žemas lygis signalą, todėl negalite jų žiūrėti. Jei nepavyko pagerinti vaizdo naudojant rankinius nustatymus, geriau ištrinti šį kanalą, kad jis neužsikimštų sąrašo. Norėdami tai padaryti, sąraše pasirinkite kanalą ir spustelėkite mygtuką
esantis dešinėje lango pusėje.
Darbo metu dažnai tenka perjungti kanalus naudojant „ankstesnis-kitas“ metodą, todėl kanalų eilės tvarka sąraše taip pat svarbi. Sutikite, daug lengviau perkelti mėgstamus kanalus į pirmąsias sąrašo vietas, kad galėtumėte greitai perjungti juos, nei dešimt kartų paspausti mygtuką „Kitas“, slenkant per kanalus, kurių niekada nežiūrite. Mygtukai naudojami kanalams perkelti sąraše.
Norėdami perkelti kanalą viena vieta aukštyn, pasirinkite jį pelės žymekliu ir paspauskite mygtuką
Jei jums reikia sumažinti kanalą sąraše, tada jį pasirinkę turite naudoti mygtuką
Mygtukas naudojamas visiems kanalams pašalinti iš sąrašo.
esantį dešinėje nustatymų lango pusėje.
Įvaldę darbą su kanalais: išmokę tvarkyti kanalų sąrašą, savarankiškai koreguoti kanalų eilę sąraše, juos ištrinti ar pridėti, keisti parametrus, taip pat pervardyti kanalus, apsvarstysime „Behold TV“ programos sąsają. .
Susipažinkime su pagrindinėmis nuolat naudojamomis funkcijomis. Programos valdymo pulte (2.16 pav.) yra daug parinkčių, leidžiančių atlikti įvairius veiksmus.

Ryžiai. 2.16.Štai TV programų valdymo pultas
Visų pirma, perjungiami kanalai, o tam naudojami CH + ir CH- mygtukai.
esantis centrinėje valdymo pulto dalyje. Taip pat patogu valdyti kanalų perjungimą atitinkamais nuotolinio valdymo pulto mygtukais. Mygtukai
taip pat galite judėti aukštyn ir žemyn kanalų sąraše nenaudodami nuotolinio valdymo pulto ar kitų įrenginių, nes sėdint prie kompiuterio stalo su pele dirbti lengviau nei su nuotolinio valdymo pultu.
Panašūs mygtukai naudojami garso garsumo lygiui keisti -
per kurį galima nesunkiai keisti garsumą, tam naudojamas ir pelės ratukas.
Be to, daugelis vartotojų norėtų šiek tiek pakoreguoti vaizdą ekrane. Būna, kad transliuojamo kanalo kokybė nėra tokia, kokios norėtume. „Behold TV“ programoje galite žymiai paveikti ekrane susidarantį vaizdą. Norėdami atidaryti nustatymų skydelį, spustelėkite mygtuką
esantis valdymo pulto apačioje - valdymo skydelis taps didesnis, jis pasirodys papildomi elementai valdymas.
Skydelio apačioje yra septyni slankikliai, skirti pakeisti vaizdo parametrus:
Apimtis– reguliuoja esamo kanalo garso lygį;
Ryškumas- atsakingas už vaizdo ryškumą;
Kontrastas– keičia kontrasto lygį;
Sodrumas– turi įtakos vaizdo sodrumo lygiui: slankiklis, nustatytas į žemiausią padėtį, padaro vaizdą nespalvotą, o aukščiausioje padėtyje – per daug prisotintą;
Atspalvis- tam tikru mastu pakeičia vaizdo atspalvį;
Ryškumas – keičia vaizdo ryškumą, nedaro reikšmingo poveikio;
vaizdo stiprinimas- sustiprina signalą esant prastam priėmimui, gali pagerinti vaizdo ekrane kokybę.
Naudodami šiuos valdiklius galite žymiai paveikti vaizdą. Pavyzdžiui, jei signalas silpnas, galite pabandyti pagerinti jo kokybę arba pakeisti atspalvius į jums labiausiai patinkančius. Žodžiu, įvaizdį galite koreguoti patys.
Pasitaiko, kad vaizdas geometriškai šiek tiek nukrenta – galima pakeisti jo padėtį ekrane ir dydį naudojant atitinkamus valdiklius.
Mygtukai naudojami vaizdo dydžiui keisti.
su kuria galite priartinti arba nutolinti vaizdą, pasirinkdami optimalų jo dydį.
Jei reikia pakeisti paveikslėlio padėtį ekrane, tuomet pravers mygtukai aplink piktogramą.
leidžia perkelti vaizdą aukštyn, žemyn, kairėn arba dešinėn. Taigi paveikslėlį, kuris „paslinko į šoną“, galima be problemų grąžinti į normalią padėtį.
Mygtukas NUSTATYTI iš naujo(Reset), esantis apatinėje dešinėje valdymo pulto dalyje, leidžia grįžti prie standartinių programos nustatymų, o tai labai praverčia, jei kažkas buvo pakeista ir nežinote, kaip tai grąžinti.
Įrašykite vaizdo įrašą į failą
Šią funkciją galima naudoti „Behold TV“ programoje, todėl tikrai turėtumėte ja pasinaudoti.
Turite pasirinkti kanalą, kurį norite žiūrėti, ir paspausti mygtuką
įrankių juostoje, atsidarys langas Įrašymo skydelis(2.17 pav.).

Ryžiai. 2.17.Įrašymo skydelis
Pagal numatytuosius nustatymus šiame lange yra skirtukas Įrašymas, kuriame yra informacija apie dabartinį įrašymo procesą, taip pat valdymo mygtukai. Galite pradėti įrašyti iš karto, bet geriau pirmiausia sukonfigūruoti dar kelis nustatymus, esančius skirtuke Vaizdo / garso įrašymo nustatymai(2.18 pav.).
Pasirinkimu sarasas Vaizdo įrašymo būdas galite nurodyti tinkamą vaizdo įrašo formatą. Pagal numatytuosius nustatymus programa įrašys informaciją AVI formatu, kuris yra labiausiai paplitęs tarp kompiuterių vartotojų. Jei jums reikia kitokio formato, galite jį pasirinkti iš sąrašo.
Valdiklių grupėje Microsoft AV Aš, atsakingas už dabartinio formato nustatymus, yra įvesties laukai su skaitikliais. Lauke Rėmo dydis Galite nurodyti vaizdo dydį taškais horizontaliai ir vertikaliai. Numatytoji reikšmė yra 384 x 288, o tai atitinka vidutinę vaizdo kokybę – gausite tinkamos kokybės įrašą su nedideliu failo dydžiu. Jei jums reikia aukštos kokybės vaizdo, galite padidinti vaizdo skiriamąją gebą, pavyzdžiui, iki 640 x 480, tačiau nepamirškite, kad failo dydis padidės.

Ryžiai. 2.18. Vaizdo ir garso įrašymo nustatymai
cituoti PATARIMĄ
citata Galite nurodyti beveik bet kokią skiriamąją gebą, tačiau turite stengtis, kad vaizdo pločio ir aukščio santykis būtų 4:3, nes televizijos kanalai transliuojami tokiu formatu.
Pasirinkimu sarasas Kadras/sek skirtas kadrų per sekundę skaičiui nurodyti. Numatytasis nustatymas yra įrašyti 25 kadrus per sekundę. Jei kokybė nėra tokia svarbi, galite sumažinti kadrų dažnį iki 12,5 arba iki 5, o failo dydis žymiai sumažės (atitinkamai du ir penkis kartus), tačiau nukentės vaizdo kokybė.
Žemiau esantis išskleidžiamasis sąrašas Vaizdo įrašų srauto suspaudimas yra atsakingas už tai, su kokiu kodeku informacija bus suglaudinta. Numatytasis nustatytas į Nėra (nesuspaustas vaizdo įrašas)(Nėra (nesuspaustas vaizdo įrašas)), kad vaizdo kokybė būtų geriausia ir didžiausias dydis failus. Be jo, sąraše bus išvardyti vartotojo operacinėje sistemoje įdiegti kodekai, kuriuos galite naudoti bet kurį iš jų. Rekomenduojama rinktis populiariausius kodekus, tokius kaip DivX, kurie garantuotai bus prieinami beveik bet kuriame kompiuteryje. Pasirinkę tam tikrą kodeką srauto glaudinimui, negalėsite leisti tokio failo vėliau kitame kompiuteryje.
Turėtumėte nustatyti garso glaudinimo parinktis. Numatytasis yra nesuspaustas srautas, kurio diskretizavimo dažnis yra 32 kHz ir bitų dažnis 16 Kbps, kuris užtikrins gerą garso kokybę, tačiau turės neigiamos įtakos galutinio failo dydžiui. Šį nustatymą rekomenduojama pakeisti paspaudus mygtuką
- atsidarys garso parametrų nustatymo langas (2.19 pav.).
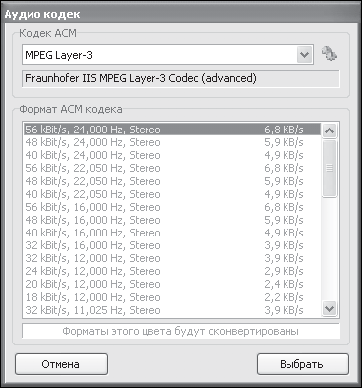
Ryžiai. 2.19. Garso parinkčių pasirinkimas
Viršutinėje šio lango dalyje reikia nurodyti garso formatą, geriau rinktis MPEG Layer-3, kuris užtikrina gerą garso kokybę esant nedideliam failo dydžiui.
Žemiau pateikiamas pasirinkto formato parinkčių sąrašas. Šalia formato yra kilobaitų skaičius, kurį garsas imsis naudojant šiuos parametrus, todėl galite naršyti net pagal dydį. Norėdami pasirinkti norimą parametrų derinį, tiesiog spustelėkite vieną iš sąrašo elementų ir patvirtinkite pasirinkimą mygtuku Pasirinkite.
Norint rasti pusiausvyrą tarp pagrindinių parametrų, turinčių įtakos vaizdo kokybei ir išvesties failo dydžiui, gali tekti atlikti kai kuriuos eksperimentinius įrašus. Tačiau vėliau nereikės stebėtis, kodėl failas užima tiek daug vietos kietajame diske ir yra tokia vidutiniška vaizdo kokybė.
Dešinėje skirtuko pusėje Vaizdo / garso įrašymo nustatymai(žr. 2.18 pav.) yra teksto laukas Įrašomų failų kelias, kuris nurodo katalogą, kuriame bus išsaugotas gautas failas. Norėdami pakeisti katalogą, paspauskite mygtuką
šalia lauko ir atsidariusiame lange Tyrinėtojas nurodykite kelią į naują katalogą.
Pakeitę visus aprašytus parametrus, galite grįžti į skirtuką Įrašymas(žr. 2.17 pav.) tęsti darbą. Norėdami pradėti įrašymą, paspauskite mygtuką
– lango laukeliuose atsiras skaičiai, rodantys įrašymo eigą. Ant pav. 2.20 vaizduojamas dialogas Įrašymo skydelis rašant failą. Iš parašų aiškėja laukelių paskirtis, todėl detaliau jų neanalizuosime.

Ryžiai. 2.20. Failo įrašymas į „Behold TV“ programą
Norėdami sustabdyti įrašymą, paspauskite mygtuką
dešinėje valdymo skydelio pusėje. Jei reikia tik pristabdyti įrašymą, naudokite mygtuką
Įrašyto failo atkūrimą galite pradėti tiesiai iš programos paspausdami mygtuką
– pagal numatytuosius nustatymus failas bus atidarytas sistemoje įdiegtame grotuve.
Laiko poslinkio ir atidėto įrašymo funkcija
Televizijos laidos įrašymas į failą yra neabejotinai naudinga funkcija, kai ją galima įgyvendinti. Bet ką daryti, jei vartotojas nėra prie kompiuterio, kai transliuojama jo mėgstamiausia programa? Be to, žmogui gali tekti išvykti pačiu laiku, kol pasirodytų labiausiai jaudinantis filmo epizodas.
Žiūrint per įprastą televizorių, tektų susitaikyti su tuo, kad dominantis momentas bus praleistas. Tačiau turėdami TV imtuvą, galite lengvai nuvykti bet kur, patikėję programos įrašymą programai.
Apsvarstykite laiko poslinkio galimybę, dažnai vadinamą Angliškas žodis Laiko poslinkis(Laiko poslinkis). Ši funkcija leidžia pristabdyti TV laidą ir toliau žiūrėti ten, kur baigėte. Taip nutinka dėl to, kad paspaudus pauzę programa pradeda rašyti duomenis į failą, o vėlesnio atkūrimo metu duomenys imami nebe iš TV laido, o iš failo. Taigi vartotojas žiūri, kas yra kietajame diske, o tuo tarpu programa į failą įrašo tai, kas šiuo metu transliuojama per televiziją. Pasirodo, per televiziją transliuojama informacija ir tai, ką žiūri vartotojas, pasislenka laike.
Prieš naudodami laiko poslinkio funkciją, pirmiausia nustatymų lange turite sukonfigūruoti kai kuriuos parametrus, kuriems reikia spustelėti mygtuką
valdymo skydelyje ir eikite į skirtuką laiko poslinkis(2.21 pav.).
Visi elementų grupės parametrai Timeshift režimo parengties būsena turėtų būti pažymėtos žaliomis vėliavėlėmis. Beholder derintuvas pateikiamas kartu su disku su WinDVD Creator programa, kurią turite įdiegti. Jame yra kodekai, reikalingi tinkamam aprašytos funkcijos veikimui.
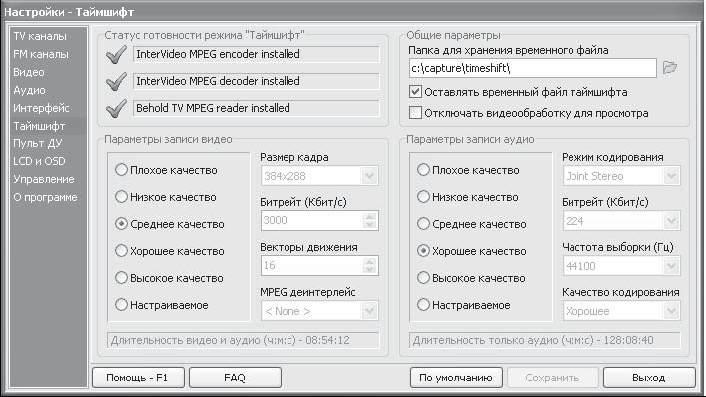
Ryžiai. 2.21. Laiko poslinkio nustatymai
Valdiklių grupė Vaizdo įrašymo parinktys leidžia nurodyti vaizdo įrašymo į failą kokybę. Pagal numatytuosius nustatymus programa išsaugos vidutinės kokybės vaizdo įrašą, kad neužimtų per daug vietos standžiajame diske, tačiau šią reikšmę galite pakeisti nustatydami jungiklį į atitinkamą padėtį.
Taip pat galite nustatyti nustatymus rankiniu būdu. Norėdami tai padaryti, nustatykite jungiklį į padėtį pritaikoma, ir laukuose, esančiuose dešinėje valdiklių grupės pusėje Vaizdo įrašymo parinktys, - nurodykite atitinkamus parametrus. Tas pats pasakytina ir apie garso įrašymą; garsui skirti elementų grupės parametrai Garso įrašymo parinktys, kurio veikimas panašus į vaizdo parametrų nustatymą.
Viršutiniame dešiniajame lango kampe yra laukas Aplankas laikinajam failui saugoti, kuriame yra kelias į katalogą, kuriame reikia išsaugoti failą. Jei pagal numatytuosius nustatymus nustatytas katalogas dėl kokių nors priežasčių jums netinka, turite spustelėti mygtuką
ir pasirinkite kitą vietą laikinajam failui. Rekomenduojama naudoti loginį diską, kuriame yra daugiau laisvos vietos.
Žymimasis langelis Palikite laikiną laiko poslinkio failą nustato, ar palikti failą standžiajame diske jį peržiūrėjus. Jei žymimasis laukelis pažymėtas, periodiškai turėsite patys ištrinti laikinuosius failus, kitaip kompiuteryje gali neužtekti vietos.
Atlikę pakeitimus nustatymų lange, turite spustelėti mygtuką Sutaupyti kad įsigaliotų nauji nustatymai, ir uždarykite langą.
Dabar galite bet kada paspausti mygtuką
valdymo skydelyje ir eikite į savo verslą – programa atsimins viską, ko vartotojas praleido. Laiko poslinkio režimu keičiasi valdymo pultas (2.22 pav.).
Skydelio apačioje yra laiko juosta, kurią naudodami galite nustatyti, kiek laiko bus daromas įrašymas. Galite judėti pagal šią skalę naudodami mygtukus, esančius kraštuose, arba slankiklį valdymo skydelio apačioje.

Ryžiai. 2.22. Valdymo skydelis laiko poslinkio režimu
Mygtukas naudojamas išeiti iš laiko poslinkio režimo.
kuri nustoja rašyti į failą.
cituoti ĮSPĖJIMAS
citata Naudojant laiko poslinkio funkciją, kanalų perjungimas nebus pasiekiamas, o daugelis funkcijų ir kai kurių programų langai bus užblokuoti.
Susipažinę su laiko poslinkio funkcija, turėtumėte ištirti atidėto įrašymo galimybę, leidžiančią vartotojui užsiimti savo reikalais, paliekant kompiuterį įjungtą ir nurodant programai, ką daryti. Štai televizorius viską padarys pats, vartotojui tereikės viską teisingai nustatyti.
Programoje yra užduočių planuoklis, kurį norite iškviesti, turite spustelėti mygtuką
esantis valdymo skydelio apačioje – atsidarys langas Tvarkaraštis(2.23 pav.).
Šio lango viršuje yra skirtukai, nurodantys savaitės dienas. Pagal numatytuosius nustatymus atidaromas skirtukas Viskas, kuriame yra visos suplanuotos ateinančios savaitės užduotys.

Ryžiai. 2.23. Užduočių planuoklio langas
Kaip pavyzdį apsvarstykite tokią situaciją: pirmadienį nuo 13:05 iki 13:55 bus transliuojama programa, kurią norėtumėte žiūrėti, tačiau vartotojas tuo metu bus darbe. Užduočių planuoklio dėka galite įrašyti šią programą į standųjį diską ir peržiūrėti ją laisvu laiku.
Norėdami sukurti naują užduotį, spustelėkite mygtuką
esantį apatiniame kairiajame lango kampe, atsidariusiame lange įveskite užduoties pavadinimą ir spustelėkite mygtuką Gerai – nauja užduotis atsiras sąraše tvarkaraščio lange, o jos dešinėje esantys elementai taps aktyvūs. (2.24 pav.).

Ryžiai. 2.24. Naujo darbo nustatymas
Srityje Pradžios laikas laukelyje su skaitikliu reikia nurodyti laiką, kada užduotis turi vykti, mūsų atveju tai yra 13:00, bet geriau pradėti įrašinėti kiek anksčiau. Be to, naudodamiesi kalendoriumi arba tiesiog pažymėdami reikiamos dienos langelį, turite nurodyti užduoties atlikimo datą.
Regione Pabaigos laikas laukelis su skaitikliu nurodo laiką, kada užduoties vykdymas buvo sustabdytas. Šiame pavyzdyje geriau nustatyti reikšmę 14:00, kad būtų nedidelė laiko atsarga. Šalia šio lauko esančioje eilutėje rodoma užduoties trukmė.
Pereikime prie užduoties parametrų. Pasirinkimu sarasas Darbo tipas turite pasirinkti Įrašyti, nes norite įrašyti TV laidą.
; Atidarymo sąrašas Pasirinkite režimą apibrėžia režimą, kuriuo programa turėtų veikti, mūsų atveju tai yra televizija. Pasirinkimu sarasas Pasirinkite kanalą rodomas norimas kanalas. Pagal numatytuosius nustatymus jis bus nustatytas į kanalą, kurį vartotojas žiūri. Žemiau yra išskleidžiamasis sąrašas Įrašymo režimas, kuris nurodo veikimo režimą. Norėdami įrašyti vaizdo įrašą, pasirinkite Vaizdo įrašas.
Be to, vadovaudamiesi išskleidžiamuoju sąrašu, turite nurodyti vaizdo ir garso parametrus Iš anksto nustatytas įrašymo nustatymams įkelti, kuriame yra paruoštų nustatymų sąrašas.
Taip pat galite nurodyti kompiuteriui, kaip elgtis atlikus užduotį. Numesti Galutinis veiksmas turite pasirinkti parinktį, kuri ragina kompiuterį tęsti darbą, įjungti laukimo režimą arba išjungti.
Užduoties kūrimas baigiamas paspaudus mygtuką Išsaugokite esamą darbo konfigūraciją esantis apatiniame dešiniajame lango kampe. Sugeneruota užduotis bus įtraukta į suplanuotų užduočių sąrašą ir bus vykdoma, kai ateis vartotojo nurodytas laikas.
Nagrinėjama programa „Behold TV“ yra viena geriausių televizijos žiūrėjimo paslaugų, skirta „Beholder“ TV imtuvams, kurie yra labai populiarūs NVS. Be to, kitų programų, skirtų žiūrėti televizorių kompiuteryje, veikimo principai yra labai panašūs į „Behold TV“, todėl išstudijavę šį skyrių galite lengvai susidoroti su daugeliu programų.
Virtuali televizija FlyDS
Susipažinimas su „Behold TV“ programa suteikia supratimą apie programų galimybes žiūrėti televizorių asmeniniame kompiuteryje. Tačiau ankstesniame skyriuje aptarta programa veikia su „Beholder“ imtuvais, o vartotojas gali turėti kitos įmonės įrenginį, todėl apsvarstykime kitą įrankį darbui su televizoriumi – „FlyDS“, kurį sukūrė rusų programuotojas. Tai puikus virtualus televizorius su daugybe imtuvų ir įspūdingų funkcijų.
Bandomąją programos versiją galite atsisiųsti internetu adresu www.asvzzz.com/flyds.htm. Šioje svetainėje visada galite rasti Naujausia versija programas, taip pat įvairius jos priedus. Gyventojams buvusi SSRS programos kaina yra tik 250 rublių, todėl kiekvienas gali lengvai įsigyti šį nuostabų virtualų televizorių. Jei gaila išleisti net tokią sumą arba nėra galimybės jos pervesti, tada aplikacijos autorius sutinka pateikti registruotą programos versiją mainais už gražų vartotojo pagamintą FlyDS apvalkalą.
FlyDS turi gražią ir intuityvią sąsają, kuri puikiai tinka pradedantiesiems vartotojams.
Atsisiuntę ir įdiegę FlyDS programą, turite paleisti komandą Pradėti > Visos programos > FlyDS > FlyDS– atsidarys programos langas ir valdymo pultas (2.25 pav.).

Ryžiai. 2.25. FlyDS programos langas
Kaip matote šiame lange, dauguma programos nustatymų yra žemiau esančiame skydelyje; peržiūros lange nėra sąsajos elementų. Tačiau peržiūros lange galite pasiekti kanalų sąrašą, teletekstą, nustatymus ir kt. naudodami kontekstinio meniu elementus.
Prieš pradėdami dirbti su programa, turite ją rusifikuoti. Nepaisant to, kad iš pradžių programa turi anglišką sąsają, rusų kalbos palaikymas jau yra integruotas. Norėdami rusifikuoti programą, turite dešiniuoju pelės klavišu spustelėti peržiūros langą ir atsidariusiame kontekstiniame meniu pasirinkti elementą. Nustatymai(Nustatymai). Atsidarys nustatymų langas, kuriame turėsite eiti į skirtuką Sąsaja(Sąsaja) (2.26 pav.).
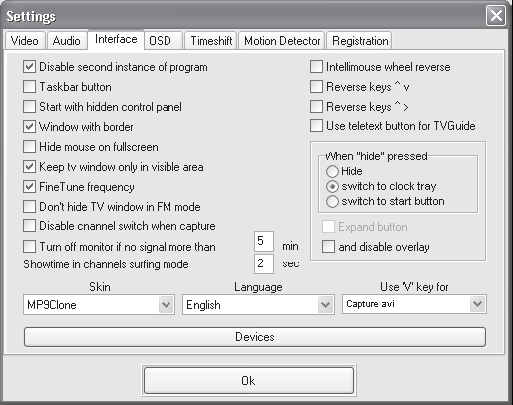
Ryžiai. 2.26. Sąsajos nustatymai
Šiame lange, išskleidžiamajame sąraše kalba(Kalba) turi būti pasirinkta rusų(rusiškai) ir paspauskite mygtuką Gerai– dabar visos komandos ir sąsajos elementų pavadinimai bus rodomi rusų kalba.
Kanalų sąrašas
Kanalų sąrašas yra viena iš svarbiausių programos dalių, nes darbas su sąrašu daugiausia lemia, kaip bus patogu dirbti su programa. Pažymėtina, kad „FlyDS“ programoje darbas su sąrašu įgyvendinamas naudojant kontekstinį meniu, kiek patogu, vartotojai gali spręsti.
Kaip ir dirbant su „Behold TV“ programa, pirmiausia reikia susikurti savo kanalų sąrašą, juos nustatyti taip, kad būtų patogu dirbti. FlyDS turi jau sukonfigūruotą kanalų sąrašą, tačiau vargu ar jis veiks 100% tinkamai, nes negalite sukurti sąrašo, kuris veiktų visiems vienodai.
Norėdami atidaryti kanalo nustatymų langą, turite dešiniuoju pelės klavišu spustelėti peržiūros langą ir atsidariusiame kontekstiniame meniu pasirinkti elementą. Kanalai- atsidarys langas Kanalai(2.27 pav.).
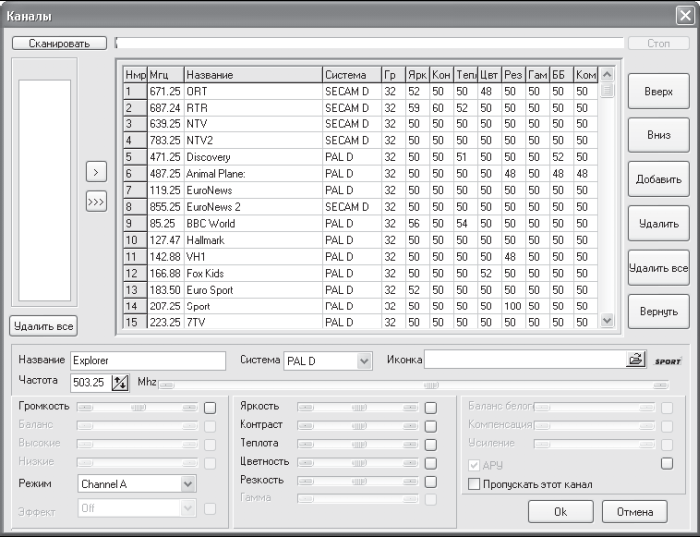
Ryžiai. 2.27. Kanalų sąrašas
Šiame lange yra į sąrašą jau įtrauktų kanalų sąrašas. Kadangi planuojate sukurti savo sąrašą, geriau ištrinti esamus kanalus spustelėjus mygtuką ištrinti viską esantis dešinėje. Kanalų sąrašas bus išvalytas ir galėsite pradėti nuskaityti naudodami mygtuką Nuskaityti, esantis viršutiniame kairiajame lango kampe, atsidarys nuskaitymo langas (2.28 pav.).
Šio lango viršuje yra jungiklis Nuskaitymo tipas Nurodo, kuriuos kanalus reikia nuskaityti. Kad paieška būtų kuo tikslesnė, turite nustatyti jungiklį į padėtį Nuskaitymo dažnių diapazonas- programa nuskaitys visą dažnių diapazoną ir nebandys sąraše rasti kanalų.

Ryžiai. 2.28. Kanalo nuskaitymo langas
Žemiau pateikiami dažnių juostos nustatymai. Galite nurodyti pradžios ir pabaigos dažnius, taip pat nuskaitymo žingsnį.
Apatinėje kairėje lango dalyje yra slankikliai, nustatantys vaizdo ir garso parametrus. Jei juos nurodysite prieš pradėdami nuskaitymą, programa pritaikys šiuos parametrus visiems rastiems kanalams.
Norėdami įtraukti rastus kanalus į kanalų sąrašą, spustelėkite mygtuką
Kadangi rasti kanalai neturi nei pavadinimo, nei aprašymo, nepakenktų juos kažkaip priskirti, kad neprisimintų jų pozicijos sąraše ir vėliau neįsitrauktų į skausmingą paiešką. Pasirinkę kanalą sąraše, spustelėdami jį pelės mygtuku, turite nurodyti laukelyje vardas semantinis kanalo pavadinimas, pvz.: RTR, ORT ir kt.
Be to, galite įkelti programos piktogramą, kuri bus rodoma šalia pavadinimo. Piktogramos kelias yra lauke Piktograma. Galite įvesti kelią rankiniu būdu arba atidaryti langą Tyrinėtojas spustelėdami mygtuką dešinėje duotame lauke. Programoje yra didžiulė piktogramų kolekcija, kurioje yra beveik visų populiarių kanalų simboliai, todėl jums net nereikia nieko piešti patiems.

Ryžiai. 2.29. Rasti naujų kanalų
Be aukščiau nurodytų nustatymų, galite keisti kanalo parametrus, tokius kaip ryškumas, kontrastas, šiluma, spalva, ryškumas ir kt. Norėdami tai padaryti, pasirinkite norimą kanalą ir lango apačioje esančiais slankikliais nustatykite reikiamus parametrus.
Atlikę visus nustatymus, paspauskite mygtuką Gerai uždaryti langą.
Dabar norėdami rasti norimą kanalą, tiesiog dešiniuoju pelės mygtuku spustelėkite peržiūros langą, kontekstiniame meniu pasirinkite elementą TV kanalai, kuris atveria kanalų sąrašą ir paspaudę pelės mygtuką pasirinkite norimą kanalą.
Vaizdo įrašas
FlyDS programoje įrašymo nustatymai ir procesų valdymas sujungiami viename lange, todėl viską galėsite atlikti neperjungdami. Norėdami atidaryti šį langą, paspauskite mygtuką
esančiame valdymo skydelyje, arba dešiniuoju pelės mygtuku spustelėkite peržiūros langą ir atsidariusiame kontekstiniame meniu pasirinkite elementą. užfiksuoti- atsidarys langas (2.30 pav.).

Ryžiai. 2.30.Įrašymo langas
Šiame lange yra vaizdo įrašymo į failą nustatymai. Galite įrašyti keliais skirtingais formatais: AVI, WMV arba MPEG, kurių kiekvienas turi savo nustatymų skirtuką. Kadangi nustatymai yra beveik vienodi, mes apsiribojame tuo, kad AVI formatą laikome populiariausiu šiais tikslais.
Lango viršuje yra šie žymės langeliai, turintys įtakos įrašymo proceso eigai.
Failo pavadinimo padidėjimas- prie kiekvieno naujo failo pavadinimo bus pridėtas skaičius, vienu daugiau nei ankstesnis, tai yra, įrašymas bus atliktas į naują failą. Jei ši vėliavėlė nenustatyta, informacija bus įtraukta į jau esamą failą, kurio pavadinimas nurodytas.
Deintarlace filtras- Šis filtras leidžia gauti progresyvų vaizdo nuskaitymą iš susipynusio. Kitaip tariant, jis išlygina vaizdo nelygumus, atsirandančius dėl persipynusio vertimo.
Įrašymo laikas, sek– galite nurodyti įrašymo laiką, po kurio įrašymo procesas bus sustabdytas.
Suspausto vaizdo įrašo peržiūra– jei šis žymimasis laukelis yra pažymėtas, tada pradėjus įrašymą ekrane pasirodys kitas peržiūros langas, kuriame bus transliuojamas suspaustas vaizdo įrašas, tai yra vaizdo įrašas, kuris yra įrašytas į failą.
Garsui naudokite PCI magistralę– pažymėjus šį langelį, garsas bus perduodamas per PCI magistralę. Jei naudojate atskirą garso kabelį, šio langelio žymėti nereikia.
Įrašymas su garsu– TV programa bus įrašyta su garsu. Jei norite tik išsaugoti vaizdo įrašą, panaikinkite šio laukelio žymėjimą.
Užfiksuokite be peržiūros– pradėjus įrašymo procesą, vaizdo įrašas bus įrašytas į failą, bet nebus rodomas peržiūros lange. Ši programos savybė gali būti naudinga mažai energijos naudojantiems kompiuteriams, nes sumažina procesoriaus apkrovą.
Taigi, naudodamiesi aptartomis vėliavėlėmis, galite reikšmingai paveikti įrašymo proceso eigą.
Pažvelkime į vaizdo įrašo nustatymus. Galite nurodyti skiriamąją gebą, kokybę ir kodeką, kuris bus naudojamas vaizdo įrašui suspausti.
Lango viršuje yra laukas Leidimas, kuriame reikia nurodyti vaizdo dydį horizontaliai ir vertikaliai. Pasirinkite naudodami išskleidžiamąjį sąrašą atitinkama vertė. Jei nė viena iš aukščiau pateiktų parinkčių netinka, turite pasirinkti elementą Pasirinktinis(Specialus) ir rankiniu būdu nurodykite leidimą.
Žemiau yra išskleidžiamasis sąrašas Vaizdo įrašų suspaudimas norėdami pasirinkti kodeką. Numatytoji reikšmė yra nesuspaustas vaizdo įrašas(Nesuspaustas vaizdo įrašas) – ši parinktis užtikrina geriausią vaizdo kokybę, tačiau failas tampa labai didelis. Rekomenduojama pasirinkti kitą kodeką, pvz., DivX, kuris suteikia santykinai mažas dydis tinkamo vaizdo kokybės failą.
Lango viduryje yra mygtukas. Failo pavadinimas, kuriame yra kelias į failą, kad išsaugotumėte vaizdo įrašą. Jei pagal numatytuosius nustatymus pasirinktas failas jums netinka, turėtumėte spustelėti šį mygtuką ir atsidariusiame lange Tyrinėtojas nurodykite kitą katalogą.
Apibrėžę visus nustatymus, turėtumėte paspausti mygtuką PRADĖTI– prasidės įrašymas į vartotojo nurodytą failą. Apatinėje lango dalyje bus rodoma informacija apie procesoriaus ir atminties apkrovą (2.31 pav.), taip pat parodyta, kiek įrašyto failo yra ir kiek laiko buvo įrašymas.
Norėdami sustabdyti įrašymą, paspauskite mygtuką Stop arba Pause. Pirmasis mygtukas sustabdo įrašymą, o antrasis tik pristabdo, o po to galite tęsti įrašymo procesą.

Ryžiai. 2.31. FlyDS langas įrašymo metu
Laiko poslinkio funkcija
Susipažinus su „Behold TV“ programa buvo pasakyta apie galimybę žiūrėti su laiko poslinkiu (žr. skyrių „Beholder TV 609 FM imtuvo montavimas ir konfigūravimas“, poskyrį „Laiko poslinkio ir uždelsto įrašymo funkcija“ anksčiau m. šiame skyriuje). „FlyDS“ programa taip pat turi šią funkciją, tačiau prieš ją svarstydami turite nuspręsti dėl įrašymo nustatymų. Norėdami tai padaryti, dešiniuoju pelės mygtuku spustelėkite peržiūros sritį ir atsidariusiame kontekstiniame meniu pasirinkite elementą. Nustatymai- atsidarys langas, kuriame turėsite eiti į skirtuką laiko poslinkis(Laiko poslinkis) (2.32 pav.).

Ryžiai. 2.32. Laiko poslinkio funkcijos nustatymas
Šiame lange nėra daug valdiklių, todėl galite lengvai su jais susidoroti.
Jei norite naudoti progresinį nuskaitymo konvertavimą laikinai įrašyti į failą, turite pažymėti langelį Deinterlace(Deinterlacing). Be to, turėtumėte nuspręsti, ar kiekvieną kartą reikia įrašyti vaizdo įrašą į naują failą, ar tiesiog perrašyti senąjį. Norėdami kiekvieną kartą sukurti naują failą, turite pažymėti langelį Neperrašykite failo.
Taip pat galite nustatyti įrašymo srauto prioritetą pasirinkdami vieną iš parinkčių išskleidžiamajame sąraše Pirmenybė. Reikšmė aukštas(High) leidžia daugiausiai procesoriaus resursų skirti įrašymui, tačiau daugelio programų darbas gali sulėtėti.
Kaip ir rašant į failą, turite nurodyti skiriamąją gebą, pasirinkdami ją išskleidžiamajame sąraše Leidimas. Jei jūsų netenkina standartinės parinktys, tuomet turėtumėte nurodyti savo duomenis pasirinkdami elementą Pasirinktinis(Ypatingas).
Paskutinis konfigūracijos veiksmas yra pasirinkti katalogą, kuriame norite išsaugoti failą, įvesdami reikiamą kelią į lauką Pakatalogis. Kad kelio neįvestumėte rankiniu būdu, galite naudoti lauko dešinėje esantį mygtuką – atsidarys langas Tyrinėtojas, kur reikia nurodyti norimą katalogą. Norėdami patvirtinti visus pakeitimus, paspauskite mygtuką Gerai, po kurio nustatymų langas bus uždarytas.
Dabar galite suaktyvinti laiko delsos funkciją dešiniuoju pelės klavišu spustelėdami peržiūros sritį ir atsidariusiame kontekstiniame meniu pasirinkę elementą. Pradėti Timeshift(Pradžios laiko delsa) – vaizdas peržiūros srityje išnyks ir vaizdo įrašas bus įrašytas į failą.
Norėdami tęsti naršymą, turite naudoti elementą pradėti peržiūrą(Pradėti naršyti) to paties kontekstinio meniu – ekrane bus rodomas standžiajame diske esančio failo turinys.
Norėdami nustoti rašyti į failą, naudokite elementą Laiko poslinkio sustojimas.
Taigi, visada galite pristabdyti dabartinės programos žiūrėjimą, išsiblaškyti nuo savo reikalų ir tęsti žiūrėjimą nuo to momento, kai baigėte.
Užduočių tvarkyklė
Laiko poslinkio funkcija gali kurį laiką nustoti žiūrėti, tačiau vargu ar ji padės, jei norite žiūrėti programą, kuri bus transliuojama vartotojui nedalyvaujant.
FlyDS programa turi naudingą įrankį, vadinamą planuokliu, su kuriuo galite nurodyti programai, ką daryti tam tikru metu, taip pat kada šį veiksmą reikia sustabdyti. Galite nustatyti tvarkaraštį, kad programa pradėtų įrašyti norimą kanalą tam tikru laiku, o tada nustotų įrašyti nurodytu laiku. Norėdami atidaryti planavimo langą, turite dešiniuoju pelės klavišu spustelėti peržiūros sritį ir atsidariusiame kontekstiniame meniu pasirinkti elementą Tvarkaraštis- atsidarys planuotojo langas (2.33 pav.).
Pagrindinę šio lango dalį užima suplanuotų užduočių sąrašas, kuris šiuo metu yra tuščias.
Visų pirma, spustelėdami mygtuką turite sukurti naują užduotį Nauja užduotis apatiniame kairiajame lango kampe, nauja užduotis atsiras sąraše. Pasirinkę jį pelės mygtuku, turite sukonfigūruoti užduoties parametrus naudodami elementus dešinėje lango dalyje.
Išskleidžiamajame sąraše turite pasirinkti įrašymo kanalą Kanalas viršutiniame dešiniajame lango kampe. Taip pat turite nurodyti veiksmo pradžios ir pabaigos laiką. Norėdami tai padaryti, naudokite laukų reikšmes PRADĖTI Ir Sustabdyti. Pradiniuose sąrašuose data nurodoma naudojant kalendorių, įvesties laukuose su skaitikliu - įrašymo pradžios ir pabaigos laikas.
Jei norite, kad nurodytas veiksmas būtų atliktas kasdien, pažymėkite langelį Kasdien.
Su jungikliu Pre galite nurodyti, ką programa turi daryti prieš paleisdama užduotį. Paprastai jungiklis bus nustatytas į Ne, o tai reiškia, kad nereikia atlikti jokių veiksmų. Jei norite, kad prieš pradedant įrašymą būtų duodamas garso signalas, turite nustatyti jungiklį į padėtį Garsas. signalas. Norėdami paprašyti patvirtinimo, turite nustatyti jungiklį į padėtį Patvirtinimas.
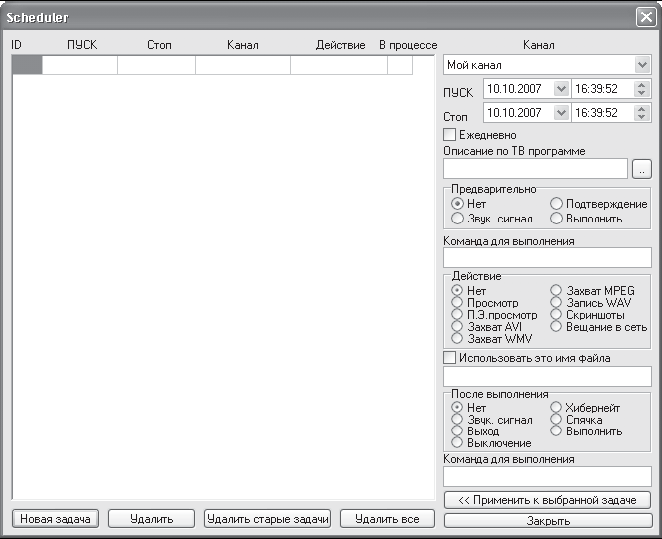
Ryžiai. 2.33. FlyDS užduočių planuoklis
Jungiklis Veiksmas leidžia pasirinkti veiksmą, kurį norite atlikti. Jei norite įrašyti TV laidą į failą, nustatykite jungiklį į padėtį AVI užfiksavimas. Transliaciją galite įrašyti ir kitais formatais, nustatę jungiklį į atitinkamą padėtį, tačiau AVI formatas yra optimalus vaizdo įrašų saugojimui kompiuteryje.
Kad sukurtas failas turėtų norimą pavadinimą, pažymėkite langelį Naudokite šį failo pavadinimą ir įveskite tinkamą pavadinimą laukelyje po vėliava.
Po įrašymo (tai yra praėjus laikui, nurodytam parametro skaitiklio laukelyje Sustabdyti) programa taip pat gali reaguoti skirtingai. Pavyzdžiui, pasigirs pyptelėjimas, nurodantis pabaigą, perjunkite kompiuterį į budėjimo arba sulaikytosios veiksenos režimą arba visiškai išjunkite kompiuterį. Tinkamas veiksmas pasirenkamas nustatant jungiklį Atlikęį reikiamą padėtį.
Sukonfigūravę visus nustatymus, galite pritaikyti nustatymus darbui. Norėdami tai padaryti, paspauskite mygtuką Taikyti pasirinktai užduočiai apatiniame dešiniajame lango kampe – bus atnaujinti užduoties parametrai (2.34 pav.).

Ryžiai. 2.34. Planuoklis su sukurta užduotimi
Dabar galite uždaryti planavimo priemonės langą spustelėdami mygtuką Uždaryti. Naujas darbas bus išsaugotas ir suaktyvintas, kai ateis nurodytas laikas. Vartotojui tereikia palikti kompiuterį įjungtą – visa kita padarys programa.
Tai užbaigia įvadą į nuostabią FlyDS programą, kuri palaiko didelis skaičius TV imtuvai ir turintys gana turtingą funkcionalumą, baigti.
Kitos televizijos programos
Be aprašytų paslaugų, skirtų televizoriui žiūrėti kompiuteryje, yra ir kitų. Kadangi knygos apimtis riboja, kiekvienos programos išsamiai nenagrinėsime, tačiau kai kurias iš jų vis tiek trumpai apibūdinsime.
„Fly 2000 TV“ yra programa, skirta žiūrėti televizijos kanalus ir vaizdo signalus iš bet kurio šaltinio, taip pat klausytis radijo stočių išplėstinėje FM dažnių juostoje.
Palaiko visas Philips SAA7130, SAA7133, SAA7134 ir SAA7135 lustų pagrindu sukurtas korteles (dauguma šiuolaikinių TV imtuvų naudoja vieną iš šių lustų). Leidžia įrašyti TV laidas į failą, laiku perjungti vaizdo įrašą, reguliuoti vaizdo nustatymus, dirbti su nuotolinio valdymo pultu. Be to, „Fly 2000 TV“ turi gerą užduočių planuoklį, kuris neleis praleisti mėgstamų TV laidų, net jei vartotojas nėra prie kompiuterio.
Bandomoji programos versija yra kūrėjo svetainėje - www.auzol.narod.ru.
ATV 2000 yra grotuvas, kuriame yra televizijos žiūrovas. Viena iš šios programos ypatybių yra ta, kad ji sukurta taip, kad galėtų dirbti su TV kortelėmis per VfW (Video for Window) ir WDM tvarkykles. Dėl to žaidėjas yra universalesnis ir gali dirbti su visais Operacinės sistemos Windows. Palaikomos daugelis TV kortelių, daugiausia BT-848/878 lustų pagrindu veikiančios kortelės, tačiau palaikomų lustų sąraše taip pat yra „Philips“ gaminių.
Programa pasižymi šiomis savybėmis.
Keičiamų skinų palaikymas – kūrėjo puslapyje yra tam tikras paruoštų skinų pasirinkimas, be to, jei norite, galite lengvai susikurti savo skiną.
Televizijos kanalų sąraše kiekvienam televizijos kanalui galima priskirti nedidelį paveikslėlį, kuris palengvina kanalo radimą – kūrėjo pagrindiniame puslapyje galite parsisiųsti daugybę įvairių TV kanalų piktogramų.
Daugiakalbė sąsaja - tarp kitų kalbų yra rusų kalba.
Daugelio daugialypės terpės duomenų formatų atkūrimas.
Užfiksuokite atskirus kadrus.
Įrašykite vaizdo įrašą į failą.
Teleteksto palaikymas.
Užduočių tvarkyklė.
Programą galite atsisiųsti iš www.mikecrash.com.
„Borg TV“ yra puiki programa, skirta žiūrėti televizorių kompiuteryje, skirta darbui su BT-878/848 lustais. Programa apdoroja vaizdo įrašo vaizdą naudodama papildomi moduliai todėl galite naudoti skirtingus efektus. Pavyzdžiui, rinkinyje yra filtras, kuris pašalina papildinių „šukas“. Patogūs kanalo nustatymai leis jums išnaudoti visas žiūrėjimo galimybes. Kiekvieno kanalo nustatymus galite nustatyti atskirai, „Borg TV“ juos įsimins ir bus pritaikyti kiekvieną kartą, kai persijungsite į kanalą. Kitas įdomus programos bruožas yra galimybė įdėti televizorių kaip ekrano foną. darbalaukis.
Be to, programa veiks su TV imtuvu, net jei neįdiegtos įrenginio tvarkyklės. „Borg TV“ turi savo tvarkyklę ir veikia tiesiogiai su TV imtuvu. Be to, programoje yra visos standartinės šios klasės programų funkcijos: vaizdo įrašymas į failą (iki 925 x 576 pikselių skiriamoji geba), teleteksto palaikymas, užduočių planuoklis ir daug kitų įdomių bei naudingų funkcijų.
Kūrėjo svetainė yra www.borgtech.org. Knygos rašymo metu ji neveikė, tačiau šią programą nesunkiai rasite internete.
Tai vienas iš geriausios programosžiūrėti televizorių savo kompiuteryje. DScaler skirta gana pažengusiems vartotojams, nes nustatymų gausa gali suklaidinti nepatyrusį pradedantįjį. Nepaisant to, programa turi aiškią sąsają ir visiems, kurie nori valdyti valdiklius be jokių problemų. Reikėtų pažymėti unikalių filtrų rinkinį, kuris žymiai pagerina vaizdo kokybę.
„DScaler“ nereikalauja sistemoje įdiegto TV imtuvo tvarkyklių, nes jis gali dirbti su juo tiesiogiai. Ši funkcija pašalina daugybę problemų. Be to, programa palaiko nuotolinio valdymo pultą, o tai taip pat labai naudinga.
Programa nuolat tobulinama dėl atvirojo kodo, todėl kiekvienas gali jį papildyti. Jau dabar „DScaler“ turi daugiau nei 10 kūrėjų, kurie tiesiogiai dalyvauja kuriant programinę įrangą.
Peržvelgęs šį skyrių, skaitytojas tyrinėjo televizijos žiūrėjimo asmeniniame kompiuteryje galimybes, įsitikinęs, kad specialių programų pagalba savo kompiuterį galėsite paversti tikru televizoriumi. Be to, joks televizorius negali suteikti nagrinėjamose programose esančių funkcijų.
