Plus récemment, nous avons trié le sujet autant que possible. Et aujourd'hui je voudrais aborder le sujet enregistrement de conversation... Cette fonctionnalité pourrait un jour être nécessaire à presque tous les utilisateurs. Et si vous avez déjà eu le temps depuis longtemps et utilisez ce programme constamment, alors peut-être que la réponse à cette question vous a déjà intéressé.
Si tu as besoin enregistrer une conversation Skype, alors le programme, qui sera discuté aujourd'hui, sera très utile. Je peux donner plusieurs exemples où vous pourriez avoir besoin d'enregistrer une conversation sur Skype : il peut s'agir d'une conversation importante, dont je ne voudrais pas oublier les détails, il peut s'agir d'une consultation avec un professeur/coach, et c'est tout simplement impossible d'assimiler l'information d'un coup, et ainsi de suite. Après avoir enregistré une conversation sur Skype, nous pouvons l'écouter autant de fois que nous le souhaitons à l'avenir.
Si, pour une raison quelconque, cela se produit et que le chat ne se charge pas trop longtemps, rechargez à nouveau la page et appuyez à nouveau sur le gros bouton vert. Une fois le chat vidéo activé, une fenêtre pop-up apparaîtra vous demandant de choisir avec qui vous voulez discuter maintenant.
Peu de temps avant le début de la conversation, vous serez invité à télécharger un petit fichier de plug-in, qui doit être installé sur votre ordinateur. Mais dans les deux cas, vous ne devriez pas avoir de problème. Une fois que vous avez téléchargé et installé le fichier, vous avez le service d'appel vidéo en question.
Enregistrement de conversation Skype
J'ai exploré plusieurs logiciels d'enregistrement d'appels Skype et j'ai opté pour l'utilitaire gratuit MP3 Skype Recorder. Voici le site officiel du développeur : http://www.voipcallrecording.com, vous pouvez y télécharger dernière version utilitaire en cliquant sur le bouton vert TÉLÉCHARGEMENT GRATUIT WINDOWS (téléchargement gratuit pour windows).
Dans la fenêtre de discussion, vous pouvez sélectionner l'un de vos amis en ligne, puis cliquer sur le bouton de discussion vidéo. Vous le choisissez parmi les deux qui vous conviennent le mieux. Ce que vous devez faire pour laisser un message vidéo, cliquez sur votre bouton suggéré, que vous pouvez revoir dans l'image ci-dessus et enregistrez votre message vidéo.
Afficher la fenêtre et travailler avec les contacts
Noter. Si vous le trouvez, merci de le cocher dans la case commentaire pour le corriger dans les meilleurs délais. Le programme est si facile à ajuster à votre image dans divers paramètres, et vous pouvez résoudre des problèmes audio et vidéo ou créer votre propre traduction. Jetons un œil aux ajouts.
Notification pour le chat avec des mots spécifiques
Peu d'utilisateurs savent probablement qu'il peut désactiver et même définir un avertissement contenant uniquement du texte.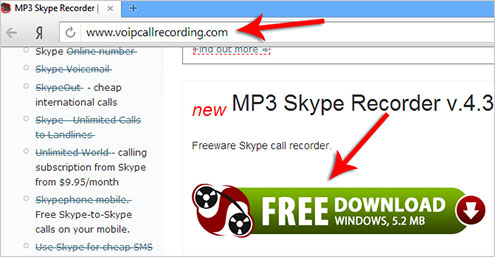
L'installation est standard, nous ne nous arrêterons donc pas là.
Voici à quoi ressemble le programme après le premier lancement :

Que devez-vous savoir ici ?
Pour enregistrer une conversation Skype à l'aide de ce programme, nous devons nous assurer que la fonctionnalité est activée. Ceci est indiqué par une icône verte avec l'inscription "ON" et en bas du programme notre compte est indiqué et il est dit que l'enregistrement est activé.
Réglage de l'affichage du volet gauche
Ceci est utile si nous attendons un message contenant un contexte spécifique, ou si nous savons que l'utilisateur utilise fréquemment certains mots, et donc nous avertissons qu'il sera un utilisateur spécifique. Dans le volet de gauche, les contacts triés sont standard, mais il peut également y avoir une conversation ou un historique des conversations. Cela dépendra du menu Affichage, où nous avons un total de 5 options.
Divers autres paramètres utiles sont disponibles
Attention, vous n'aurez aucun message précédent lorsque vous annulerez votre histoire ! Nous resterons dans la fenêtre des paramètres du programme et considérerons d'autres conseils intéressants... Par exemple, vous pouvez modifier la police qui sera utilisée pour enregistrer les messages dans une conversation. Option utile pour augmenter, diminuer ou modifier la police au besoin. Attention, certaines polices ne parlent pas tchèque.

Désormais, toutes les conversations Skype seront enregistrées. A moins bien sûr que vous ne fermiez le programme avant de faire cela.
Pour voir toutes nos conversations Skype enregistrées, vous devez cliquer sur la troisième icône.
Skype est le programme le plus utilisé pour la communication Internet. Il peut être utilisé pour mener des entretiens téléphoniques, tables rondes, créez des téléconférences et des vidéoconférences, ainsi que communiquez par chat régulier.
Guide de la qualité des appels et des paramètres audio et vidéo
En plus des événements de communication, vous pouvez également activer les notifications d'offres et de conseils. Si vous rencontrez des problèmes avec les appels vidéo, par exemple, ou si vous entendez du son, un guide de qualité des appels peut vous aider. Avec des questions simples, il vous permet de savoir quel est votre problème et comment y faire face. C'est dans le menu Aide.
Changer la langue, la traduction et les modules complémentaires
C'est bien que ce paramètre soit lié à l'assistant. Nous pouvons facilement apporter des modifications à partir du menu Outils. Il est également possible de modifier le fichier de traduction, afin que nous puissions créer une nouvelle traduction, par exemple, ou corriger des erreurs. Après avoir enregistré la traduction, nous la verrons dans le menu des langues comme une autre traduction.
Mais, quel que soit le but pour lequel le programme est utilisé, il peut s'avérer nécessaire un jour d'enregistrer une ou même plusieurs conversations et de les sauvegarder sur l'ordinateur.
Cela vous permettra de les réécouter au fil du temps vous-même ou de les transférer à quelqu'un d'autre. Mais, malheureusement, la fonction Skype n'inclut pas l'enregistrement de la conversation. Ce fut l'impulsion pour le développement de modules complémentaires et de programmes tiers qui pourraient remplacer les fonctionnalités manquantes.
Nous allons aller dans le menu des modules complémentaires via le menu des outils et ouvrir le site des modules complémentaires. Ils sont écrits en langue Anglaise mais beaucoup sont pratiques et utiles. Certains d'entre eux sont gratuits, d'autres sont payants. L'offre est assez riche, surtout pour les utilisateurs plus exigeants du programme.
J'ai récemment eu l'occasion d'essayer cet outil en ligne prometteur qui vaut la peine d'être essayé. Pour l'instant c'est La meilleure façon téléchargez sans tracas avec l'installation du logiciel et c'est totalement gratuit. Pour utiliser ce logiciel, assurez-vous que votre microphone fonctionne en sélectionnant l'entrée audio pour laquelle vous souhaitez enregistrer votre voix, et choisissez le mode d'enregistrement que vous préférez, qu'il s'agisse du plein écran ou de certaines zones.
Dans cet article, je vais vous expliquer comment enregistrer une conversation Skype de bonne qualité en utilisant un simple et logiciel gratuit, et pour les impatients, je vous présente un tutoriel vidéo :
En général, il existe différentes solutions, mais les plus optimales pour l'utilisateur moyen sont MP3 Skype Recorder et iFree Skype Recorder. Les deux programmes présentés remplissent pleinement leur objectif principal, ils sont pratiques et ont une interface intuitive, qui ne sera pas difficile à comprendre, même pour un utilisateur inexpérimenté.
Pour mieux comprendre, voici les plus étapes simples... Avant d'enregistrer, assurez-vous simplement que vos microphones et le son comme des haut-parleurs ou des écouteurs sont configurés et fonctionnent. L'interface de cette application est très facile à naviguer. Les paramètres peuvent être facilement modifiés sans aucun problème.
Téléchargez-le et voyez ci-dessous. Parmi les avantages du programme figurent la facilité d'utilisation et l'interface utilisateur à la maison. L'enregistrement démarre automatiquement pour chaque appel ou manuellement. Vous pouvez, bien sûr, télécharger une telle image d'appels vidéo. Le programme fonctionne très simplement, il reste installé et démarre l'enregistrement à l'aide d'un raccourci clavier lors d'un appel. L'exportation et l'importation de votre liste de contacts vous permettent également de fournir plus facilement médias de masse sur les contacts.
Après avoir étudié le travail et les caractéristiques des deux options, j'ai privilégié le programme iFree Skype Recorder. La meilleure option il se compose d'une interface conviviale, de paramètres flexibles, de plusieurs modes d'enregistrement et, surtout, d'une excellente qualité d'enregistrement ! Elle sera abordée dans cet article.
Regardons de plus près iFree Skype Recorder
Le programme est en anglais, mais il est très facile de travailler avec. Il est distribué sur la base d'une licence gratuite et permet d'enregistrer toutes les conversations Skype, même les conférences téléphoniques. Il peut être utilisé à la fois pour enregistrer la version complète de la conversation et pour un enregistrement sonore «à sens unique» (par exemple, uniquement du côté de l'interlocuteur ou le son du microphone de l'utilisateur). Toutes les conversations sont enregistrées sous forme de fichier mp3.
L'outil peut également être configuré pour ne sonner que lorsque vous êtes loin de votre ordinateur, ce qui peut être utile lorsque vous attendez que quelqu'un vous rejoigne et que vous ne voulez pas vous asseoir devant votre ordinateur. L'application est très simple - elle va entrer le nom d'un artiste ou d'un groupe qui joue la musique que vous aimez. Pour la plupart des artistes, des informations de base apparaissent dans la fenêtre du programme pendant que vous jouez, et vous pouvez rapidement passer d'une chanson à l'autre. Si vous souhaitez utiliser plus de fonctionnalités du programme, ils deviendront connectés à la communauté des utilisateurs de ces services.
Avant de commencer à installer le programme, vous devez le télécharger. La version la plus récente peut être trouvée sur le lien

Lancez maintenant Skype, puis iFree Skype Recorder. Si le programme est lancé pour la première fois, il voudra immédiatement se connecter à Skype lui-même. Pour ce faire, elle aura besoin d'une autorisation d'accès, qui devra être confirmée manuellement.
Vous pouvez évaluer, décrire ou recommander d'autres utilisateurs pour réparer les entrepôts. Le programme suit la voix de votre prototype, analyse les émotions cachées et vous donne un résultat clair de ce que vous l'appelez. Le programme détermine si l'orateur dit la vérité ou est basé sur le stress dans la voix. Le résultat peut être visiblement déformé par le langage et, bien sûr, par l'utilisation de la technologie de reconnaissance du stress.
Pour les espions : enregistrement d'appel
Cependant, l'accessoire gratuit vaut la peine d'être essayé. Deux ans plus tard, il a cessé de se développer, mais est resté dans l'application, bien que de nombreux utilisateurs se soient plaints d'une charge disproportionnée sur le système et d'une instabilité. Après avoir installé le nouveau module complémentaire, vous devez activer l'accès à l'application principale, ce qui devrait terminer l'installation. La seule différence entre gratuit et version complète est le stockage et la compression vidéo. Si vous souhaitez obtenir une taille raisonnable pour le fichier vidéo de sortie, vous devrez définir le filigrane inséré dans l'image.

La fenêtre skype elle-même apparaîtra devant vos yeux, éventuellement avec une fenêtre redimensionnée, et là, dans la fenêtre qui apparaît, cliquez sur "Donner accès".
Si tout s'est bien passé, en bas à gauche de la fenêtre du programme, votre identifiant et la phrase "Prêt pour l'enregistrement" seront écrits.
La vidéo non compressée n'a pas cela, donc rien ne vous empêche d'éditer le méga fichier dans un autre plus souhaitable Logiciel... En tant que développeur, il serait logique de limiter ces fonctionnalités dans la version gratuite, heureusement, cela ne s'est pas encore produit. Dans le coin supérieur droit de la barre d'outils de la fenêtre principale, vous trouverez également une icône avec deux flèches, que vous pouvez définir avant et pendant le téléchargement, de quel côté de Tapur vous souhaitez télécharger : vous ou uniquement vous ou uniquement la personne appelée.
Si vous avez un compte professionnel et personnel et que vous souhaitez être en ligne pour les deux, il existe deux petits utilitaires qui peuvent vous aider. Après avoir ajouté votre Comptes, cliquez simplement sur "Exécuter". Comme vous devez stocker vos mots de passe en plus de l'alias, l'ensemble du processus appelle question logique: N'est-il pas dangereux de faire confiance à votre petit mot de passe avec un programme assez fiable. Toutes les informations de connexion sont cryptées sur l'ordinateur local. La décision d'utiliser ou de ne pas utiliser vous appartient.

Maintenant, le programme capturera et enregistrera automatiquement tous les appels Skype.
Problèmes possibles
Si quelque chose ne va pas et que l'accès au programme n'a pas été accordé, la fenêtre du programme affichera les messages "Recherche de Skype" et "En attente d'accès à Skype ..."
Et comme les compétences de traduction du traducteur s'améliorent et s'améliorent encore et que tout le monde n'a pas l'argent pour ses traducteurs personnels, il suit également la traduction automatique pour les clients de communication. L'ensemble du système prend en charge vingt langues, mais il n'y a pas de tchèques parmi eux, ce qui peut être assez désavantageux pour le compilateur, non ?
Pour certains, l'avantage de la simplicité signifie le deuxième inconvénient - l'autre côté viendra avec votre texte deux fois : à la fois dans l'original et dans la traduction. L'interface simple offre à la fois des lignes et des courbes générales, la prise en charge des formules mathématiques et la saisie de texte et d'image. Il utilise le format d'enregistrement natif de l'application, mais il vous permet d'exporter votre bureau sous forme d'images dans des formats courants.

Et sur le bureau, un message de ce genre peut apparaître :
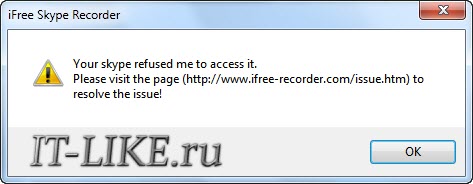
Dans ce cas, vous devez vous rendre dans les paramètres de Skype et ajouter les droits manuellement (je vous conseille également de lire l'article). Allez dans le menu "Outils -> Options -> Avancé" et cliquez sur le bouton "Contrôle d'accès d'autres programmes à Skype" et s'il y a déjà une entrée sur le programme
Vous le savez depuis le messager : le statut de votre ami change toutes les quelques minutes et vous pouvez voir en temps réel ce qu'il écoute, pas qu'il soit un peu intéressé. Installez-le simplement - il s'intègre dans les lecteurs de musique et votre mur commence à bombarder de chansons.
Mais n'oublions pas qu'après quelques heures d'exercices musicaux, des dizaines d'états s'accumulent sur le mur qu'on ne peut pas simplement effacer. Son nom explique peut-être tout : il permet de créer des statuts pleins de couleurs et de textes clignotants, des émoticônes, des liens et des drapeaux. Supprimez simplement l'autorisation d'accéder aux modules complémentaires que vous souhaitez désinstaller, puis désinstallez-les comme une application normale. Nous téléchargeons le programme et l'installons sur l'ordinateur.

puis cliquez sur "Modifier" et autorisez le programme à utiliser Skype
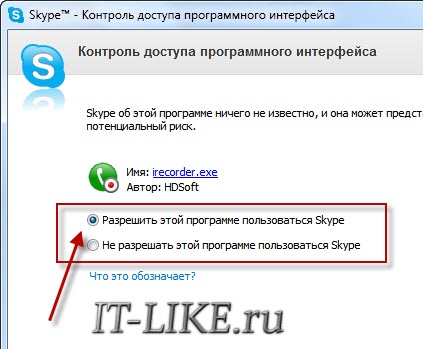
Le programme ne fonctionne que pendant les appels, c'est-à-dire commencer à écrire quelque chose "juste comme ça", par exemple parler dans un microphone, ne fonctionnera pas. iFree peut démarrer l'enregistrement dans deux modes :
Ensuite, nous téléchargeons et installons le programme. Cliquez sur le bouton "Autoriser". Il est automatiquement enregistré comme nous le voyons ci-dessous. À tout moment, nous pouvons arrêter l'enregistrement en cliquant sur l'entrée « Annuler », mais la conversation ne sera alors pas du tout enregistrée. Cela vaut la peine de le faire pour ne pas se perdre dans les archives. Une liste de toutes les conversations s'affiche dans la fenêtre du programme. Chacun d'eux peut être joué à tout moment en cliquant dessus puis sur le bouton de lecture.
Si vous souhaitez enregistrer la conversation sous forme de fichier audio sur votre ordinateur, sélectionnez la conversation et dans le menu Fichier, sélectionnez Exporter les enregistrements sous, puis. Dans la nouvelle fenêtre, nous donnons un nom au fichier et l'enregistrons, par exemple, sur le bureau. Cette fois, nous allons vous montrer à quel point il est facile d'enregistrer des conférences vocales et vidéo avec un seul d'une manière simple- automatiquement, sans fusion inutile. Malheureusement, certains programmes d'enregistrement sont difficiles à mettre en place pour les débutants.
- automatique (activation de l'enregistrement au début de la conversation, et fin - après la fin)
- manuellement (l'utilisateur contrôle lui-même le démarrage et la pause du processus d'enregistrement)
Regardons maintenant la fenêtre du programme :
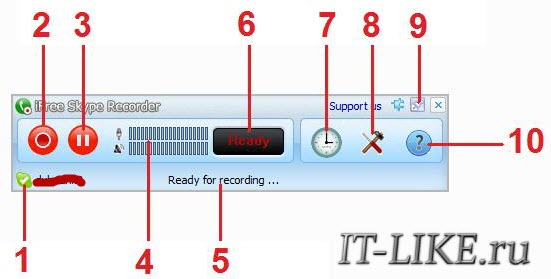
1 - Statut de l'utilisateur dans Skype
Nous allons vous montrer un moyen très simple d'enregistrer automatiquement les appels vocaux et vidéo. Enregistrement facile des appels vocaux et vidéo. Nous avons juste besoin de télécharger un programme qui archivera nos conversations facilement. Tout se fait automatiquement, mais nous avons également la possibilité d'enregistrer et de mettre en pause manuellement.
Bien sûr, nous sommes d'accord avec cela en cliquant sur le bouton "Autoriser". Et en fait, tout - chaque conversation, qu'elle soit vocale ou vidéo, sera désormais enregistrée par défaut. Le programme est entièrement en polonais et nos entrées sont divisées en signets - chat, messagerie vocale et messages vidéo.
2 - Démarrer / Arrêter l'enregistrement
3 - Suspendre / Reprendre l'enregistrement
5, 6 - Statut du programme
7 - Boîte de dialogue affichant l'historique des enregistrements, trié par heure de création des fichiers audio. A tout moment, l'utilisateur peut sélectionner le fichier audio souhaité et l'écouter (pour cela, le programme dispose de son propre lecteur), ou aller dans le dossier pour transférer/supprimer la piste audio

8 - Ouvrir une fenêtre avec des paramètres avancés (nous y reviendrons plus tard).
9 - Activer / Désactiver l'affichage en haut de toutes les fenêtres.
10 - Fenêtre d'aide. En fait, l'équipe appelle simplement une page sur le site officiel du programme, qui décrit brièvement comment sauvegarder les enregistrements des négociations dans Skype. Site du programme sur ce moment ne prend en charge que l'anglais.
Une boîte de dialogue avec les paramètres peut être appelée en cliquant sur l'icône classique "outils" (voir ci-dessus # 8). Cela devrait ouvrir la fenêtre suivante :
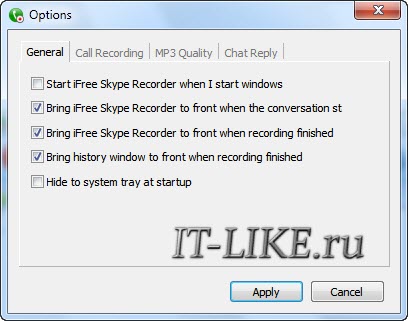
Le premier onglet, "Général", est une liste de paramètres de base. Ici, vous pouvez configurer plusieurs algorithmes pour lancer le programme. Par exemple, pour que le programme démarre automatiquement lorsque vous allumez l'ordinateur, il vous suffit de cocher la case "Démarrer lorsque je démarre Windows".
Si le démarrage automatique n'est pas nécessaire, ignorez simplement cet élément. Dans la même fenêtre, vous pouvez donner au programme une commande selon laquelle, une fois lancé, il sera immédiatement minimisé dans la barre d'état (près de l'horloge). Pour ce faire, cochez l'option "Masquer au démarrage de la barre d'état système". Les autres éléments, qui sont marqués par défaut, ne peuvent tout simplement pas être touchés.
Allez à l'onglet suivant "Enregistrement des appels"

Ici, vous pouvez spécifier quand et quoi enregistrer. Dans le premier bloc, le démarrage de l'enregistrement est configuré :
- Si vous sélectionnez « Automatiquement » (par défaut), TOUS les appels seront enregistrés automatiquement.
- Lors de la sélection du mode « Manuellement », l'utilisateur peut activer manuellement l'enregistrement des appels. Pour cela, appuyez sur le bouton avec le cercle rouge (voir bouton #2)
Pendant l'enregistrement, le texte « Enregistrement en cours » apparaît. Nous pouvons mettre en pause ou arrêter le processus.

Une fois l'enregistrement terminé, recherchez vos conversations dans « Historique ».
Le deuxième bloc permet de choisir dans quelle direction l'enregistrement sera effectué :
- des deux côtés - l'audio est enregistré des deux côtés, c'est-à-dire entrant et sortant. Ainsi, toute la conversation peut être enregistrée.
- mon côté - le son sortant est enregistré, c'est-à-dire que seule votre voix
- côté distant - le son entrant est enregistré, c'est-à-dire que seule la voix de l'interlocuteur
Veuillez noter que lors d'un enregistrement dans les deux sens, le son de l'interlocuteur entrera également dans l'enregistrement via le microphone, si vous n'écoutez pas avec un casque ! Si vous êtes satisfait de la qualité, tout va bien.
Et en bas, vous pouvez voir un chemin appelé "Dossier d'enregistrement". Cet élément est un endroit pour enregistrer les fichiers créés. Vous pouvez aller dans le dossier (le bouton « Ouvrir »), ou vous pouvez modifier l'emplacement de stockage des enregistrements (le bouton « Parcourir »).
Dans l'onglet "Mp3 Quality", vous pouvez configurer la qualité dans laquelle l'audio enregistré sera stocké :

Je recommande de choisir le mode « Mono » afin que les voix soient garanties d'être entendues par les deux haut-parleurs. Sélectionnez la qualité d'enregistrement dans le bloc "Recording Bitrate" non inférieure à 128 et un taux d'échantillonnage de 48000 (plus il y en a, mieux c'est). La taille du fichier résultant dépend également de ces trois paramètres. Mais même avec les paramètres maximum, une heure d'enregistrement ne prendra qu'environ 100 Mo sur le disque.
Le dernier onglet "Réponse au chat" offre la possibilité d'activer et de configurer un répondeur automatique pour les fenêtres de chat.
De plus, le programme comprend « réglages rapides". Vous pouvez les trouver en cliquant avec le bouton droit sur l'icône du programme (généralement situé en bas de l'écran, à droite). Cela fera apparaître le menu contextuel suivant :
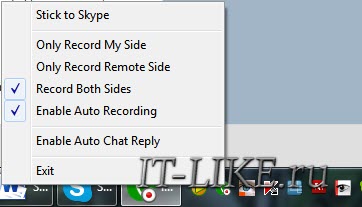
Vous trouverez ici des paramètres familiers tels que le choix du sens d'enregistrement, l'activation/désactivation de l'enregistrement automatique et le répondeur. De là, vous pouvez quitter le programme ("Quitter").
