Това трябваше да намали с порядък броя на запалените фенове на добре оптимизираната и изпитана във времето седем, но това не се случи. Не всички потребители се нуждаеха от новите функции на съвременните операционни системи Windows, така че много хора все още предпочитат да използват седемте за работа и учене.
В тази статия искаме да ви кажем как да инсталирате Windows 7 от USB флаш устройство. Тази опция за инсталиране сега е много популярна сред потребителите, тъй като има редица неоспорими предимства в сравнение с използването на диск за зареждане.
Предимства от инсталирането на Windows 7 от флаш устройство:
- Лесно за създаване на стартиращо флаш устройство
- Висока скорост на запис на OS изображение на USB флаш устройство
- Високоскоростна инсталация на ОС
- Възможността за инсталиране на Windows 7 на нетбук (обикновено няма флопи устройство)
- Компактен размер зареждащо флаш устройство (лесно за носене)
Схема за монтажWindows7 с флашка
За да инсталираме бързо и ефективно седемте на компютър, трябва да следваме определен модел. Ще анализираме внимателно всеки елемент от тази схема, така че да нямате никакви затруднения по време на процеса на инсталиране и бързо да се справите с тази задача сами, без да се обаждате на съветник или да се свързвате със сервизен център.
AT общ изгледСхемата за инсталиране на ОС от USB флаш устройство е както следва:
- Изтегляне на подходящо Windows 7 ISO изображение на вашия компютър
- Създаване на стартиращо USB флаш устройство на базата на това изображение
- Конфигуриране на BIOS на компютъра за зареждане от USB флаш устройство
- Директно започнете да инсталирате Windows 7 от USB флаш устройство
- Активиране операционна системас активатор
- Инсталиране на необходимия пакет драйвери
- Оптимизация Windows работи 7
Не позволявайте да ви плаши голям бройстъпки в нашето ръководство. Вярвай ми. Всички тези операции могат да се извършат много бързо, ако знаете какво правите и защо.
ИзтеглянеISOизображениеWindows7 на компютър
На първо място, преди да създадете диск за зареждане с вградена операционна система Windows 7, трябва да намерите висококачествен ISO образ на системата. В мрежата има голям брой различни компилации на ОС, в които са добавени много нови програми, функции и приложения. В такива сборки стандартните теми и стандартните звуци се променят, но не всеки харесва такива промени. Ето защо ние предлагаме на потребителите да изтеглят оригиналните образи на Windows 7. Кой има нужда от асемблите - лесно може да ги намерите в мрежата.
Можете да намерите подходящо изображение на седемте в статията „”. Там можете да изтеглите както английската, така и руската версия на тази популярна ОС.
Списък с руски ISO изображения, достъпни за изтегляне:
След като изтеглите образа на системата, можете да продължите към втората стъпка - създаване на стартиращо USB флаш устройство въз основа на него.
ИнсталацияWindows7 от флаш устройство - запис на изображение на флаш устройство
Следващата стъпка в нашето ръководство е да запишете изображението, което сте изтеглили, на USB флаш устройство. Това може да стане с помощта на специални програми: UltraISO, Windows 7 USB / DVD Download Tool или WinSetupFromUSB. Всяка от тези програми е многократно тествана за ефективност от много потребители и можете да сте сигурни в тяхната ефективност. Кой от тези продукти да използвате зависи от вас. Вече описахме подробно как да използвате изброените програми стъпка по стъпка в статията „“.
Прочетете внимателно статията и решете сами кой метод на запис е най-лесният за вас. Разпространения на програмата, която сте избрали, могат да бъдат изтеглени в статията, спомената по-горе. Не е нужно да се тревожите за това.
Конфигуриране на BIOS за зареждане от флаш устройство
След като имаме на разположение стартиращо USB флаш устройство със записана на него операционна система, можем да пристъпим към инсталиране на Windows 7 на компютъра. За да направите това, изключете нашия компютър и свържете USB флаш устройство към него. Тази стъпка е много важна. Не свързвайте USB флаш устройството към компютъра, след като го включите, тъй като в този случай може да не се чете.
Обръщаме внимание и на факта, че някои лаптопи и компютри не могат да се стартират от карти с памет, свързани с помощта на вградения четец на карти (това се отнася за вас само ако използвате SD карта с памет или друга вместо флаш устройство). Ако все още използвате четец на карти и компютърът не се стартира от картата с памет, потърсете USB флаш устройство и го използвайте, за да инсталирате седемте.
Включваме компютъра и влизаме в BIOS. на всеки компютър, който вече сме демонтирали. Намерете модела на вашия лаптоп или подходящ производител на BIOS и вижте горещите клавиши за превключване към BIOS (в статията има цял списък с такива клавиши за различни моделиустройства).
След като влезете успешно в BIOS, трябва да отидете в секцията за настройки за зареждане. За различните производители този раздел може леко да се различава по име, но здрав разумостава непроменен. Отидете в секцията „Boot” --> „Boot Device Priority”.
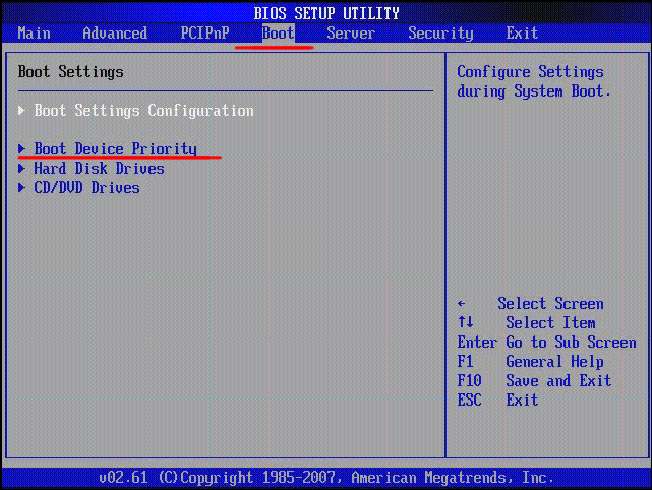
Като първо устройство за зареждане изберете USB устройството.
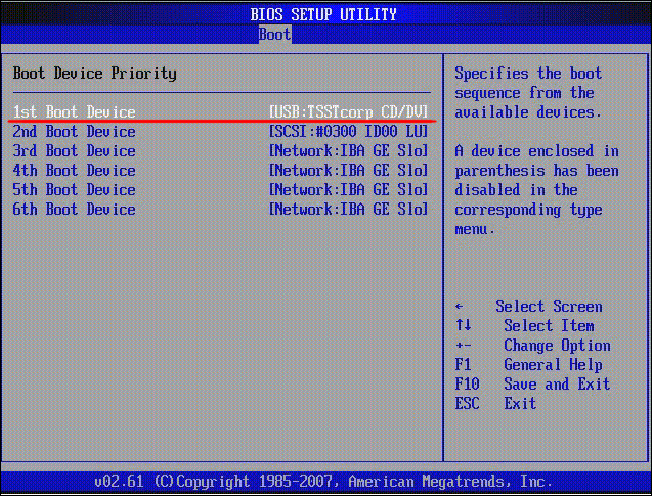
След това натиснете клавиша „F10“, за да излезете от BIOS и да запишете промените. В този случай компютърът ще се рестартира и ще стартира от USB флаш устройството, на което записахме седемте.
Директен монтажWindows7 от флашка
Ако сте изпълнили успешно всички стъпки, описани по-рано, тогава на този етап трябва да имате работещ компютър, на екрана на който се показва началният прозорец за настройка на Windows. Изберете „Руски език“ във всички полета и щракнете върху „Напред“.
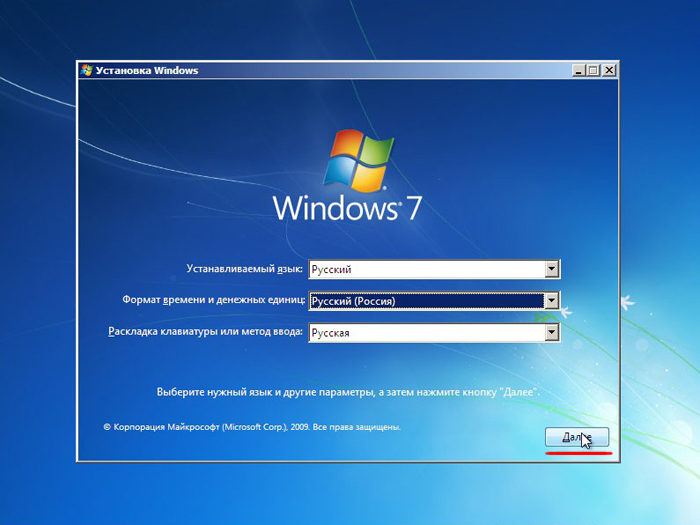
В следващия прозорец кликнете върху бутона "Инсталиране".
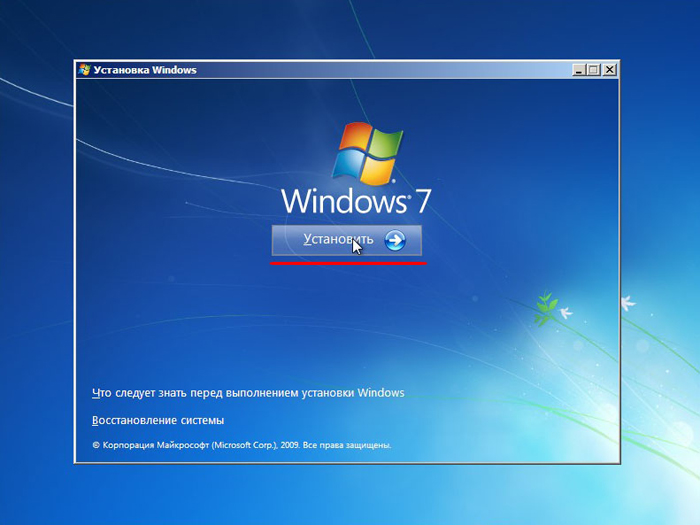
На тази стъпка се съгласяваме с условията на лицензионното споразумение, поставяме отметка в съответното квадратче и щракваме върху „Напред“.
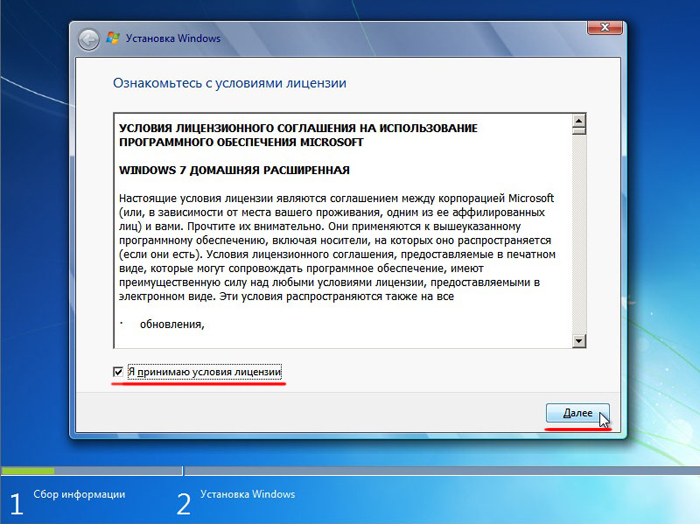
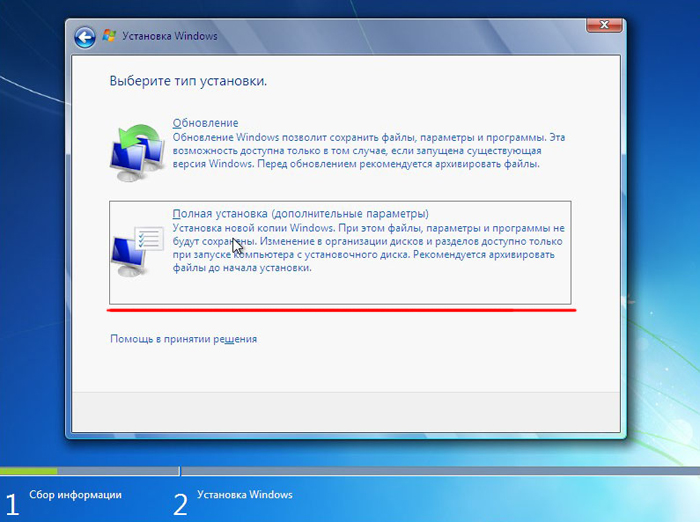
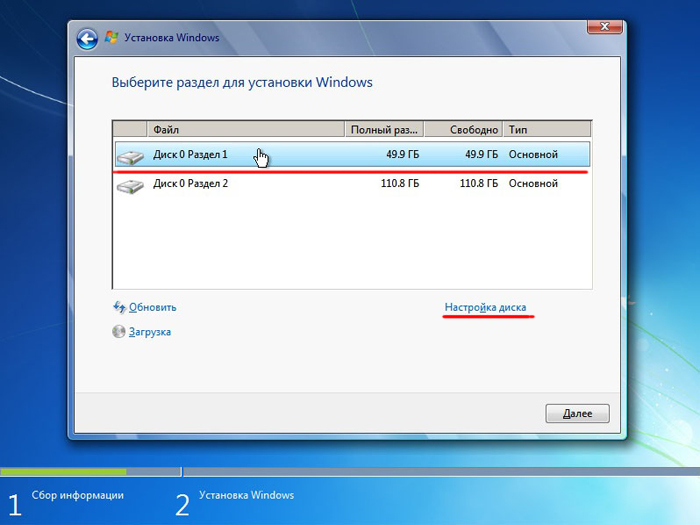
Преди да инсталирате Windows 7 на вашия компютър, се препоръчва да форматирате диска. Моля, имайте предвид, че в този случай цялата записана информация от диска ще бъде изтрита, така че например, ако инсталирате ОС на устройство C, тогава е по-добре да пренапишете важна информацияот него към диск D ( буквени обозначениядисковете може да не съвпадат). За да форматирате диска, щракнете върху "Форматиране".
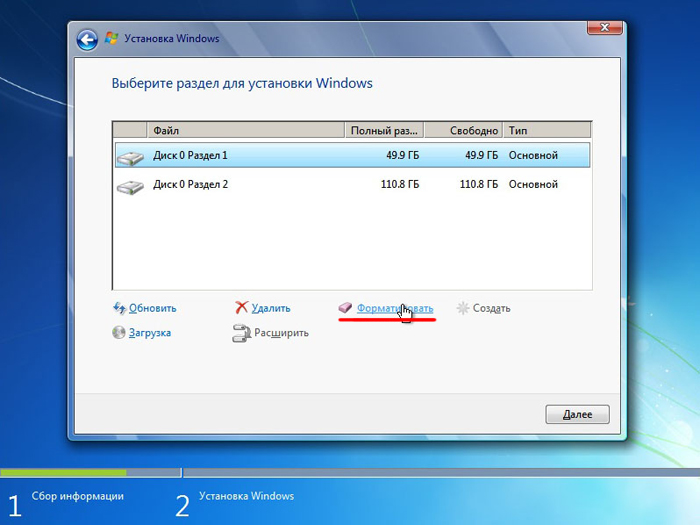
Потвърждаваме началото на процедурата по форматиране в предупредителния прозорец и щракваме върху „OK“.
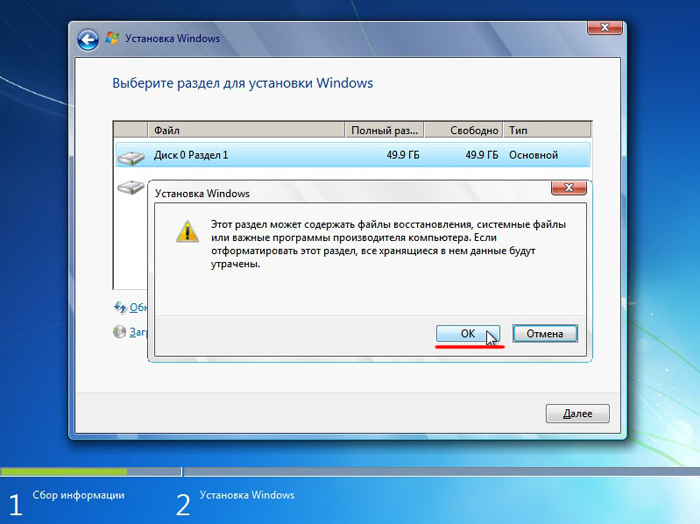
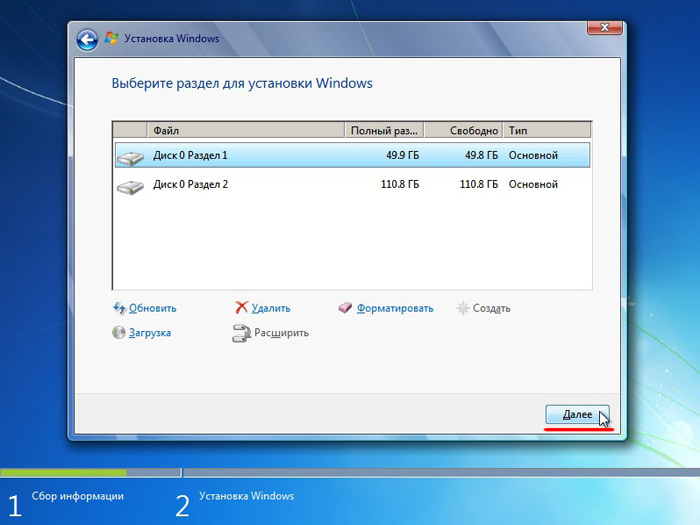
Копирането на системни файлове ще започне.
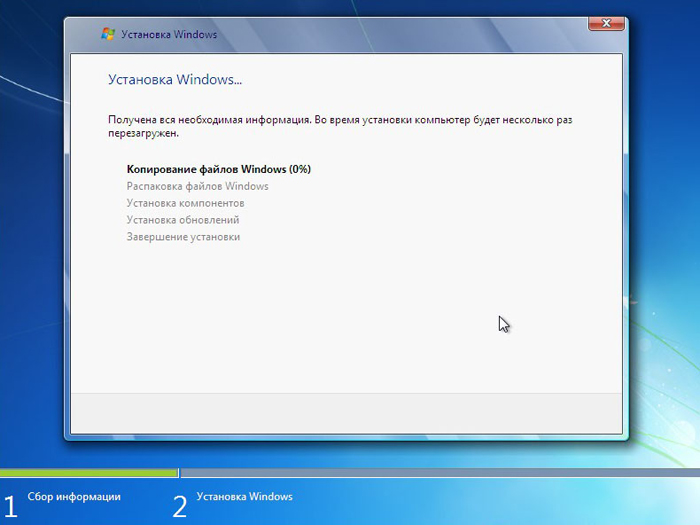
След като завърши първата фаза на настройката на Windows 7, компютърът ще се рестартира. Не забравяйте да влезете в BIOS при рестартиране и да зададете приоритетно устройство за зареждане HDD(не е нужно да започваме от флаш устройство).
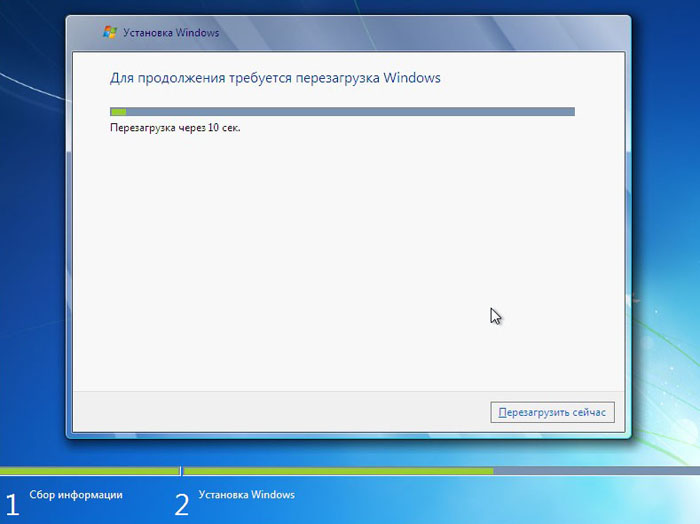
След рестартирането инсталацията на системата ще продължи.
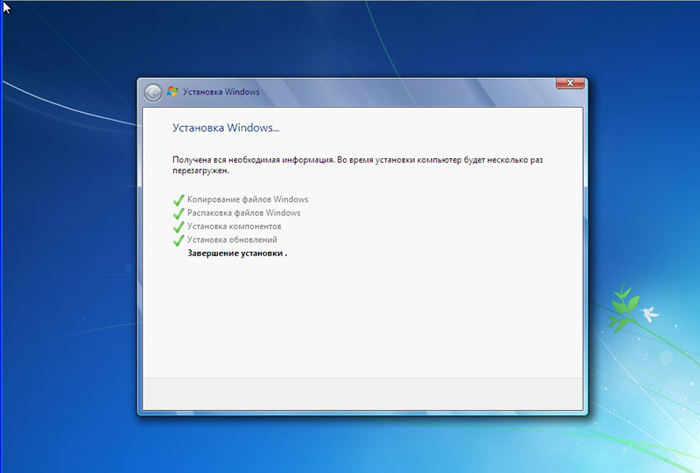
В следващия прозорец трябва да въведете потребителското име и името на компютъра. За да продължите, щракнете върху „Напред“.
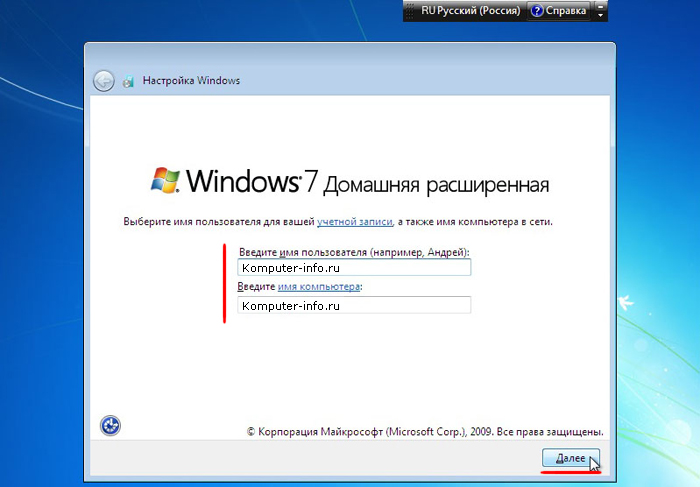
Ако желаете, можете да зададете парола за влизане в акаунта си. Не е необходимо да се прави това. Ако не ви е необходима парола, просто щракнете върху Напред.
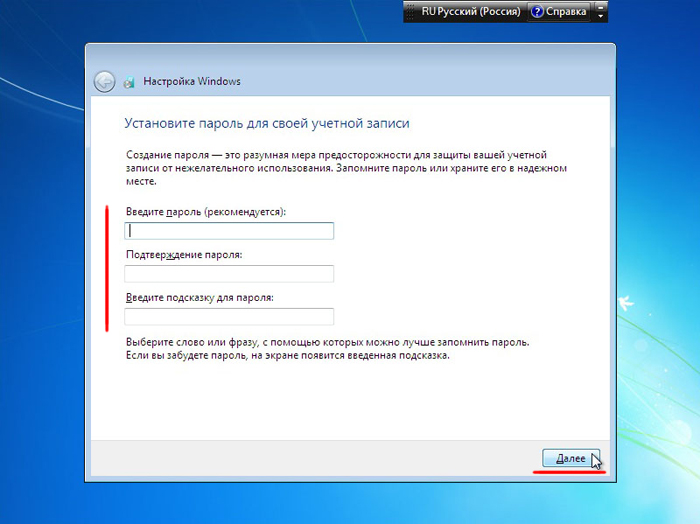
В този прозорец трябва да въведете продуктовия ключ (в някои случаи тази стъпка може да бъде пропусната, като щракнете върху бутона „Активиране по-късно“ или нещо подобно). Щракнете върху "Напред".
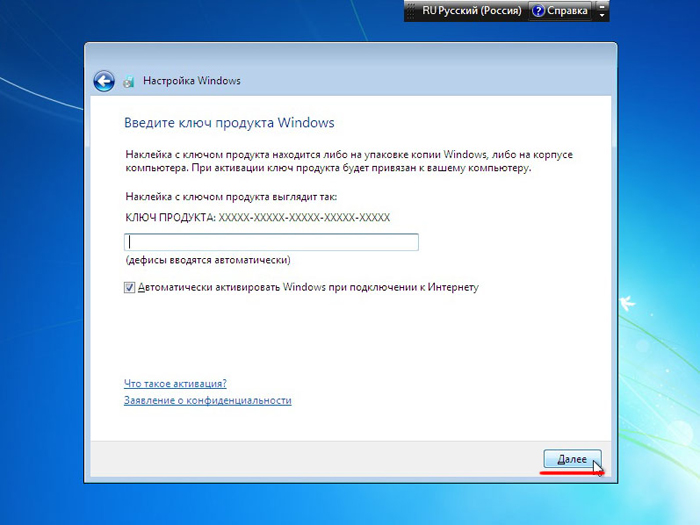
В настройките за сигурност изберете първата опция (в бъдеще тези настройки могат да бъдат променени).
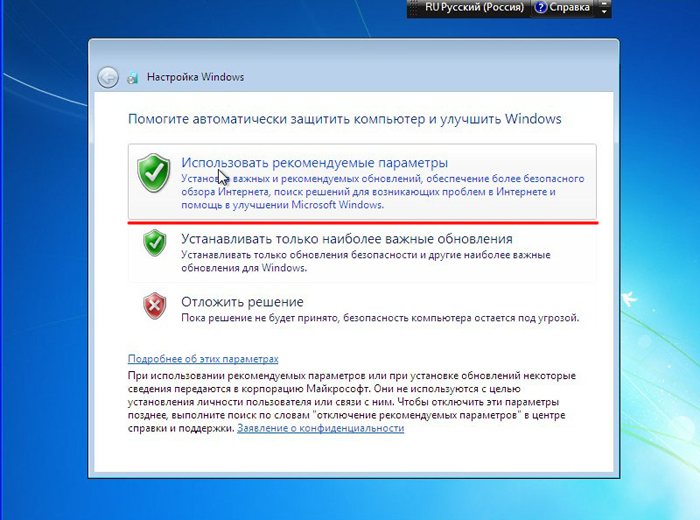
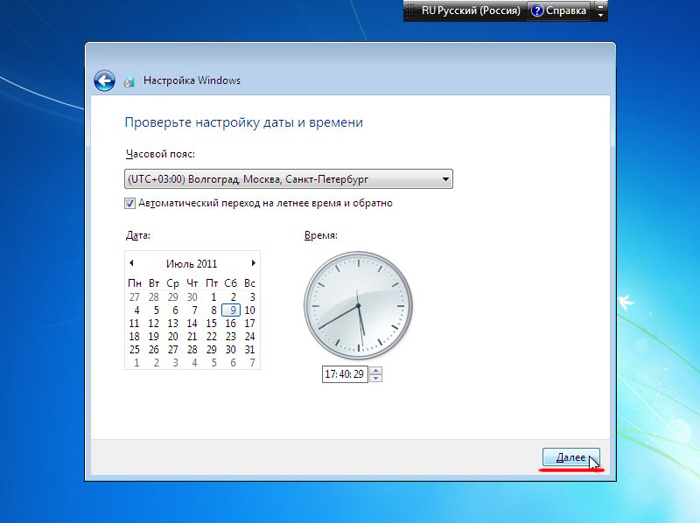
Ако компютърът ви е свързан към мрежа, ще бъдете подканени да изберете мрежа. Избираме първия вариант.

Това завършва инсталирането на Windows 7 от USB флаш устройство и трябва да видите стандартния работен плот на седемте.

Активиране на операционната система
Не ви насърчаваме да използвате активатора и предоставената информация е само за информационни цели.
Инсталиране на драйвери
За нормалната работа на операционната система се препоръчва да инсталирате най-новите драйвери за всички устройства в системата. Много е добре, ако имате диск от компютъра, на който са събрани всички драйвери. В този случай просто поставяте диска в устройството и инсталирате всички драйвери по ред. Ако нямате такъв диск, тогава всички драйвери могат да бъдат намерени в мрежата. Ще отнеме повече време, но методът работи.
За тези потребители, които не искат да търсят ръчно всички драйвери сами, можем да препоръчаме програми за автоматично търсене и инсталиране на подходящи драйвери. Например, такива програми включват. Описахме подробно всички характеристики на използването му, така че ако желаете, можете бързо да овладеете тази помощна програма.
Оптимизация на работатаWindows 7
Оптимизирането на операционната система често се извършва след няколко месеца от нейната работа, когато скоростта на компютъра е забележимо намалена. Обикновено веднага след инсталирането на ОС на компютър няма проблеми със скоростта на работа, така че потребителите не задават въпроси за оптимизация и спокойно се наслаждават на бързата работа на компютъра. Но за в бъдеще ви препоръчваме да се запознаете с въпросите, защото рано или късно проблемите със скоростта на компютъра изпреварват всички потребители на седемте.
констатации
Разгледахме подробно целия процес на инсталиране на Windows 7 от USB флаш устройство и по пътя разгледахме теми, свързани с тази процедура. Наистина се надяваме, че това ръководство ще ви помогне да инсталирате операционната система на вашия компютър сами без външна помощ. Ще се радваме да отговорим на всякакви въпроси относно инсталирането на седемте.
Здравейте приятели!
Днес ще отговоря на трите най-популярни въпроса, които възникват от потребители, които решават да инсталират Windows 7 или Windows 8, 8.1, 10 от USB флаш устройство за първи път.
Как да инсталирам Windows от флаш устройство?
Как да си направим стартиращо флаш устройство?
Как да стартирам от флаш устройство?
AT последните временавъпросът с инсталирането на Windows от USB флаш устройство става особено актуален. Делът на така наречените нетбуци бързо нараства на пазара на компютърно оборудване. Компактните нетбуци, които не са оборудвани с оптично устройство, са мобилни и много удобни.
Всичко би било наред, но какво ще стане, ако няма DVD устройство? Всъщност липсата или неизправността на устройството изобщо не означава, че няма да можете да инсталирате Windows или друга операционна система. Има просто решение на този проблем: трябва да запишете инсталационните файлове на USB флаш устройство и да инсталирате от него.
Процесът на инсталиране на операционната система от USB флаш устройство е много по-удобен и по-бърз. Защо да губите време и пари за закупуване на диск, ако имате USB устройство у дома. Освен това няма гаранция, че ще получите Windows на диск от първия път, съответно това са допълнителни разходи. Всичко, от което се нуждаем, е USB флаш устройство от 4 GB или повече.
Как да инсталирате Windows от флаш устройство
Как да си направим стартиращо флаш устройство?
Има много начини да подготвите вашето USB флаш устройство за последваща инсталация на операционната система. Реших да се съсредоточа върху най-надеждния и доказан метод: чрез командна линия.
Подходящ е както за подготовка на флаш устройство с последваща инсталация на Windows 7, така и за инсталиране на Windows 8 (Windows 8.1). Не се обърквайте от изобилието от екранни снимки и очевидната сложност на този метод. Това не е така, скоро ще се убедите сами. Този методви позволява да създадете стартиращо USB флаш устройство директно от самата операционна система Windows 7. Нека да започнем.
внимание:за да инсталирате Windows от USB флаш устройство, ще трябва да го форматирате напълно, съответно цялата информация, съхранявана на него, ще бъде изтрита, така че копирайте важни файлове на друго устройство предварително.
В този случай ще подготвим стартиращо USB флаш устройство с Windows 7, но можете да направите USB флаш устройство с Windows 8 (8.1) по абсолютно същия начин.
Първо поставете USB флаш устройството в лаптопа и стартирайте командна линия. За да направите това, щракнете върху менюто Старт → Изпълни или клавишната комбинация Win + R, за да се покаже диалогов прозорец, където въвеждаме командата cmdи натиснете OK.
Ще се появи диалогов прозорец, който изглежда така.
В този администраторски диалогов прозорец ще трябва да въведете няколко команди, които ще дам малко по-долу, и винаги да потвърждавате действието на командите, като натискате клавиша Enter. Да започваме. За удобство командите могат да бъдат копирани тук и поставени във вашия диалогов прозорец.
Въвеждаме командата diskpartи натиснете Въведете:
Сега трябва да покажете списък с устройства за съхранение, за това въвеждаме командата диск със списъки натиснете Въведете:
Диск 0 232 GB → това е моят хард диск, не ни трябва, но тук Диск 1 29 GB по размер → това е моето флаш устройство. Между другото, ако вашето флаш устройство е 4 GB или 8 GB, тогава не търсете точно такъв размер, като правило системата може да покаже съответно 3822 MB или 7640 MB.
Бъди внимателен!! 1 → това е моят номер на диск. Ако имате флаш устройство номер 2 (съответно, Диск 2), след което въведете командата изберете диск 2. Това е архивно, в противен случай можете лесно да изтриете целия твърд диск.
Защото имам флашка Диск 1(Напомням ви, че може да имате различен номер), след което въведете командата изберете диск 1и натиснете Въведете. Избран е диск 1.
Въвеждаме командата чисти, изчиства избрания диск и натиснете Въведете:
Следващата команда е създаване на първичен дял и щракване Въведете.
Трябва да форматирате флашката във формат NTFS. Да започваме. Въвеждаме командата формат fs=NTFSи натиснете Въведете. Изчакайте, това ще отнеме известно време. За нетърпеливите има екип формат fs=NTFS БЪРЗО.
Когато форматирането приключи, въвеждаме командата assign и на флашката автоматично се присвоява буква, в моя случай (J).
Остава да завършим работата. Въвеждаме командата изходи натиснете Въведете.
Най-интересното е отзад. Между другото, така изглежда нашето флаш устройство в системата сега: Removable Disk (J :).
Сега копираме всички файлове от диска с дистрибуционния комплект на Windows на USB флаш устройството. Ако имате ISO изображение с дистрибуцията, тогава препоръчвам да използвате помощната програма DAEMON Tools Lite.
Инсталирайте тази помощна програма, изберете isoизображение с Windows и щракнете двукратно върху левия бутон на мишката, изображението е монтирано, след което трябва да отворите папката, за да видите файловете.
Сега всички тези файлове просто се копират на предварително подготвено USB флаш устройство.
Можете също да използвате помощната програма 7-Zip. Стартираме помощната програма и избираме ISO изображението с Windows, щракваме върху бутона "Извличане" и посочваме USB флаш устройството.
Това е всичко. Нашето стартиращо USB флаш устройство с операционна система Windows 7 е готово за инсталиране. Ако сте направили всичко правилно, след това като стартирате файла настройвам, намиращ се в директорията на флаш устройството, ще се отвори инсталаторът на Windows.
Нека да преминем към следващата стъпка. Сега трябва да стартираме компютъра от USB флаш устройството и да започнем инсталирането на операционната система Windows 7.
Как да стартирате лаптоп от флаш устройство?
За да можем да стартираме лаптоп от флаш устройство, диск или друг носител, бяха измислени т. нар. такива, които ви позволяват да влезете в менюто за зареждане, заобикаляйки настройките на BIOS.
Ще дам пример как да влезете в такова меню за зареждане на различни модели лаптопи. Рестартираме лаптопа и, в зависимост от вашия модел, в момента, в който стартира зареждането, натискаме съответния горещ клавиш. В моето лаптоп Asusтова е клавишът ESC.
Ще изглежда нещо подобно. Изберете USB флаш устройство и започнете инсталацията. Ако трябва да създадете стартиращо Windows 10 USB флаш устройство с поддръжка на UEFI, прочетете ръководството за.
Windows XP вече бавно изживява живота си и, изглежда, защо да пиша статия за него сега, ако скоро никой няма да има нужда от него. Факт е, че сега доста хора купуват не лаптопи, а нетбуци, тоест нямат устройство за четене и запис на дискове. Освен всичко друго, нетбуците имат доста слаби параметри и може да не изтеглят Windows 7.
Какъв извод може да се направи от всичко това: по-добре е да инсталирате Windows XP на нетбуци и трябва да направите това от USB флаш устройство. Как да го направя правилно, се опитах да напиша в тази статия. Има няколко начина за инсталиране на операционната система от флашка, пробвах ги преди да седна да напиша тази публикация, не всички са по силите на начинаещ и не всички ми се получиха от първия път. Ще се опитам да опиша повече или по-малко прост начин.
И така, ще ви трябва флаш устройство с капацитет над 1 GB, за да може операционната система да се побере там. Освен това ще ви трябва и някакъв вид компютър, на който ще направите стартиращ от обикновено USB флаш устройство. Това е целият смисъл - да се уверите, че вашият нетбук се зарежда от флаш устройство, а не от твърд диск или оптично устройство, както правехме преди.
Ще ви трябва и чиста версия на Windows XP. Може да бъде или диск, или изображение, само изображението ще трябва да бъде разопаковано някъде на вашия твърд диск. Имах диск.
Така че нека започваме. За да започнете, ще трябва да изтеглите програмата:.
В следващия прозорец също изберете желаното флаш устройство и кликнете върху бутона Изпълнение на формат.
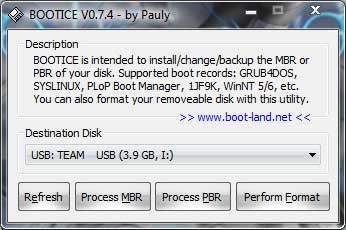
Задайте превключвателя на радиото в режим USB-HDD и щракнете върху бутона Следваща стъпка.
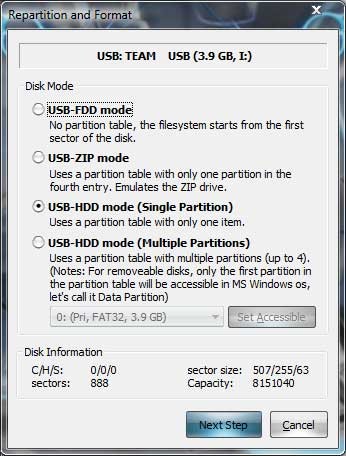
Трябва да форматирате USB флаш устройството във файловата система NTFS, изберете го в следващия прозорец и щракнете върху OK:
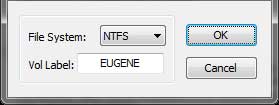
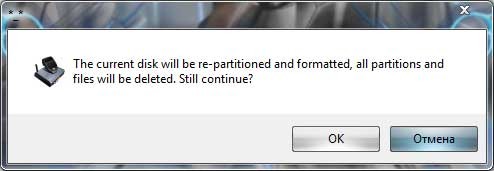
Затворете прозореца Bootice и се върнете отново към главния прозорец на програмата.
В секцията Добавяне към USB диск поставете отметка в квадратчето до Windows 2000/XP/2003 Setup и изберете папката с файлове на Windows XP. Имах записан диск с операционна система, така че го поставих в устройството и го уточних. Имам го под буквата F, това се вижда на екранната снимка. След това натиснете бутона GO и изчакайте всичко Windows файлове XP няма да бъде записан на USB флаш устройство.
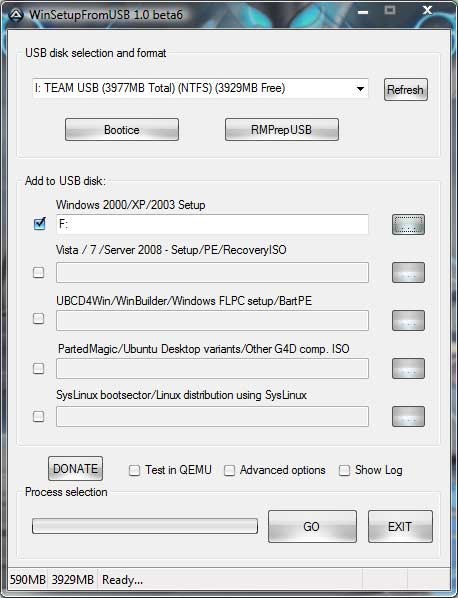
Вашето стартиращо флаш устройство е готово.
Остава само да стартирате от него. За да направите това, трябва да промените приоритета на зареждане в настройките на BIOS. Сега трябва да работите върху нетбук, на който трябва да инсталирате Windows.
Как да вляза в настройките на BIOS?За да направите това, веднага след включване натиснете или F2, или Del, или още по-добре, прочетете в паспорта кой бутон е отговорен за влизане в BIOS Setup.
С помощта на стрелките на клавиатурата отидете в секцията Boot и използвайте клавишите F5 или F6, за да се уверите, че имаме USB HDD елемента на първо място.

С помощта на клавиша F10 запазваме направените промени и излизаме от BIOS Setup.
Гледаме и видеоклип за това как да влезете в настройките на BIOS и да стартирате от USB флаш устройство или диск на различни лаптопи и компютър:
Ако всичко е направено правилно, тогава следващия път, когато стартирате, ще започнете да зареждате от флаш устройството. Отиваме в секцията Windows XP / 2000/2003 Setup.


Windows ще започне да се инсталира, след известно време трябва да се случи рестартиране, след което ще трябва да изберете Втората част на ... ..
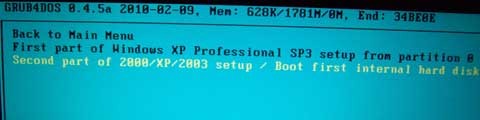
Ако всичко е направено правилно, скоро ще видите работния плот на Windows пред вас.
Ако никога досега не сте инсталирали Windows, тогава ви съветвам да прочетете не само тази, но и всички статии в раздела "".
Процесът на инсталиране на Windows трудно може да се нарече нещо сложно. Въпреки това, има много митове сред потребителите на компютри относно този безумно труден процес. Ако инсталирането на операционна система от диск може да изглежда като нещо традиционно, тогава извършването на абсолютно същите действия от USB флаш устройство ужасява мнозина. Най-вече заради баналното невежество, че USB входът може да се използва като пълноценен заместител на CD/DVD устройство. Може да има огромен брой причини за това:
- Първоначална липса на устройство (нетбук, ултрабук).
- Неизправност на диска.
- Неизправност на диска.
- Инфекция с вирус, който пречи на устройството да чете дискове и др.
Наличието и инсталирането на Windows от така нареченото стартиращо USB флаш устройство може да бъде пълна замяна на диска за зареждане. По правило процесът на инсталиране на win 7 се състои от няколко основни стъпки:
- Подготовка на компютъра за инсталиране на операционна система.
- Подготовка на USB носител.
- Променете настройките на BIOS.
- Инсталиране на самата операционна система Windows.
Всеки етап има свои собствени нюанси и характеристики. Затова силно препоръчваме, преди да продължите с инсталирането на wine 7, да прочетете внимателно статията до края или по-добре да я разпечатате или да я изтеглите на мобилното си устройство.
Инсталацията на Windows може да бъде пълна или частична. Зависи какви цели планирате да постигнете, като го преинсталирате. Пълно форматира и двата ви диска (този, на който се намира ОС и други, допълнителни), ако ги имате, разбира се. Частично ви позволява да преинсталирате само системни файлове. Помага, ако случайно сте изтрили системни файлове или папки (например win 32 или * .dll файлове), но просто нямате време или възможност да прехвърлите цялата информация от компютъра.
Във всеки случай, преди да инсталирате операционната система от диск или флаш устройство, винаги изхвърляйте важна информация върху други медии или облачни услуги. Ако планирате да направите частична инсталация на Windows (и имате 2 диска, "C" и "D"), можете да преместите цялата важна информация на устройство, което не е системно. За да направите това е доста просто.
Как да разберете на кое устройство е инсталирана операционната система
За да разберете на кои от вашите системни устройства е инсталирана операционната система, просто отворете менюто "Старт" и стартирайте "Моят компютър". Или отидете в настройките на компютъра от прекия път на работния плот. След като стартирате "компютъра", ще видите всички твърди дискове, които имате, както и свързани флаш устройства. Там, където е инсталиран Windows, ще бъде нарисувана малка икона за победа.
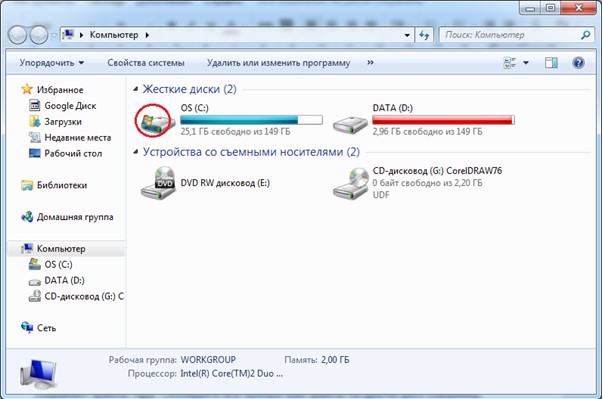
Ако по някаква причина този метод не работи, тогава има друг начин да разберете местоположението на ОС на компютъра. За това:
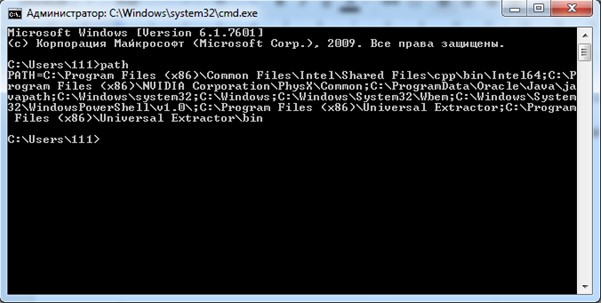
За да нямате такава нужда в бъдеще, опитайте се да инсталирате операционната система на устройството "C", както и да създадете допълнителна директория за съхранение на файлове.
Копиране на файлове
След като определите кое от вашите устройства е системното устройство, можете да копирате цялата си информация на допълнително устройство, ако е необходимо (в моя случай това е устройството „D“). Препоръчително е да извършите тази процедура предварително, преди да инсталирате Windows. Особено ако имате навика да не организирате файловете си. Затова незабавно проверете основните директории, свързани със системното устройство C, по подразбиране включва:
- Работен плот.
- Библиотека (изображения, документи).
Ако ще извършите частично преинсталиране на wines, създайте нова папка на допълнителен диск и копирайте всички важни файлове там (не се опитвайте да копирате инсталирани програми, пак няма да работят!). Ако инсталацията на Windows от USB флаш устройство приключи, копирайте данните си на други USB устройства, външни твърди дискове и облачни услуги.
Основната цел на компютъра е да съхранява информация. Следователно най-важното нещо, което може да бъде тук, са запазените пароли, подробности и т.н. Не забравяйте да изпишете всички важни данни за влизане и пароли (както и файлове за работата на WebMoney Keeper) от браузърите, тъй като след преинсталиране на Windows тази информация не може да бъде върната. Разбира се, ако компютърът ви е чисто нов и просто искате да инсталирате друг версия на Windows, тогава очевидно няма да има важна информация за него.
Подготовка на драйвери
Следващият момент, който също трябва да се вземе предвид преди да започнете инсталирането на Windows, е наличието на всички необходими драйвери. По правило някои от тях се намират в дистрибутивния комплект на самата операционна система и са инсталирани с Windows. Понякога се случва те да са инсталирани неправилно или да липсват напълно в самия инсталационен пакет (предполага се, че потребителят има диск с всички необходими драйвери).
Основното нещо, което трябва да имате предвид, е наличието на нов мрежов драйвер. Необходим е за правилната работа на интернет и Wi-Fi адаптера. Следователно не е необходимо да изтегляте абсолютно всички драйвери на допълнителен диск или USB флаш устройство. Ако имате мрежов драйвер, можете лесно да изтеглите останалото от интернет.
Подготовка на USB носител и BIOS
Етапът на подготовка на флаш устройство за инсталиране на вина е директното му създаване. По правило това е доста дълъг и трудоемък процес с много нюанси. Включва:
- Подготовка на изображение на Windows, което трябва да бъде инсталирано на компютър с помощта на допълнителен софтуер или командния ред.
- Форматиране USB флаш паметии копиране на системни файлове в него.
Следователно тази статия предполага, че вече сте създали стартиращо USB флаш устройство и сте готови да инсталирате самия Windows. За да започнете този процес обаче, не е достатъчно просто да поставите USB флаш устройство в USB порт.
По подразбиране настройките на BIOS са зададени по такъв начин, че ако в дисковото устройство има диск, компютърът ще се стартира от него. Ако в момента зареждане на Windowsима флаш карта в USB входа, този факт се игнорира от системата и зареждането протича както обикновено. За да започнете да инсталирате Windows от USB флаш устройство, трябва да промените тези настройки.
Как да вляза в BIOS
За да промените приоритета на зареждане на устройствата, просто отидете в BIOS и задайте желаните параметри. За това:
- Поставете вашето стартиращо флаш устройство в USB порта.
- Рестартирайте компютъра си.
- Веднага след като екранът се включи, натиснете бутона, за да влезете в настройките на BIOS (най-често това е изтриване).
Ако сте направили всичко правилно, ще видите главното меню на BIOS. Изглежда нещо подобно:
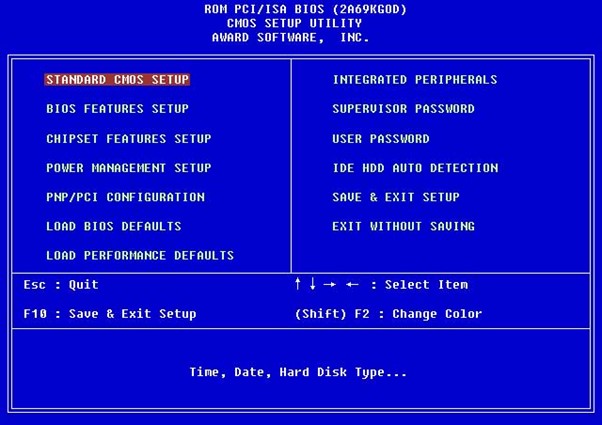
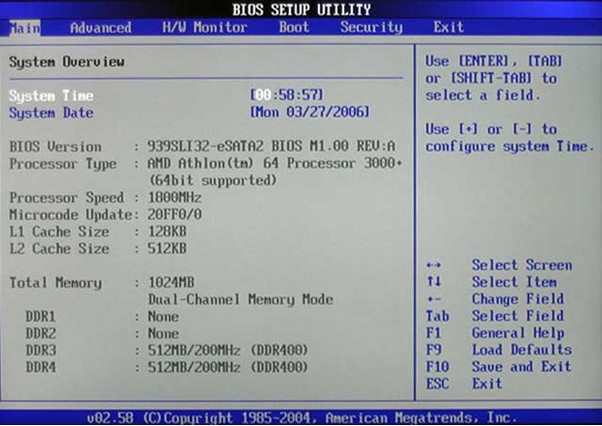
Ако сте натиснали бутона за изтриване няколко пъти, но BIOS не се появи, тогава моделът на вашия лаптоп или компютър може да използва различен клавиш по подразбиране, за да изведе това меню. За да разберете как точно да влезете в BIOS от вашия компютър, използвайте метода за търсене или произволно набиране (опитайте F2, F12, Escape и т.н.).
Промяна на настройките на BIOS
След като успеете да влезете в BIOS, трябва да промените реда за зареждане на устройството. Управлението в това меню се извършва с помощта на "стрелките", клавиша "потвърждение" - "въвеждане" (въвеждане), назад - backspace или escape. След като отворите биоса, бутоните за управление ще бъдат маркирани на екрана.
Следващото нещо, което може да забележите, когато влезете в BIOS, е, че той не е русифициран. Следователно, за да промените приоритета на зареждане на устройствата, ще трябва да знаете най-простите термини на английски, които ще ви помогнат да намерите и правилно промените необходимите параметри. Така че направете следното:
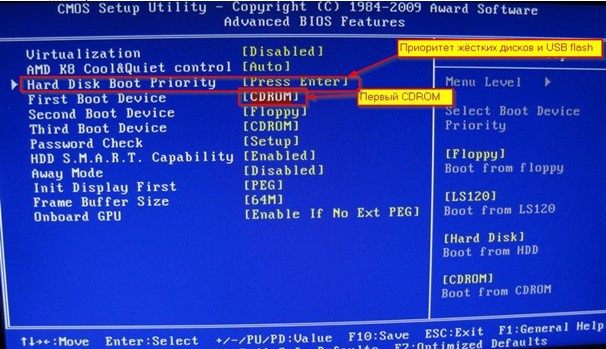
След като коригирате необходимите параметри, можете да излезете от менюто на BIOS. Не забравяйте да запазите всички промени, които сте направили. Ето защо, когато излизате, не забравяйте да изберете Save and Exit. След това вашият компютър е напълно готов за инсталиране на Windows от USB флаш устройство. Все пак имате време да копирате някои файлове или да работите на компютъра.
Инсталацията не се извършва
След като подготвите BIOS, USB флаш устройство и самия компютър, можете да започнете да инсталирате win 7. За да направите това, поставете стартиращо USB флаш устройство в USB порта и рестартирайте устройството. На екрана трябва да се появи надпис, който ви подканва да натиснете произволен бутон, за да стартирате системата от USB флаш устройство или диск. Ако такъв екран за зареждане не се появи и компютърът се стартира както обикновено, може би сте конфигурирали BIOS неправилно или сте забравили да запазите направените промени. Затова отворете отново BIOS и след това отново направете необходимите промени. Ако сте сигурни, че сте конфигурирали BIOS правилно, тогава проблемът може да се крие в самото изображение, флаш устройството или дори неизправност. USB порт. В този случай може да се нуждаете от друго USB устройство или винена дистрибуция.
Инсталиране на Windows 7
След като се появи необходимият екран за зареждане, следвайте препоръките на системата и натиснете произволен бутон, за да продължите инсталацията.
Тук трябва да се отбележи веднага, че в зависимост от версията и сглобяването на вашия дистрибуторски комплект на операционната система win, инсталирането на различни параметри може леко да се различава. Може би появата на допълнителни настройки или отсъствието на тези, които ще бъдат споменати в статията. Във всеки случай не се тревожете за това. Ако срещнете такава ситуация, просто прочетете внимателно информацията, предлагана от win, и маркирайте параметрите, от които се нуждаете. Като правило за такива случаи системата Windows 7 обяснява, че в бъдеще всички избрани от вас параметри могат да бъдат променени или предлага избор на настройки по подразбиране (ако не знаете какво да изберете).
Първото нещо, което ще бъдете помолени да изберете, е езикът на интерфейса на операционната система, настройките за дата и час и оформлението на клавиатурата. След като изберете настройките, от които се нуждаете, щракнете върху бутона "напред".

Стартиране на инсталацията
Ще се появи информационен екран, на който можете да се запознаете подробно с процедурата за преинсталиране на win 7, след което можете да кликнете върху „инсталиране“.
 Съветникът за инсталиране на Windows 7 ще ви подкани да изберете една от версиите на операционната система. Всичко зависи от това кое разпространение на изображението сте копирали на USB флаш устройството. Ако първоначално сте изтеглили win 7 Home Edition или Professional от интернет, тогава този прозорец няма да се появи. Ако сте изтеглили колекция от различни пакети, тогава от списъка изберете този, за който имате лицензен ключ (може да се намери в кутията на лаптопа или на задния капак). Ако не можете да го намерите или се съмнявате, тази информация може да бъде въведена по-късно, в рамките на 30 дни. Затова изберете необходимата версия и щракнете върху "напред".
Съветникът за инсталиране на Windows 7 ще ви подкани да изберете една от версиите на операционната система. Всичко зависи от това кое разпространение на изображението сте копирали на USB флаш устройството. Ако първоначално сте изтеглили win 7 Home Edition или Professional от интернет, тогава този прозорец няма да се появи. Ако сте изтеглили колекция от различни пакети, тогава от списъка изберете този, за който имате лицензен ключ (може да се намери в кутията на лаптопа или на задния капак). Ако не можете да го намерите или се съмнявате, тази информация може да бъде въведена по-късно, в рамките на 30 дни. Затова изберете необходимата версия и щракнете върху "напред".
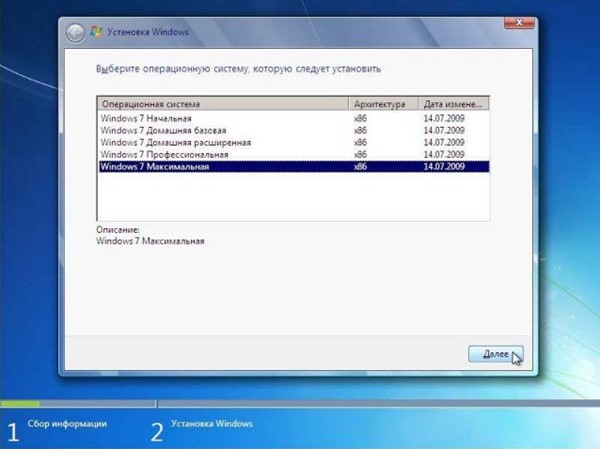
Прочетете подробно текста на лицензионното споразумение, приемете неговите условия и продължете инсталацията, като натиснете бутона "напред".
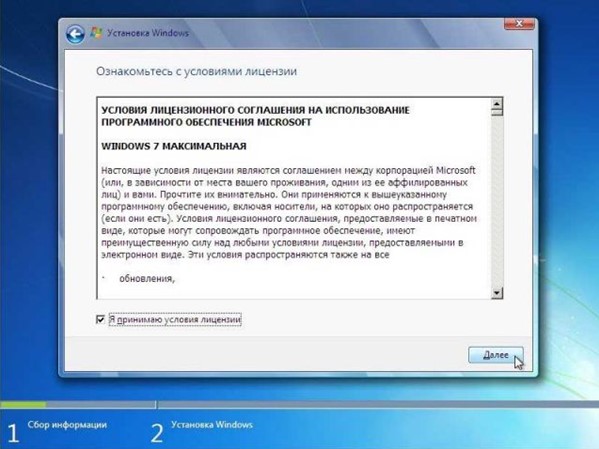
Win 7 ще ви подкани да изберете типа инсталация:
- Частично (актуализиране на системните файлове, запазване на информация на допълнително устройство "D").
- Пълно (цялата потребителска информация ще бъде изтрита за постоянно).
Изберете желания елемент в зависимост от целта на инсталацията. Ако имате съмнения относно вземането на решение, можете да прочетете повече подробна информацияв менюто за помощ при вземане на решение. По принцип по-нататъшните действия няма да се различават много. Статията предполага пълна инсталация на вина 7, след което параметрите, които са еквивалентни за избрания елемент, ще бъдат взети предвид "пълна инсталация".
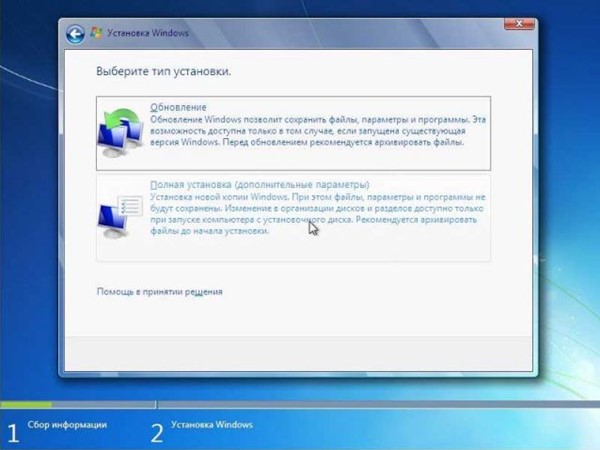
След това ще бъдете подканени да изберете диска, на който ще бъде инсталирана операционната система Windows 7. Изберете необходимия с десния бутон на мишката и щракнете върху реда "настройки на диска".
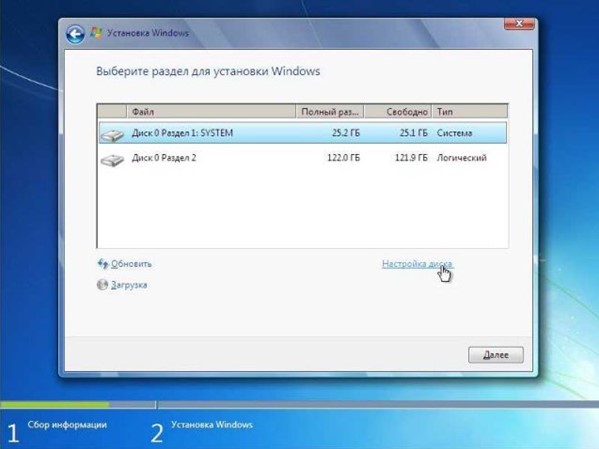
Изберете дяла, в който ще бъде инсталиран Windows 7 и щракнете върху "Настройка на диска". Ако никога не сте инсталирали операционна система, тогава може да имате затруднения на това място.
Настройка на твърдия диск
Обикновено освен основните дискови дялове, които са видими за потребителя (т.нар. C, D устройства и т.н.), има т.нар. скрити секции. Това важи особено за новите модели лаптопи. Обикновено тук се намира така наречената система за възстановяване, която ви позволява да върнете настройките на операционната система към фабричните настройки. Възможно е да има и специален раздел, създаден от win 7. Той е необходим за настройките за криптиране на данни на системните настройки. Ето защо е по-добре да не променяте този параметър по време на инсталацията на ОС. И ако това стане необходимо, променете с помощта на помощни програми на трети страни.
В същото меню "настройка на диска" форматирайте всеки от дяловете.
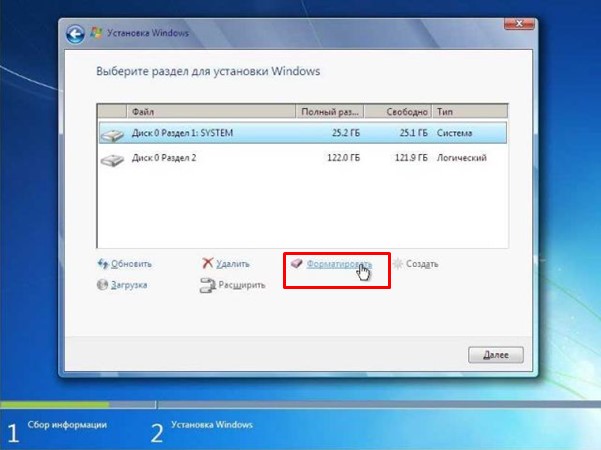
Тази процедура ще премахне всички потребителски настройки. Но тъй като преди това сте запазили цялата важна информация, тази процедура абсолютно не е ужасна. Процедурата за форматиране на данни трябва да се извърши в без провал. Затова потвърждаваме премахването на всички данни от компютъра.
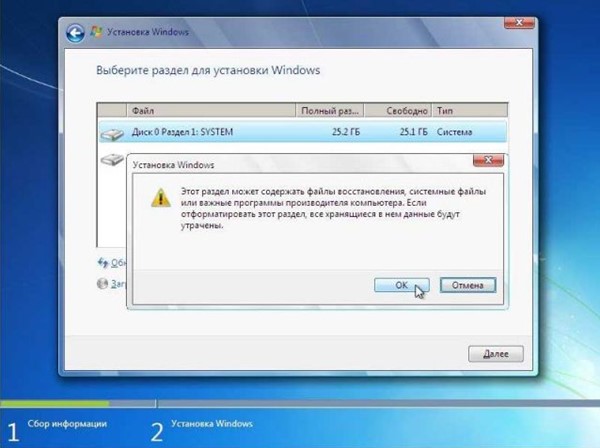
След като системата завърши премахването, можете да излезете от менюто за настройки на диска и да щракнете върху "напред". Win 7 ще се инсталира автоматично.
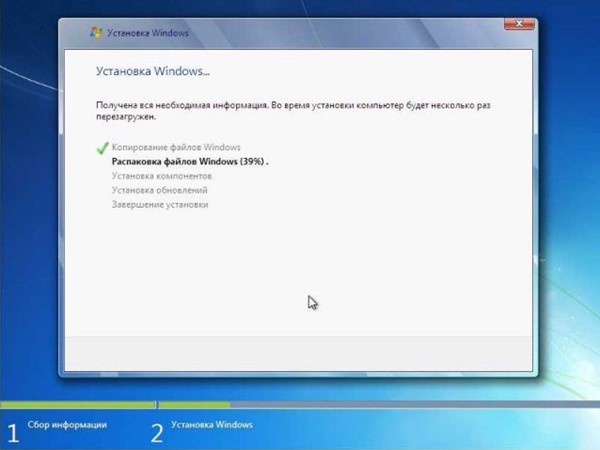
Регулиране на настройките на операционната система
След като системата приключи с инсталирането на Windows 7, ще бъдете подканени да въведете името на компютъра и потребителското име.
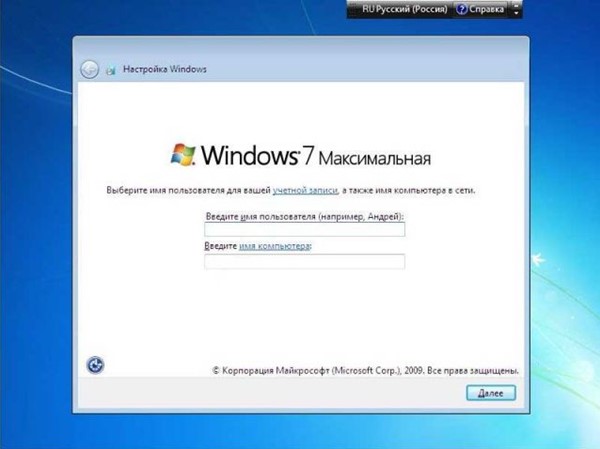
Тук можете да конфигурирате и други административни настройки (парола, допълнителни акаунти).

След това ще бъдете подканени да въведете лицензен ключ (в зависимост от версията на комплекта за разпространение, този елемент може изобщо да не е наличен). Можете също да пропуснете тази стъпка и да инсталирате пробната версия на win 7 и да въведете ключа за активиране за 30 дни.
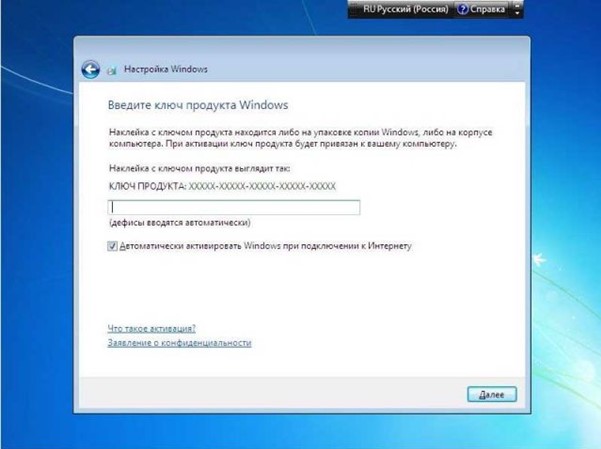
Сега изберете настройките за защита на Windows. Ние празнуваме най-много горна линия, автоматично проверява и инсталира актуализации.
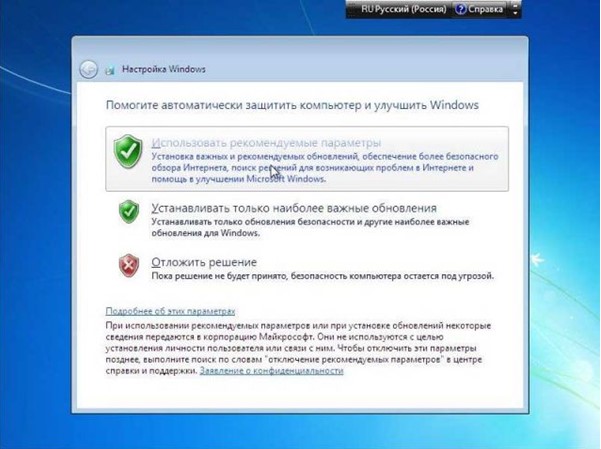
Следващият елемент е настройка на дата и час (часова зона). Тук можете също да активирате или деактивирате автоматичното преминаване на системата към лятно часово време или зимно време. Освен това винаги можете да промените настройките на часовата зона по всяко време.
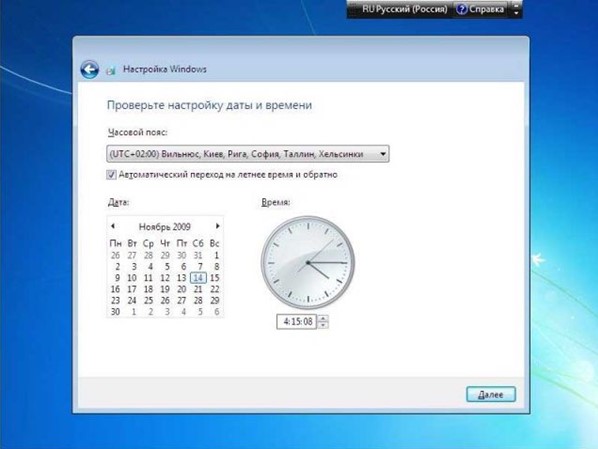
Ако мрежовите драйвери са вградени в дистрибуцията на win 7, компютърът автоматично ще открие мрежова връзка и ще ви подкани да изберете опции за защита. В противен случай този прозорец просто няма да се появи.
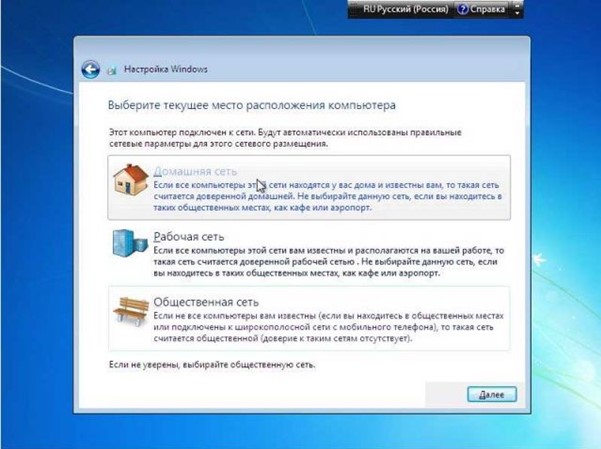

След като маркирате всички необходими параметри, инсталирането на Windows 7 от USB флаш устройство може да се счита за успешно завършено. Можете веднага да започнете работа на компютъра си, както и да изтеглите и инсталирате всички необходими драйвери и програми.
Във връзка с
В статията ще разгледаме как правилно да инсталирате Windows 7 от USB флаш устройство.
Windows 7 остава най-популярната операционна система от разработчиците от Редмънд. Знаем как се инсталира от стартиращ компактдиск.
Малко хора знаят какво да правят, когато преинсталирането на ОС трябва да се извърши на нов лаптоп без устройство. Тук ще помогне зареждащо USB флаш устройство с дистрибутивния комплект на "седемте".
Подготвителен етап
Преди да инсталирате нова операционна система, трябва да се подготвите. На първо място, трябва да се погрижите за цифровата информация, разположена на системния дял. Това е "Desktop" и други директории на потребителя.
Те трябва да бъдат копирани на друг логически том или преносимо устройство (не на този, който планирате да използвате като стартиращо флаш устройство за инсталиране на ОС).
Ако работите с нов компютър / лаптоп, можете спокойно да пропуснете тази стъпка (все още нищо важно не се съхранява на твърдия диск).
Вторият сериозен момент е наличието на шофьор за мрежова карта. Драйверите за далеч не всяка мрежова карта са включени в дистрибуцията на Windows 7. Без системен софтуер няма да имате достъп глобална мрежаза да изтеглите липсващите компоненти и софтуер.
Преди да преинсталирате операционната система, не забравяйте да изтеглите драйвера за мрежовия адаптер, подходящ за "седем" от съответната битова дълбочина (битова дълбочина). Ако не е възможно да получите нова версия на софтуера, използвайте остарялата от предоставената дънна платкаили компактдиск за лаптоп.
Правилна инсталация на Windows 7 от USB флаш устройство
След като приключите с подготовката, можете да започнете да формирате стартиращо флаш устройство с инсталационните файлове на "седемте".
ще ни трябва:
- подвижно съхранение, с капацитет 4 гигабайта;
- изображение на инсталационния диск на Windows 7 (със същата битност като централния процесор) в ISO формат;
- приложение за разполагане на изображение на сменяемо устройство (ще разгледаме процеса, използвайки примера на обикновена преносима програма Rufus).
След като изтеглите преносимото издание на програмата, за да запишете комплекта за разпространение на USB флаш устройство, следвайте инструкциите по-долу.
- Стартираме приложението и свързваме преносимото устройство към USB порта.
Не забравяйте да направите копие на данните, съхранени на картата с памет (те ще бъдат изтрити по време на форматирането на устройството, след което ще бъдат презаписани при копиране на файловете за разпространение).

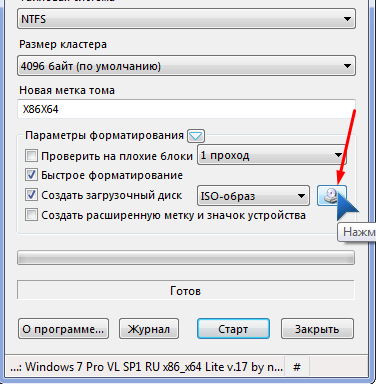
За „седемте“ схемата ще бъде остарял MBR, като интерфейс може да се използва BIOS или неговият актуализиран UEFI аналог.
Как да стартирате от USB флаш
Можете да започнете преинсталирането само като стартирате компютъра от предварително създаденото флаш устройство. Това устройство е създадено в предишната стъпка. Сега трябва да рестартирате и да кажете на BIOS / UEFI, че трябва да стартирате от USB устройство, а не от твърд диск или SSD.
Това се прави по два начина:
- промяна на приоритета на устройствата за зареждане;
- веднъж изберете USB флаш устройство като устройство за зареждане.
Нека се съсредоточим върху втория, по-прост вариант.
Когато стартирате компютъра след самотестване, трябва да погледнете екрана, където ще се появи надпис с данни, кой клавиш отваря прозореца за избор на устройство за стартиране на компютър (F2, Del, F9 и F11).
Освен това тази информация е дадена в ръководството за употреба.
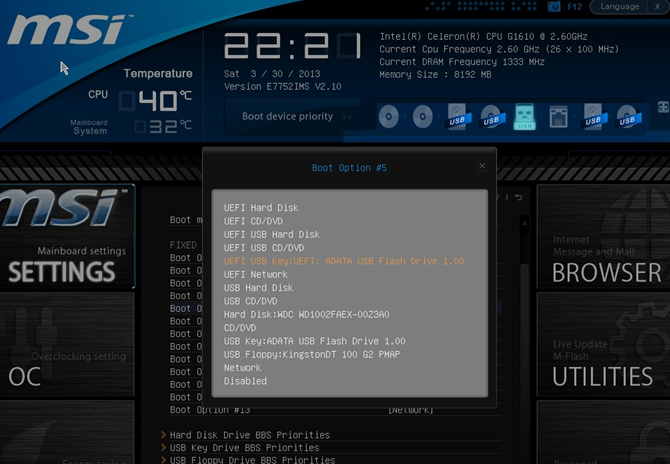
Компетентна инсталация на Windows 7 от USB флаш устройство
Ако инструкциите по-горе се следват правилно, след като изберете USB устройство като устройство, на което ще бъдат прехвърлени привилегиите за по-нататъшно зареждане на компютъра, ще се появи черен фон с надпис: "Натиснете произволен клавиш ...".
Щракваме върху който и да е клавиш на клавиатурата и изчакваме, докато инсталаторът се подготви за внедряването на операционната система.
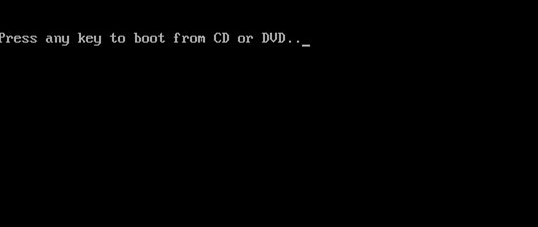
Изведнъж, за да копирате комплекта за разпространение на подвижно устройство, беше използвано неоригинално изображение на „седемата“ (всякакъв монтаж), черният фон с надписа по-горе може да не се появи, стартирането ще се извърши автоматично.
Най-вероятно на такъв дял ще има няколко версии на операционната система и допълнителни помощни програми. След това избираме опцията за разполагане на "седем" от необходимата битова дълбочина.
За 64-битови процесори и ОС трябва да бъдат настроени на една и съща битова дълбочина. 32-битовата версия на операционната система няма достатъчно адресно пространство за адресиране на повече от ~3,25 GB RAM. Ако имате 4 GB или повече, Windows x32 ще види само 3,25 GB.
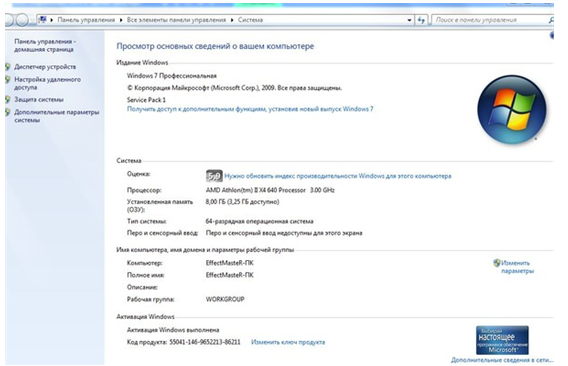
Посочете езика на интерфейса, клавиатурната подредба и щракнете върху иконата "Напред".

Кликнете върху бутона "Инсталиране".

Посочете изданието на Windows, към което има ключ. Той ще трябва да бъде въведен на последния етап от инсталирането на ОС или в рамките на 30 дни от датата на внедряването му.
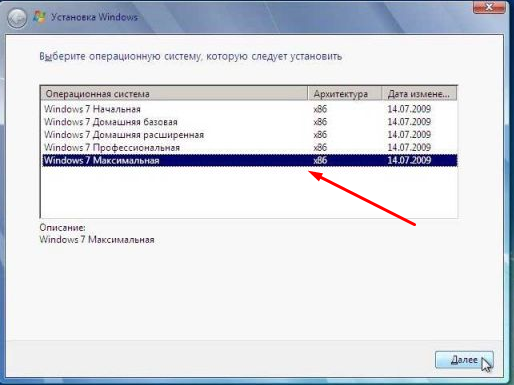
Запознаваме се с точките на лицензионното споразумение и натискаме „Напред“, ако сте съгласни с изискванията и условията за работа на софтуера.
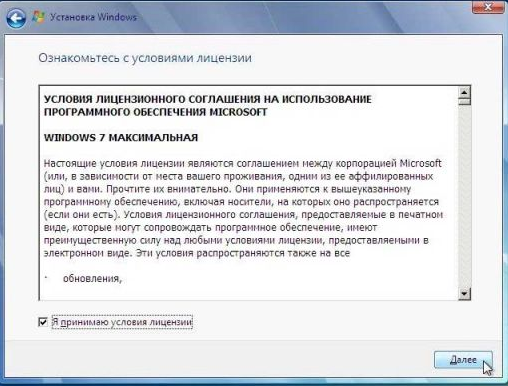
Посочваме втория тип инсталация "Пълна инсталация" с допълнителни параметри.
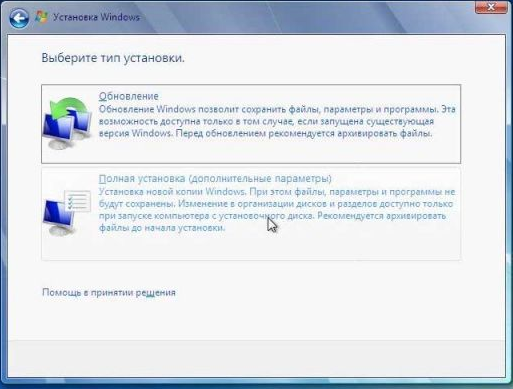
Щракваме върху дяла, който ще се използва като системен дял.
Щракнете върху бутона "Настройка на диска", за да отворите интерфейса за конфигурация за избрания том.
Когато работите с ново устройство, неговият твърд диск / SSD ще трябва да бъде разделен на няколко логически дяла.
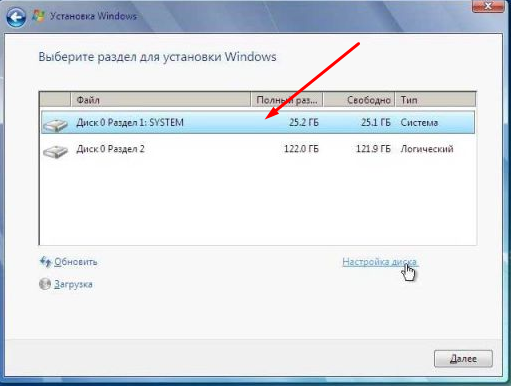
Често на лаптопите има секции с незначителен обем. Те съхраняват критични файлове за Windows 7, които са необходими за бързо връщане назад и възстановяване на функционирането на Windows.
По-добре е изобщо да не докосвате тези скрити логически устройства. Също така определено ще има област от около 100 MB с атрибут „Скрит“, създаден от самата програма от инсталатора.
Той съхранява данните, необходими за внедряване на BitLocker - рутина за криптиране на системния дял и декриптирането му в началния етап на зареждане на компютъра.
Ако обемът трябва да бъде разделен на няколко, изберете го и щракнете върху "Създаване", след което посочваме обема на първия раздел и го създаваме. Същото се повтаря и за останалите секции.
Можете да ги форматирате (по-добре е да изберете файловата система NTFS за това поради по-малко недостатъци в сравнение с FAT32 и имайки едно огромно предимство - поддръжка за съхранение на документи по-големи от 4 GB) може да се направи както чрез тази помощна програма за настройка на диска, така и след разгръщането е завършено "седморки".
Обемът на активния обем не трябва да бъде по-малък от 20 GB за работата на самата операционна система; ние сами добавяме място за потребителски приложения и файлове.
Изберете дяла и щракнете върху "Форматиране".
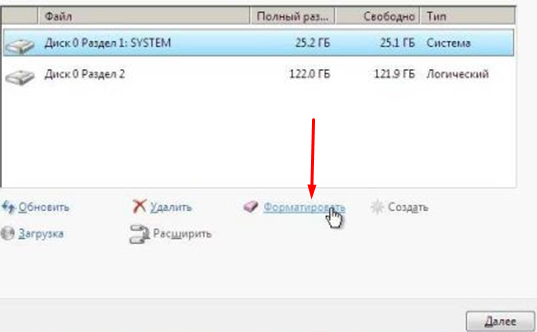
Програмата ще покаже предупреждение, че информацията в дяла ще бъде изтрита и частично презаписана, като минимизира възможността за възстановяването й, ако е необходимо.
Ако на избрания диск няма важни файлове, натиснете "Enter" или "OK".
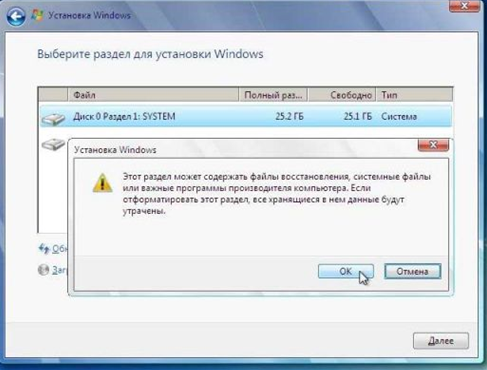
Изберете форматирания логически дял, щракнете върху Напред.
Докато файловете се копират в бъдещия системен том, разопаковат се и се инсталират актуализации за Windows 7, просто чакаме да се появи следващия диалогов прозорец.

Задайте име сметкаи компютър, като се има предвид, че последното трябва да се въведе без използване на специални знаци и кирилица.
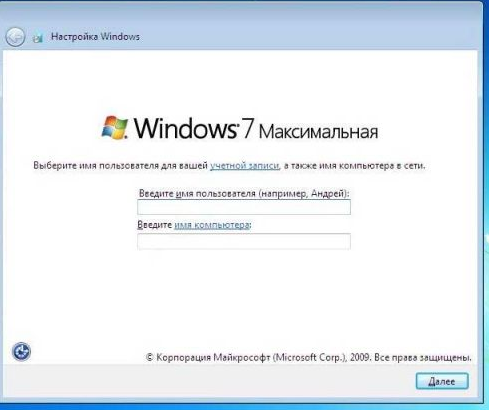
Задайте парола, ако е необходимо, и подсказка.
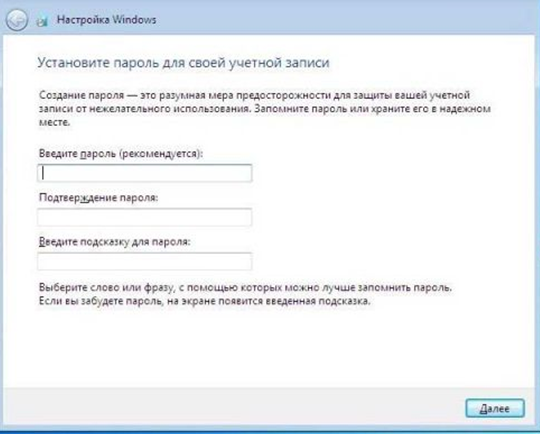
Въведете 25-цифрения лицензионен ключ, ако е наличен, и щракнете върху Напред.
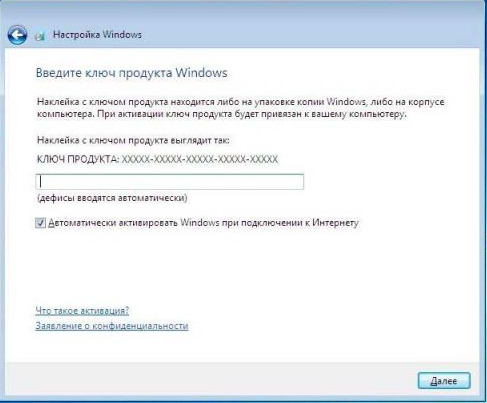
Ние задаваме параметри за сигурност или отлагаме това решение.
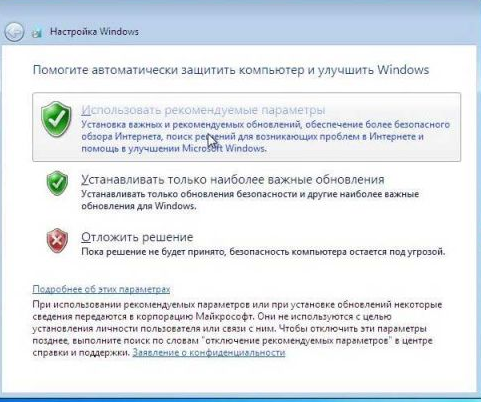
Изберете текущата часова зона.
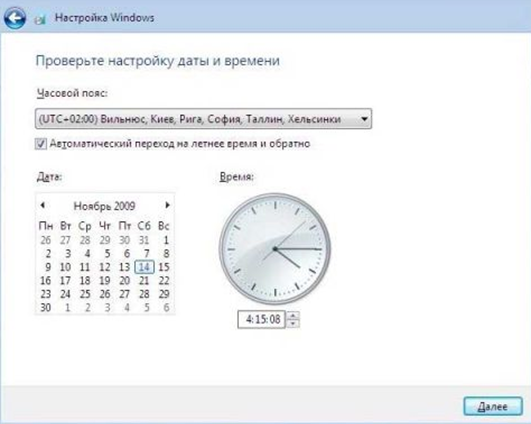
Щракваме върху съответната мрежова връзка, ако в комплекта за разпространение са намерени драйвери за мрежовата карта.
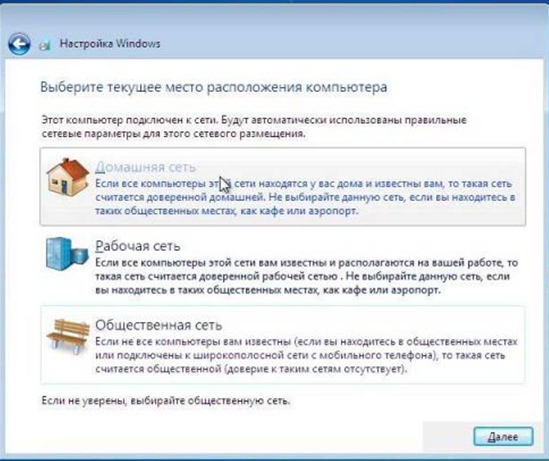
По този инсталиране на Windows 7 сзареждане флаш паметизавършен. Остава да актуализирате инсталираните и да изтеглите липсващите драйвери, да инсталирате необходимия софтуер и можете да работите с новата система.
