Très souvent, les utilisateurs d'un ordinateur personnel sont confrontés au problème du chargement de Windows. Lors du démarrage d'un ordinateur exécutant système opérateur Windows 7, ce message apparaît sur un écran noir :
Ce problème est lié à Enregistrement de démarrage MBR, qui se trouve sur votre disque dur. Au démarrage du système impossible de trouver l'entrée de démarrage MBR, c'est pourquoi ce message s'affiche. Vous demandez, où cet enregistrement de démarrage pourrait-il aller ? Il y a plusieurs réponses à cette question. Le plus probable d'entre eux est attaque de virus, au cours de laquelle votre chargeur de démarrage s'est écrasé, voire complètement effacé. La deuxième raison pourrait être défaillance du système. Par exemple, lorsque l'ordinateur est en marche, l'alimentation est coupée. Dans ce cas, les fichiers stockés sur le disque dur ou le SDD, qui sont responsables du chargement du système d'exploitation, peuvent être endommagés.
Restauration du chargeur de démarrage Windows 7 à l'aide d'un disque d'installation ou d'un lecteur flash
Au tout début, nous avons besoin d'un DVD avec une licence Version Windows 7. Ce disque contient tous les outils nécessaires qui nous aideront à restaurer le chargeur de démarrage de Windows 7. Que faire si votre PC n'a pas de lecteur de disque optique. Dans ce cas, un lecteur flash amorçable avec Windows 7 vous aidera. Microsoft a publié un programme propriétaire " Outil de téléchargement Windows USB/DVD”, avec lequel vous pouvez créer une clé USB d'installation. Pour créer une clé USB amorçable, vous aurez besoin d'une image ISO de Windows 7 sous licence et d'une clé USB de 4 Go.

Si vous avez préparé un bootable clé USB ou le disque d'installation, vous pouvez commencer à restaurer le chargeur de démarrage. Dans notre version, le support de démarrage est un lecteur flash. L'ordinateur utilisé pour la récupération du chargeur de démarrage comprend une carte mère MSI A55M-E33 qui prend en charge le BIOS UEFI. Pour démarrer à partir d'un lecteur flash, vous devez appuyer sur la touche F11 au démarrage du système. Après avoir appuyé sur la touche, le menu de démarrage s'ouvre, dans lequel vous devez sélectionner une clé USB amorçable. Vous pouvez faire la même chose si vous démarrez à partir d'un lecteur de DVD.
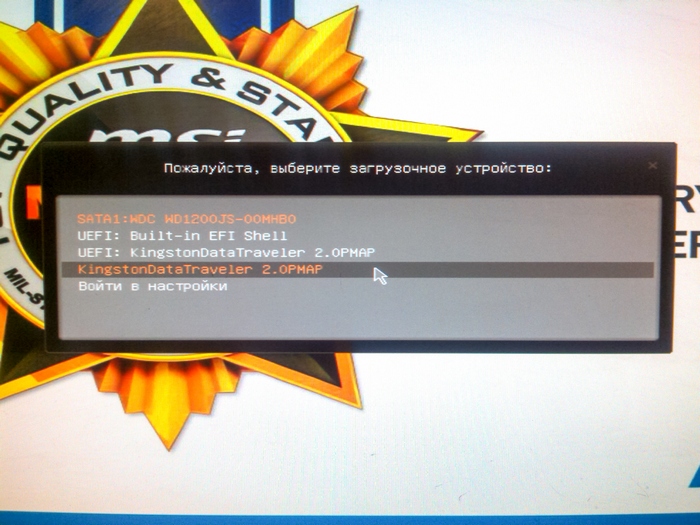
Après avoir démarré à partir d'un lecteur flash USB, après un certain temps, la fenêtre d'installation de démarrage apparaîtra.


Dans cette fenêtre, nous devons sélectionner l'élément " Restauration du système", après quoi nous arriverons au menu "".

Ensuite, nous utilisons le plus options simples Restauration du système et sélectionnez " Lancer la récupération". Après cela, le dépannage et la récupération du chargeur de démarrage Windows 7 commenceront. Si l'enregistrement de démarrage est restauré avec succès, vous verrez la fenêtre du chargeur de démarrage dans laquelle se trouvera votre système d'exploitation restauré, comme dans la figure ci-dessous.
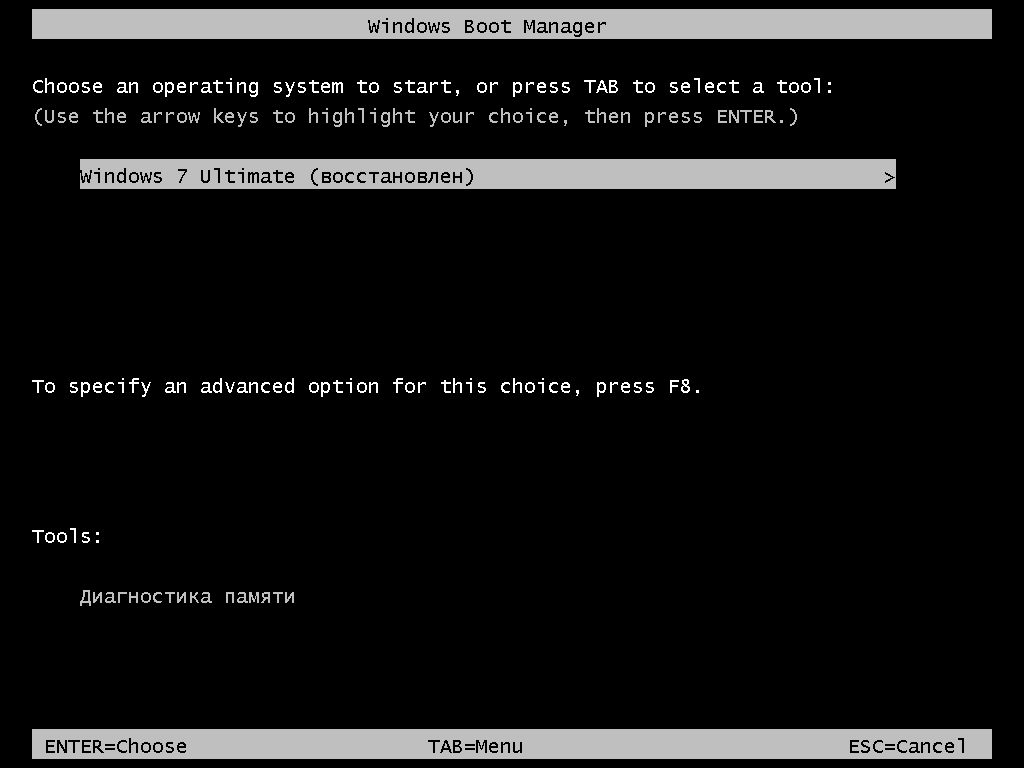
En appuyant sur le bouton Entrée, le système d'exploitation démarrera comme avant.
La méthode décrite ci-dessus ne fonctionne pas toujours. Pour ceux qui n'ont pas réussi à restaurer le chargeur de démarrage en utilisant la méthode ci-dessus, vous devez utiliser la ligne de commande. Pour cela, dans le menu Options de récupération système» sélectionnez « Ligne de commande».

Vous devez maintenant exécuter cette commande : bootrec /fixmbr sur la ligne de commande.
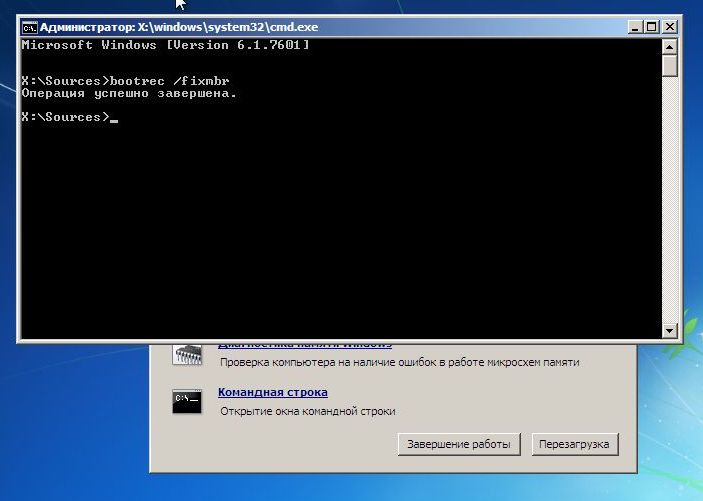
Après avoir exécuté cette commande, il écraser le secteur de démarrage MBR. Mais il y a des moments où les logiciels malveillants peuvent complètement effacer le chargeur de démarrage et la commande d'écrasement n'aidera pas. Si tel est votre cas, utilisez la commande bootrec /fixboot sur la ligne de commande, qui écrira un nouveau chargeur de démarrage sur votre système.

Pour voir toutes les commandes pouvant être effectuées avec le chargeur de démarrage, tapez bootrec sur la ligne de commande.
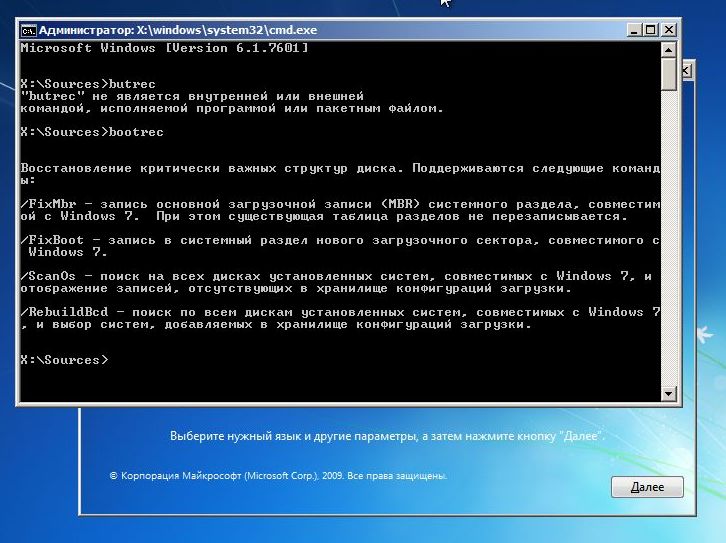
Comme vous pouvez le constater, si l'enregistrement MBR est tombé, la restauration du chargeur de démarrage Windows 7 est une tâche assez simple à laquelle la plupart des utilisateurs de PC seront confrontés.
Empêcher l'enregistrement de démarrage du MBR d'être écrasé
Après avoir restauré avec succès votre chargeur de démarrage, l'étape suivante consiste à le sécuriser afin que la situation d'écrasement ne se reproduise plus.
Le plus souvent, les virus et divers logiciels malveillants sont les principaux responsables de l'effacement des fichiers du chargeur de démarrage. Par conséquent, vous devez installer un logiciel antivirus.
Les meilleurs antivirus complets sont de tels antivirus :
- Bitdefender Internet Security ;
- Kaspersky Internet Security;
- ESET Smart Security ;
- AVG Internet Security ;
- Outpost Security Suite Pro.
Produits antivirus complets, grâce à sa structure modulaire, sont supérieurs aux antivirus classiques. Jugez par vous-même en installant un package antivirus complet, vous recevrez :
- antivirus ;
- Pare-feu;
- Défense proactive.
Le but principal d'un antivirus est de trouver et de neutraliser les logiciels malveillants. À ce moment-là au pare-feu et protection projective Tâche principale est une protection contre les intrusions sur le réseau et les nouveaux types de menaces. Autrement dit, pour faire simple, un pare-feu et une protection proactive empêchent les logiciels malveillants de pénétrer sur votre ordinateur.
Nous avons compris la protection antivirus, occupons-nous maintenant prévention de la corruption des fichiers chargeur de démarrage lors d'une panne de courant soudaine. Pour éviter que l'ordinateur ne s'éteigne pendant une panne de courant, il doit être connecté à Alimentation sans interruption. Toutes les alimentations sans coupure ont une batterie qui maintient l'ordinateur en marche après une panne de courant. Les alimentations sans coupure de la plus haute qualité sont des modèles de ces sociétés:
- LogicPower ;
- powercom ;
- PrologiX.
En choisissant des alimentations sans coupure de haute qualité, vous protégerez le chargeur de démarrage Windows 7 contre l'écrasement, ainsi que l'extension cycle de la vie Disques durs et SDD.
En conclusion, je voudrais dire que si un nouveau produit de haute qualité Disque dur, un bon antivirus et la puissance de l'ordinateur passeront par un onduleur de qualité, alors vous n'aurez pas de problème avec le bootloader.
Vidéos connexes
8. Restaurez le démarrage de Windows 7 sans disque d'installation.
Option 1 : Automatique - à l'aide de l'environnement de récupération Windows RE dans Windows 7.
Lors de l'installation de Windows 7, une partition de service est automatiquement créée sur le disque dur, permettant d'accéder à l'environnement de récupération Windows RE (Recovery Environment). À l'aide de cette section de service, vous pouvez :
Démarrez dans l'environnement de récupération à partir du disque dur
Créer un CD contenant l'environnement de récupération
1) Démarrez dans l'environnement de récupération à partir de votre disque dur ou du disque de récupération du système.
Pour accéder au menu Options de démarrage avancées, appuyez sur F8 une fois l'ordinateur allumé (mais avant le chargement du système d'exploitation).
2) Sélectionnez le premier élément du menu (Réparer votre ordinateur) et appuyez sur Entrée.
3) Sélectionnez la langue de disposition du clavier dans laquelle vous avez défini le mot de passe pour le Compte.
4) Entrez le mot de passe administrateur. Après avoir entré le mot de passe, vous verrez une fenêtre avec des options de récupération.
5) Sélectionnez l'élément Lancer la récupération(Réparation de démarrage), parfois l'élément peut également aider Restauration du système(Restauration du système), qui permet de revenir à un point créé avant que le problème ne se produise.
Option 2. Récupération manuelle, avec création d'un menu multi-boot.
L'essentiel ici est d'accéder à la ligne de commande pour entrer d'autres commandes.
1) Téléchargez l'archive Bootfiles_x86+x64.zip (contient les fichiers : Bcdboot.exe ; Bcdedit.exe ; Bootsect.exe)
2) Créez un dossier de démarrage
3) Décompressez l'archive téléchargée et copiez les fichiers Bootsect.exe et Bcdedit.exe du bitness dont vous avez besoin dans le dossier Boot que vous avez créé.
4) Exécutez l'environnement nécessaire au travail :
5) Démarrez Windows installé sur un autre disque ou environnement de récupération (Sur le disque dur, il est démarré en appuyant sur la touche F8. Si la touche F8 est utilisée par la carte mère, après avoir sélectionné le disque, appuyez à nouveau sur F8, sélectionnez l'élément de menu Dépannage de votre ordinateur
6) Lancez l'invite de commande.
Sous Windows : Win+R -> cmd -> Ok.
Dans l'environnement de récupération : Sélectionnez la langue de disposition du clavier dans laquelle vous avez défini le mot de passe de votre compte administrateur. Entrez le mot de passe administrateur. Sélectionnez un élément Ligne de commande(Invite de commandes)
1) Windows 7 utilise une méthode de démarrage améliorée - le magasin de données de configuration de démarrage. Ce magasin contient toutes les informations sur tous les systèmes d'exploitation installés sur l'ordinateur. Par conséquent, les chargeurs de démarrage des systèmes d'exploitation Windows antérieurs ne peuvent pas être utilisés pour le démarrer. Ainsi, pour restaurer le secteur de démarrage de Windows 7, nous écrasons le secteur de démarrage sur toutes les partitions :
X:\boot\bootsect.exe /nt60 tous
où X est la lettre du lecteur qui contient le programme Bootsect.exe
2) Si vous disposez d'un deuxième système Windows XP, vous devez effectuer une série d'actions :
Créez un magasin de démarrage Windows 7 - Magasin de démarrage Windows XP.
Bcdedit /create (ntldr) /d "Microsoft Windows XP"
Si le système refuse de le faire, alors ce référentiel a déjà été créé, il vous suffit donc de le renommer :
Bcdedit /set (ntldr) description "Microsoft Windows XP"
Bcdedit /set (ntldr) périphérique partition=C :
Indiquez ensuite au bootloader de Windows 7 le chemin d'accès au bootloader de Windows XP :
bcdedit /set (ntldr) chemin \ntldr
Ajoutez ensuite une ligne sur le choix de Windows XP dans le menu de démarrage et placez-le sous le reste :
Bcdedit /displayorder (ntldr) /addlast
De plus, pour travailler avec des chargeurs de démarrage, vous pouvez utiliser le programme EasyBCD, qui vous permet d'effectuer les actions ci-dessus à l'aide d'une interface graphique.
Pour information:
Master Boot Record (MBR) compatible avec le chargeur de système d'exploitation (ntldr pour Windows XP et bootmgr pour Windows 7/Vista) ;
Fichiers de démarrage : pour Windows XP - fichiers ntdetect.com et boot.ini, pour Windows 7/Vista - stockage de démarrage - données de configuration de démarrage (BCD), qui se trouvent dans le dossier système BOOT caché.
Option 3. Récupération manuelle à l'aide de bootrec.exe.
1) Démarrez dans l'environnement de récupération (Sur le disque dur, il démarre en appuyant sur la touche F8. Si la touche F8 est utilisée par la carte mère, après avoir sélectionné le disque, appuyez à nouveau sur F8, sélectionnez l'élément de menu Dépannage de votre ordinateur(Réparez votre ordinateur) et appuyez sur Entrée)
2) Sélectionnez le système d'exploitation que vous souhaitez restaurer et cliquez sur "Suivant".
3) Dans la fenêtre Options du système de récupération(Options de récupération système) sélectionnez Ligne de commande(Invite de commandes).
4) La fenêtre de l'interpréteur de ligne de commande cmd.exe s'ouvre, dans laquelle vous devez saisir :
Bootrec.exe /FixMbr
L'option /FixMbr écrit un MBR compatible avec Windows 7 sur la partition système. Cette option n'écrase pas la table de partition existante. Cette option doit être utilisée pour dépanner la corruption du MBR ou si vous devez supprimer le code personnalisé du MBR.
Bootrec.exe /FixBoot
L'option /FixBoot écrit un nouveau secteur de démarrage sur la partition système à l'aide d'un secteur de démarrage compatible avec Windows 7. Utilisez cette option si l'une des conditions suivantes est vraie.
Le secteur de démarrage de Windows 7 a été remplacé par un secteur de démarrage non standard
Secteur de démarrage corrompu
Après l'installation de Windows 7, une version antérieure du système d'exploitation Windows a été installée sur l'ordinateur. Dans ce cas, Windows NT Loader (NTLDR) est utilisé pour démarrer l'ordinateur au lieu de Windows Boot Manager (Bootmgr.exe).
Bootrec.exe /RebuildBcd
L'option /RebuildBcd recherche les systèmes d'exploitation installés compatibles avec Windows 7 sur tous les lecteurs. De plus, cette option vous permet de sélectionner les systèmes installés que vous souhaitez ajouter au magasin de données de configuration de démarrage. Utilisez cette option si vous devez effectuer une reconstruction complète des données de configuration de démarrage.
Si vous ne vous souvenez pas de la valeur dont vous avez besoin, vous pouvez simplement saisir :
et l'utilitaire affichera l'aide sur les options de ligne de commande disponibles.
Le nouveau système d'exploitation Windows 10 de Microsoft a déjà gagné en popularité auprès de millions d'utilisateurs de PC dans le monde. Mais comme tous les nouveaux produits, Windows 10 n'est pas sans défauts. De nombreux utilisateurs de cette expérience de système d'exploitation problèmes de chargeur de démarrage. Le plus souvent, ce problème est dû à Nouvelle politique mises à jour du système d'exploitation.
Désormais, dans Windows 10, vous ne pouvez pas désactiver les mises à jour, comme c'était le cas dans Windows 7 et XP.
Le même problème avec le chargeur de démarrage se manifeste lorsque l'utilisateur n'attend pas la fin de la mise à jour du système et l'éteint le bouton ALIMENTATION.
Une fois que l'utilisateur a rallumé l'ordinateur, il rencontre un tel message sur l'écran de son moniteur.
Ce message indique que votre bootloader est corrompu et doit être réparé. Il convient également de noter qu'éteindre l'ordinateur pendant la mise à jour n'est pas La seule raison pannes. Le chargeur de démarrage peut encore être endommagé virus et divers logiciels malveillants. Une autre cause assez fréquente d'échec est disque dur défectueux, qui sont secteurs défectueux, c'est-à-dire que l'enregistrement de démarrage sera situé sur ces secteurs. De plus, la cause du crash du bootloader peut être installer un système d'exploitation junior sur Windows 10. Pour aider nos lecteurs à restaurer le chargeur de démarrage, nous avons préparé ci-dessous des exemples dans lesquels nous décrirons en détail comment le restaurer.
Le moyen le plus simple de récupérer
Lorsqu'un utilisateur de PC voit un message concernant un dysfonctionnement du chargeur de démarrage, la première question qui se pose à un utilisateur de PC est de savoir comment restaurer le chargeur de démarrage Windows 10. Dans cet exemple, nous décrirons le moyen le plus simple de le restaurer. Pour cet exemple, nous avons besoin de .
Si vous ne disposez pas de ce disque et d'un accès Internet, vous pouvez le faire sur un autre ordinateur avec le même système d'exploitation.
Vous pouvez également utiliser le disque d'installation d'origine de Windows 10 pour cette tâche. Eh bien, commençons. Insérez le disque de récupération dans le lecteur et démarrer à partir de celui-ci lorsque l'ordinateur démarre.
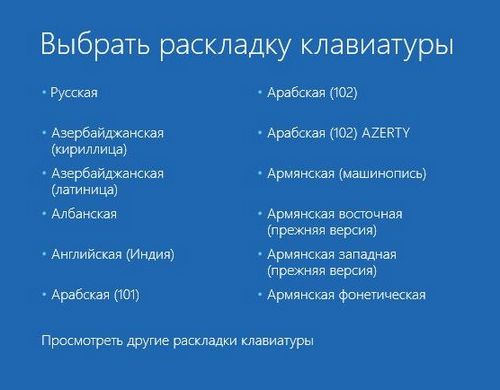
Dans la première fenêtre de l'assistant de disque de récupération, vous devez spécifier clavier, qui ouvrira le menu de l'assistant.

Dans cette fenêtre, nous allons sélectionner le deuxième onglet " Dépannage" et passez immédiatement au " " suivant.

Dans les paramètres supplémentaires, nous nous intéressons à l'onglet "". Après avoir cliqué sur ce lien, l'assistant vous demandera de sélectionner un OS pour restaurer son lancement.
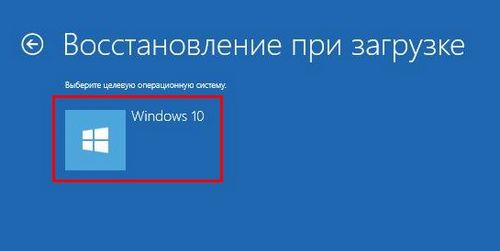
L'ordinateur testé a un système d'exploitation Windows 10 installé, il n'y a donc qu'un seul choix dans l'assistant. Une fois le système d'exploitation sélectionné, le système commencera à dépanner l'ordinateur et devrait réparer le chargeur de démarrage corrompu.

Si vous ne parvenez pas à remettre Windows 10 en état de marche à l'aide de cette méthode, nous décrirons dans les exemples suivants le processus détaillé de restauration du secteur de démarrage à l'aide des utilitaires système. partie de disque Et BCDboot.
Restauration du chargeur de démarrage de Windows 10 à l'aide de la ligne de commande
Pour cette méthode, nous avons également besoin Disque de récupération Windows 10. Démarrons à partir du disque, comme dans l'exemple précédent jusqu'à l'élément "". Dans ce menu, nous nous intéressons à l'onglet "", dans lequel nous irons.

Tout d'abord, nous allons exécuter l'utilitaire de console sur la ligne de commande partie de disque. Pour cela, dans la console, entrez la commande diskpart
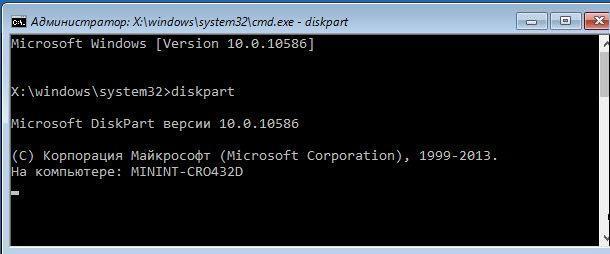
Nous avons besoin de cet outil pour afficher des informations sur tous les lecteurs locaux du système. Nous devons maintenant trouver le numéro de partition du chargeur de démarrage. Habituellement ceci partie cachée, soit 500 Mo. Cette partition est créée automatiquement par le programme d'installation de Windows 10. Ensuite, pour la rechercher dans DiskPart, nous entrerons la commande list volume

À partir de l'image, vous pouvez voir que la partition avec l'enregistrement de démarrage se trouve dans le premier volume du lecteur C. Dans l'image également, vous pouvez voir que Windows 10 lui-même est installé sur le lecteur D. Nous devons maintenant quitter le programme de disque. Vous pouvez le faire avec la commande exit.
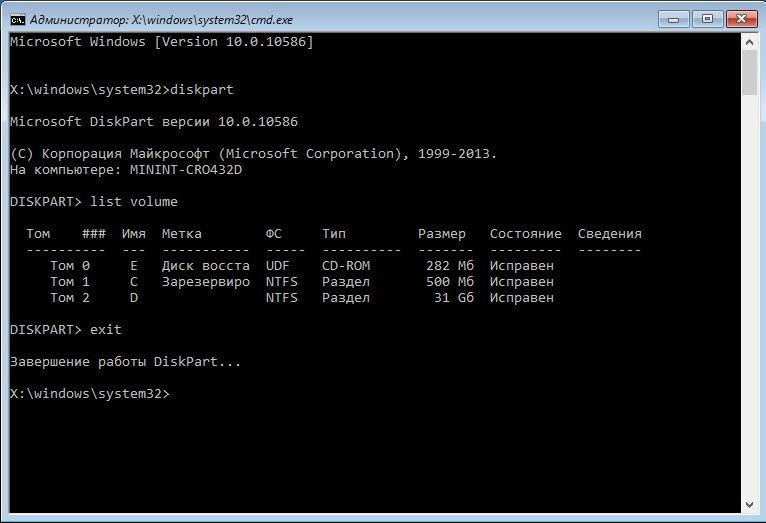
Après avoir quitté DiskPart, entrez la commande bcdboot.exe D:\Windows Notez également que la commande utilise le lecteur D, puisque c'est sur celui-ci que ten est installé.

Cette commande a complètement restauré des dizaines de fichiers de démarrage. Le principe de cette commande est d'utiliser l'utilitaire BCDboot. Les développeurs ont spécifiquement créé cet utilitaire pour fonctionner avec botte Fichiers Windows . Il est également intéressant de noter que grâce au même utilitaire, le programme d'installation de Windows crée une partition cachée et y copie les fichiers de démarrage.
Restauration du chargeur de démarrage de Windows 10 à l'aide de la ligne de commande (deuxième méthode)
Dans la deuxième méthode, nous utiliserons également les utilitaires partie de disque Et BCDboot et essayez d'écraser le bootloader. Pour ce faire, lancez DiskPart et découvrez sur quel disque se trouvent notre partition cachée et la partition sur laquelle est installé Windows 10. Le lancement de cet utilitaire est décrit ci-dessus.
Nous devons maintenant formater la partition cachée, qui se trouve dans le premier volume. Pour ce faire, nous allons taper la commande select volume 1, qui sélectionnera notre partition cryptée cachée d'une taille de 500 Mo.

L'étape suivante consiste à formater la partition sélectionnée. Ceci est fait afin d'effacer tous les fichiers qu'il contient. Pour cette opération, entrez la commande au format console fs=FAT32

Après avoir formaté notre partition, quittez Utilitaire de disque et tapez nouvelle équipe bcdboot.exe D:\Windows qui a été saisi dans l'exemple précédent.

Cette commande ne réparera pas les fichiers du chargeur de démarrage comme dans l'exemple précédent, mais créer un nouveau. Comme vous l'avez déjà compris, cette méthode est utilisée si la première n'a pas fonctionné.
Une autre façon de réparer le démarrage de Windows 10 à l'aide de l'invite de commande
Cette méthode nécessite un utilitaire bootrec. Contrairement à l'utilitaire précédent, cet utilitaire ne restaure pas les fichiers du chargeur de démarrage, mais restaurer l'enregistrement de démarrage. C'est-à-dire qu'elle restaure le MBR- le premier secteur sur le disque dur. Il est très important pour le système d'exploitation que le MBR soit sain et sauf. Lorsque l'ordinateur démarre, son BIOS recherche tout d'abord le MBR pour démarrer le système d'exploitation à partir de celui-ci. Pour cet exemple, commençons, comme dans les exemples précédents, par la ligne de commande. L'utilitaire en question a deux commandes principales /FixMbr et /FixBoot La première commande est requise réparer le MBR, et le deuxième crée un nouveau. Tout d'abord, considérez la situation où notre MBR est endommagé. Pour ce faire, entrez la première commande dans la console.
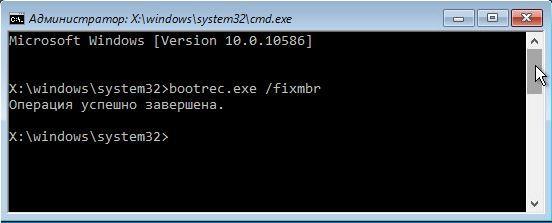
Dans l'image ci-dessus, vous pouvez voir que l'opération a réussi, ce qui signifie que le MBR a été restauré.
Considérons maintenant une situation où la première méthode ne fonctionne pas, c'est-à-dire que nous allons créer un nouveau secteur MBR. Pour ce faire, nous utilisons la deuxième commande.
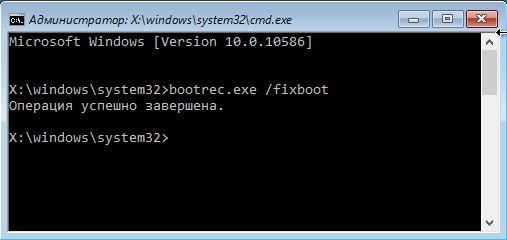
Dans l'image ci-dessus, vous pouvez voir que le nouveau secteur MBR a été créé avec succès.
Les exemples montrent à quel point il est facile de restaurer le secteur MBR à l'aide de l'utilitaire de console Bootrec. Si tu as problème de démarrage m Windows 10, nous vous recommandons d'utiliser cet exemple en premier.
Nous nettoyons le système des logiciels malveillants avant de restaurer le chargeur de démarrage
Si un logiciel malveillant est la cause du crash du chargeur de démarrage, cela le code malveillant doit être supprimé avant la récupération. Cela vous aidera dans cette situation. Ceci est un disque de secours a beaucoup d'outils pour restaurer un ordinateur, ainsi que le traiter contre les virus. Vous pouvez télécharger Dr.Web LiveDisk sur son site officiel www.drweb.ru. Ce Live CD est basé sur Linux et est gratuit. Ce disque est distribué sous forme d'image ISO pouvant être gravée sur un disque optique ou sur une clé USB. Après avoir gravé l'image sur le disque, lancez Dr.Web LiveDisk.

Sélectionnez le premier élément du menu Démarrer et continuez à télécharger Dr.Web LiveDisk. Après quelques secondes, le système d'exploitation basé sur Linux, qui est en fait Dr.Web LiveDisk, devrait démarrer.
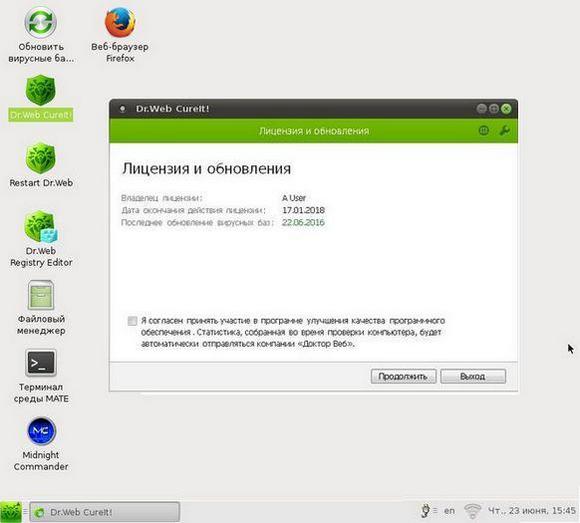
Dans ce système d'exploitation, vous pouvez complètement nettoyer votre ordinateur des virus et même faire une sauvegarde de toutes les informations.
Le fait que ce système d'exploitation dispose d'un support Internet complet et d'un navigateur intégré est également utile. Firefox.
Résumé
En conclusion, je voudrais dire que si vous connaissez toutes les subtilités de la récupération du chargeur de démarrage, vous pouvez réparer rapidement votre ordinateur. Il convient également de prêter attention à la situation où il est impossible de restaurer le secteur de démarrage et le chargeur de démarrage lui-même. Dans ce cas, vous devez jouer la sécurité et utiliser les outils d'une restauration complète du système. Ces moyens sont image système complète, créé au moyen du système d'exploitation Windows 10 lui-même, ainsi que d'un programme tel que Acronis True Image. Nous espérons que notre matériel vous aidera à restaurer le chargeur de démarrage à partir du MBR et que l'ordinateur fonctionnera comme avant.
Vidéos connexes
Des problèmes lors de l'inscription sur le site ? CLIQUEZ ICI ! La section Mises à jour antivirus est de retour en force - mises à jour gratuites toujours à jour pour Dr Web, NOD, Kaspersky de toutes les versions. Des versions toujours fraîches des meilleurs programmes gratuits pour une utilisation quotidienne dans la section Programmes requis. Il y a presque tout ce qui est nécessaire pour le travail quotidien. Commencez à abandonner progressivement les versions piratées au profit d'homologues gratuits plus pratiques et fonctionnels. Si vous n'utilisez toujours pas notre chat, nous vous conseillons vivement de vous familiariser avec celui-ci. Vous y trouverez de nombreux nouveaux amis. C'est également le moyen le plus rapide et le plus efficace de contacter les administrateurs de projet. Ne passez pas par une section très intéressante de notre site - les projets des visiteurs. Vous y trouverez toujours dernières nouvelles, blagues, prévisions météo (dans un journal ADSL), programme télévisé des chaînes en direct et ADSL-TV, les dernières nouvelles et les plus intéressantes du monde des hautes technologies, les images les plus originales et les plus étonnantes d'Internet, une grande archive de magazines pour dernières années, recettes appétissantes en images , instructives . La rubrique est mise à jour quotidiennement. Vous n'avez pas eu le temps de lire quelque chose ? Le contenu complet du ticker est disponible sur ce lien.
Restauration du chargeur de démarrage de Windows 7 sans kit de distribution et création d'un double démarrage à l'aide du programme MultiBoot
annotation
La restauration du chargeur de démarrage de Windows 7 après l'installation de Windows XP et la création d'un menu de démarrage sont décrites en détail dans l'article Installer Windows XP sur un ordinateur Windows 7 et sont faciles si vous disposez d'un disque d'installation de Windows 7 ou d'un disque de récupération de Windows 7. Cependant, il existe des situations où ni l'un ni l'autre n'est à portée de main. Le programme est conçu pour aider dans ce cas. multiboot, développé par les participants de la conférence OsZone.
Vous pouvez télécharger le programme MultiBoot à partir de Portail logiciel OSZone à partir de cette page.
Page du programme sur OsZone-Wiki : MultiBoot.
Historique du développement
Le programme est basé sur l'idée de Pavel Kravchenko sur l'automatisation et la présentation dans l'interface graphique (GUI) du travail de l'utilisateur sur la ligne de commande - utilitaire FixBootFull. Cependant, l'avènement du système d'exploitation Windows 7 a entraîné l'amélioration de l'utilitaire et l'expansion de ses fonctionnalités. Actuellement, le programme couvre presque toutes les fonctions nécessaires de l'utilitaire. bcdedit.exe, conçu pour fonctionner avec les entrées du système d'exploitation, à l'exception de la suppression d'une entrée du stockage de démarrage (BCD) et de l'ajout d'une entrée au BCD pour un deuxième système Windows 7 ou Vista.
Caractéristiques du programme
Avec ce programme, vous pourrez :
- récupérer les fichiers de démarrage de Windows Vista ou Windows 7 qui ont été effacés lors du formatage de la partition active ; Nouvelle
- restaurer le chargeur de démarrage de Windows Vista ou Windows 7, écrasé lors de l'installation de Windows XP ;
- créer une configuration à double amorçage après et avant l'installation de Windows XP ;
- spécifiez le système d'exploitation chargé par défaut ;
- modifier les entrées de n'importe quel système d'exploitation dans le gestionnaire de démarrage et déterminer leur position dans le menu de démarrage ;
- définir un délai d'attente pour le menu avec un choix de chargement des systèmes d'exploitation ;
- exporter et importer des données de configuration de démarrage ;
- afficher des informations détaillées sur le stockage de démarrage, les fichiers de démarrage, la disposition par disques et partitions, et les enregistrer dans un fichier texte ;
- lancer une invite de commande pour exécuter les commandes manuellement ;
- spécifier les options de fichier boot.ini disque dur Et cloison pour les erreurs de démarrage dans Windows XP. Nouvelle
Pour faciliter le travail avec le programme, chaque élément de contrôle est pourvu d'une info-bulle.
Lancement du programme
Téléchargez l'archive avec le programme et décompressez-la dans un dossier séparé. Si vous avez démarré sous Windows XP, exécutez simplement le programme, et si vous avez démarré sous Windows 7/Vista, exécutez-le en tant qu'administrateur. Après avoir lancé le programme :
- collecter des informations sur la configuration des données de démarrage (BCD), des disques et des partitions, ainsi que sur les systèmes d'exploitation Windows installés ;
- analysera la version du fichier bootloader bootmgr;
- recherchera les fichiers de démarrage de Windows XP, y compris le contenu des fichiers boot.ini(s'il y en a plusieurs).
Le résultat de l'analyse sera reflété dans le champ Détails de la configuration languette aditionellement.
La version proposée comprend des utilitaires bootsect.exe, vous n'avez donc pas besoin de le télécharger ou de le copier à partir du disque d'installation de Windows 7, ainsi que de l'utilitaire bcdboot.exe, situé dans le dossier Windows\System32 du système d'exploitation Windows 7. Vous pouvez en savoir plus sur les capacités et l'utilisation de l'utilitaire dans l'article Options de ligne de commande BCDboot.
Onglet Récupération
Considérons les fonctions du programme mises en œuvre à l'aide de cet onglet.
Chaque élément de contrôle est fourni avec une info-bulle, ce qui facilite le travail avec le programme.
Figure 1 - Onglet Récupération : Récupération du chargeur de démarrage de Windows 7 et ajout d'une entrée sur Windows XP au menu de démarrage.
Restauration du chargeur de démarrage de Windows Vista ou Windows 7, effacé lors de l'installation de Windows XP
Avec la case à cocher active Restaurer le chargeur de démarrageWindows Vista /7 sur tous les disques la commande pour restaurer le master boot record compatible avec Windows 7/Vista sera exécutée :
Bootsect /nt60 Tous
Si l'ordinateur a plus d'un disque dur, la commande sera exécutée avec la touche /Obliger.
Si vous utilisez le programme comme éditeur d'entrée BCD, décochez cette case.
Ajout d'une entrée de démarrage Windows XP au menu de démarrage et au magasin.
Vous pouvez ajouter une entrée pour démarrer Windows XP avant ou après l'avoir installé. S'il n'y a pas d'entrée de démarrage de Windows XP dans le BCD, vous verrez une deuxième case à cocher : Ajouter une entrée au menu de démarrage pour Windows XP, et sur le terrain Commandes exécutées et rapport– liste des commandes requises.
Noter: avant l'ajout de l'entrée de démarrage de Windows XP au magasin de démarrage, dans la zone de liste déroulante Sélectionnez le système d'exploitation il n'y a pas de ligne à ce sujet, mais les paramètres seront appliqués spécifiquement à l'enregistrement créé. A ce stade, vous pouvez :
- renommez l'entrée créée (par défaut - "Windows XP");
- définissez Windows XP comme système d'exploitation de démarrage par défaut (si vous ne le souhaitez pas, décochez la case correspondante);
- déterminer l'emplacement de l'entrée dans le menu de démarrage (par défaut, l'entrée sera située en haut de la liste).
Après avoir cliqué sur le bouton "Exécuter", les commandes planifiées seront exécutées.
Vous pouvez préparer à l'avance l'installation de Windows XP et créer un menu de démarrage. Pour ce faire, exécutez le programme sous Windows 7, configurez les options du menu de démarrage de la même manière que décrit ci-dessus, mais comme il n'est pas nécessaire de restaurer le chargeur de démarrage à ce stade, décochez Restaurer le chargeur de démarrageWindows Vista/7 sur tous les disques et appuyez sur le bouton Cours. Après avoir installé Windows XP, il vous suffit de restaurer le chargeur de démarrage de Windows 7.
Modification de l'entrée de n'importe quel système d'exploitation dans le gestionnaire de démarrage.
Le programme Multiboot vous permet de modifier les entrées de démarrage existantes pour les systèmes d'exploitation. Pour ce faire, décochez simplement les deux cases de l'onglet. Récupération sur le terrain Modification d'un message. Pour commencer l'édition, sélectionnez l'entrée requise dans la zone de liste déroulante Sélectionnez le système d'exploitation. Les fonctions restantes sont similaires à celles qui ont été appliquées à l'enregistrement de démarrage de Windows XP qui a été créé et ne sont pas difficiles :
- renommer l'entrée sélectionnée ;
- définir le système sélectionné comme amorçable par défaut (si vous ne le souhaitez pas, décochez la case correspondante) ;
- modifier l'emplacement de l'entrée dans le menu de démarrage (en haut ou en bas de la liste).
Paramètre de délai d'attente
Pour ce faire, vous devez modifier la valeur dans le champ de la case à cocher Définir le délai de sélection du système d'exploitation.
Le champ de contrôle affichera la commande
X:\Windows\System32\bcdedit /timeout nn
où X est la lettre de la partition sur laquelle se trouve Windows 7, nn est le nombre de secondes.
Commandes exécutées et champ de rapport
Une liste de commandes que vous auriez besoin d'exécuter sur la ligne de commande s'affiche dans le champ Commandes exécutées et rapport. Après avoir analysé les paramètres BCD existants, le programme ajoute à la liste uniquement les commandes qui modifient les commandes actuelles. Par exemple, si le paramètre timeout est de 15 secondes, il n'apparaîtra pas dans la liste des commandes. Progrès et résultat visibles sur le terrain Commandes exécutées et rapport. Le texte peut être copié dans le presse-papiers, puis collé dans un fichier bloc-notes ou dans un message de forum.
En appuyant sur le bouton Cours la création du menu de démarrage ou sa modification va commencer, ainsi que la restauration du bootloader de Windows 7.
Restauration du démarrage de Windows 7 ou Windows Vista après le formatage d'une partition active
Parfois, lors de l'installation de Windows XP, plus souvent lors de la réinstallation, des utilisateurs peu méfiants formatent la partition active sur laquelle se trouvaient les fichiers de démarrage de Windows 7. Naturellement, après l'installation de Windows XP, la possibilité de démarrer sous Windows 7 disparaît. Si vous avez un disque d'installation de Windows 7, le démarrage de la récupération ne prend que quelques minutes, mais s'il n'y en a pas ? multiboot est équipé d'outils pour résoudre ce problème et sans distribution. Au début de l'article, j'ai mentionné que l'utilitaire est utilisé pour cela. bcdboot.exe.

Figure 2 - Onglet Récupération : récupération des fichiers de démarrage de Windows 7 ou Windows Vista après formatage de la partition active.
La fenêtre de restauration de la capacité de démarrer Windows 7 apparaîtra lorsque le programme ne détectera pas de dossier BOOT caché sur la partition active (ou les partitions, s'il y a 2 disques durs ou plus). Vous n'aurez qu'à configurer les clés utilitaires et sélectionner une partition active pour la récupération BCD. Cette fonctionnalité du programme est particulièrement utile pour ceux qui ont installé Windows Vista, car les utilitaires bcdboot.exe pas dans Windows Vista.
À PARTIR DE multiboot La récupération de BCD est une question de quelques clics de souris.
Onglet Avancé
Cet onglet vous donne la possibilité de voir les données de configuration de démarrage et la répartition par disques et partitions sur le terrain "Détails de la configuration".
Figure 3 - Onglet "Avancé"
Si vous avez besoin d'un fichier texte contenant les données de configuration de démarrage, cliquez sur les liens "Copier" ou "Enregistrer". Dans le premier cas, les informations sont stockées dans le presse-papiers et vous pouvez les utiliser comme vous le souhaitez. Dans le second cas, vous serez invité à créer un fichier texte. Il existe deux options pour enregistrer les informations :
Le premier contiendra des informations sur les entrées des systèmes d'exploitation qui forment le menu de démarrage, ce qui revient à exécuter la commande :
Bcdedit /enum actif
La deuxième option contiendra des informations sur toutes les entrées contenues dans le BCD, ce qui revient à exécuter la commande :
Bcdedit /énumérer tout
Les données sur les fichiers de démarrage de Windows, la disposition des disques et des partitions, les systèmes Windows installés, le texte des fichiers boot.ini seront ajoutés dans tous les cas.
Espace "Outils"
La création d'une sauvegarde BCD est nécessaire pour qu'en cas d'échec de l'installation du système d'exploitation ou après avoir expérimenté le menu de démarrage, vous puissiez remettre le démarrage dans un état sain. Pour exporter BCD cliquez sur le lien sauvegarder. Vous serez invité à sélectionner un emplacement de sauvegarde dans le dossier du programme. Vous pouvez le changer si vous le souhaitez.
Si vous avez une sauvegarde des données de téléchargement précédemment créée par le programme, vous pouvez la restaurer en utilisant le lien Rétablir. Pour cela, cliquez dessus, indiquez l'emplacement de stockage du fichier de sauvegarde, puis cliquez sur Ouvrir.
Sous-système console du programme
L'aide sur les commandes utilisées dans le sous-système de console MultiBoot peut être obtenue en exécutant
multiboot /?
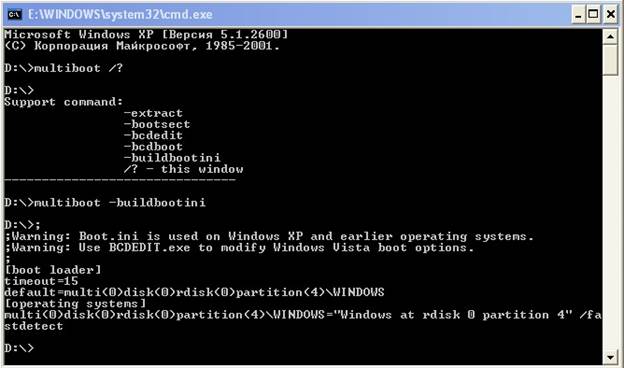
Figure 4 - Fonctionnement du sous-système console du programme
Pour travailler avec des utilitaires bcdedit Et bootsect vous pouvez utiliser Multiboot, par exemple, pour obtenir des informations sur les entrées BCD sur la partition C : avec sortie dans un fichier texte :
MultiBoot -bcdedit /store c:\boot\bcd >c:\bcd_on_c.txt
ou écrasez le chargeur de démarrage sur plusieurs disques durs :
MultiBoot -bootsect /nt60 all /force
Séparément, je voudrais me concentrer sur l'équipe
MultiBoot –buildbootini
Cette commande peut être utilisée pour vérifier si les paramètres du fichier sont corrects boot.ini
Si vous rencontrez des difficultés, merci de contacter le sujet
Il arrive que, lors de la mise sous tension de l'ordinateur après un arrêt incorrect, des pannes de courant ou l'installation d'un deuxième système d'exploitation, un message apparaisse à l'écran indiquant que le disque de démarrage ou le chargeur de démarrage est introuvable. Pour démarrer l'ordinateur dans ce cas, vous devez restaurer le chargeur de démarrage Windows 10. Mais vous devez immédiatement découvrir de quoi il s'agit et également examiner les causes de ces erreurs.
Le chargeur de démarrage du système d'exploitation est un programme qui lance le système d'exploitation après la réussite de l'auto-test de l'ordinateur lorsqu'il est allumé. Ce test même des composants matériels du PC est effectué par un ensemble de micrologiciels BIOS, après quoi il transfère le contrôle du système au chargeur de démarrage, qui démarre déjà le système d'exploitation. Un tel schéma est pertinent non seulement pour les ordinateurs et les ordinateurs portables, il est utilisé dans une variété d'appareils : contrôleurs logiques simples, smartphones et autres appareils mobiles.
Outre le démarrage du système d'exploitation, le bootloader remplit plusieurs fonctions :
- prépare le matériel pour démarrer le noyau du système d'exploitation ;
- démarre le noyau du système d'exploitation stocké sur le disque dur, SDD ou transmis sur le réseau ;
- transfère le contrôle de l'appareil au noyau du système d'exploitation.
Causes du problème
Le message d'erreur apparaît après la fin de la phase de démarrage de l'ordinateur et le chargeur de démarrage auquel vous souhaitez transférer le contrôle du démarrage du système d'exploitation est introuvable à l'emplacement spécifié (le premier secteur du disque de démarrage). Plusieurs raisons expliquent l'apparition d'erreurs concernant l'absence d'une entrée de démarrage :
- la présence de secteurs défectueux sur le disque ;
- l'absence d'un fichier bootloader, qui dans le "top dix" s'appelle bootmgr ;
- manipulation négligente des programmes pour créer des configurations multi-boot (EasyBCD);
- installer un ancien système d'exploitation sur un nouveau et généralement installer un deuxième système d'exploitation.
Solution au problème
La restauration du chargeur de démarrage de Windows 10 s'effectue de plusieurs manières à l'aide de la ligne de commande. Si l'utilisateur est nouveau ou peu familier avec cet outil système, ne vous inquiétez pas. Il n'y a absolument rien de compliqué ici, et même un débutant se débrouillera avec la réanimation du bootloader, en suivant clairement les instructions données.
Avant de procéder à la récupération, vous devez effectuer quelques opérations simples :
- déconnectez tous les supports de stockage externes de l'ordinateur (lecteur flash, appareil photo, livre éléctronique, smartphone), tandis que
- capacités, et tous les autres périphériques USB, à l'exception d'une souris avec un clavier ;
- allez dans la section BIOS, le plus souvent appelée "Boot" ou "Boot priority", et sélectionnez-la comme 1er périphérique de démarrage
- disque dur sur lequel se trouve Windows 10.
Si le problème persiste après un redémarrage, passez à des solutions plus drastiques.
Méthode numéro 1
Pour reprendre le chargeur de démarrage dans le "dix" (et tout autre Windows, en commençant par le "sept"), vous aurez besoin d'un kit de distribution avec les fichiers d'installation du système d'exploitation. Il s'agira très probablement d'une clé USB amorçable créée à partir d'une image ISO. Un disque de récupération Windows 10 convient également.
1. Nous connectons un lecteur flash USB amorçable, redémarrons l'ordinateur et démarrons à partir de ce lecteur à l'aide du "menu de démarrage".
Il est généralement appelé avec la touche F9, F11 ou F12. Dans tous les cas, des informations à ce sujet sont affichées au moment de l'autotest des composants matériels du PC.

2. Nous entrons dans l'environnement de récupération des "dizaines" en cliquant sur le lien du même nom à l'écran avec le bouton "Installer".
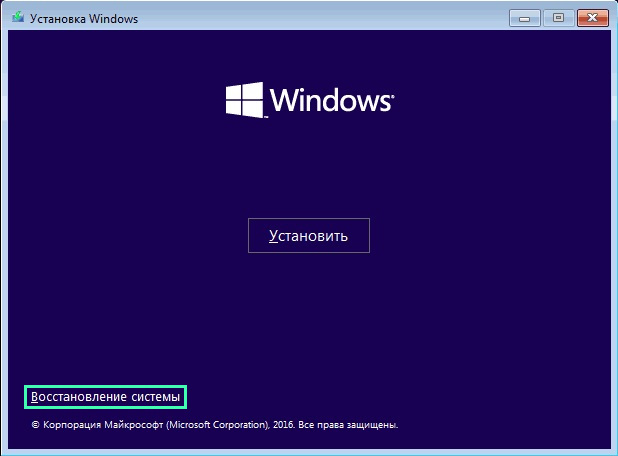
3. Nous entrons, cliquez sur l'icône avec l'inscription: "Dépannage" et appelez des paramètres supplémentaires.
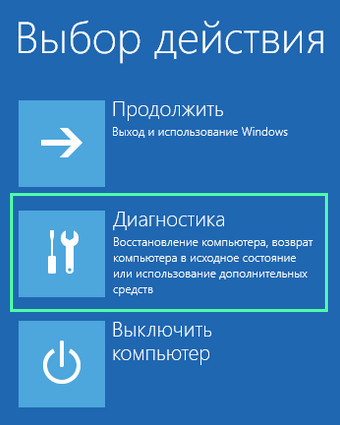
4. Exécutez la ligne de commande.
Soit dit en passant, en choisissant l'option "Réparation au démarrage", les étapes ci-dessous peuvent être automatisées, mais la méthode ne fonctionne pas toujours.

5. Entrez une séquence de commandes système, en les exécutant en appuyant sur la touche "Entrée":
- diskpart - pour lancer un utilitaire qui vous permet de travailler avec des partitions de disque ;
- volume de liste - visualise les données sur les partitions de votre disque dur (rappelez-vous l'étiquette de la lettre du volume sur lequel se trouve Windows);
- exit - quitte le programme Diskpart.
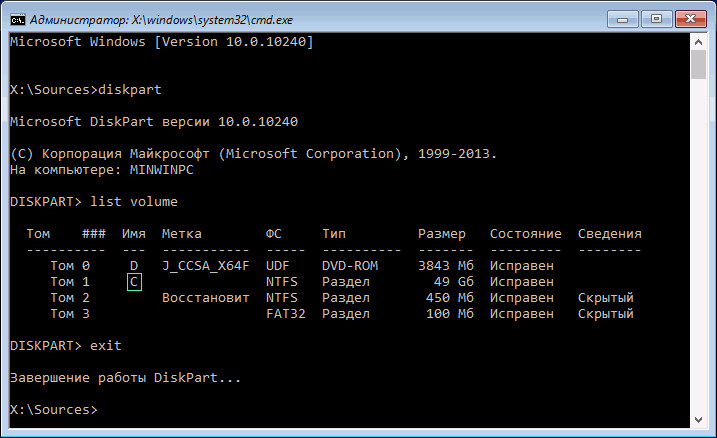
6. Exécutez la commande "bcdboot x:\windows", où x est la lettre de la partition avec les fichiers du système d'exploitation.

7. Après le message sur la création réussie des fichiers de téléchargement, nous redémarrons l'ordinateur.
Méthode numéro 2
Si la récupération du chargeur de démarrage Windows 10 par la méthode proposée a échoué, nous répétons toutes les étapes de la première section, jusqu'à la 4ème étape.
Si vous utilisez un PC avec une nouvelle interface UEFI et un schéma de partition GPT, nous recherchons un volume caché formaté en FAT32, dont la taille varie entre ~ 300 et 500 Mo. Lors de l'utilisation de l'ancien carte mère avec le BIOS, nous recherchons un volume d'environ 450 Mo avec le même système de fichiers.
2. Souvenez-vous du numéro de section, par exemple, "Volume 3", et de son étiquette.
3. Exécutez la chaîne de commandes ci-dessous :
sélectionnez le volume X, où X est la lettre du lecteur ;
format fs=fat32 ou format fs=ntfs, selon le système de fichiers ;
attribuer la lettre Y - attribuer une étiquette de lettre au disque ;
exit - déchargez diskpart de la RAM ;
bcdboot C:\Windows /s Y: /f all, (C:\ est la partition système) :
partie de disque
volume de la liste
sélectionnez le volume X ;
remove letter=Y - désactive l'affichage du disque de service dans l'environnement Windows ;
4. Fermez la ligne de commande et redémarrez.
Méthode #3
La restauration du chargeur de démarrage à l'aide des méthodes ci-dessus est impossible sans la présence d'un support de démarrage avec les fichiers d'installation de Windows 10. Considérons donc l'option la plus simple (mais pas la plus efficace) pour restaurer les dizaines de chargeurs de démarrage. Pour ce faire, nous lançons des "options de démarrage spéciales", ce qui est loin d'être toujours possible. Dans les paramètres supplémentaires, nous appelons la ligne de commande, exécutons la commande "bootrec.exe / fixboot" et redémarrons l'ordinateur. Ceci termine les méthodes de récupération du chargeur de démarrage Windows 10.
