माइक्रोसॉफ्ट सिर्फ अपने ऑपरेटिंग सिस्टम से ज्यादा के लिए जाना जाता है। यह बड़ी संख्या में अन्य उपयोगी सेवाएं प्रदान करता है, जैसे स्टोर, क्लाउड स्टोरेज, इंस्टेंट मैसेंजर (प्रसिद्ध स्काइप), कार्यालय कार्यक्रमों का एक अनिवार्य सेट, और यहां तक कि इसका अपना खोज इंजन भी। आपकी सुविधा के लिए, आप सभी Microsoft उत्पादों के लिए एक बहु-कार्यात्मक खाता बना सकते हैं। यह उसके बारे में है जिस पर इस लेख में चर्चा की जाएगी।
एक ब्राउज़र के माध्यम से एक खाता बनाएँ
Microsoft खाता बनाने के लिए, आपको डेवलपर की आधिकारिक वेबसाइट पर जाना होगा। प्रक्रिया बहुत सरल है, क्योंकि यह सबसे अप्रस्तुत उपयोगकर्ताओं के लिए डिज़ाइन की गई है। पंजीकरण पूरी तरह से निःशुल्क है और किसी भी समय उपलब्ध है। दिए गए निर्देशों का पालन करें:
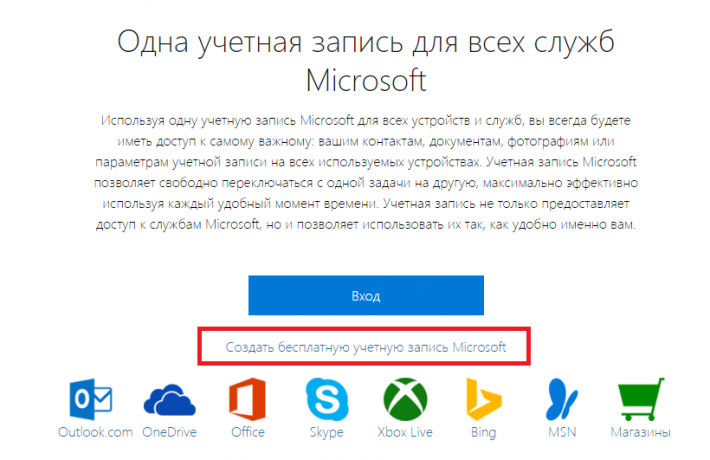
अब आपके पास Microsoft उत्पादों के लिए उपयोग के लिए तैयार खाता है।
विंडोज 8 में अकाउंट बनाएं
विंडोज 8 (साथ ही विंडोज एक्स) में एक एकीकृत उपकरण है जिसके साथ आप एक माइक्रोसॉफ्ट खाता बना सकते हैं। ऐसा करने के लिए, कुछ सरल चरणों में निर्देशों का पालन करें:

अन्य सेवाओं के खाते
यदि आपके पास पहले से ही किसी Microsoft उत्पाद (स्काइप, वनड्राइव, और इसी तरह) के साथ एक खाता है, तो आप उसका उपयोग कर सकते हैं। ऐसा करने के लिए, https://account.microsoft.com/about पेज पर जाएं और "साइन इन" बटन पर क्लिक करें। पंजीकरण के दौरान आपके द्वारा प्रदान किया गया ईमेल पता और अपना पासवर्ड दर्ज करें। 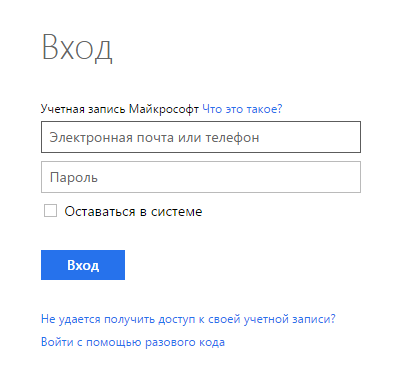
सिस्टम में प्रवेश करने के लिए पंजीकरण के बाद इसी तरह की कार्रवाई की जानी चाहिए। शेष मार्गदर्शिका वर्णन करती है कि आपको किसके लिए Microsoft खाते की आवश्यकता है।
विंडोज 8 और विंडोज 10
विंडोज 8 के बाद से, डेवलपर्स ने आपके कई उपकरणों को एक खाते के तहत संयोजित करने की क्षमता को शामिल किया है। मान लीजिए आपके पास एक पर्सनल कंप्यूटर और एक लैपटॉप है। आप उन पर ऑपरेटिंग सिस्टम स्थापित करते हैं, जिसके बाद आपको उनमें से प्रत्येक को व्यक्तिगत रूप से कॉन्फ़िगर करने की आवश्यकता होती है। प्रत्येक डिवाइस पर, आपको सभी प्रोग्राम कॉन्फ़िगर करने होंगे और दिखावटसिस्टम
हालाँकि, आप बनाए गए Microsoft खाते का उपयोग कर सकते हैं। इसके साथ लॉग इन करें और अपनी सेटिंग्स को सेव करें। और फिर, यदि आप चाहें, तो बाकी उपकरणों को सिंक करें।
यह सुविधा विंडोज 10 में विशेष रूप से प्रभावशाली है। उपयोगकर्ताओं को क्लाउड स्टोरेज तक पहुंच मिलती है, जहां वे अपनी सभी सेटिंग्स को स्टोर कर सकते हैं। आप एक ही खाते और इंटरनेट कनेक्शन का उपयोग करके अपने कई कंप्यूटरों पर पूरी तरह से समान इंटरफेस प्राप्त कर सकते हैं।
एक पीसी पर एक नोट या रिमाइंडर बनाएं। समय आने पर, आपको ठीक उसी उपकरण की याद दिलाई जाएगी जिसका आप उपयोग कर रहे हैं। इस पल. यह ब्राउज़र में सिंक्रोनाइज़ेशन के समान है, जिसे केवल विंडोज स्केल पर लागू किया गया है।
सभी कार्यक्रमों के लिए एक लॉगिन
यदि आप इस डेवलपर की कई सेवाओं का उपयोग करते हैं, तो आपके लिए केवल एक लॉगिन नाम बनाना सुविधाजनक होगा। बड़ी संख्या में पासवर्ड याद रखने और लिखने की आवश्यकता नहीं है - विंडोज, स्काइप, क्लाउड स्टोरेज, ऑफिस और ऐप स्टोर में साइन इन करने के लिए एक ही खाते का उपयोग करें।
माइक्रोसॉफ्ट अकाउंट से विंडोज 10 में साइन इन करने के कई फायदे हैं। यह आपको स्टोर से सभी डिवाइसों में सेटिंग्स को सिंक करने, ऐप्स, संगीत, मूवी और गेम खरीदने की अनुमति देता है। आपको विंडोज 10 लाइसेंस को खाते के साथ जोड़ने की अनुमति देता है, जो वनड्राइव (क्लाउड स्टोरेज), आउटलुक (मेल), संपर्क सिंक्रनाइज़ेशन और कई सुविधाजनक और शांत टूल जैसी सेवाओं तक पहुंच खोलेगा।
विंडोज 10 स्थापित करते समय, इंस्टॉलर आपको माइक्रोसॉफ्ट खाते से साइन इन करने के लिए प्रेरित करेगा। यदि आप इसे नहीं बनाना चाहते हैं, तो आप विंडोज़ 10 का उपयोग कर सकते हैं। आप भविष्य में कभी भी बनाए गए Microsoft खाते से स्थानीय उपयोगकर्ता प्रोफ़ाइल में स्विच कर सकते हैं और इसके विपरीत।
विंडोज 10 के लिए माइक्रोसॉफ्ट अकाउंट बनाएं
चरण 1:अधिकारी के पास जाओ माइक्रोसॉफ्ट पेज।
चरण दो:आपको प्रदान किया गया फॉर्म भरें। पहला नाम, अंतिम नाम, पता दर्ज करें ईमेलजिससे आप एक खाता लिंक करना चाहते हैं या नीचे क्लिक करें एक नया ईमेल पता प्राप्त करेंऔर आपको एक नया आउटलुक मेल बनाने के लिए प्रेरित किया जाएगा। एक पासवर्ड बनाएं और अपना फोन नंबर दर्ज करें, जिससे आपके खाते की सुरक्षा बढ़ जाएगी और आप अपने नंबर का उपयोग करके इसे आसानी से पुनर्स्थापित कर सकते हैं। अपने बनाए गए खाते को लिंक करने के लिए कंप्यूटर पर डेटा कहां दर्ज करें, नीचे देखें।
कंप्यूटर पर माइक्रोसॉफ्ट अकाउंट कैसे लिंक करें
1 रास्ता।आपके द्वारा अपने पीसी या लैपटॉप पर बनाए गए Microsoft खाते को लिंक करने के लिए, यहां जाएं मापदंडों:
- क्लिक हिसाब किताब।
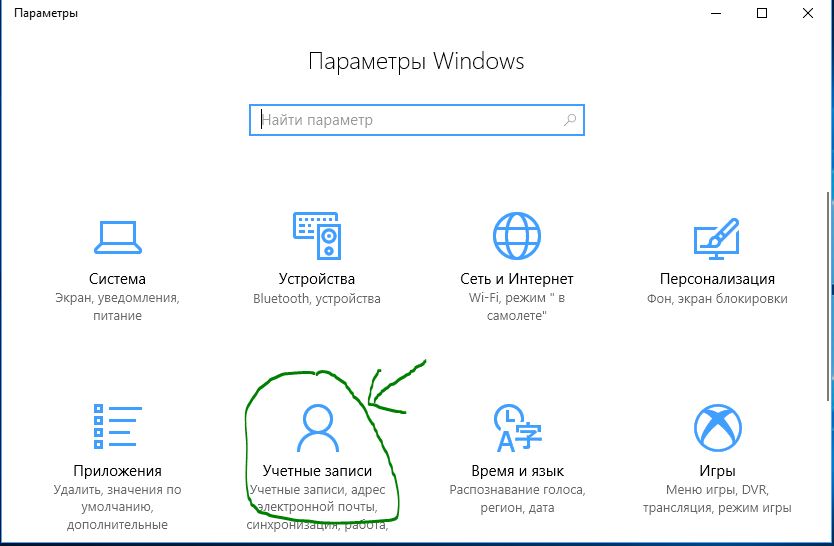
- बाएं से चुनें ईमेल पताऔर राइट क्लिक करें।

विंडोज ऑपरेटिंग सिस्टम के यूजर्स, एक्सबॉक्स कंसोल के मालिकों और विंडोज मोबाइल पर आधारित स्मार्टफोन के लिए खुशखबरी! एकल Microsoft खाते के रूप में कई खातों और सेवाओं (ऑपरेटिंग सिस्टम, स्मार्टफोन, क्लाउड स्टोरेज वनड्राइव, स्काइप, एक्सबॉक्स में लॉग इन करने और मेल में लॉग इन करने से शुरू) को संयोजित करने का एक अनूठा अवसर है, जो आपको ऑनलाइन स्टोर से गेम, मूवी और संगीत की खरीदारी करें।
साथ ही, एक नया खाता पंजीकृत करना सभी के लिए उपलब्ध है और यह मुफ़्त है।
Microsoft खाता बनाने की प्रक्रिया (Microsoft)
Microsoft खाता बनाने के लिए (Microsoft, आपको वेबसाइट पर जाने की आवश्यकता है: https://signup.live.com/signup?lic=1 और एक सरल फ़ॉर्म भरें जो उपयोगकर्ता के पहचान डेटा, लिंग, दिनांक को निर्दिष्ट करता है) जन्म और निवास का देश।
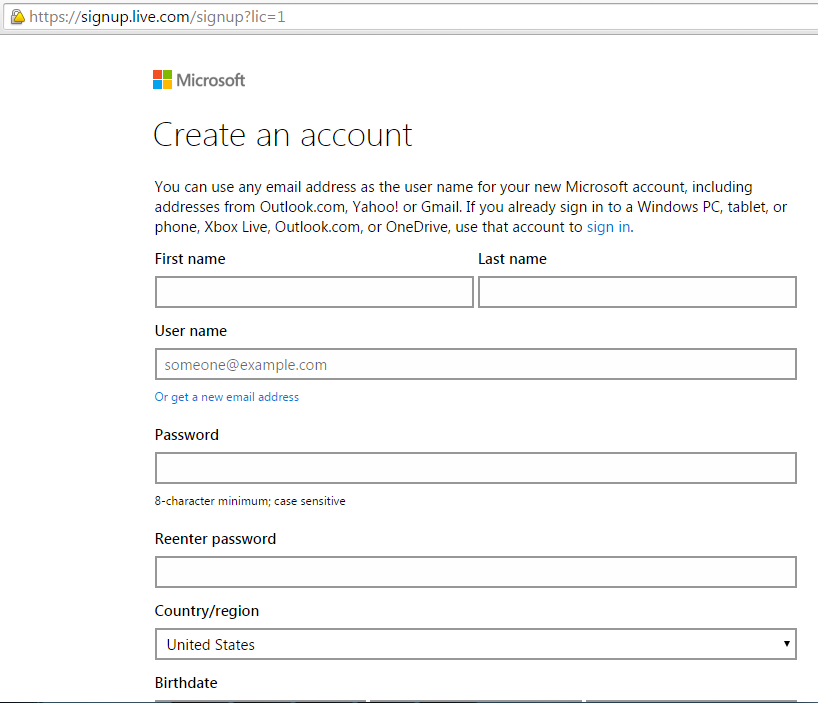
भविष्य में, पंजीकरण के बाद, आप ईमेल पते और पासवर्ड (पंजीकरण के दौरान निर्दिष्ट) का उपयोग करके अपने खाते में लॉग इन कर सकते हैं।
यह सुनिश्चित करने के लिए कि आपके पास उस ईमेल तक पहुंच है, आपको अपने ईमेल पते को सत्यापित (पुष्टि) करने की भी आवश्यकता होगी। ऐसा करने के लिए, आपको पंजीकरण के बाद इस पते पर भेजे गए एक विशेष लिंक का पालन करना होगा।

अकाउंट बनने के बाद आप अपना ऑपरेटिंग सिस्टम अकाउंट सेट कर सकते हैं ताकि आप इसके तहत लॉग इन कर सकें। इसके अलावा, इस प्रक्रिया को एक उदाहरण के रूप में विंडोज 8 ऑपरेटिंग सिस्टम का उपयोग करके दिखाया जाएगा।
Microsoft खाते को ऑपरेटिंग सिस्टम से कनेक्ट करना
ऐसा करने के लिए, डेस्कटॉप से साइड मेनू को कॉल करें (माउस पॉइंटर को स्क्रीन के दाईं ओर ले जाकर), "सेटिंग" तत्व का चयन करें।

फिर दिखाई देने वाली सेटिंग विंडो में, "पीसी सेटिंग्स बदलें" चुनें।
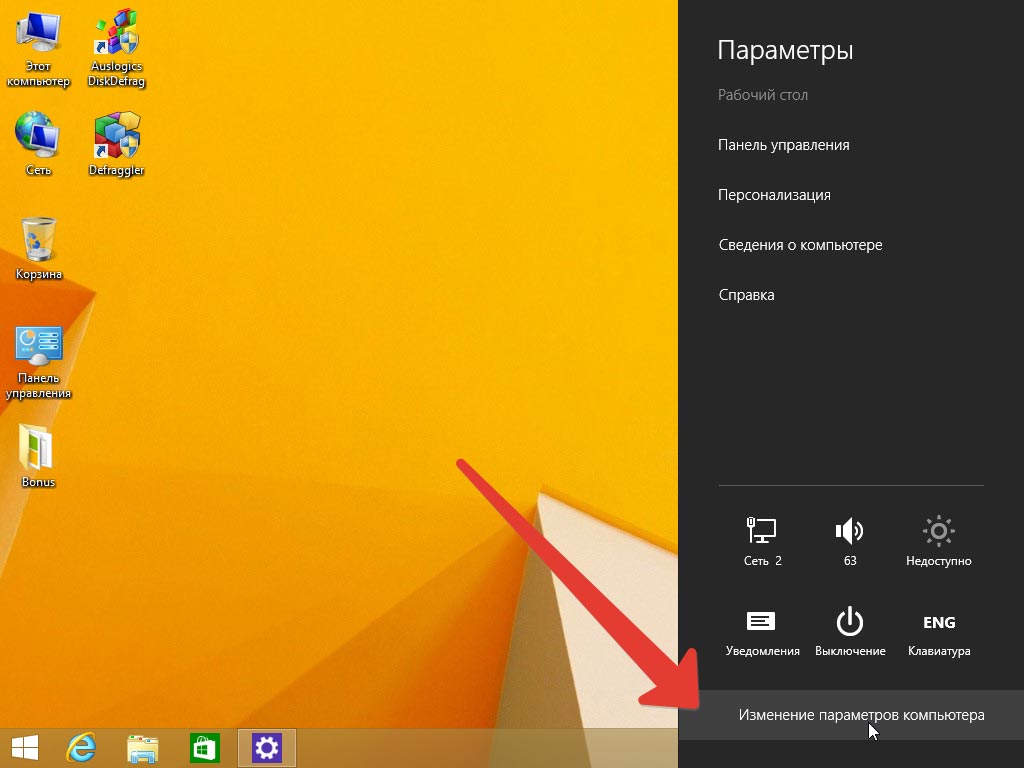
![]()
यदि आपके पास केवल एक स्थानीय खाता कॉन्फ़िगर किया गया है (और यह डिफ़ॉल्ट रूप से मामला होगा), तो अब आपको "आपका खाता" आइटम का चयन करने की आवश्यकता है और दिखाई देने वाली विवरण विंडो में, "एक Microsoft खाते से कनेक्ट करें" लिंक पर क्लिक करें। , यह आपको एक स्थानीय खाते और पहले से पंजीकृत Microsoft प्रविष्टि को लिंक करने की अनुमति देगा।
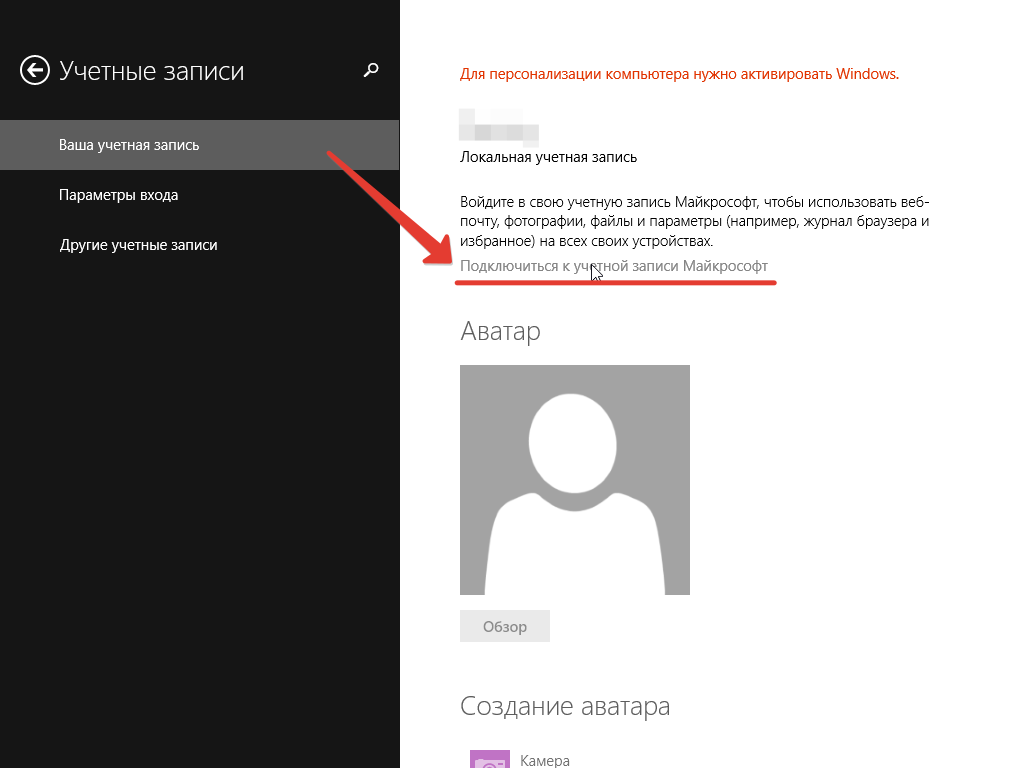
प्रकट होने वाली प्राधिकरण विंडो में, ई-मेल और पासवर्ड फ़ील्ड भरें, फिर "अगला" बटन पर क्लिक करें। उसी समय, कंप्यूटर पर जहां Microsoft खाता स्थानीय खाते से जुड़ा हुआ है, इंटरनेट उपलब्ध होना चाहिए, क्योंकि डेटा सिंक्रनाइज़ किया जाएगा।
![]()
आप Microsoft की क्लाउड सेवा OneDrive में भी उसी तरह साइन इन कर सकते हैं जो आपको उपयोगकर्ता डेटा संग्रहीत करने और इंटरनेट कनेक्शन के साथ कहीं से भी उस तक पहुंचने की अनुमति देती है। Microsoft प्रत्येक नए उपयोगकर्ता को 15 GB का खाली स्थान आवंटित करता है, लेकिन यदि वांछित हो तो इस स्थान का विस्तार किया जा सकता है।
वनड्राइव क्लाउड सेवा उदाहरण
आइए Word में एक नया दस्तावेज़ बनाएं, वहां एक मनमाना स्ट्रिंग लिखें और इसे हमारी OneDrive डिस्क पर सहेजें:
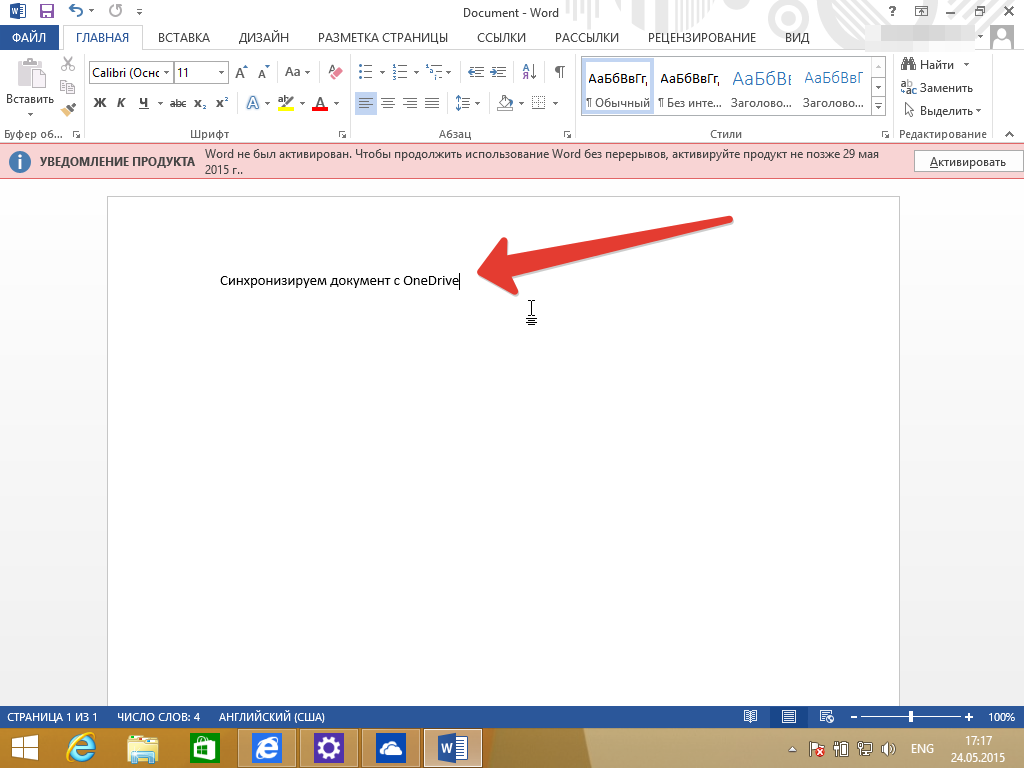
ऐसा करने के लिए, फ़ाइल सहेजें संवाद में, एक निर्देशिका के रूप में OneDrive डिस्क पर एक निर्देशिका का चयन करें, जैसा कि चित्र में दिखाया गया है:
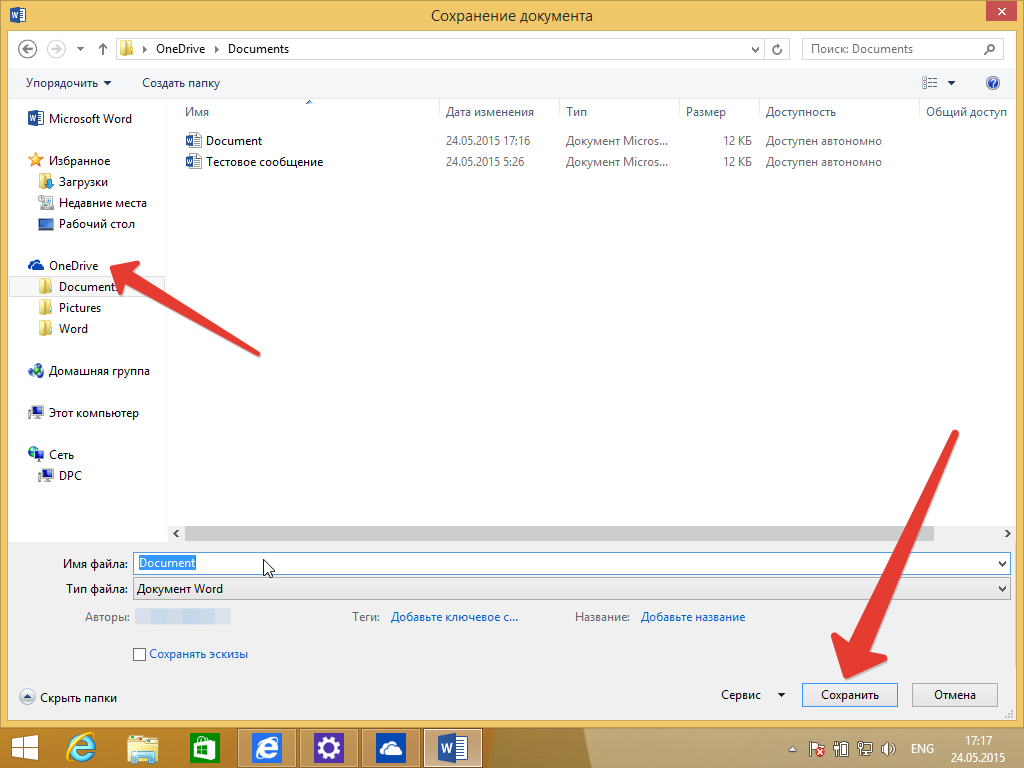
अब, आप हमारे Microsoft खाते से इंटरनेट एक्सेस वाले किसी भी कंप्यूटर में साइन इन कर सकते हैं और अपने OneDrive पर सहेजी गई सभी फ़ाइलों तक पहुँच प्राप्त कर सकते हैं।
इसके अलावा, फाइलों तक पहुँचा जा सकता है तेज़ पहुँच onedrive.live.com में लॉग इन करके और हमारे Microsoft खाता क्रेडेंशियल दर्ज करके सीधे अपने ब्राउज़र से।
हम विश्वास के साथ कह सकते हैं कि अब आप सीधे ब्राउज़र से दुनिया में कहीं से भी OneDrive क्लाउड में सहेजे गए दस्तावेज़ों के साथ काम कर सकते हैं, और न केवल पढ़ सकते हैं, बल्कि Word का उपयोग करके संपादित भी कर सकते हैं। वेब सेवा के इंटरफ़ेस में निर्मित ऑनलाइन ऑनलाइन संपादक .
खाते सीधे पीसी प्रशासन के विषय से संबंधित हैं, और किसी भी नेटवर्क व्यवस्थापक के लिए, इसके बारे में जानना "दैनिक रोटी" है। एक नया उपयोगकर्ता खाता बनाकर, आप हार्ड ड्राइव पर संग्रहीत वस्तुओं, पीसी और डेस्कटॉप पर स्थापित अनुप्रयोगों के लिए अपने स्वयं के एक्सेस अधिकारों के साथ एक अलग और व्यक्तिगत खाता प्राप्त करेंगे। Windows 10 में दो प्रकार के खाते हैं: वैश्विक (या Microsoft खाते) और स्थानीय। एक स्थानीय खाते का उपयोग केवल उस कंप्यूटर पर किया जा सकता है जिस पर इसे बनाया गया था, आप इसे दर्ज कर सकते हैं, और इसमें विभिन्न कंप्यूटरों के बीच उपयोगकर्ता डेटा को सिंक्रनाइज़ करने का कार्य नहीं है जिससे आपने लॉग इन किया है। हेतुमाइक्रोसॉफ्ट विंडोज 10, इसके विपरीत, इसमें कई कंप्यूटरों के बीच उपयोगकर्ता डेटा को सिंक्रनाइज़ करने का कार्य होता है जिसमें से ऑपरेटिंग सिस्टम लॉग इन किया गया था (केवल Microsoft अनुप्रयोगों का मतलब है - स्काइप, आउटलुक, वनड्राइव, आदि)। यह किसी भी विंडोज कंप्यूटर से इस्तेमाल किया जा सकता है और एक मजबूत पासवर्ड द्वारा सुरक्षित है। इसे दर्ज करने के लिए, बस अपना उपयोगकर्ता नाम या फोन नंबर दर्ज करें। यदि वांछित है, तो स्थानीय खाते को Microsoft खाते में परिवर्तित किया जा सकता है, और इसके विपरीत। इस लेख में, मैं केवल एक सुरक्षित Microsoft खाते के बारे में बात करूंगा, स्थानीय खाते का उपयोग करना काफी सरल है, और आपको इससे निपटने की आवश्यकता नहीं है एक बड़ी संख्या कीसमय।
माइक्रोसॉफ्ट अकाउंट विंडोज 10 - कैसे बनाएं
आइए बनाते हैं नया खाताविंडोज ओएस में माइक्रोसॉफ्ट। ऐसा करने के लिए, स्टार्ट मेनू "स्टार्ट" खोलें और उसमें नया आइकन "सेटिंग्स" चुनें। यह यहां है कि सभी विंडोज 10 सेटिंग्स जो विशेष रूप से माइक्रोसॉफ्ट से सिस्टम के इस संस्करण के बाद से दिखाई दी हैं, केंद्रित हैं।
विकल्प मेनू में, "खाते" उपखंड पर जाएं, जहां हम सभी खातों को विस्तार से प्रबंधित कर सकते हैं, विशेषाधिकार और प्रमाणीकरण विधियों को सेट कर सकते हैं। प्रस्तुत अनुभाग में, आइटम "परिवार और अन्य लोग" चुनें।
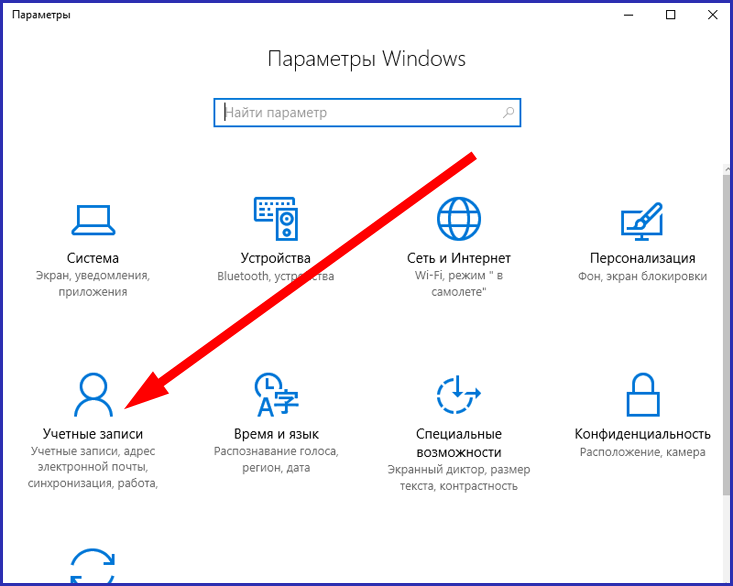

जैसा कि आप देख सकते हैं, प्रस्तुत प्रपत्र को 2 भागों में विभाजित किया गया है: आप अपने परिवार विंडो के शीर्ष भाग में नए उपयोगकर्ता जोड़ सकते हैं जो आपके परिवार के सदस्य हैं। ये व्यवस्थापक, नियमित उपयोगकर्ता या माता-पिता के नियंत्रण के लिए योग्य बच्चे हो सकते हैं। "अन्य लोग" विंडो के निचले भाग में, आप उन उपयोगकर्ताओं को जोड़ सकते हैं जो आपके परिवार से संबंधित नहीं हैं, लेकिन जिन्हें आप सिस्टम तक पहुंच प्रदान करना चाहते हैं। तदनुसार, वे स्थानीय और वैश्विक (अर्थात Microsoft खाते के साथ) दोनों भी हो सकते हैं।
Microsoft Windows 10 खाता बनाने के लिए, आपके पास क्रमशः एक व्यवस्थापक खाता और एक Microsoft खाता होना चाहिए। यदि आप स्थानीय खाते से शीर्ष दस में लॉग इन करते हैं, तो विंडोज़ आपको एक स्थानीय उपयोगकर्ता के रूप में पहचान लेगा, और इसलिए, एक नया खाता बनाने के साधन उपलब्ध नहीं होंगे।
ठीक है, मान लें कि आपने Microsoft खाते से सिस्टम में लॉग इन किया है और "खाता" श्रेणी में "परिवार और अन्य लोग" अनुभाग पर जाएँ। आइए परिवार के एक नए सदस्य के लिए एक खाता बनाने का प्रयास करें। "परिवार के सदस्य जोड़ें" नियंत्रण पर क्लिक करें।

आप जिस उपयोगकर्ता को जोड़ना चाहते हैं उसे चुनने के लिए विंडो प्रकट होती है। आप एक वयस्क खाते या एक बच्चे के खाते के बीच चयन कर सकते हैं। एक खाता प्रकार चुनें और दर्ज करें ईमेल पतानए उपयोगकर्ता। महत्वपूर्ण बिंदु: एक नया Microsoft खाता बनाने से पहले, आपको इसके लिए एक ईमेल खाता जोड़ना होगा। Outlook.com पर जाने और ब्राउज़र के माध्यम से मेलबॉक्स पंजीकृत करने के अलावा, "जिस उपयोगकर्ता को मैं जोड़ना चाहता हूं उसके पास ईमेल नहीं है" बटन पर क्लिक करके भी ऐसा किया जा सकता है।

अगले पुनरावृत्ति में, सिस्टम नए ईमेल पते के साथ उपयोगकर्ता को सक्रिय डिवाइस पर मान्य लॉगिन की सूची में और आपके परिवार के सदस्यों की सूची में जोड़ने का सुझाव देता है। हम अपने निर्णय की पुष्टि करते हैं और आगे बढ़ते हैं।

इसलिए, "पुष्टि करें" बटन पर क्लिक करके, निर्दिष्ट उपयोगकर्ता के ईमेल पते पर आपके कार्य कंप्यूटर पर परिवार के सदस्यों को जोड़ने के लिए एक आमंत्रण भेजा जाता है। अब हमें ईमेल पर जाकर इस निर्णय से सहमत होने की आवश्यकता है मेलबॉक्सऔर प्राप्त पत्र में "स्वीकार करें" बटन पर क्लिक करें।
![]()
हम ईमेल पर जाते हैं और निमंत्रण स्वीकार करते हैं।

अब नया उपयोगकर्ता आपके कंप्यूटर पर अनुमत लॉगिन की सूची में जुड़ गया है। आप परिवार और अन्य लोगों के फॉर्म को फिर से देखकर और यह पता लगा सकते हैं कि बच्चे का खाता पूरी तरह से सक्रिय है और उपयोग के लिए उपलब्ध है।

एक बच्चे के रूप में जोड़े गए नए उपयोगकर्ता के पास कौन से अतिरिक्त विशेषाधिकार होंगे?
- सबसे पहले, प्रबंधन वित्तीय गतिविधियांहेतु। बच्चे के खाते में कुछ वित्तीय राशि स्थानांतरित करना संभव है ताकि वह क्रेडिट कार्ड के बिना Xbox और Windows ऑनलाइन स्टोर में छोटी खरीदारी करने में सक्षम हो;
- इसके अलावा, आपको सक्रिय डिवाइस पर बच्चों द्वारा किए गए कार्यों का अध्ययन करने का अधिकार होगा, उन्होंने कौन से प्रोग्राम खरीदे और खोज इंजन में उन्होंने कौन से प्रश्न पूछे;
- पिछली क्षमता के समान - बच्चों के रूप में जोड़े गए उपयोगकर्ताओं के लिए सक्रिय डिवाइस पर काम की अवधि को सीमित करना;
- सबसे महत्वपूर्ण विशेषताओं में से अंतिम यह है कि बच्चे के स्थान को मानचित्र पर ट्रैक करने की क्षमता है यदि उसके पास एक स्मार्ट डिवाइस है जिसमें विंडोज 10 प्रीइंस्टॉल्ड है।
एक उपयोगकर्ता जो आपके परिवार का सदस्य नहीं है, ठीक उसी तरह जोड़ा जाता है। इसके लिए, आप सर्वर के साथ सिंक्रोनाइज़ेशन फ़ंक्शन के बिना एक स्थानीय खाता और एक Microsoft खाता दोनों जोड़ सकते हैं। तकनीक पूरी तरह से परिवार के किसी सदस्य की तरह ही है: हम एक ईमेल बॉक्स बनाते हैं, इसे एक खाता पहचानकर्ता के रूप में जोड़ते हैं और इसके तहत सिस्टम में लॉग इन करते हैं। यह Microsoft Windows 10 खाते का भी उपयोग करता है।
डिफ़ॉल्ट रूप से, एक नया उपयोगकर्ता बनाते समय, उसके पास एक मानक उपयोगकर्ता के अधिकार होते हैं। लेकिन नए एप्लिकेशन इंस्टॉल करने और ऑपरेटिंग सिस्टम सेटिंग्स बदलने के लिए, आपको सबसे अधिक संभावना है कि आपको व्यवस्थापकीय विशेषाधिकारों की आवश्यकता होगी। नीचे मैं आपको बताऊंगा कि विंडोज 10 चलाने वाले कंप्यूटर पर एडमिन राइट्स कैसे प्राप्त करें।
उसी अनुभाग "परिवार और अन्य लोग" में उपरोक्त सेटिंग फॉर्म पर जाएं और उस उपयोगकर्ता का चयन करें जिसके लिए आप खाते के प्रकार को बदलने की योजना बना रहे हैं। सबसे नीचे, "खाता प्रकार बदलें" नियंत्रण दिखाई देता है - उस पर क्लिक करें।

विंडोज 10 खाता प्रकार मेनू में, खाता अनुमतियों को "मानक" से "व्यवस्थापक" में बदलें, जिससे चयनित उपयोगकर्ता को अधिकतम अधिकार मिलते हैं।

एक नए खाते के तहत सिस्टम में लॉग इन करने के लिए, बस "प्रारंभ" बटन पर क्लिक करें और उस एक का चयन करें जिसके तहत आप सक्रिय उपयोगकर्ताओं की सूची से ऑपरेटिंग सिस्टम में लॉग इन करना चाहते हैं।
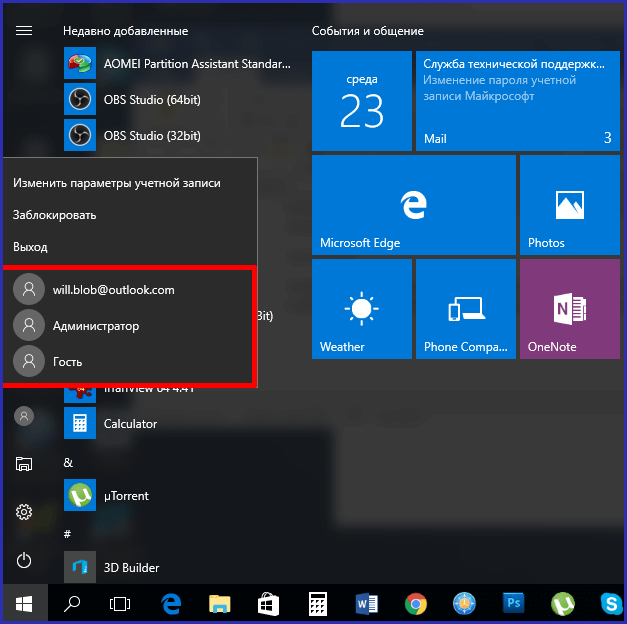
एक वैकल्पिक तरीका सिस्टम से लॉग आउट करना और प्रमाणीकरण फॉर्म पर एक नया उपयोगकर्ता नाम और पासवर्ड दर्ज करना है।
कंट्रोल यूजरपासवर्ड2 कमांड का उपयोग करके अकाउंट कैसे बनाएं?
आइए बटनों के अनुक्रम का उपयोग करें
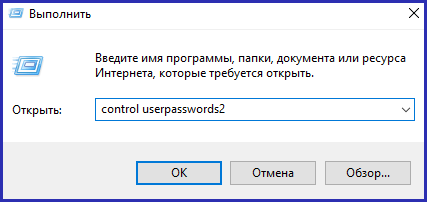
कमांड दर्ज करने के परिणामस्वरूप, "उपयोगकर्ता खाते" विंडो डिस्प्ले पर दिखाई देगी, जहां सिस्टम में स्थापित सभी खाते उपलब्ध हैं। नया खाता जोड़ने के लिए, "जोड़ें" बटन का उपयोग करें।
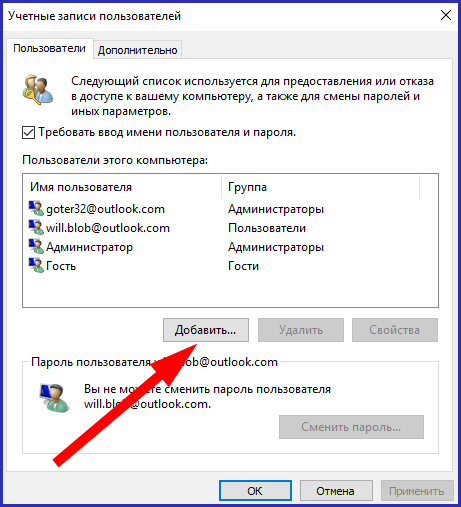
संबंधित बटन का उपयोग करने के बाद, एक पॉप-अप फॉर्म आपको उस मेलबॉक्स का नाम दर्ज करने के लिए कहता है जिसे आप एक नए उपयोगकर्ता के लिए पंजीकृत करना चाहते हैं।
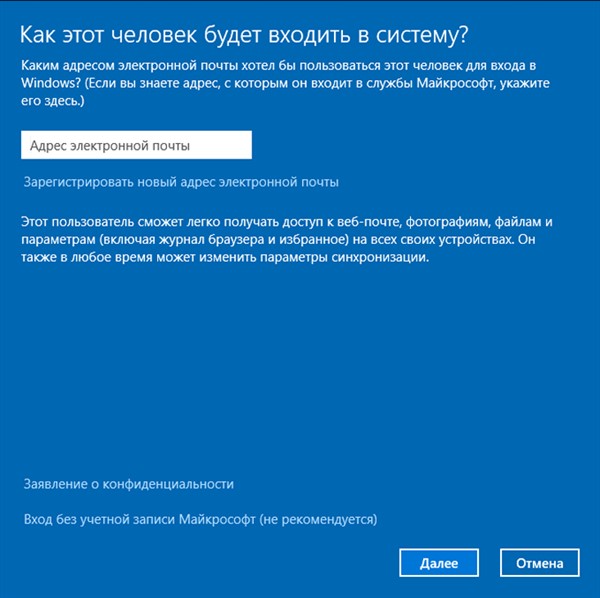
बेशक, सिस्टम मानता है कि ईमेल बॉक्स पहले ही बनाया जा चुका है, अन्यथा "नया ईमेल पता पंजीकृत करें" बटन पर क्लिक करके इसे खरोंच से बनाने का प्रस्ताव है। अन्य सभी मामलों में, शीर्ष दस में एक नया खाता पंजीकृत करने की प्रक्रिया पहले वर्णित एल्गोरिथम से अलग नहीं है, इसलिए कोई समस्या नहीं होनी चाहिए।
माइक्रोसॉफ्ट अकाउंट कैसे डिलीट करें?
आइए उन्हीं उपकरणों पर चलते हैं, जिनकी चर्चा हमारे निर्देशों के पिछले भाग में की गई थी। यहां डिलीट करने के लिए अकाउंट को चुनने के बाद यूजर के कंट्रोल में अकाउंट्स की लिस्ट के तहत "डिलीट" बटन पर क्लिक करें।
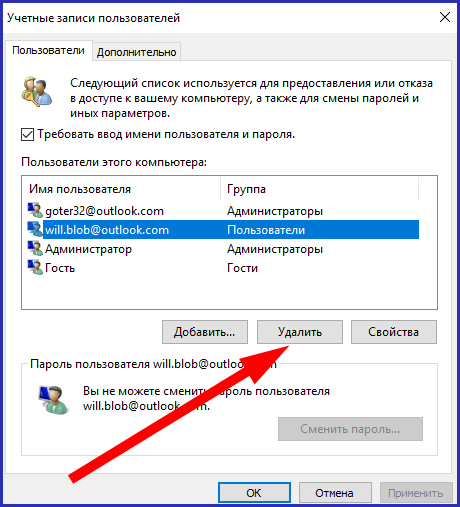
मैं अपना Microsoft खाता पासवर्ड कैसे रीसेट करूं?
अपने लॉगिन के तहत एक सक्रिय खाते से जुड़ने के बाद, ओएस कॉन्फ़िगरेशन विंडो पर जाएं, फिर "खाते" अनुभाग में जाएं, और फिर "लॉगिन विकल्प" उपश्रेणी का चयन करें। "पासवर्ड" अनुभाग में एक सक्रिय सक्रिय खाते का पासवर्ड बदलने के लिए, "बदलें" बटन पर क्लिक करें, और फिर अंतर्निहित विज़ार्ड की सलाह का ध्यानपूर्वक पालन करें।
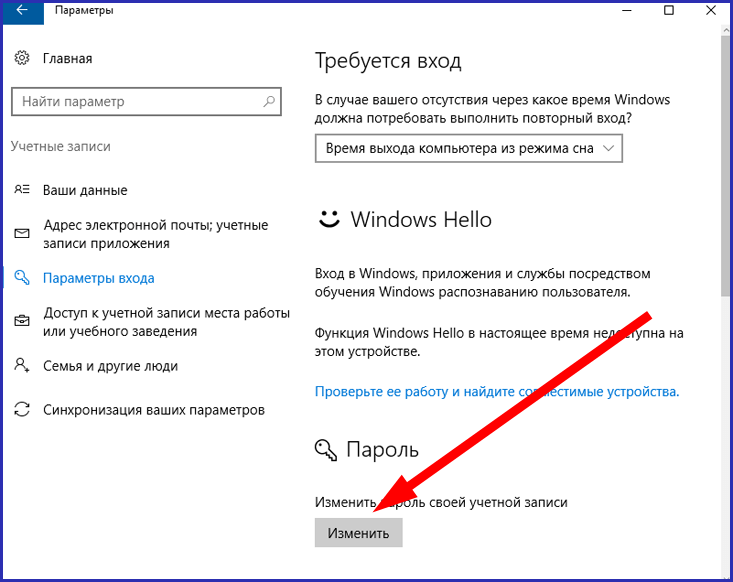
Microsoft Windows 10 खाता Windows 10 सेवाओं के साथ-साथ Xbox Live के लिए एक शक्तिशाली प्रमाणीकरण तंत्र है। एक बार एक ईमेल खाता बनाने के बाद, आप बाद में उन सभी सेवाओं को नियंत्रित कर सकते हैं जिनसे आप जुड़ते हैं, अपने परिवार और तीसरे पक्ष से संबंधित नए उपयोगकर्ताओं को स्वतंत्र रूप से जोड़ सकते हैं, और बच्चों के खातों के लिए माता-पिता के नियंत्रण का उपयोग कर सकते हैं, ध्यान से अपने बच्चे को अनावश्यक जानकारी और बाहरी साइटों से बचा सकते हैं। हिंसक वयस्क सामग्री के साथ। यदि ऐसे अवसर आपके लिए बहुत बोझिल हैं, तो आप हमेशा एक स्थानीय खाता बना सकते हैं, और इसका उपयोग केवल अपने कंप्यूटर से बिना Microsoft सर्वर के सिंक्रनाइज़ेशन के कर सकते हैं।
ऐसे मामलों में जहां एक से अधिक व्यक्ति एक ही कंप्यूटर का उपयोग करते हैं, अलग-अलग उपयोगकर्ता खाते बनाना आवश्यक हो सकता है। एक कंप्यूटर पर बनाए गए खाते आपको दूसरे के दस्तावेज़ों को प्रभावित किए बिना उपयोगकर्ताओं की व्यक्तिगत फ़ाइलों और फ़ोल्डरों के साथ काम साझा करने की अनुमति देंगे। Microsoft खाता बनाकर, आप सभी Microsoft Store ऐप्स तक पहुँच सकते हैं और सेटिंग्स को सिंक कर सकते हैं और अपने विंडोज 10 उपकरणों में फ़ाइलों तक पहुँच सकते हैं चरण-दर-चरण निर्देशतस्वीरों के साथ आप सीखेंगे कि स्थानीय खाता, अतिथि खाता और Microsoft खाता कैसे बनाया जाता है ऑपरेटिंग सिस्टमविंडोज 10।
चरण 1
उपयोगकर्ता खाता विंडो का उपयोग करके स्थानीय खाता कैसे बनाएं
रन विंडो खोलकर शुरू करें। ऐसा करने के लिए, कीबोर्ड पर "विन" और "आर" कुंजियों को एक साथ दबाए रखें।
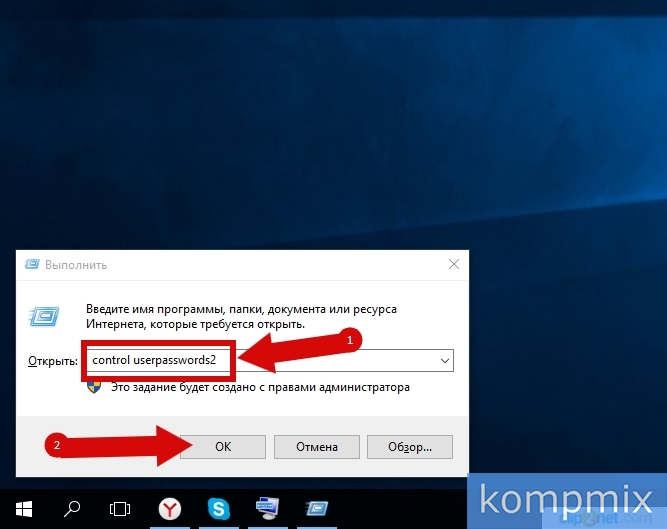
चरण 3
इस बिंदु पर, "जोड़ें" बटन पर क्लिक करें।

चरण 4
स्थानीय खाता बनाने के लिए, "Microsoft खाते के बिना साइन इन करें" लाइन पर क्लिक करें।
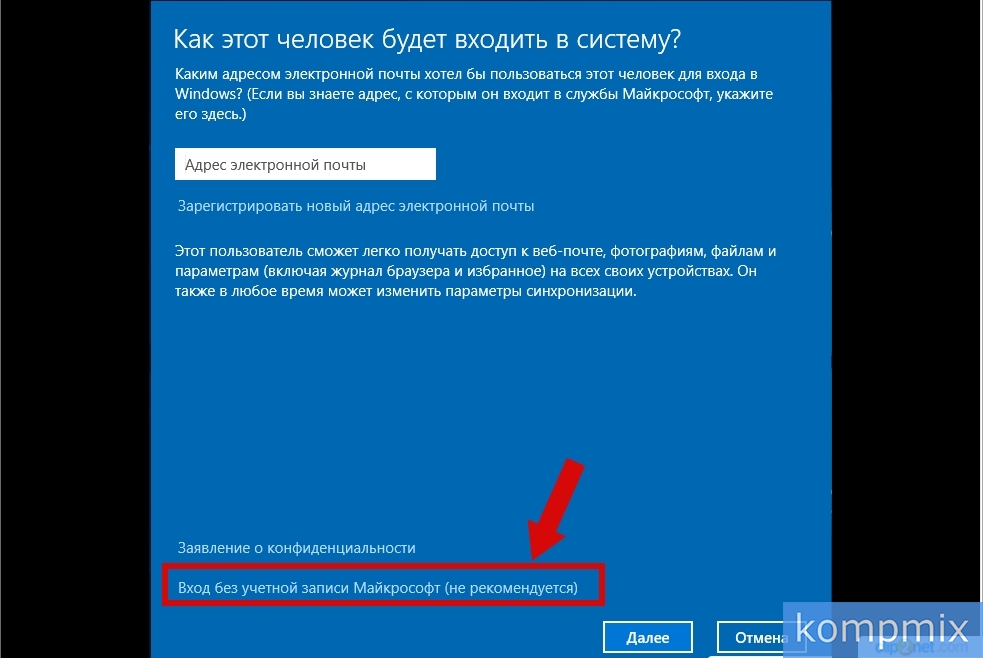
चरण 5
अब "स्थानीय खाता" बटन पर क्लिक करें।

चरण 6
खाता उपयोगकर्ता नाम फ़ील्ड भरें, दो बार पासवर्ड दर्ज करें, पासवर्ड संकेत निर्दिष्ट करें। फिर "अगला" बटन पर क्लिक करें।

चरण 7
"समाप्त" बटन पर क्लिक करें।

चरण 8
खाता बनाया गया है।
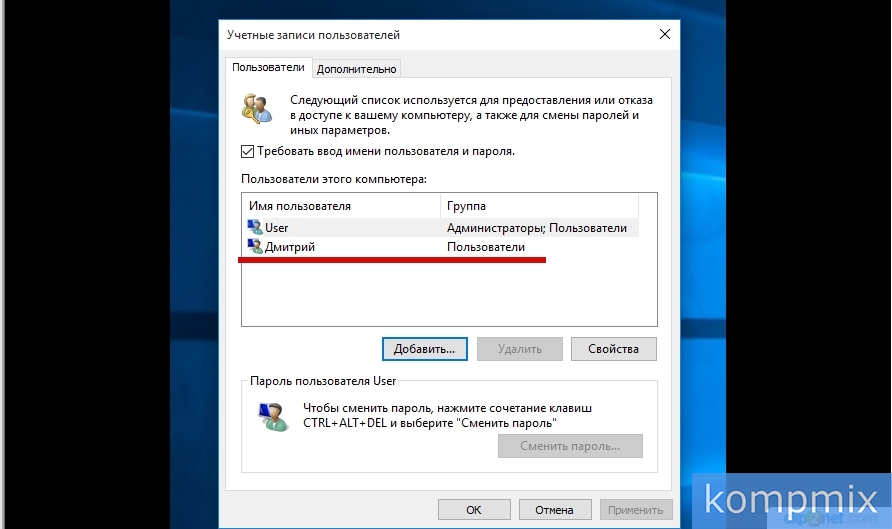
चरण 9
कंप्यूटर प्रबंधन विंडो का उपयोग करके स्थानीय खाता कैसे बनाएं
"प्रारंभ" बटन पर राइट-क्लिक करें और खुलने वाले संदर्भ मेनू में, "कंप्यूटर प्रबंधन" लाइन पर क्लिक करें।
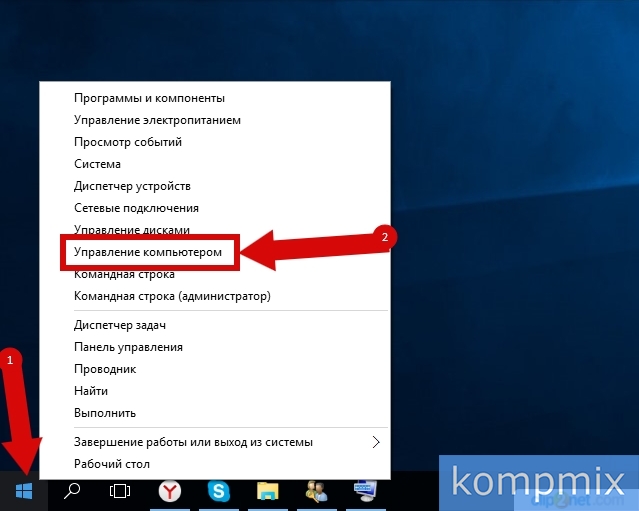
चरण 10
अनुभाग में " स्थानीय उपयोगकर्ताऔर समूह" "उपयोगकर्ता" फ़ोल्डर खोलें।

चरण 11
इस स्तर पर, विंडो के खाली स्थान पर राइट-क्लिक करें और खुलने वाले मेनू में, "नया उपयोगकर्ता" लाइन पर क्लिक करें।
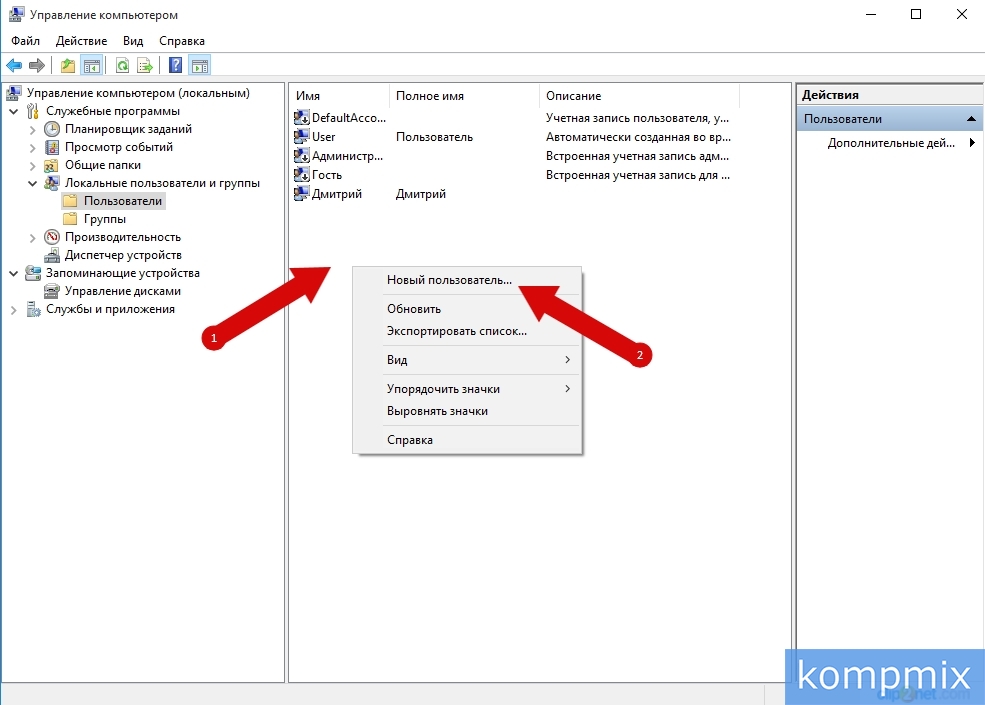
चरण 12
अपना उपयोगकर्ता नाम दर्ज करें, आप "पासवर्ड" और "पुष्टिकरण" फ़ील्ड भी भर सकते हैं और "बनाएं" बटन पर क्लिक कर सकते हैं। खाते में लॉग इन करने के लिए निर्दिष्ट पासवर्ड का उपयोग किया जाएगा।
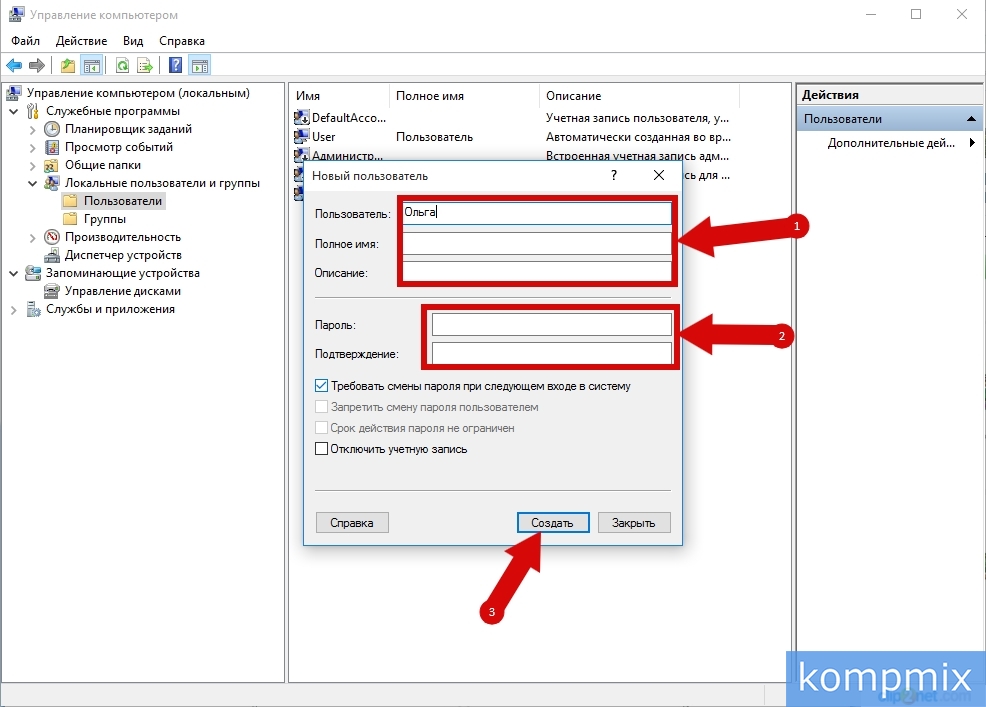
चरण 13
खाता बनाया गया है।
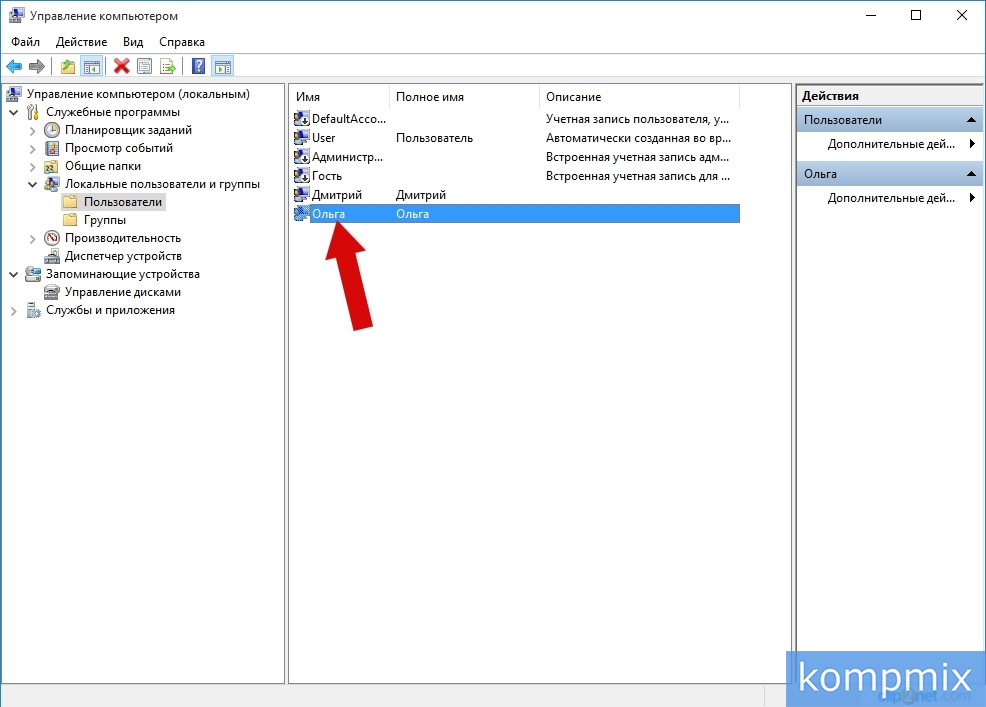
चरण 14
कंप्यूटर पर माइक्रोसॉफ्ट अकाउंट कैसे बनाएं
आइए Microsoft खाता बनाने का पहला तरीका देखें। एक ही समय में अपने कीबोर्ड पर "जीत" और "आर" कुंजी दबाकर प्रारंभ करें।

चरण 15
"ओपन" लाइन में, "कंट्रोल यूजरपासवर्ड 2" दर्ज करें और "ओके" पर क्लिक करें।
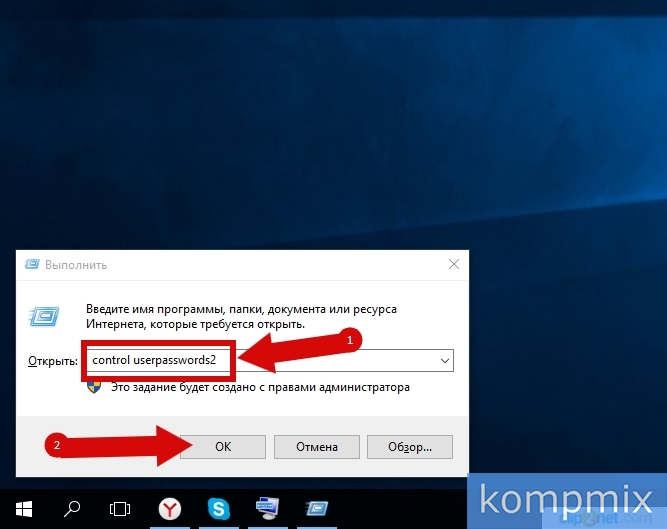
चरण 16
अब "जोड़ें" बटन पर क्लिक करें।

चरण 17
यदि आपके पास एक ईमेल पता है जिसका उपयोग आप Microsoft सेवाओं में साइन इन करने के लिए करते हैं, तो उसे उपयुक्त बॉक्स में दर्ज करें। यदि आपके पास पंजीकृत ईमेल पता नहीं है, तो "नया ईमेल पता पंजीकृत करें" पर क्लिक करें।

चरण 18
अंतिम नाम, प्रथम नाम, ईमेल पता और पासवर्ड दर्ज करें जिसका उपयोग आपके Microsoft खाते में साइन इन करने के लिए किया जाएगा। फिर "अगला" पर क्लिक करें।

चरण 19
पासवर्ड फिर से दर्ज करें, देश या क्षेत्र का चयन करें और "अगला" पर क्लिक करें।

चरण 20
इस बिंदु पर, अपनी जन्मतिथि, लिंग, देश/क्षेत्र कोड, फोन नंबर और वैकल्पिक ईमेल पता दर्ज करें। यदि आप अपना पासवर्ड खो देते हैं तो यह जानकारी आपको अपने Microsoft खाते तक पहुँच पुनः प्राप्त करने में मदद करेगी। अगला पर क्लिक करें"।

चरण 21
इस स्तर पर, चित्र में दिखाए गए पात्रों को दर्ज करें। फिर उन वस्तुओं के बगल में स्थित बॉक्स को चेक करें जिनमें आपकी रुचि है और "अगला" बटन पर क्लिक करें।

