TV тунерът ви позволява да гледате телевизия на вашия компютър. Това устройство трябва да бъде конфигурирано, за да функционира правилно. На пазара има много видове ТВ тунери, но настройката за всички е почти еднаква, с изключение на интерфейса и малките нюанси.
Преди да закупите ТВ тунер, важно е да разберете, че не всички опции може да ви помогнат. В противен случай рискувате да закупите устройство, което няма да пасне на вашия компютър. Има така наречените вътрешни ТВ тунери, които трябва да бъдат включени в PCI слота. Отгоре е дънна платка... Както може би се досещате даден изгледне е подходящ за преносими компютри. Външните телевизионни тунери са по-удобни. Предназначени са за компютри и лаптопи, а връзката е чрез USB порт. Не е необходимо да отваряте капака, за да ги инсталирате системна единицаи пречат на неговата структура. Можете да отделите и премахнете устройството, ако желаете. Моля, имайте предвид, че някои телевизионни тунери изискват мрежова връзка, за да работят променлив ток... Може да възникнат трудности, ако искате да свържете вашето устройство към компютъра си другаде. За външен телевизионен тунер закупете USB кабел предварително, ако нямате такъв. Включи го. Следвайте инструкциите, включени в стандартния пакет на устройството. Проверете връзките на конектора и правилната инсталация. Заедно с устройството трябваше да ви бъде даден диск с помощни програми за инсталиране на специални програми.
![]()



Покупката на ТВ тунер е оправдана, ако често гледате телевизия и работите на компютъра си. Устройството ще ви позволи да гледате висококачествени телевизионни канали по всяко време, за разлика от други интернет ресурси.
Телевизионният тунер се използва най-много за обработка на телевизионни сигнали различни видовепрехвърляне на горното към устройството за извеждане на изображение. Такова устройство ще ви позволи да гледате различни канали с отлично качество. Повечето съвременни модели телевизори са оборудвани с подобни технологии. Ако се случи така, че нямате такъв телевизор, не бързайте да го купувате. Телевизионен тунер винаги може да бъде закупен и свързан. Тези устройства имат различни параметри и цени, но принципът на настройка е един и същ. И така, как да настроите телевизионен тунер на вашия телевизор? Нека се занимаваме с този процес в тази статия, ще бъде ли трудно?
Настройка на „външно“ устройство
За да инсталирате ще ви трябва:
- самият телевизор;
- дистанционни управления от него и "приставки";
- антена, която може да бъде обикновена вътрешна антена.
За да настроите телевизионен тунер на вашия телевизор, трябва да направите следното:
- Първо се уверете в целостта на закупеното от вас устройство. Поставете батериите в контролния панел, уверете се, че работи правилно.
- Намерете подходящо място за инсталиране на вашия тунер. Свържете антената към съответния конектор на приставката.
- Свържете компонентите с предоставения кабел (лале).
- Захранваща мощност.
- Включете телевизора в електрически контакт.
- Отидете в менюто с помощта на дистанционното управление за тунера, изберете „Търсене на канали“ и потвърдете действията си с клавиша „OK“.
Настройка на вградения тунер на LG
Как да настроите ТВ тунер на LG TV? Нищо сложно! Не е необходимо да се обаждате на майстора за голяма сумапари за такава проста процедура. Просто следвайте подробните инструкции.
Ние класифицираме персонализирането на вградените модули по два критерия: бързо и дълго. Кой метод работи най-добре зависи само от модела на устройството.
бърз начин:
- Отидете на уебсайта на телевизионната компания, която предоставя комуникационни услуги във вашия регион.
- Тук можете да намерите параметрите, които трябва да конфигурирате.
- Намерете менюто „Канали“ в настройките.
- Намерете и задайте режим „Кабелна телевизия“ - това ще промени типа на приемане.
Важно! Тази точка в инструкциите може да не отговаря на изискванията на вашия модел. Ако възникне проблем, трябва да проверите придружаващата го документация.
- Потърсете „Ръчна настройка“ и го изберете.
- В прозореца, който се отвори пред вас, задайте параметрите, които сте видели на сайта.
- Изпълнете търсене.
Проверете резултата, най-вероятно вече можете да се насладите на висококачествено гледане на програми. Но ако имате работа с по-нови модели, прочетете нататък.
Дълга настройка
С телевизори, оборудвани с функцията Smart TV, всичко е малко по-сложно:
- Отидете в режим на настройки с клавиша за начало.
- В менюто „Опции“ задайте държавата и региона, в който пребивавате.
- В настройките трябва да намерите прозореца "Автоматично търсене".
- В прозореца, който се отваря, изберете типа на предаване - „Кабел“.
- Ако всички действия са извършени без грешки, настройте бързо търсене и въведете следните параметри:
- Началната честота е 274 kHz.
- Крайната честота е 770 kHz.
- Задайте модулацията на 256.
- Скоростта на предаване е 6750.
- Изберете „Автоматично“ за Мрежов ID.
- Телевизорът може да изисква някои Допълнителна информация... Поставете отметка в квадратчетата, за да се съгласите.
- Започнете търсенето. След 15-30 минути ще се покажат всички налични канали.
- За да не преконфигурирате всичко отново и отново, можете да зададете режима на автоматично актуализиране в настройките.
Ако на някой от етапите възникнат проблеми и подробни инструкциипредоставеното с устройството не помага, консултирайте се със специалист гореща линиятелефон на производителя.
Както вече забелязахте, в цялата тази процедура няма нищо сложно. Така че защо да се обадите на майстор, като в същото време харчите сума пари, която може да бъде отложена до по-добри времена? Разбира се, няма нищо. Благодарение на тази статия проблемен въпросКак да настроите тунера на вашия телевизор ще изчезне, защото вече знаете отговора и сте го приложили на практика.
Не че телевизионните кули вече не са на мода. Не. Просто не могат да го получат навсякъде. Смята се, че височината на Останкинската кула е достатъчна, за да покрие цяла Москва, защо тогава всички предавателни антени няма да бъдат разположени там? Факт е, че освен смог, който прави свои корекции, има многоетажни сгради. Сигналът не може да преодолее такива препятствия, необходимо е да се инсталират повторители. Ами ако излъчвате от сателит? Може да се види от всеки покрив, добре, или почти всеки. Настройте своя чинел, научете как да настройвате тунера сателитна чиниянаправете го сами и гледайте любимите си програми за здравето.
Тунери
Не всеки знае, че от английски тунерът се превежда като радиоприемник или просто ... приемник. Това е устройство, което е способно да извлича информация от електромагнитните вълни, които ни заобикалят. За това вътре има цял комплекс от устройства, които извършват всички необходими операции.
Типичният приемник се състои от следните основни етапи:
- Лентов филтър от типа тример. Обикновено този етап работи на базата на резонансна верига, която, подобно на порта, преминава само един канал от целия диапазон.
- Филтрираният сигнал се усилва до нивото, необходимо за правилната работа на следващите етапи. Този елемент се нарича високочестотен усилвател. Защо високо? Тъй като следващият етап понижава честотата до стандартна стойност, която може да бъде разпозната от детектора. Но първо нещата.
- LO намалява получената честота до фиксирана стойност. Това може да бъде 465 kHz, например.
- Новата честота се усилва в междинния честотен усилвател.
- Детекторът извлича информация от получения сигнал. Конкретната схема за изпълнение зависи от използвания метод на кодиране.
- В допълнение, нискочестотният усилвател добавя енергия към информационния сигнал и зрителят или слушателят възприема резултата от усилията на целия тунер.
Подобна схема е типична за суперхетеродинните тунери. Повечето съвременни устройства обработват сигнала по този начин. Остава да добавим, че ТВ тунерът за телевизия има две отделни схеми за приемане на звук и картина. Освен това цялата сателитна информация е кодирана. Следователно, ако приемането на тунера е от чиния, тогава трябва да получите ключ за достъп, който ще дешифрира сигнала.
Тунерът може да се продава като отделно устройство (под формата на разширителна карта за персонален компютър), но най-често е включен в друго оборудване:
- плейър с FM тунер за приемане на радиопредаване;
- домашно кино с ТВ тунер за гледане на сателитни програми;
- плазмен панел с ТВ тунер.
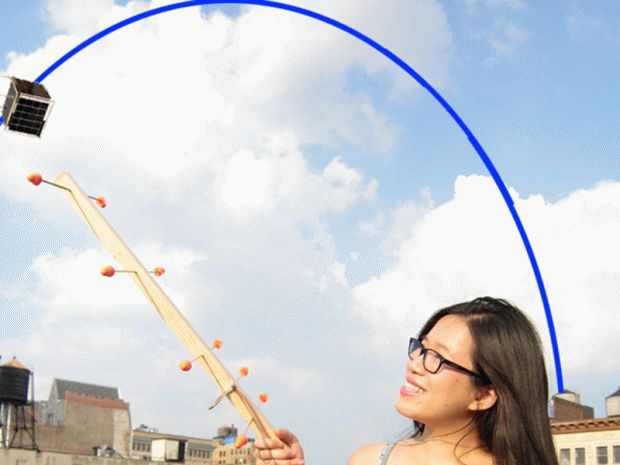
И всичко е в същия дух. Освен това, понякога ТВ тунерът може да бъде произведен като единица с FM тунера. Най-често това се отнася за карти за разширение за персонални компютри. Нашите електронни приятели не се интересуват какво да пускат видео или музика. Популярността на телевизионните тунери падна драстично, когато в интернет се появиха сървъри за онлайн излъчване на всички основни програми. Въпреки това, каналите с плащане за гледане все още са достъпни само чрез сателит. И как да примамим купувач, всяка от телевизионните програми решава индивидуално.
Как да използвате ТВ тунера
За гледане на програми от чинията е необходим цифров код. Без него телевизионният тунер ще го направи прост комплектжлеза. Но откъде да вземем такъв код? Отговорът е прост. Цифровият код за декриптиране на информация от ТВ тунера е при доставчика. Можете например да закупите специален ключ. Това е микросхема, която ви позволява да дешифрирате видео, но тази опция има редица неудобства:
- Самият ключ струва пари и не всеки собственик на телевизионен тунер е щастлив да плати.
- Понякога доставчикът е толкова далеч, че доставката на ключа е възможна само с руска поща. Освен добре познатата небрежност, корекции правят и цената за пратка и времето за изчакване. Искам да гледам телевизионен тунер в момента.
- При прекратяване на договора ключът се превръща в купчина ненужен метал. Често ще бъде невъзможно повторното му използване.
- Ако ключът е случайно повреден или изгори, ТВ тунерът ще остане неактивен, докато не бъде получен нов "сертификат за автентичност". И след това прочетете трите точки по-горе.

Никой не иска да се занимава с подобни проблеми, плюс гаранция за цялото оборудване. Накратко, това създава такива неудобства, които ще надхвърлят желанието на хората да използват телевизионен тунер като цяло. Какво да правя? Изходът, както и самата телевизия, дойде от чужбина. Достатъчно е доставчикът периодично да публикува необходимия код на своя сървър в интернет, така че всички устройства на абонатите (потребителите) успешно да декодират сигнала, получен от антената за телевизионния тунер.
Подхожда доста добре на всички. Остава да добавим, че:
- Ключът се променя с времето. Обикновено това са единици до десетки минути.
- Интернет връзката трябва да бъде непрекъсната, в противен случай телевизионният тунер, след като получи следващата част от ключа, ще работи, докато информацията се актуализира и изправи.
- Доставчикът трябва да осигури добра мрежова честотна лента от своя страна.
Това е цялата схема. Освен това плащането може да се извършва директно през мрежата чрез електронни платежни системи. Това е много, много удобно, следователно служи като допълнителен стимулиращ фактор за зрителите. Особено приятно е, че всеки телевизионен тунер може да работи с всеки доставчик и нищо не зависи от вида на сателитната антена. И този важен моментако искате да гледате програмите на няколко доставчици едновременно.
Настройка на ТВ тунер
Настройването на тунер за сателитна антена за доставчик е необходимо, за да каже на устройството откъде да получи кода и как да го направи. Моля, имайте предвид, че никой няма да ви принуди да си купите прасе в лапа. За подобряване на производителността на оборудването има безплатен пробен период за всички. В същото време за определено време (от няколко часа до дни) излъчването е в боен режим.

Според плана посоченият интервал трябва да е достатъчен за настройка на ТВ тунера. Как да направите това обикновено е посочено подробно на уебсайта на доставчика. Нека разгледаме типичен пример. Преминавайки към раздела за настройка на хардуера, обикновено можете да видите обширни таблици с връзки за изтегляне. Всеки от тях принадлежи към един от видовете ТВ тунер или няколко модела наведнъж.
Обикновено на посочения адрес се намира файл, както и малка инструкция. Възможни са различни вариации, но значението е следното. Всеки телевизионен тунер има софтуер... Ако сте взели устройството ръчно без инсталационен диск, изтеглете необходимия пакет от Интернет чрез търсене. След инсталирането на софтуера се появяват редица методи за достъп до гледането на предавания.
Но основното е, че файлът за инициализация на телевизионния тунер (.ini) се появява в инсталационната директория, която трябва да бъде редактирана. Какво точно трябва да се промени е посочено в информацията, изтеглена от уебсайта на доставчика. Обикновено на руски е написано какво точно трябва да се поправи, за да започне да работи оборудването.
По-специално, адресът на уебсайта на доставчика е въведен на правилното място. Софтуерът за телевизионен тунер може да има вградени инструменти за редактиране на ini файлове. В този случай, за да извършите всички действия, просто трябва да стартирате редактора (в противен случай всички действия се извършват от стандартния Notepad на операционната система Windows).
Ето как е конфигуриран телевизионният тунер за сателитната антена. Разбира се, програмите на доставчика се предлагат в пакети с различни конфигурации. Например, можете да се запознаете с информацията на уебсайта на Tricolor TV. Да, още нещо! Преди да изберете доставчик, прочетете отзивите, оставени в акаунта му в различни тематични форуми. Това ще помогне да се избегнат много проблеми от самото начало.
Най-трудното ще бъде да насочите чинията за телевизионния тунер към желаната точка на небето. Обикновено уебсайтът на доставчика съдържа името на сателита, от който се провежда излъчването. Най-общо казано, мястото за всички тях е на екватора, но често това е изкуствено небесно тяломоже би навсякъде. V най-добрият случайуебсайтът на доставчика съдържа калкулатор за изчисляване на ъглите на наклон на чинията, но не трябва да разчитате на това поради една проста причина. Създаването на джаджа (калкулатор) изисква много математически познания и умения за програмиране, с които персоналът на доставчика не винаги разполага. Купуването отстрани е скъпо.
Следователно най-умните собственици (собственици) на сателити публикуват на своите сайтове програмния код за достъп през мрежата до своите онлайн калкулатори... След като модернизира своята страница (всеки доставчик може да направи това), продавачът на телевизионни програми доставя на собствениците на телевизионни тунери необходимия калкулатор. Остава само да се заменят географската ширина и дължина на местоположението на чинийката там, за да се получат ъглите на прицелване. Как да насочите параболична антена там, където ви трябва, е отделен разговор, който вече е извън обхвата на този преглед.
Кабелна телевизия
Кабелната телевизия работи на същия принцип като тунера за сателитна антена. Разликата е, че сигналът идва през проводници, заровени под земята и между стълбовете. Възможни са и други опции, но това е най-лесно за изпълнение, тъй като има готов материална база... В този случай табела не е необходима, освен ако през нея не се осъществява достъп до интернет.
Сега нашият читател има известна идея как да настрои телевизионен тунер за плазмен панел или персонален компютър. Приятно гледане на всички!
Обмисли основни принципиНастройки на ТВ тунера (вътрешен и външен) независимо от конкретния модел.
Вътрешният ТВ тунер е PCI или PCI-Express карта за разширение, която трябва да включите сами в шасито. Разбира се, можете да поканите специалист, който е отделна таксаинсталира телевизионен тунер, но желанието да направи всичко сам обикновено печели, човек се въоръжава с отвертка и смело отива да се бие със системния блок.
След като сте решили да направите всичко сами, първо трябва да изключите компютъра си от мрежата. Ако системният блок не работи, това не означава, че няма напрежение на дънната платка. Компютърът, който е изключен, е просто в режим на готовност, така че трябва физически да го изключите от мрежовото захранване, за да изключите напрежението от дънната платка.
С помощта на отвертка трябва да развиете винтовете на гърба на системния модул, за да премахнете страничния (ляв) капак. Някои корпуси са оборудвани със специални ключалки за фиксиране на капака - в този случай не е необходима отвертка. Дънната платка се намира в системния блок, в долната лява част на който има PCI или PCI-Express слотове. Един от слотовете трябва да е свободен и тунерът ще бъде инсталиран в него. Ако и двата слота са заети, тогава нещо от оборудването ще трябва да бъде премахнато, за да се освободи слотът за телевизионния тунер.
Ако има свободен слот на гърба на корпуса на компютъра срещу необходимия слот, внимателно счупете металния капак, като го натиснете надолу с малко сила. Необходими са щепсели, за да не попада прах в кутията.
Вземете картата на телевизионния тунер и я поставете над слота. След това, като използвате лек натиск върху тунера, го поставете в слота на дънната платка. Ако тунерът не иска да влезе, тогава не го натискайте, в противен случай платката може да се повреди. Вижте какво пречи на устройството да се постави в слота и повторете действието, след което използвайте закрепващия винт, за да фиксирате тунера в корпуса на системния блок.
Следващата стъпка е аудио кабелът, който идва с телевизионния тунер. Единият край на кабела трябва да бъде свързан към съответния изход на картата на телевизионния тунер, а другият към дънната платка, след което капакът на системния блок трябва да се смени и да се закрепи с винтове.
Инсталирането на тунер картата в системния блок е почти завършено - остава само да свържете кабелите и проводниците, които идват с устройството.
Първо, трябва да свържете антенния кабел към съответния вход на тунера на задния панел на системния блок на компютъра. Ако тунерът има вграден FM приемник, тогава трябва да свържете антената, която също е включена в комплекта.
Като правило съвременните телевизионни тунери имат функция за дистанционно управление, за което комплектът включва инфрачервен приемник, който е свързан към специалния вход на тунера, и дистанционно управление. Приемащият елемент трябва да бъде поставен в полето на видимост, така че да може нормално да улавя сигнали от дистанционното управление.
Това завършва основната част от хардуерната връзка на тунера с компютъра. Можете да включите захранването на системния блок и да стартирате компютъра. След стартиране операционната система ще покаже съобщение за намерения нов хардуер и ще изисква инсталиране на драйвери за него. Трябва да затворите това съобщение и сами да инсталирате драйверите.
След като поставите диска, предоставен с ТВ тунера, в CD-ROM устройството, трябва да изчакате, докато на екрана се появи съветникът за инсталиране на софтуера на тунера. За различни моделиПомощникът за настройка ще изглежда различно, но общите точки винаги ще бъдат едни и същи.
Настройката на софтуера на тунера е описана в тази глава в раздел "Инсталиране и конфигуриране на тунер Beholder TV 609 FM".
Инсталиране на външен тунер
Много по-лесно е да свържете външен тунер, тъй като не е необходимо да отваряте капака на системния блок, просто трябва да свържете телевизионния тунер и компютъра с помощта на кабела, който идва с устройството. От едната страна на кутията на тунера ще има изход тип USB (обикновено се използва стандартът mini-USB) за свързване на свързващ кабел, който трябва да бъде свързан към телевизионния тунер в единия край, и към USB порткомпютър.
Захранващият блок свързва телевизионния тунер към електрическата мрежа.
За да получите телевизионен сигнал, трябва да поставите телевизионната антена в съответния вход на тунера и ако в устройството има FM приемник, вкарайте и антената в съответния гнездо.
Телевизионният тунер се включва с помощта на специалния бутон на кутията (обикновено обозначен като ON / OFF). В резултат на това операционната система ще покаже съобщение за намерения нов хардуер и ще изисква инсталиране на драйвери за правилната му работа.
Ако поставите софтуерния диск, предоставен с тунера, в дисковото устройство, операционната система ще направи всичко необходимо и след това можете да започнете да работите.
Инсталиране и конфигуриране на тунера Beholder TV 609 FM
Този раздел описва подробно инсталирането и конфигурирането на вътрешния телевизионен тунер, като се използва примерът на модела Beholder TV 609 FM. Този модел е един от най-добрите представители на шестото поколение тунери Beholder, който придоби заслужена популярност. Има и модификация на този модел с поддръжка на RDS системата, но поради ниското разпространение на технологията на този моментняма да го разглеждаме.
Пакетът ТВ тунер (фиг. 2.1) включва: самия тунер, дистанционно управление и комплект кабели за свързване на тунера и компютъра, както и за свързване на външни устройства.
Ориз. 2.1.Пакет тунер Beholder TV 609 FM
На първо място, трябва да поставите тунера в компютъра. Това трябва да се направи внимателно, за да не се повреди платката на тунера или дънната платка на компютъра.
След това свържете аудио изхода на тунер картата и аудио входа на звуковата карта с външен кабел (фиг. 2.2). Като алтернатива можете да използвате вътрешния изход за аудио тунер и вътрешния аудио вход на вашата звукова карта (за това е необходим различен кабел). Можете да използвате всяка от опциите, но все пак е за предпочитане да използвате втората, тъй като външният аудио вход все още може да бъде полезен за други цели.
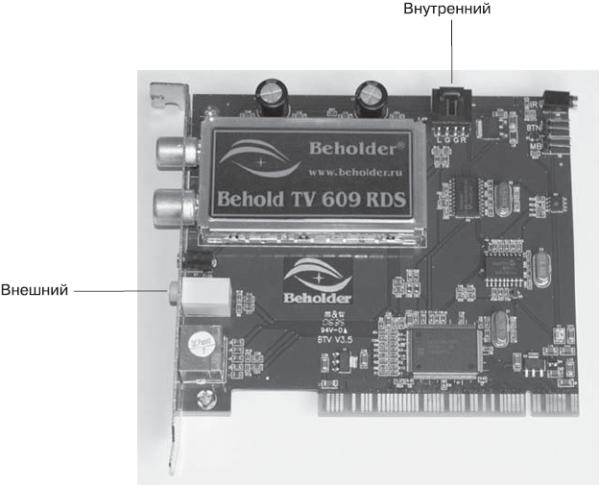
Ориз. 2.2.Аудио изходи в FM тунера Behold TV 609
Кабелът на инфрачервения сензор трябва да бъде включен в съответния конектор на картата на телевизионния тунер. Устройството има два еднакви конектора за свързване на сензора: единият от тях е разположен с навънсистемния блок, а вторият е вътре в модула (фиг. 2.3). Може да се използва по-удобен конектор.

Ориз. 2.3.Изходи за дистанционно управление
Сега трябва да свържете изхода на бутона за захранване на системния блок към входа PWR_BTN на телевизионния тунер, а изходът PWR_MB с помощта на специален кабел трябва да бъде свързан към съответния вход на дънната платка (фиг. 2.4). Това е необходимо, за да може тунерът да контролира стартирането на компютъра.

Ориз. 2.4.Захранващи конектори
Сега можете да затворите капака на системния блок и да свържете антените за телевизия и радио.
По принцип не би трябвало да има проблеми със свързването на кабелите, тъй като всеки кабел отговаря само на един изход или вход на платката на тунера. В този случай е просто невъзможно да се направи грешка. Въпреки това, всичко трябва да се направи внимателно, за да не се повреди оборудването.
Като свържете системата с кабели, можете да включите компютъра. След зареждане на операционната система ще се появи съобщение за намерения нов хардуер и ще се отвори прозорец на екрана (фиг. 2.5).

Ориз. 2.5.Откриване на ново устройство на компютър с операционна система Windows XP
В този прозорец щракнете върху бутона Отказ, за да отмените услугите на Съветника за добавяне на нов хардуер, поставете диска със софтуера (трябва да бъде включен в пакета) в дисковото устройство на компютъра и изчакайте автоматично стартиране. Ще се отвори малък прозорец, в който ще бъдете помолени да изберете езика за инсталиране на програмите (фиг. 2.6).

Ориз. 2.6.Прозорец за избор на език за инсталиране
В падащия списък изберете опцията Руски (Руски) и щракнете върху бутона OK в този прозорец. Ще се отвори прозорец с потребителско лицензионно споразумение. След като прочетете информацията, съдържаща се в този прозорец, трябва да щракнете върху бутона съгласен съмв противен случай процесът на инсталиране на софтуера ще бъде прекъснат. Ще се отвори следният прозорец (фиг. 2.7) на съветника за инсталиране на софтуер за тунера Beholder.

Ориз. 2.7.Инсталационни компоненти
В този прозорец трябва да посочите компонентите, които да инсталирате. Необходима е инсталация на основните програмни файлове и можете да определите кои преки пътища да инсталирате и кои не. След като изберете необходимите компоненти, трябва да щракнете върху бутона По-нататък- ще се отвори прозорецът за избор на инсталационна директория (фиг. 2.8).

Ориз. 2.8.Избор на директория за инсталиране
В този прозорец трябва да посочите директорията за инсталиране на софтуера, която по подразбиране ще бъде поставена в директорията C: \ Program Files \ BeholdTV... Ако трябва да използвате друга папка, трябва да щракнете върху бутона Общ прегледи посочете пътя за инсталиране, след което щракнете върху бутона Инсталирайза да стартирате процеса на копиране на файлове.
Софтуерът ще бъде инсталиран след няколко секунди. За да преминете към следващия етап - настройка - трябва да натиснете бутона Близо... Ще се отвори прозорец, в който ще бъдете подканени да стартирате помощната програма за настройки на тунера с помощта на бутона да, след което ще се отвори прозорецът за настройки на програмата (фиг. 2.9).
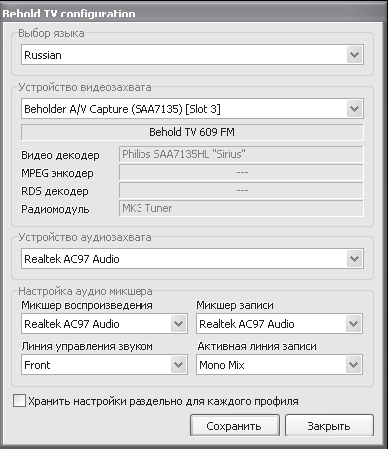
Ориз. 2.9.Прозорец за първоначални настройки
Този прозорец съдържа всички основни настройки на оборудването. В долната част има падащи списъци, отговорни за избора на аудио устройства. Ако компютърът има инсталирани няколко звукови карти, тогава трябва да изберете тази, към която е свързан тунерът. Ако звукова картаедно, тогава той ще бъде инсталиран по подразбиране. Процесът на инициализация приключва с натискане на бутона. Запазетекоето затваря прозореца с настройки.
След като завършите подготвителния етап, можете да продължите директно към работата с програмата. За да направите това, трябва да изпълните командата Старт> Всички програми> Behold TV> Behold TV- на екрана ще се появи виртуален телевизор (фиг. 2.10).
Програмата може да бъде разделена на две части: изглед и контролен панел. Прозорецът за гледане излъчва телевизионни програми, както и видео, заснето от външен източник. Контролният панел е предназначен да контролира процеса на възпроизвеждане, да конфигурира приложението и да променя други параметри.
Първоначално във визуалния прозорец се показва само шум, тъй като все още няма настроени канали. Трябва да сканирате каналите и да създадете подреден списък, като щракнете върху бутона
намиращ се в долната част на контролния панел, ще се отвори прозорецът за настройки на програмата (фиг. 2.11).
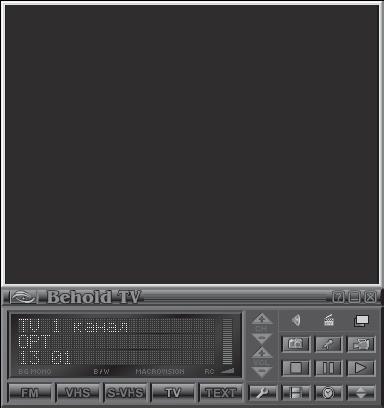
Ориз. 2.10.Вижте прозореца на телевизионната програма
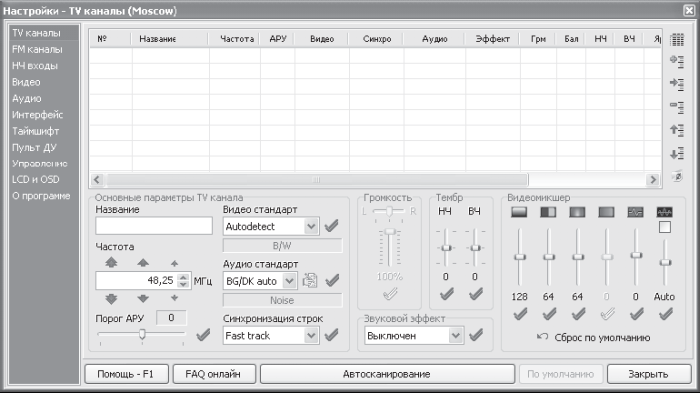
Ориз. 2.11.Прозорец за настройки на списъка с канали
Когато отворите този прозорец, разделът се показва автоматично. телевизионни канали, отговарящ за настройката на телевизионни канали. Горната част на прозореца е заета от таблица със списък с канали, която в момента е празна. Можете да добавяте канали ръчно, но това е доста дълъг и досаден процес, особено след като не всички потребители разбират техническата страна на въпроса. Ето защо е по-добре да започнете автоматично търсене на канали, като натиснете бутона Автоматично сканиранеи изчакайте няколко минути, докато програмата сканира честотите за телевизионни канали. Използване на бутона Автоматично сканиранеотваря прозореца за сканиране (фиг. 2.12).
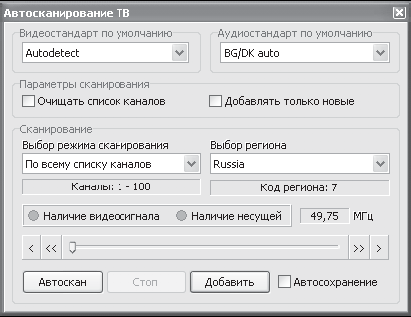
Ориз. 2.12.Автоматично сканиране на канали
В горната лява част на този прозорец има падащ списък Стандартен видео стандарт, който отговаря за избора на видео стандарт за намерения канал. По подразбиране този списък е настроен на Автоматично откриване(Autodetect), по-добре е да го оставите. Това означава, че стандартът за видео излъчване ще бъде открит автоматично. Трябва да се отбележи, че тази функция работи доста коректно в тунерите на Beholder, така че не би трябвало да има проблеми с дефинирането на стандарта.
Вдясно от този списък е списъкът Стандартен аудио стандарт, чиито параметри определят аудио формата. По подразбиране е зададено на BG / DK авто(BG / DK auto), което съответства на автоматичното откриване на стандарта. Най-добре е да оставите тази стойност засега; ако в бъдеще имате проблеми със звука (което е малко вероятно), винаги можете да промените настройките.
В група от елементи Опции за сканиранеима две квадратчета за отметка: Изчистване на списъка с каналии Добавете само нови... Ако първото квадратче е отметнато, тогава всички канали в списъка ще бъдат изтрити, тоест търсенето на канали ще бъде създадено наново. Поставянето на отметка във второто квадратче ще позволи добавяне само на нови канали към списъка, тоест тези, които не са били в списъка преди. В този пример каналите се търсят за първи път, така че тези квадратчета нямат значение сега, но трябва да им обърнете внимание в бъдеще.
Трябва да вземете решение за обхвата на сканираните канали. В група от елементи Сканираненамира се падащ списък Избор на режим на сканиранесъдържащи следните стойности:
Според списъка на наземните канали- търсенето ще се извършва според списъка, съдържащ списъка с наземни канали за региона, посочен в падащия списък за избор на регион;
Според списъка с кабелни канали- програмата ще търси канали според списъка с кабелни канали за посочения регион;
В целия списък с канали- търсенето се извършва и в двата списъка (кабелни и наземни канали) избрания регион;
По честота (пълен диапазон)- целият честотен диапазон ще бъде сканиран, докато избраният регион няма значение.
Разработчиците на компанията Beholder са съставили списъци с канали за всеки регион. По този начин можете просто да посочите региона и параметъра за търсене, след което програмата ще сканира честотите само за няколко секунди в търсене на необходимите канали и ще даде списък с намерените. Този метод обаче има един недостатък - някои канали може да не са в списъка. Например, в града на потребителя могат да се излъчват два или три местни канала, които най-вероятно няма да бъдат в списъка. Така за първи път в падащия списък Избор на режим на сканиранепо-добра зададена стойност По честота (пълен диапазон)за да се уверите, че програмата намира всички налични канали.
Ако поставите отметка в квадратчето Автоматично запазване, разположен в долния десен ъгъл на прозореца, тогава намерените канали ще бъдат запазени автоматично, което е много полезно, тъй като не е нужно да потвърждавате всеки път, за да добавите канал към списъка.
Остава само да започнете сканирането, като щракнете върху бутона Автоматично сканираненамиращ се в долната част на прозореца за автоматично сканиране. Програмата ще сканира целия честотен диапазон за три до четири минути - в резултат на това ще бъде съставен списък с намерени канали (фиг. 2.13).
Срещу всеки канал са неговите характеристики: честота, видео и аудио формат. Разглежданият метод за търсене на канали има още един малък недостатък - каналите нямат имена. По-точно, те се извикват от програмата автоматично: Канал 1(Канал 1), Канал 2(Канал 2) и така нататък. Ако използвате търсене чрез готови списъци, тогава намерените канали вече ще бъдат абонирани. След първоначалното търсене можете сами да наименувате каналите, това ще отнеме само няколко минути.
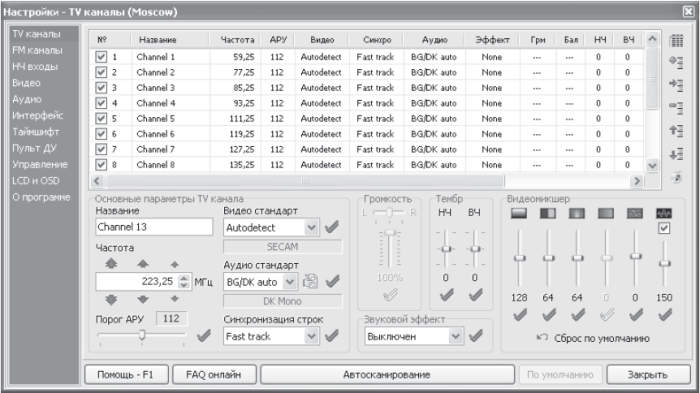
Ориз. 2.13.Намерени канали
Щракването върху един от елементите на списъка ще покаже посочения канал в прозореца за преглед. По логото в ъгъла на екрана можете лесно да идентифицирате какъв вид канал е. В полето иметрябва да въведете името на канала - в резултат той ще се покаже в таблицата под името, посочено от потребителя (фиг. 2.14).

Ориз. 2.14.Промяна на името на канал
По същия начин можете да промените имената на всички канали, като им присвоите смислени имена, което ще направи работата с програмата по-лесна и по-удобна.
Обърнете внимание на долната дясна част на прозореца с настройки, където се намират плъзгачите за превключване. С тяхна помощ можете да коригирате изображението, ако по някаква причина не ви подхожда. Можете също да промените яркостта, контраста, гамата и други параметри - точно като на истински телевизор.
Въпреки че програмата автоматично разпознава честотите на канала перфектно, може да се наложи леко да промените честотата на канала. За да направите това, използвайте поле за въвеждане с брояч Честотанамиращ се от лявата страна на прозореца. Има по три стрелки над и под него. Най-големият (вляво) променя честотата на канала с 8 MHz, средният - с 1 MHz, а най-малкият - с 0,05 MHz. Като алтернатива можете да въведете честотата с помощта на клавиатурата. По този начин желаната честота на канала се задава независимо, за да се гарантира най-добро качествовидео.
Можете също да приложите различни звукови ефекти за всеки канал, като използвате падащия списък Звуков ефектот които можете да изберете желаната аудио обработка.
След като се справихме с общите настройки, нека да разгледаме какво можете да правите със списъка с канали. Програмата Behold TV поддържа няколко профила на настройки, тоест приложението може да се използва от няколко души и всеки от тях ще има свои собствени настройки за списъка с канали, звукови и видео ефекти. Това е много удобно, когато няколко потребители работят на един компютър. Профилът по подразбиране в този пример е Москва (Москва), но можете да създадете още няколко.
За да създадете нов профил, щракнете върху бутона
намиращ се в горния десен ъгъл на прозореца с настройки и в контекстното меню, което се отваря, изберете елемента Нов профил. Ще се отвори прозорец, в който ще бъдете помолени да въведете име за новия профил. След като въведете необходимата стойност, трябва да щракнете върху бутона OK.
Преди да създаде нов профил, програмата ще попита дали да копира текущите канали в нов профил. Ако планирате да направите само малки промени в съществуващите настройки, тогава е по-добре да ги копирате, като щракнете върху Да. Ако планирате да конфигурирате всичко сами от самото начало, тогава е по-добре да използвате бутона Не. В резултат на това ще бъде създаден нов профил за телевизионни канали. Как да сканирате честотите за наличие на канали е описано по-рано в този раздел.
Можете да промените текущия профил, като щракнете върху бутона
и избиране на името на необходимия профил в контекстното меню.
След като списъкът с потребителски канали вече е формиран, може да се наложи да добавите още един или два канала към него. Например, друг локален канал е започнал своята работа и трябва да го добавите към списъка. За да направите това, използвайте бутоните
Разликата им е, че първият добавя канал в края на списъка, а вторият го вмъква над текущата позиция на показалеца на мишката в списъка.
Ако натиснете някой от бутоните, ще се отвори прозорец за въвеждане на нов канал (фиг. 2.15).
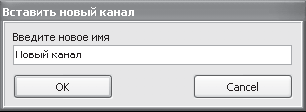
Ориз. 2.15.Въвеждане на име на канал
В този прозорец в полето Въведете ново иметрябва да посочите името на новия канал, например Нов канал, и натиснете бутона Добреза да го добавите към списъка. Ще бъде създаден нов канал с параметрите на текущия, тоест този, който в момента е маркиран с показалеца на мишката в списъка с канали. След като създадете канал, можете да въведете нова честота за него, звукови ефекти и други параметри. В резултат на това в списъка ще се появи още един канал.
В допълнение към създаването, може да се наложи да премахнете канал от списъка. Например, автоматичният скенер намери няколко канала с много слабо нивосигнал, така че е невъзможно да ги гледате. Ако не сте успели да подобрите изображението с помощта на ръчни настройки, тогава е по-добре да изтриете този канал, така че да не запушва списъка. За да направите това, изберете канал от списъка и натиснете бутона
намиращ се от дясната страна на прозореца.
В процеса на работа често се налага да превключвате каналите по метода "предишен-следващ", така че редът на каналите в списъка също има значение. Съгласете се, много по-лесно е да преместите любимите си канали на първите позиции в списъка, за да превключвате бързо между тях, отколкото да натиснете бутона „следващ“ десет пъти, прелиствайки каналите, които никога не гледате. За да преместите канали в списъка, използвайте бутоните
За да повдигнете канал с една позиция по-високо, изберете го с показалеца на мишката и натиснете бутона
Ако трябва да намалите канал в списъка, след като го изберете, трябва да използвате бутона
За да премахнете всички канали от списъка, използвайте бутона
намиращ се от дясната страна на прозореца с настройки.
След като овладехме работата с канали: след като се научихме как да управляваме списъка с канали, независимо да коригираме реда на каналите в списъка, да ги изтрием или добавим, да променим параметрите, както и да преименуваме канали, ще разгледаме интерфейса на Behold TV програма.
Нека се запознаем с основните функции, които се използват постоянно. На контролния панел на програмата (фиг. 2.16) има много параметри, с които можете да извършвате различни действия.

Ориз. 2.16.Вижте контролния панел на телевизионната програма
На първо място, каналите се превключват и за това се използват бутоните CH + и CH-
разположен в централната част на контролния панел. Също така е удобно да управлявате превключването на канали с помощта на съответните бутони на дистанционното управление. Използване на бутоните
можете също да се движите нагоре и надолу по списъка с канали, без да използвате дистанционното управление или други устройства, тъй като седенето на масата на компютъра е по-лесно да се работи с мишката, отколкото с дистанционното управление.
За промяна на силата на звука се използват подобни бутони -
с помощта на който можете лесно да променяте силата на звука, за целта се използва и колелцето на мишката.
Освен това много потребители биха искали да направят някои корекции на изображението на екрана. Случва се качеството на излъчвания канал да не е това, което бихме искали. В програмата Behold TV можете значително да повлияете на изображението, образувано на екрана. За да отворите панела с настройки, натиснете бутона
разположен в долната част на контролния панел, - контролният панел ще стане по-голям, допълнителни елементиуправление.
В долната част на панела има седем плъзгача, предназначени да променят параметрите на изображението:
Сила на звука- регулира нивото на звука на текущия канал;
Яркост- отговаря за яркостта на изображението;
Контраст- променя нивото на контраста;
Насищане- влияе върху нивото на наситеност на изображението: плъзгачът, поставен в крайна долна позиция, прави изображението черно-бяло, а в крайна горна позиция - прекомерно наситено;
Сянка- до известна степен променя нюанса на изображението;
Острота - променя остротата на изображението, няма значителен ефект;
Видео усилване- подобрява сигнала в случай на слабо приемане, може да подобри качеството на изображението на екрана.
Използвайки тези контроли, можете значително да повлияете на изображението. Например, ако сигналът е слаб, можете да опитате да подобрите качеството му или да промените нюансите на тези, които ви харесват повече. С една дума, можете да настроите изображението за себе си.
Случва се изображението да е малко геометрично объркано - можете да промените неговата позиция на екрана и размера, като използвате съответните контроли.
За да промените размера на изображението, използвайте бутоните
с помощта на които можете да увеличавате или намалявате изображението, като избирате оптималния му размер.
Ако трябва да промените позицията на картината на екрана, тогава бутоните около иконата ще ви бъдат полезни
което ви позволява да местите изображението нагоре, надолу, наляво или надясно. Така картината "плъзгаща се настрани" може да бъде върната в нормалното си положение без никакви проблеми.
Бутон НУЛИРАНЕ(Нулиране), разположен в долния десен ъгъл на контролния панел, ви позволява да се върнете към стандартните настройки на програмата, което е много полезно в случай, че нещо е променено и не знаете как да го върнете.
Записване на видео във файл
Тази функция е в програмата Behold TV, така че определено трябва да я използвате.
Трябва да изберете канала, който искате да гледате, и да натиснете бутона
намиращ се в лентата с инструменти - ще се отвори прозорец Панел за запис(фиг. 2.17).

Ориз. 2.17.Панел за запис
По подразбиране този прозорец има раздел Записване, който съдържа информация относно текущия процес на запис, както и бутони за управление. Можете да започнете да записвате веднага, но е по-добре първо да конфигурирате още няколко параметъра, разположени в раздела Настройки за видео/аудио запис(фиг.2.18).
В падащия списък Метод за запис на видеоможете да посочите подходящ видео формат. По подразбиране програмата записва информация във формат AVI, който е най-често срещаният сред потребителите на компютри. Ако имате нужда от различен формат, можете да го изберете от списъка.
В група от контроли Microsoft AVАз, отговорен за настройките на текущия формат, има полета за въвеждане с броячи. В полето Размер на рамкаможете да зададете размера на изображението в точки хоризонтално и вертикално. По подразбиране е 384 x 288, което е средно качество на видеото - получавате кадри с прилично качество с малък размер на файла. Ако имате нужда от висококачествено изображение, можете да увеличите разделителната способност на изображението, например до 640 x 480, но имайте предвид, че това ще увеличи размера на файла.

Ориз. 2.18.Настройки за видео и аудио запис
цитирайте СЪВЕТ
цитирамМожете да посочите почти всяка разделителна способност, но трябва да се опитате да запазите съотношението на ширината на изображението към неговата височина 4: 3, тъй като телевизионните канали се излъчват в този формат.
Падащ списък Кадър / секима за цел да посочи броя на кадрите в секунда. По подразбиране е запис с 25 кадъра в секунда. Ако качеството не е толкова важно, тогава можете да намалите честотата на кадрите до 12,5 или 5, докато размерът на файла ще намалее значително (съответно два и пет пъти), но качеството на видеото ще пострада.
По-долу падащ списък Компресиране на видео потокотговаря за това с какъв кодек ще бъде компресирана информацията. По подразбиране е зададено на Няма (некомпресирано видео)(Няма (некомпресирано видео)) за най-добро качество на картината и най-голям размерфайлове. В допълнение към него списъкът ще съдържа кодеците, инсталирани в операционната система на потребителя, можете да използвате всеки от тях. Препоръчваме да изберете най-популярните кодеци, като DivX, които са гарантирани на почти всеки компютър. Ако изберете конкретен кодек за компресиране на потока, по-късно не можете да възпроизвеждате такъв файл на друг компютър.
Параметрите за компресиране на аудио трябва да бъдат зададени. По подразбиране се използва некомпресиран поток с честота на дискретизация от 32 KHz и битрейт от 16 Kbps, което ще осигури добро качество на звука, но ще се отрази негативно на размера на крайния файл. Препоръчително е да промените тази настройка, като щракнете върху бутона
- ще се отвори прозорецът за настройка на звуковите параметри (фиг. 2.19).
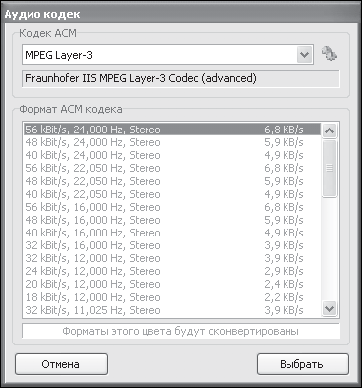
Ориз. 2.19.Избиране на аудио опции
В горната част на този прозорец трябва да посочите аудио формата, по-добре е да изберете MPEG Layer-3, който осигурява добро качество на звука с малък размер на файла.
По-долу е даден списък с параметри за избрания формат. До формата е посочен броят килобайти, които звукът ще заеме с тези параметри, така че можете да навигирате дори по размер. За да изберете желаната комбинация от параметри, просто щракнете върху един от елементите на списъка и потвърдете избора с бутона Изберете.
Намирането на баланс между основните параметри, влияещи върху качеството на изображението, и размера на изходния файл може да изисква някои експериментални записи. Тогава обаче няма да се налага да се чудите защо файлът заема толкова много място на твърдия диск и има толкова посредствено качество на видеото.
От дясната страна на раздела Настройки за видео/аудио запис(виж фиг. 2.18) има текстово поле Път за запис на файлове, който определя директорията за запазване на получения файл. За да промените директорията, трябва да щракнете върху бутона
до полето и в прозореца, който се отваря Диригентпосочете пътя към новата директория.
След като промените всички описани параметри, можете да се върнете към раздела Записване(виж фиг. 2.17), за да продължите да работите. За да започнете да записвате, трябва да натиснете бутона
- в полетата на прозореца ще се появят числа, показващи хода на записа. На фиг. 2.20 изобразява диалога Панел за записдокато файлът се записва. Предназначението на полетата е ясно от подписите, така че няма да ги анализираме подробно.

Ориз. 2.20.Записване на файл в програмата Behold TV
За да спрете записа, натиснете бутона
от дясната страна на контролния панел. Ако трябва само да поставите на пауза записа, използвайте бутона
Можете да започнете възпроизвеждане на записания файл директно от програмата, като натиснете бутона
- файлът ще бъде отворен в плейъра, инсталиран в системата по подразбиране.
Функция за изместване на времето и отложен запис
Записването на телевизионно предаване във файл несъмнено е полезна функция, когато можете да я приложите. Но какво ще стане, ако потребителят не е на компютъра, когато се излъчва любимото шоу? Освен това може да се наложи лицето да отсъства по време на най-вълнуващия епизод от филма.
Когато гледате по обикновена телевизия, ще трябва да приемете, че моментът на интерес ще бъде пропуснат. Въпреки това, като имате наличен ТВ тунер, можете да отидете навсякъде без никакви проблеми, като поверите записа на програмата на програмата.
Помислете за възможността за изместване във времето, също често се нарича английска дума Смяна на времето(Смяна на времето). Тази функция ви позволява да поставите на пауза гледането на телевизия и след това да продължите да гледате откъдето сте спрели. Това се случва поради факта, че след натискане на пауза програмата започва да записва данни във файла и по време на последващо възпроизвеждане данните вече не се вземат от телевизионния кабел, а от файла. По този начин потребителят гледа какво има на твърдия диск, докато програмата, междувременно, записва във файл това, което в момента се излъчва по телевизията. Оказва се, че излъчваната по телевизията информация и това, което потребителят гледа, се изместват във времето.
Преди да използвате функцията за смяна на времето, първо трябва да конфигурирате някои параметри в прозореца с настройки, за които трябва да натиснете бутона
на контролния панел и отидете на раздела Смяна на времето(фиг. 2.21).
Всички параметри на група елементи Състояние на готовност за режим Timeshiftтрябва да бъдат отбелязани със зелени знамена. Комплектът с тунера Beholder идва с CD с програмата WinDVD Creator, която трябва да инсталирате. Той съдържа кодеците, необходими за правилната работа на описаната функция.
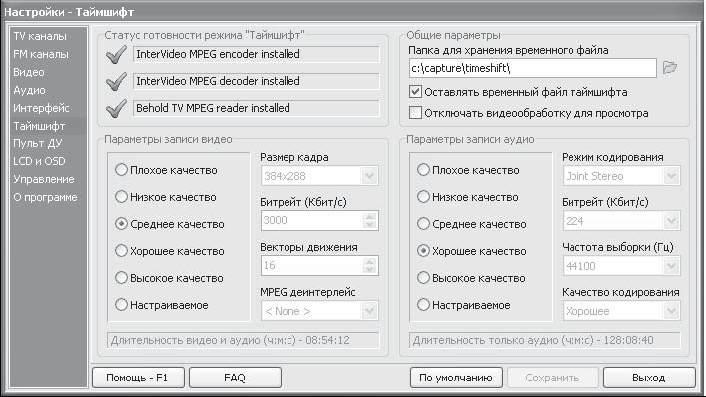
Ориз. 2.21.Настройки на функцията за изместване на времето
Група от контроли Опции за запис на видеови позволява да зададете качеството на записа на изображението във файла. По подразбиране програмата ще записва видео със средно качество, за да не заема твърде много място на твърдия диск, но можете да промените тази стойност, като поставите превключвателя в подходяща позиция.
Като алтернатива можете да зададете настройките ръчно. За да направите това, поставете превключвателя в положение Възможност за персонализиране, и в полетата, разположени от дясната страна на групата контроли Опции за запис на видео, - посочете съответните параметри. Същото важи и за аудиозаписа; параметрите на групата елементи са предназначени за звука Опции за аудио запис, работата с която е подобна на настройката на видео параметри.
В горния десен ъгъл на прозореца има поле Папка за временно съхранение на файлове, който съдържа пътя до директорията за запис на файла. Ако директорията по подразбиране не ви подхожда по някаква причина, тогава трябва да щракнете върху бутона
и изберете друго място за временния файл. Препоръчително е да използвате логическо устройство с повече свободно място.
Квадрат за отметка Оставете временен файл с изместване на времетоопределя дали файлът трябва да бъде оставен на твърдия диск, след като го прегледате. Ако квадратчето е отметнато, периодично ще трябва сами да изтривате временни файлове, в противен случай може да няма достатъчно място на вашия компютър.
След като направите промени в прозореца за настройки, трябва да щракнете върху бутона Запазетеза да влязат в сила новите настройки и да затворите прозореца.
Сега можете да натиснете бутона по всяко време.
на контролния панел и се занимавайте с вашия бизнес - програмата ще запомни всичко, което потребителят е пропуснал. В режим смяна на времето контролният панел се модифицира (фиг. 2.22).
В долната част на панела има времева линия, по която можете да определите колко време се прави записът. Можете да се движите по тази скала, като използвате бутоните, разположени в краищата, или плъзгача в долната част на контролния панел.

Ориз. 2.22.Контролен панел за смяна на времето
За да излезете от режима на изместване на времето, използвайте бутона
което спира да пише във файла.
цитирайте ПРЕДУПРЕЖДЕНИЕ
цитирамДокато използвате функцията за изместване на времето, превключването на канали няма да бъде налично и много функции и някои програмни прозорци ще бъдат заключени.
След като се запознаете с функцията за изместване на времето, трябва да проучите възможността за мързелив запис, което позволява на потребителя да се занимава с работата си, да остави компютъра включен и да каже на програмата какво да прави. Ето, телевизорът ще направи всичко сам, потребителят ще трябва само да конфигурира всичко правилно.
Приложението има планировчик на задачи, за да се обадите, трябва да натиснете бутона
намиращ се в долната част на контролния панел - ще се отвори прозорец Планировчик(фиг. 2.23).
В горната част на този прозорец има раздели, представящи дните от седмицата. По подразбиране се отваря разделът Всички, съдържащ всички планирани задачи за следващата седмица.

Ориз. 2.23.Прозорец на планировчика на задачи
Като пример помислете за следната ситуация: в понеделник, от 13:05 до 13:55, те ще излъчят програма, която бих искал да гледам, но потребителят ще бъде на работа по това време. Благодарение на планировчика на задачи можете да запишете този трансфер на твърдия диск и да го прегледате в свободното си време.
За да създадете нова задача, трябва да щракнете върху бутона
намиращ се в долния ляв ъгъл на прозореца, в прозореца, който се отваря, въведете името на задачата и натиснете бутона OK - новата задача ще се появи в списъка в прозореца на планировчика, а елементите от дясната му страна ще стане активен (фиг. 2.24).

Ориз. 2.24.Задаване на нова задача
В областта на времето за начало трябва да посочите в полето с брояча часа, в който трябва да се задейства задачата, в нашия случай това е 13:00, но е по-добре да започнете да записвате малко по-рано. Освен това е необходимо да посочите датата на задачата, като използвате календара или просто като поставите отметка в квадратчето за желания ден.
В района на Крайно времеполето с брояча показва времето, когато задачата е била спряна. В този пример е по-добре да зададете стойността на 14:00, за да имате малко време. Редът до това поле показва продължителността на задачата.
Нека да преминем към параметрите на задачата. В падащия списък Вид работаизберете елемента Запис, тъй като искате да запишете телевизионната програма.
; Падащ списък Изберете режимопределя режима, в който трябва да работи програмата, в нашия случай това е TV. В падащия списък Изберете канале посочен желаният канал. По подразбиране каналът, гледан от потребителя, ще бъде зададен. По-долу е даден падащ списък Режим на записнастройка на режима на работа. За да запишете видеоклип, изберете елемента Видеозапис.
Освен това трябва да посочите опциите за видео и аудио, като се обърнете към падащия списък Предварителна настройка за зареждане на настройките за записсъдържащ списък с готови настройки.
Можете също да кажете на компютъра как да се държи след завършване на задача. Падащо меню Крайно действиетрябва да изберете опция, която подканва компютъра да продължи, да премине в режим на готовност или да изключи.
Създаването на задание приключва с натискане на бутона Запазете конфигурацията на текущото заданиенамиращ се в долния десен ъгъл на прозореца. Генерираната задача ще бъде добавена към списъка с планирани задачи и ще бъде изпълнена в определеното от потребителя време.
Разглежданата програма Behold TV е една от най-добрите помощни програми за гледане на телевизия, предназначена за телевизионни тунери на компанията Beholder, които са много популярни в ОНД. В допълнение, принципите на работа на други програми за гледане на телевизия на компютър са много подобни на Behold TV, следователно, след като сте проучили този раздел, можете лесно да се справите с повечето приложения.
FlyDS виртуална телевизия
Запознаването с програмата Behold TV дава представа за възможностите на приложенията за гледане на телевизия на персонален компютър. Програмата, разгледана в предишния раздел, обаче работи с тунери на Beholder и потребителят може да има устройство от друга компания, така че нека разгледаме друга помощна програма за работа с телевизия - FlyDS, разработена от руски програмист. Това е отличен виртуален телевизор с поддръжка на голям брой тунери и впечатляващ марж на функционалност.
Можете да изтеглите пробна версия на програмата в Интернет на адрес www.asvzzz.com/flyds.htm. На този сайт винаги можете да намерите последна версияприложения, както и различни добавки към него. За жителите бившия СССРцената на програмата е само 250 рубли, така че всеки може лесно да закупи този прекрасен виртуален телевизор. Ако е жалко да похарчите дори такава сума или не е възможно да я прехвърлите, тогава авторът на приложението се съгласява да предостави регистрираната версия на програмата в замяна на красива обвивка за FlyDS, направена от потребителя.
FlyDS има приятен и интуитивен интерфейс, който е чудесен за начинаещи потребители.
След като изтеглите и инсталирате програмата FlyDS, трябва да изпълните командата Старт> Всички програми> FlyDS> FlyDS- прозорецът на програмата и контролният панел ще се отворят (фиг. 2.25).

Ориз. 2.25.Прозорец на програмата FlyDS
Както можете да видите в този прозорец, повечето от настройките на програмата се намират на панела по-долу, няма елементи на интерфейса в прозореца за изглед. Въпреки това, в прозореца за преглед можете да получите достъп до списъка с канали, телетекста, настройките и т.н., като използвате елементите на контекстното меню.
Преди да работите с помощната програма, трябва да я русифицирате. Въпреки факта, че първоначално приложението има английски интерфейс, поддръжката за руски език вече е вградена. За да русифицирате програмата, трябва да щракнете с десния бутон върху прозореца за преглед и да изберете елемента Настройки(Настройки). Ще се отвори прозорецът за настройки, в който трябва да отидете в раздела Интерфейс(Интерфейс) (фиг. 2.26).
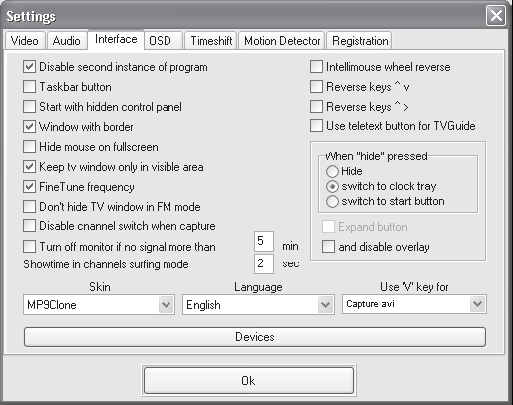
Ориз. 2.26.Настройки на интерфейса
В този прозорец, в падащия списък език(Език) трябва да изберете опция Английски(руски) и натиснете бутона Добре- сега всички команди и имена на елементи на интерфейса ще се показват на руски език.
Списък с канали
Списъкът с канали е една от най-важните части на програмата, тъй като работата със списъка до голяма степен определя колко удобно ще бъде да работите с приложението. Трябва да се отбележи, че в програмата FlyDS работата със списъка се осъществява с помощта на контекстното меню, доколкото е удобно за потребителите да преценят.
Както и когато работите с програмата Behold TV, първо трябва да създадете свой собствен списък с канали, като ги коригирате така, че да е удобно за работа. FlyDS има предварително конфигуриран списък с канали, но е малко вероятно той да работи 100% правилно, защото не можете да създадете списък, който да функционира еднакво за всички.
За да отворите прозореца за настройки на канала, трябва да щракнете с десния бутон върху прозореца за гледане и да изберете елемента канали- ще се отвори прозорец канали(фиг. 2.27).
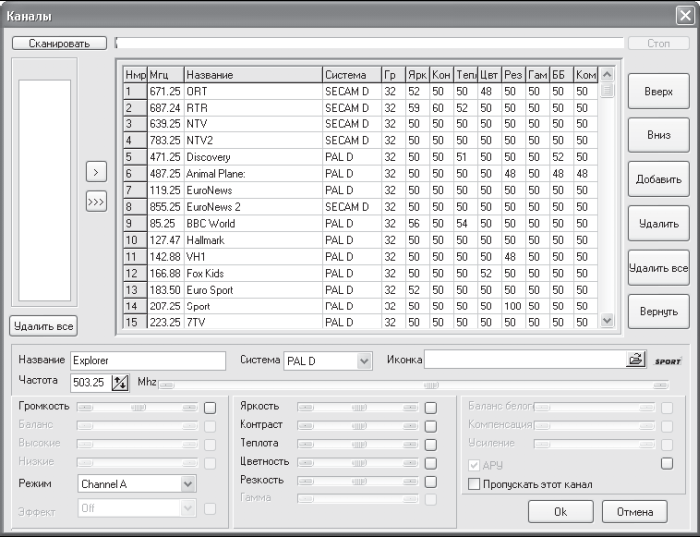
Ориз. 2.27.Списък с канали
Този прозорец съдържа списък с канали, които вече са включени в списъка. Тъй като се планира да създадете свой собствен списък, по-добре е да изтриете съществуващите канали, като щракнете върху бутона изтрийте всичкоразположен вдясно. Списъкът с канали се изчиства и можете да започнете да сканирате с помощта на бутона Сканираненамиращ се в горния ляв ъгъл на прозореца - прозорецът за сканиране ще се отвори (фиг. 2.28).
В горната част на този прозорец има превключвател Тип на сканиранекоето определя кои канали да се сканират. За най-точно търсене задайте превключвателя на Честотен диапазон на сканиране- програмата ще сканира целия честотен диапазон и няма да се опитва да намери канали в списъка.

Ориз. 2.28.Прозорец за сканиране на канали
По-долу са настройките на честотния диапазон. Можете да посочите начална и крайна честота, както и стъпката на сканиране.
В долната лява част на прозореца има плъзгачи, които задават параметрите на изображението и звука. Ако ги посочите преди сканиране, програмата ще приложи тези параметри към всички намерени канали.
За да добавите намерените канали към списъка с канали, натиснете бутона
Тъй като намерените канали нямат нито име, нито описание, не би било лошо да ги обозначите по някакъв начин, за да не запомнят позицията им в списъка и впоследствие да се впуснат в мъчително търсене. След като изберете канал в списъка, като щракнете върху него с бутона на мишката, трябва да посочите в полето имесемантичното име на канала, например: RTR, ORT и т.н.
Освен това можете да изтеглите икона за програмата, която ще се показва до името. Пътят до иконата се съдържа в полето икона... Можете да регистрирате пътя ръчно или да отворите прозорец Диригенткато щракнете върху бутона вдясно от на това поле... Програмата идва с голяма колекция от икони, в която има обозначения на почти всички популярни канали, така че дори не е нужно да рисувате нищо сами.

Ориз. 2.29.Намерени нови канали
В допълнение към горните настройки, можете да променяте параметри на канала като яркост, контраст, топлина, цвят, острота и други. За да направите това, изберете желания канал и използвайте плъзгачите в долната част на прозореца, за да зададете съответните параметри.
След като направите всички настройки, натиснете бутона Добреза да затворите прозореца.
Сега, за да намерите необходимия канал, просто щракнете с десния бутон върху прозореца за гледане, изберете елемента телевизионни канали, което отваря списъка с канали и с щракване на бутона на мишката изберете желания канал.
Видеозапис
Във FlyDS настройките за запис и управлението на процеса са комбинирани в един прозорец, така че можете да правите всичко без превключване. За да отворите този прозорец, трябва да щракнете върху бутона
намиращ се на контролния панел или щракнете с десния бутон върху прозореца за изглед и изберете елемента Улавяне- ще се отвори прозорец (фиг. 2.30).

Ориз. 2.30.Прозорец за запис
Този прозорец съдържа настройки за запис на видео във файл. Можете да записвате в няколко различни формата: AVI, WMV или MPEG, всеки от които има свой раздел с настройки. Тъй като настройките са почти еднакви, ще се ограничим до разглеждането на AVI формата като най-популярен за тези цели.
В горната част на прозореца има следните флагове, които влияят на хода на процеса на запис.
Увеличение на името на файла- към всяко ново име на файл ще бъде добавен номер, един повече от предишния, тоест записът ще бъде направен към нов файл. Ако това квадратче не е отметнато, информацията ще бъде добавена към вече съществуващия файл, чието име е посочено.
Филтър Deintarlace- Този филтър ви позволява да получавате прогресивни изображения от преплетени изображения. С други думи, изглажда неравностите, причинени от преплетеното предаване.
Време за запис, сек- можете да посочите времето за запис, след което процесът на запис ще бъде спрян.
Преглед на компресиран видеоклип- ако това квадратче е отметнато, тогава след стартиране на записа на екрана ще се появи друг прозорец за гледане, в който ще се излъчва компресираното видео, тоест видеото, което е запазено във файла.
Използвайте PCI шина за звук- Поставянето на отметка в това квадратче ще позволи на аудиото да се предава по PCI шината. Ако използвате отделен аудио кабел, не е необходимо да поставяте отметка в това квадратче.
Запис със звук- телевизионното предаване ще бъде записано със звук. Ако искате да запазите само видеото, трябва да премахнете отметката от това квадратче.
Снимайте без гледане- след стартиране на процеса на запис, видеото ще бъде запазено във файл, но няма да се възпроизвежда в прозореца за гледане. Тази функция на програмата може да бъде полезна за компютри с ниска мощност, тъй като намалява натоварването на процесора.
По този начин, използвайки разглежданите флагове, можете значително да повлияете на хода на процеса на запис.
Нека да разгледаме настройките на видео параметрите. Можете да посочите разделителната способност, качеството и кодека, с който ще бъде компресирано видеото.
В горната част на прозореца има поле Разрешение, в който трябва да посочите размера на изображението хоризонтално и вертикално. За избор се използва падащия списък подходяща стойност... Ако нито една от горните опции не е подходяща, тогава трябва да изберете елемента Персонализиран(Специален) и ръчно задайте разделителната способност.
По-долу е даден падащ списък Компресиране на видеоза да изберете кодек. По подразбиране е Некомпресирано видео(Некомпресирано видео) – Тази опция осигурява най-добро качество на изображението, но прави файла много голям. Препоръчително е да изберете различен кодек, като DivX, който осигурява относително малък размерфайл с прилично качество на изображението.
В средата на прозореца има бутон Име на файл, който съдържа пътя до файла за запазване на видеоклипа. Ако избраният по подразбиране файл не ви подхожда, трябва да щракнете върху този бутон и в прозореца, който се отваря Диригентпосочете друга директория.
След като сте решили всички настройки, трябва да щракнете върху бутона СТАРТ- записът към файла, посочен от потребителя, ще започне. В долната част на прозореца ще се изведе информация за натоварването на процесора и паметта (фиг. 2.31), както и размера на записвания файл и колко време е бил записан.
За да спрете записа, трябва да щракнете върху бутона Стоп или Пауза. Първият бутон спира записа, а вторият само го поставя на пауза, след което можете да възобновите процеса на запис.

Ориз. 2.31.Прозорец на FlyDS по време на запис
Функция за изместване на времето
При запознаване с програмата Behold TV беше казано за възможността за гледане с изместване на времето (вижте по-горе в тази глава раздел „Инсталиране и конфигуриране на FM тунер Beholder TV 609“, подраздел „Изместване на времето и отложен запис“). Програмата FlyDS също има тази функция, но преди да я обмислите, трябва да вземете решение за настройките за запис. За да направите това, щракнете с десния бутон върху прозореца за изглед и изберете елемента Настройки- ще се отвори прозорец, в който трябва да отидете на раздела Смяна на времето(Изместване на времето) (фиг. 2.32).

Ориз. 2.32.Настройка на функцията за смяна на времето
В този прозорец няма много контроли, така че можете лесно да се справите с тях.
Ако трябва да използвате преобразуването към прогресивно сканиране за временен запис във файл, тогава трябва да поставите отметка в квадратчето Деинтерлейс(Деинтерлейс). Освен това трябва да решите дали трябва всеки път да записвате видеоклипа в нов файл или просто да презапишете стария. За да създавате нов файл всеки път, трябва да поставите отметка в квадратчето Не презаписвайте файла.
Можете също да дефинирате приоритета на записващия поток, като изберете една от опциите от падащия списък Приоритет... смисъл Високо(High) ви позволява да разпределите по-голямата част от ресурсите на процесора за запис, но работата на голям брой програми може да бъде забавена.
Както в случая на запис във файл, трябва да посочите разделителната способност, като я изберете от падащия списък Разрешение... Ако не сте доволни от стандартните опции, трябва да посочите данните си, като изберете елемента Персонализиран(Специален).
Последният етап от конфигурацията е да изберете директория за запис на файла, като въведете необходимия път в полето Поддиректория... За да не въвеждате пътя ръчно, можете да използвате бутона вдясно от полето - ще се отвори прозорец Диригенткъдето трябва да посочите необходимата директория. За да потвърдите всички промени, натиснете бутона Добре, след което прозорецът за настройки ще бъде затворен.
Вече можете да активирате функцията за забавяне на времето, като щракнете с десния бутон върху прозореца за изглед и изберете Стартирайте Timeshift(Закъснение на стартиране) - изображението в прозореца за визуализация ще изчезне и видеото ще бъде записано във файла.
За да продължите да сърфирате, трябва да използвате елемента Стартиране на предварителен преглед(Започнете да гледате) същото контекстно меню - съдържанието на файла на твърдия диск ще се възпроизведе на екрана.
За да спрете да записвате във файла, използвайте елемента Спрете смяната на времето.
По този начин винаги можете да спрете гледането на текущата програма, да се разсеете от бизнеса си и след това да продължите да гледате от момента, в който сте спрели.
Диспечер на задачите
Функцията за изместване на времето може да спре гледането за известно време, но е малко вероятно да помогне, ако искате да гледате програма, която ще се излъчва в отсъствието на потребителя.
FlyDS има полезен инструмент за планиране, който ви позволява да кажете на програмата какво да прави в определено време и кога да спре да го прави. Можете да конфигурирате планировчика така, че програмата да започне да записва желания канал в определено време и след това да спре записа в определеното време. За да отворите прозореца на графика, трябва да щракнете с десния бутон върху прозореца за изглед и в контекстното меню, което се отваря, изберете елемента Планировчик- ще се отвори прозорецът на планировчика (фиг. 2.33).
Основната част на този прозорец е заета от списъка с планирани задачи, който в момента е празен.
На първо място, трябва да създадете нова задача, като щракнете върху бутона Ново предизвикателствов долния ляв ъгъл на прозореца, - нова задачасе появява в списъка. След като го изберете с бутона на мишката, трябва да конфигурирате параметрите на задачата, като използвате елементите от дясната страна на прозореца.
Трябва да изберете канал за запис с помощта на падащия списък каналв горния десен ъгъл на прозореца. Трябва също да посочите началния и крайния час на действието. За това се използват стойностите на полетата. СТАРТи Спри се... В списъците, които се отварят с помощта на календара, се посочва датата, в полетата за въвеждане с брояч - началния и крайния час на записа.
Ако искате определеното действие да се извършва ежедневно, трябва да поставите отметка в квадратчето Ежедневно.
Чрез превключвател Предварителноможете да посочите какво трябва да направи програмата, преди да стартира задачата. Обикновено превключвателят ще бъде настроен на Не, което означава, че не се изисква действие. Ако искате да прозвучи звуков сигнал преди започване на записа, поставете превключвателя в положение Звук. сигнал... За да поискате потвърждение, задайте превключвателя на Потвърждение.
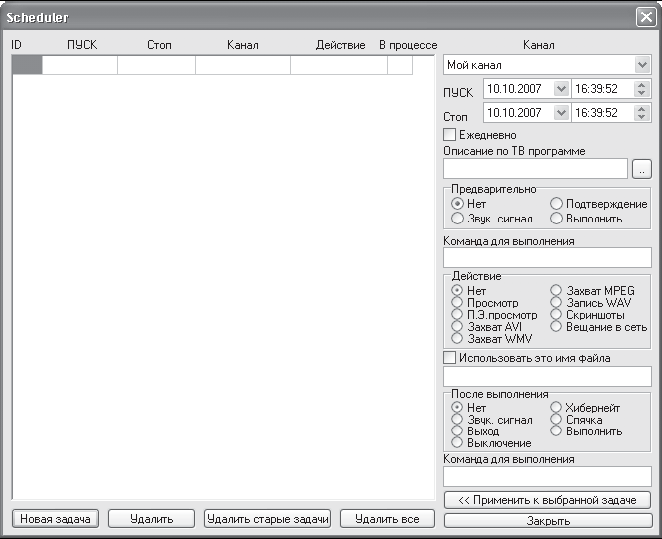
Ориз. 2.33. FlyDS Task Scheduler
Превключете Действиеви позволява да изберете действието, което да се извърши. Ако трябва да запишете телевизионна програма във файл, поставете превключвателя в позиция Заснемане на AVI... Можете да запишете предаването в други формати, като поставите превключвателя в подходяща позиция, но форматът AVI е оптимален за съхранение на видео на компютър.
За да има желаното име създаденият файл, поставете отметка в квадратчето Използвайте това име на файли посочете подходящо име в полето под квадратчето за отметка.
След запис (тоест след времето, посочено в полето с брояча на параметъра Спри се) програмата може също да реагира различно. Например, бипнете, за да посочите завършване, да поставите компютъра в режим на готовност или хибернация или да изключите компютъра напълно. Подходящото действие се избира чрез настройване на превключвателя След екзекуциятадо необходимата позиция.
След като конфигурирате всички настройки, можете да приложите настройките към заданието. За да направите това, натиснете бутона Приложете към избраната задачав долния десен ъгъл на прозореца - параметрите на задачата ще бъдат актуализирани (фиг. 2.34).

Ориз. 2.34.Планировчик със създадена задача
Сега можете да затворите прозореца на графика, като щракнете върху бутона Близо... Новата задача ще бъде запазена и активирана в посочения час. От потребителя се изисква само да остави компютъра включен - програмата ще направи останалото сама.
Това е въведението в прекрасната програма FlyDS, която поддържа голям бройТВ тунери и доста богати на функционалност, завършени.
Други програми за гледане на телевизия
В допълнение към описаните помощни програми за гледане на телевизия на компютър, има и други. Тъй като сме ограничени от обема на книгата, няма да разглеждаме подробно всяка една от програмите, но ще дадем кратко описание на някои от тях.
Fly 2000 TV е програма за гледане на телевизионни канали и видео сигнали от всякакъв източник, както и за слушане на радиостанции в разширения FM диапазон.
Поддържа всички карти, базирани на чипове Philips SAA7130, SAA7133, SAA7134 и SAA7135 (повечето съвременни телевизионни тунери използват един от тези чипове). Позволява ви да записвате телевизионни програми във файл, да премествате видео във времето, да регулирате параметрите на видеото, да работите с дистанционно управление. В допълнение, Fly 2000 TV има добър планировчик на задачи, който няма да ви позволи да пропуснете любимите си телевизионни предавания, дори ако потребителят не е на компютъра.
Пробната версия на приложението се намира на уебсайта на разработчика - www.auzol.narod.ru.
ATV 2000 е плейър, който включва телевизионен зрител. Една от характеристиките на тази програма е, че е проектирана по такъв начин, че може да работи с ТВ карти чрез VfW (Video for Window) и WDM драйвери. Това прави плейъра по-гъвкав и способен да работи с всички операционна система Windows. Поддържат се много телевизионни карти, предимно карти, базирани на чипове BT-848/878, но списъкът с поддържани чипове включва и разработки от Philips.
Програмата се характеризира със следните характеристики.
Поддръжка за сменяеми кожи - на страницата за разработчици има селекция от готови скинове, освен това, ако желаете, можете лесно да създадете своя собствена кожа.
В списъка с телевизионни канали на всеки телевизионен канал може да се присвои малко изображение, за да се улесни намирането на канал - на началната страница на разработчика можете да изтеглите голям брой икони за различни телевизионни канали.
Многоезичен интерфейс - освен другите езици има руски.
Възпроизвежда много мултимедийни формати за данни.
Заснемане на отделни кадри.
Записване на видео във файл.
Поддръжка на телетекст.
Диспечер на задачите.
Можете да изтеглите програмата от www.mikecrash.com.
Borg TV е отлична програма за гледане на телевизия на компютър, фокусирана върху работата с чипове BT-878/848. Помощната програма обработва видео с помощта на допълнителни модулитака че можете да използвате различни ефекти. Например, комплектът включва филтър, който премахва "гребена" на плъгините. Удобната настройка на каналите ще ви позволи да извлечете максимума от удоволствието от гледането. Можете да зададете настройките за всеки канал поотделно, Borg TV ще ги запомни и ще се прилага всеки път, когато превключите към канал. Друга интересна функция на програмата е възможността за поставяне на телевизор като тапет Работен плот.
Също така, помощната програма ще работи с телевизионния тунер, дори ако драйверите на устройството не са инсталирани. Borg TV има собствен драйвер и работи директно с ТВ тунер. В допълнение, програмата съдържа всички стандартни функции на този клас приложения: видеозапис във файл (с разделителна способност до 925 x 576 пиксела), поддръжка на телетекст, планировчик на задачи и много други интересни и полезни функции.
Уебсайтът на разработчика е www.borgtech.org. Към момента на писане на тази статия тя не работи, но можете да намерите тази програма в Интернет без никакви проблеми.
Това е едно от най-добрите програмиза да гледате телевизия на вашия компютър. DScaler е насочен към доста напреднали потребители, тъй като изобилието от настройки може да обърка неопитен начинаещ. Въпреки това приложението има ясен интерфейс и всеки може лесно да разбере контролите. Трябва да се отбележи набор от уникални филтри, които значително подобряват качеството на изображението.
DScaler не изисква драйверите за ТВ тунера, инсталиран в системата, тъй като може да работи директно с него. Тази възможност елиминира много проблеми. Освен това програмата има поддръжка за дистанционното управление, което също е много полезно.
Програмата непрекъснато се развива благодарение на отворения код и всеки може да прави допълнения. DScaler вече има повече от 10 разработчици, които участват пряко в създаването на неговия софтуер.
След като прочете тази глава, читателят проучи възможностите за гледане на телевизия на персонален компютър, като се увери, че с помощта на специални програми можете да превърнете компютъра си в истински телевизор. Освен това наборът от функции, съдържащи се в прегледаните програми, не може да бъде предоставен от нито един телевизор.
