हाल ही में, हमने इस विषय को यथासंभव हल किया। और आज मैं इस विषय पर छूना चाहूंगा बातचीत की रिकॉर्डिंग... इस फीचर की जरूरत एक दिन लगभग हर यूजर को हो सकती है। और अगर आपके पास पहले से ही लंबे समय से समय है और इस कार्यक्रम का लगातार उपयोग करते हैं, तो शायद इस सवाल का जवाब आपको पहले से ही दिलचस्पी है।
अगर तुम्हे जरुरत हो स्काइप वार्तालाप रिकॉर्ड करें, तो आज जिस कार्यक्रम पर चर्चा की जाएगी वह बहुत उपयोगी होगा। मैं कई उदाहरण दे सकता हूं जब आपको स्काइप में बातचीत रिकॉर्ड करने की आवश्यकता हो सकती है: यह एक महत्वपूर्ण बातचीत हो सकती है, जिसका विवरण मैं भूलना नहीं चाहता, यह किसी शिक्षक / कोच के साथ परामर्श हो सकता है, और यह असंभव है एक बार में जानकारी को आत्मसात करने के लिए, और इसी तरह। स्काइप में बातचीत रिकॉर्ड करने के बाद, हम इसे भविष्य में जितनी बार चाहें उतनी बार सुन सकते हैं।
यदि किसी कारण से ऐसा होता है और चैट बहुत अधिक समय तक चार्ज नहीं होती है, तो पृष्ठ को फिर से लोड करें और फिर से बड़ा हरा बटन दबाएं। एक बार वीडियो चैट सक्रिय हो जाने पर, एक पॉप-अप विंडो दिखाई देगी जो आपसे यह चुनने के लिए कहेगी कि आप अभी किसके साथ चैट करना चाहते हैं।
बातचीत शुरू होने से कुछ समय पहले, आपको एक छोटी प्लग-इन फ़ाइल डाउनलोड करने के लिए कहा जाएगा, जिसे आपके कंप्यूटर पर इंस्टॉल किया जाना चाहिए। लेकिन दोनों ही मामलों में, आपको कोई समस्या नहीं होनी चाहिए। एक बार जब आप फ़ाइल को डाउनलोड और इंस्टॉल कर लेते हैं, तो आपके पास वीडियो कॉलिंग सेवा विचाराधीन होती है।
स्काइप वार्तालाप रिकॉर्डिंग
मैंने कई स्काइप कॉल रिकॉर्डिंग सॉफ़्टवेयर की खोज की और मुफ्त एमपी3 स्काइप रिकॉर्डर उपयोगिता पर समझौता किया। यहां डेवलपर की आधिकारिक वेबसाइट है: http://www.voipcallrecording.com, वहां आप डाउनलोड कर सकते हैं नवीनतम संस्करणहरे बटन पर क्लिक करके उपयोगिता मुफ्त डाउनलोड विन्डोज़ (विंडोज़ के लिए मुफ्त डाउनलोड)।
चैट विंडो में, आप अपने ऑनलाइन दोस्तों में से एक का चयन कर सकते हैं और फिर वीडियो चैट बटन पर क्लिक कर सकते हैं। आप इसे उन दो में से चुनते हैं जो आपके लिए अधिक सुविधाजनक हैं। वीडियो संदेश छोड़ने के लिए आपको क्या करना होगा, अपने सुझाए गए बटन पर क्लिक करें, जिसे आप ऊपर चित्र में फिर से देख सकते हैं और अपना वीडियो संदेश सहेज सकते हैं।
विंडो प्रदर्शित करना और संपर्कों के साथ काम करना
ध्यान दें। यदि आप इसे पाते हैं, तो कृपया इसे समय पर सही करने के लिए कमेंट बॉक्स में टिक करें। विभिन्न सेटिंग्स में आपकी छवि को समायोजित करने के लिए कार्यक्रम इतना आसान है, और आप ऑडियो और वीडियो समस्याओं को हल कर सकते हैं या अपना खुद का अनुवाद बना सकते हैं। आइए परिवर्धन पर एक नज़र डालें।
विशिष्ट शब्दों के साथ चैट के लिए अधिसूचना
कुछ उपयोगकर्ता शायद जानते हैं कि यह अक्षम कर सकता है और यहां तक कि केवल-पाठ चेतावनी भी सेट कर सकता है।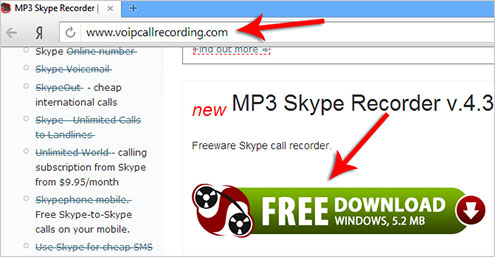
स्थापना मानक है, इसलिए हम यहां नहीं रुकेंगे।
पहले लॉन्च के बाद यह प्रोग्राम कैसा दिखता है:

आपको यहां क्या जानने की जरूरत है?
इस प्रोग्राम का उपयोग करके स्काइप वार्तालाप रिकॉर्ड करने के लिए, हमें यह सुनिश्चित करना होगा कि यह सुविधा सक्षम है। यह "चालू" शिलालेख के साथ एक हरे रंग के आइकन द्वारा इंगित किया गया है और कार्यक्रम के निचले भाग में हमारे खाते को इंगित किया गया है और कहा जाता है कि रिकॉर्ड चालू है।
बाएँ फलक प्रदर्शन सेट करना
यह तब उपयोगी होता है जब हम किसी विशिष्ट संदर्भ वाले संदेश की अपेक्षा करते हैं, या हम जानते हैं कि उपयोगकर्ता कुछ शब्दों का बार-बार उपयोग कर रहा है, और इसलिए हम चेतावनी दे रहे हैं कि वह एक विशिष्ट उपयोगकर्ता होगा। बाएँ फलक में, सॉर्ट किए गए संपर्क मानक हैं, लेकिन बातचीत या वार्तालाप इतिहास भी हो सकता है। यह व्यू मेन्यू पर निर्भर करेगा, जहां हमारे पास कुल 5 विकल्प हैं।
कई अन्य उपयोगी सेटिंग्स उपलब्ध हैं
सावधान रहें - जब आप अपनी कहानी को पूर्ववत करेंगे तो आपके पास कोई पिछला संदेश नहीं होगा! हम प्रोग्राम सेटिंग्स विंडो में रहेंगे और अन्य पर विचार करेंगे दिलचस्प सुझाव... उदाहरण के लिए, आप उस फ़ॉन्ट को बदल सकते हैं जिसका उपयोग वार्तालाप में संदेशों को रिकॉर्ड करने के लिए किया जाएगा। उपयोगी विकल्पआवश्यकतानुसार फॉन्ट को बढ़ाने, घटाने या बदलने के लिए। सावधान रहें, कुछ फॉन्ट चेक नहीं बोलते हैं।

अब से, सभी Skype वार्तालाप रिकॉर्ड किए जाएंगे। बेशक आप ऐसा करने से पहले प्रोग्राम को बंद कर दें।
हमारे सभी रिकॉर्ड किए गए स्काइप वार्तालापों को देखने के लिए, आपको तीसरे आइकन पर क्लिक करना होगा।
Skype इंटरनेट संचार के लिए सबसे अधिक उपयोग किया जाने वाला प्रोग्राम है। इसका उपयोग टेलीफोन साक्षात्कार आयोजित करने के लिए किया जा सकता है, गोल मेज, टेली और वीडियो कॉन्फ्रेंसिंग बनाएं, साथ ही नियमित चैट में संवाद करें।
कॉल गुणवत्ता और ऑडियो और वीडियो सेटिंग मार्गदर्शिका
संचार ईवेंट के अलावा, आप ऑफ़र और सलाह सूचनाओं को भी सक्षम कर सकते हैं। यदि आपको वीडियो कॉल में समस्या है, उदाहरण के लिए, या ऑडियो सुनना, तो कॉल गुणवत्ता मार्गदर्शिका आपकी सहायता कर सकती है। सरल प्रश्नों के साथ, यह आपको यह बताता है कि आपकी समस्या क्या है और इससे कैसे निपटा जाए। यह सहायता मेनू में है।
भाषा, अनुवाद और ऐड-ऑन बदलें
यह अच्छा है कि यह पैरामीटर विज़ार्ड से संबंधित है। हम टूल्स मेन्यू से आसानी से बदलाव कर सकते हैं। अनुवाद फ़ाइल को बदलना भी संभव है, इसलिए हम एक नया अनुवाद बना सकते हैं, उदाहरण के लिए, या गलतियों को ठीक कर सकते हैं। अनुवाद को सहेजने के बाद, हम इसे भाषाओं के मेनू में दूसरे अनुवाद के रूप में देखेंगे।
लेकिन, इस बात की परवाह किए बिना कि प्रोग्राम का उपयोग किस उद्देश्य के लिए किया जाता है, एक दिन एक या कई वार्तालापों को रिकॉर्ड करना और उन्हें कंप्यूटर पर सहेजना आवश्यक हो सकता है।
यह आपको समय के साथ उन्हें फिर से सुनने या उन्हें किसी और को स्थानांतरित करने की अनुमति देगा। लेकिन, दुर्भाग्य से, स्काइप फ़ंक्शन में वार्तालाप की रिकॉर्डिंग शामिल नहीं है। यह तीसरे पक्ष के ऐड-ऑन और प्रोग्राम के विकास के लिए प्रोत्साहन था जो लापता सुविधाओं को बदल सकता था।
हम टूल मेनू के माध्यम से ऐड-ऑन मेनू पर जाएंगे और ऐड-ऑन साइट को खोलेंगे। वे में लिखे गए हैं अंग्रेजी भाषालेकिन कई व्यावहारिक और मददगार हैं। उनमें से कुछ स्वतंत्र हैं, दूसरों को भुगतान किया जाता है। प्रस्ताव काफी समृद्ध है, खासकर कार्यक्रम के अधिक मांग वाले उपयोगकर्ताओं के लिए।
मुझे हाल ही में इस आशाजनक ऑनलाइन टूल को आज़माने का अवसर मिला है जो कि कोशिश करने लायक है। अभी तक यह है सबसे अच्छा तरीकासॉफ़्टवेयर इंस्टॉल करने में परेशानी के बिना डाउनलोड करें और यह पूरी तरह से मुफ़्त है। इस सॉफ़्टवेयर का उपयोग करने के लिए, सुनिश्चित करें कि आपका माइक्रोफ़ोन उस ऑडियो इनपुट का चयन करके काम कर रहा है जिसके लिए आप अपनी आवाज़ रिकॉर्ड करना चाहते हैं, और चुनें कि आप कौन सा रिकॉर्डिंग मोड पसंद करते हैं, चाहे वह पूर्ण स्क्रीन हो या कुछ क्षेत्र।
इस लेख में मैं आपको बताऊंगा कि कैसे एक सरल और का उपयोग करके अच्छी गुणवत्ता में स्काइप वार्तालाप रिकॉर्ड किया जाए मुफ्त सॉफ्टवेयर, और अधीर के लिए, मैं एक वीडियो ट्यूटोरियल प्रस्तुत करता हूं:
सामान्य तौर पर, विभिन्न समाधान होते हैं, लेकिन औसत उपयोगकर्ता के लिए सबसे इष्टतम एमपी 3 स्काइप रिकॉर्डर और आईफ्री स्काइप रिकॉर्डर हैं। दोनों प्रस्तुत कार्यक्रम अपने मुख्य उद्देश्य को पूरी तरह से पूरा करते हैं, वे सुविधाजनक हैं और एक सहज ज्ञान युक्त इंटरफ़ेस है, जिसे एक अनुभवहीन उपयोगकर्ता के लिए भी समझना मुश्किल नहीं होगा।
बेहतर ढंग से समझने के लिए, यहां सबसे अधिक हैं सरल कदम... रिकॉर्डिंग करने से पहले, बस यह सुनिश्चित कर लें कि आपके माइक्रोफ़ोन और स्पीकर या हेडफ़ोन की तरह ध्वनि सेट है और काम कर रही है। इस ऐप का इंटरफेस नेविगेट करने में बहुत आसान है। सेटिंग्स को बिना किसी समस्या के आसानी से संपादित किया जा सकता है।
इसे डाउनलोड करें और नीचे देखें। कार्यक्रम के फायदों में उपयोग में आसानी और घर पर यूजर इंटरफेस हैं। रिकॉर्डिंग प्रत्येक कॉल के लिए या मैन्युअल रूप से स्वचालित रूप से प्रारंभ होती है। बेशक, आप वीडियो कॉल की ऐसी तस्वीर अपलोड कर सकते हैं। कार्यक्रम बहुत सरलता से काम करता है, यह स्थापित रहता है और कॉल के दौरान कीबोर्ड शॉर्टकट का उपयोग करके रिकॉर्डिंग शुरू करता है। अपनी संपर्क सूची को निर्यात और आयात करना भी आपके लिए प्रदान करना आसान बनाता है संचार मीडियासंपर्कों के बारे में।
दोनों विकल्पों के कार्य और विशेषताओं का अध्ययन करने के बाद, मैंने iFree Skype Recorder प्रोग्राम को प्राथमिकता दी। सबसे बढ़िया विकल्पयह एक उपयोगकर्ता के अनुकूल इंटरफेस, लचीली सेटिंग्स, कई रिकॉर्डिंग मोड और सबसे महत्वपूर्ण - उत्कृष्ट रिकॉर्डिंग गुणवत्ता द्वारा बनाया गया है! इस लेख में उसकी चर्चा की जाएगी।
आइए iFree Skype Recorder पर करीब से नज़र डालें
कार्यक्रम अंग्रेजी में है, लेकिन इसके साथ काम करना बहुत आसान है। यह एक मुफ्त लाइसेंस के आधार पर वितरित किया जाता है और आपको सभी स्काइप वार्तालापों को रिकॉर्ड करने की अनुमति देता है, यहां तक कि कॉन्फ़्रेंस कॉल भी। इसका उपयोग वार्तालाप के पूर्ण संस्करण को रिकॉर्ड करने के लिए और "वन-वे" ध्वनि रिकॉर्डिंग के लिए किया जा सकता है (उदाहरण के लिए, केवल वार्ताकार की ओर से, या उपयोगकर्ता के माइक्रोफ़ोन से ध्वनि)। सभी वार्तालाप एक mp3 फ़ाइल के रूप में सहेजे जाते हैं।
टूल को केवल तभी ध्वनि पर सेट किया जा सकता है जब आप अपने कंप्यूटर से दूर हों, जो तब उपयोगी हो सकता है जब आप किसी के शामिल होने की प्रतीक्षा कर रहे हों और अपने कंप्यूटर पर बैठना नहीं चाहते। एप्लिकेशन बहुत सरल है - यह उस कलाकार या बैंड का नाम दर्ज करने जा रहा है जो आपके पसंदीदा संगीत को बजाता है। अधिकांश कलाकारों के लिए, आपके द्वारा चलाए जाने पर प्रोग्राम विंडो में बुनियादी जानकारी दिखाई देती है, और आप अपने द्वारा चलाए जाने वाले गानों के बीच तुरंत छोड़ सकते हैं। यदि आप कार्यक्रम की अधिक कार्यक्षमता का उपयोग करना चाहते हैं, तो वे इन सेवाओं के उपयोगकर्ताओं के समुदाय से जुड़ जाएंगे।
इससे पहले कि आप प्रोग्राम इंस्टॉल करना शुरू करें, आपको इसे डाउनलोड करना होगा। सबसे वर्तमान संस्करण लिंक पर पाया जा सकता है

अब स्काइप और फिर आईफ्री स्काइप रिकॉर्डर लॉन्च करें। यदि प्रोग्राम पहली बार लॉन्च किया गया है, तो वह तुरंत स्काइप से ही जुड़ना चाहेगा। ऐसा करने के लिए, उसे एक्सेस प्राधिकरण की आवश्यकता होगी, जिसकी पुष्टि मैन्युअल रूप से की जानी चाहिए।
आप वेयरहाउस की मरम्मत के लिए अन्य उपयोगकर्ताओं को रेट, वर्णन या अनुशंसा कर सकते हैं। कार्यक्रम आपके प्रोटोटाइप की आवाज को ट्रैक करता है, छिपी भावनाओं का विश्लेषण करता है और आपको इसका स्पष्ट परिणाम देता है कि आप इसे क्या कहते हैं। कार्यक्रम निर्धारित करता है कि वक्ता सच बोल रहा है या आवाज में तनाव पर आधारित है। परिणाम भाषा द्वारा और निश्चित रूप से, तनाव पहचान तकनीक का उपयोग करके विकृत रूप से विकृत किया जा सकता है।
जासूसों के लिए: कॉल रिकॉर्डिंग
हालांकि, मुफ्त एक्सेसरी एक कोशिश के काबिल है। दो साल बाद, इसने विकास करना बंद कर दिया, लेकिन आवेदन में बना रहा, हालांकि कई उपयोगकर्ताओं ने सिस्टम पर अधिक बोझ और अस्थिरता के बारे में शिकायत की। नया ऐड-ऑन इंस्टॉल करने के बाद, आपको मुख्य एप्लिकेशन तक पहुंच को सक्षम करने की आवश्यकता है, जिसे इंस्टॉलेशन को पूरा करना चाहिए। फ्री और में फर्क सिर्फ इतना है पूर्ण संस्करणवीडियो भंडारण और संपीड़न है। यदि आप आउटपुट वीडियो फ़ाइल के लिए उचित आकार प्राप्त करना चाहते हैं, तो आपको छवि में डाले गए वॉटरमार्क के लिए सेट करना होगा।

स्काइप विंडो स्वयं आपकी आंखों के सामने पॉप अप हो जाएगी, संभवतः एक आकार बदलने वाली विंडो के साथ, और वहां, दिखाई देने वाली विंडो में, "एक्सेस दें" पर क्लिक करें।
यदि सब कुछ ठीक रहा, तो आपका लॉगिन और वाक्यांश "रिकॉर्डिंग के लिए तैयार" प्रोग्राम विंडो के नीचे बाईं ओर लिखा जाएगा।
असम्पीडित वीडियो में यह नहीं है, इसलिए मेगा फ़ाइल को किसी अन्य अधिक वांछनीय में संपादित करने से आपको रोकने के लिए कुछ भी नहीं है सॉफ्टवेयर... एक डेवलपर के रूप में, इन सुविधाओं को मुफ्त संस्करण में सीमित करना एक तार्किक कदम होगा, सौभाग्य से यह अभी तक नहीं हुआ है। मुख्य विंडो टूलबार के ऊपरी दाएं कोने में, आपको दो तीरों वाला एक आइकन भी मिलेगा, जिसे आप डाउनलोड करने से पहले और दौरान सेट कर सकते हैं कि आप तपुर के किस तरफ डाउनलोड करना चाहते हैं: आप या केवल आप या केवल वह व्यक्ति जिसे कॉल किया गया है।
यदि आपके पास एक व्यवसाय और व्यक्तिगत खाता है और दोनों के लिए ऑनलाइन होना चाहते हैं, तो दो छोटी सुविधाएं हैं जो आपकी मदद कर सकती हैं। आपके द्वारा अपना जोड़ने के बाद हिसाब किताब, बस "रन" पर क्लिक करें। चूंकि आपको उपनाम के अलावा अपने पासवर्ड स्टोर करने की आवश्यकता होती है, इसलिए पूरी प्रक्रिया कॉल करती है तार्किक प्रश्न: क्या काफी भरोसेमंद प्रोग्राम के साथ अपने छोटे पासवर्ड पर भरोसा करना खतरनाक नहीं है। सभी लॉगिन जानकारी स्थानीय कंप्यूटर पर एन्क्रिप्ट की गई है। उपयोग करने या न करने का निर्णय आप पर निर्भर है।

अब प्रोग्राम स्वचालित रूप से सभी स्काइप कॉल्स को कैप्चर और रिकॉर्ड करेगा।
संभावित समस्याएं
अगर कुछ गलत हुआ और प्रोग्राम को एक्सेस नहीं दिया गया, तो प्रोग्राम विंडो "स्काइप के लिए खोज" और "स्काइप तक पहुंचने की प्रतीक्षा कर रहा है ..." संदेश प्रदर्शित करेगी।
और चूंकि अनुवादक के अनुवाद कौशल में अभी भी सुधार और सुधार हो रहा है, और चूंकि सभी के पास अपने निजी अनुवादकों के लिए पैसा नहीं है, इसलिए यह संचार ग्राहकों के लिए मशीनी अनुवाद को भी ट्रैक करता है। पूरी प्रणाली बीस भाषाओं का समर्थन करती है, लेकिन उनमें से कोई भी चेक नहीं है, जो संकलक के लिए काफी नुकसानदेह हो सकता है, है ना?
कुछ के लिए, सरलता के लाभ का अर्थ है दूसरा नुकसान - दूसरा पक्ष आपके पाठ के साथ दो बार आएगा: मूल और अनुवाद दोनों में। सरल इंटरफ़ेस सामान्य रेखाएँ और वक्र, गणितीय सूत्रों के लिए समर्थन और पाठ और छवि इनपुट दोनों प्रदान करता है। यह एप्लिकेशन के मूल बचत प्रारूप का उपयोग करता है, लेकिन यह आपको अपने डेस्कटॉप को सामान्य स्वरूपों में छवियों के रूप में निर्यात करने की अनुमति देता है।

और डेस्कटॉप पर, इस प्रकार का एक संदेश पॉप अप हो सकता है:
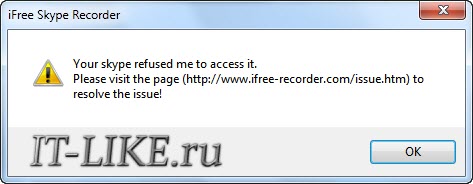
इस मामले में, आपको स्काइप सेटिंग्स पर जाने और मैन्युअल रूप से अधिकार जोड़ने की आवश्यकता है (मैं लेख पढ़ने की भी सलाह देता हूं)। मेनू "टूल्स -> विकल्प -> उन्नत" पर जाएं और "स्काइप पर अन्य कार्यक्रमों का एक्सेस नियंत्रण" बटन पर क्लिक करें और यदि प्रोग्राम के बारे में पहले से ही कोई प्रविष्टि है
आप इसे दूत से जानते हैं: आपके मित्र की स्थिति हर कुछ मिनटों में बदल जाती है और आप वास्तविक समय में देख सकते हैं कि वह क्या सुन रहा है, न कि उसे थोड़ी दिलचस्पी है। बस इसे स्थापित करें - यह संगीत खिलाड़ियों में एकीकृत हो जाता है और आपकी दीवार गीतों पर बमबारी शुरू कर देती है।
लेकिन यह मत भूलो कि कुछ घंटों के संगीत अभ्यास के बाद, दीवार पर दर्जनों स्थितियां जमा हो जाती हैं जिन्हें आसानी से मिटाया नहीं जा सकता है। इसका नाम शायद यह सब समझाता है: यह आपको रंगों और चमकते टेक्स्ट, इमोटिकॉन्स, लिंक और झंडे से भरा स्टेटस बनाने की अनुमति देता है। बस उन ऐड-ऑन को एक्सेस करने की अनुमति को हटा दें जिन्हें आप अनइंस्टॉल करना चाहते हैं और फिर उन्हें सामान्य ऐप की तरह अनइंस्टॉल कर दें। हम प्रोग्राम को डाउनलोड करते हैं और इसे कंप्यूटर पर इंस्टॉल करते हैं।

फिर "बदलें" पर क्लिक करें और प्रोग्राम को स्काइप का उपयोग करने दें
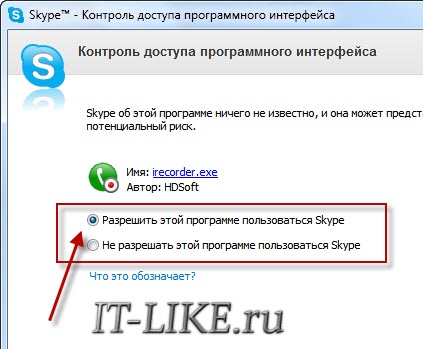
कार्यक्रम केवल कॉल के दौरान काम करता है, अर्थात। कुछ "बस ऐसे ही" लिखना शुरू करने के लिए, उदाहरण के लिए माइक्रोफ़ोन में बोलना, काम नहीं करेगा। iFree दो मोड में रिकॉर्डिंग शुरू कर सकता है:
फिर हम प्रोग्राम को डाउनलोड और इंस्टॉल करते हैं। "अनुमति दें" बटन पर क्लिक करें। जैसा कि हम नीचे देखते हैं, यह स्वचालित रूप से रिकॉर्ड हो जाता है। हम किसी भी समय "रद्द करें" प्रविष्टि पर क्लिक करके रिकॉर्डिंग को रोक सकते हैं, लेकिन तब बातचीत बिल्कुल भी रिकॉर्ड नहीं की जाएगी। यह रिकॉर्ड में खो जाने के क्रम में ऐसा करने लायक नहीं है। सभी वार्तालापों की सूची प्रोग्राम विंडो में प्रदर्शित होती है। उनमें से प्रत्येक को किसी भी समय उस पर क्लिक करके और फिर प्ले बटन पर चलाया जा सकता है।
यदि आप वार्तालाप को अपने कंप्यूटर पर ऑडियो फ़ाइल के रूप में सहेजना चाहते हैं, तो वार्तालाप का चयन करें और फ़ाइल मेनू से इस रूप में रिकॉर्डिंग निर्यात करें और फिर चुनें। नई विंडो में, हम फ़ाइल को एक नाम देते हैं और इसे सहेजते हैं, उदाहरण के लिए, डेस्कटॉप पर। इस बार हम आपको दिखाएंगे कि एक के साथ ध्वनि और वीडियो सम्मेलन दोनों को रिकॉर्ड करना कितना आसान है सरल तरीके से- स्वचालित रूप से, अनावश्यक विलय के बिना। दुर्भाग्य से, कुछ रिकॉर्डिंग प्रोग्राम शुरुआती लोगों के लिए स्थापित करना मुश्किल है।
- स्वचालित (बातचीत की शुरुआत के दौरान रिकॉर्डिंग का सक्रियण, और समाप्ति - अंत के बाद)
- मैन्युअल रूप से (उपयोगकर्ता स्वयं रिकॉर्डिंग प्रक्रिया की शुरुआत और ठहराव को नियंत्रित करता है)
आइए अब प्रोग्राम विंडो को देखें:
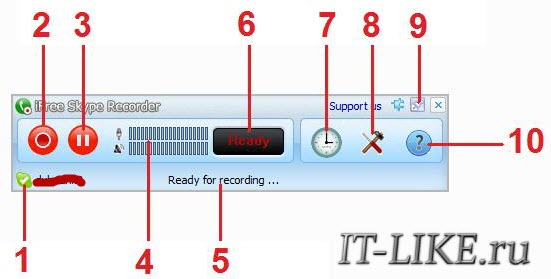
1 - स्काइप में उपयोगकर्ता की स्थिति
हम आपको ध्वनि और वीडियो कॉल को स्वचालित रूप से रिकॉर्ड करने का एक बहुत ही आसान तरीका दिखाएंगे। वॉयस और वीडियो कॉल की आसान रिकॉर्डिंग। हमें केवल एक प्रोग्राम डाउनलोड करने की आवश्यकता है जो हमारी बातचीत को आसानी से संग्रहीत करेगा। सब कुछ स्वचालित रूप से किया जाता है, लेकिन हमारे पास मैन्युअल रूप से रिकॉर्ड करने और रोकने की क्षमता भी है।
बेशक, हम "अनुमति दें" बटन पर क्लिक करके इससे सहमत हैं। और वास्तव में, सब कुछ - हर बातचीत, चाहे वह आवाज हो या वीडियो, अब डिफ़ॉल्ट रूप से रिकॉर्ड की जाएगी। कार्यक्रम पूरी तरह से पोलिश में है और हमारी प्रविष्टियाँ बुकमार्क - चैट, में विभाजित हैं। स्वर का मेलऔर वीडियो संदेश।
2 - रिकॉर्डिंग शुरू / बंद करो
3 - रिकॉर्डिंग रोकें / फिर से शुरू करें
5, 6 - कार्यक्रम की स्थिति
7 - रिकॉर्डिंग इतिहास प्रदर्शित करने वाला डायलॉग बॉक्स, ऑडियो फाइलों के निर्माण के समय के अनुसार क्रमबद्ध। किसी भी समय, उपयोगकर्ता वांछित ऑडियो फ़ाइल का चयन कर सकता है और इसे सुन सकता है (इसके लिए, प्रोग्राम का अपना प्लेयर है), या ऑडियो ट्रैक को स्थानांतरित / हटाने के लिए फ़ोल्डर में जाएं

8 - उन्नत सेटिंग्स के साथ एक विंडो खोलें (हम बाद में इस पर वापस आएंगे)।
9 - सभी विंडो के ऊपर डिस्प्ले को इनेबल / डिसेबल करें।
10 - हेल्प विंडो। वास्तव में, टीम केवल कार्यक्रम की आधिकारिक वेबसाइट पर एक पृष्ठ पर कॉल करती है, जो संक्षेप में वर्णन करती है कि स्काइप में बातचीत की रिकॉर्डिंग को कैसे सहेजा जाए। कार्यक्रम की वेबसाइट इस पलकेवल अंग्रेजी का समर्थन करता है।
क्लासिक आइकन "टूल्स" पर क्लिक करके सेटिंग्स वाले एक डायलॉग बॉक्स को कॉल किया जा सकता है (ऊपर # 8 देखें)। यह निम्न विंडो खोलनी चाहिए:
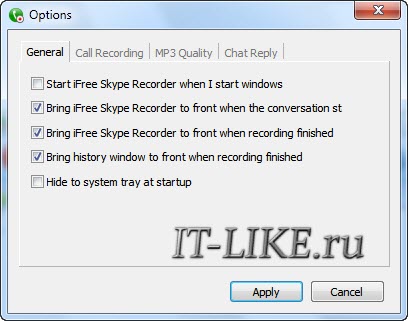
पहला टैब, "सामान्य", बुनियादी सेटिंग्स की एक सूची है। यहां आप प्रोग्राम लॉन्च करने के लिए कई एल्गोरिदम कॉन्फ़िगर कर सकते हैं। उदाहरण के लिए, जब आप कंप्यूटर चालू करते हैं तो प्रोग्राम को स्वचालित रूप से शुरू करने के लिए, आपको बस "जब मैं विंडोज़ शुरू करता हूं" बॉक्स को चेक करना होगा।
यदि स्वचालित प्रारंभ की आवश्यकता नहीं है, तो बस इस आइटम को अनदेखा करें। उसी विंडो में, आप प्रोग्राम को एक कमांड दे सकते हैं, जिसके अनुसार, लॉन्च होने पर, इसे तुरंत ट्रे (घड़ी के पास) में छोटा कर दिया जाएगा। ऐसा करने के लिए, "हिड टू सिस्टम ट्रे स्टार्टअप" विकल्प को चेक करें। बाकी आइटम, जो डिफ़ॉल्ट रूप से चिह्नित हैं, बस छुआ नहीं जा सकता है।
अगले टैब पर जाएं "कॉल रिकॉर्डिंग"

यहां आप निर्दिष्ट कर सकते हैं कि कब रिकॉर्ड करना है और क्या रिकॉर्ड करना है। पहले ब्लॉक में, रिकॉर्डिंग प्रारंभ कॉन्फ़िगर किया गया है:
- यदि आप "स्वचालित रूप से" (डिफ़ॉल्ट) चुनते हैं, तो सभी कॉल स्वचालित रूप से रिकॉर्ड की जाएंगी।
- "मैन्युअल रूप से" मोड का चयन करते समय, उपयोगकर्ता कॉल रिकॉर्डिंग को मैन्युअल रूप से सक्रिय कर सकता है। ऐसा करने के लिए, लाल घेरे वाले बटन को दबाएं (बटन # 2 देखें)
रिकॉर्डिंग के दौरान, "रिकॉर्डिंग प्रगति पर है" टेक्स्ट दिखाई देता है। हम प्रक्रिया को रोक या रोक सकते हैं।

रिकॉर्डिंग समाप्त करने के बाद, "इतिहास" में अपनी बातचीत देखें।
दूसरा ब्लॉक आपको यह चुनने की अनुमति देता है कि रिकॉर्डिंग किस दिशा में की जाएगी:
- दोनों तरफ - ऑडियो दोनों तरफ से रिकॉर्ड किया जाता है, यानी इनबाउंड और आउटबाउंड। इस प्रकार, पूरी बातचीत को रिकॉर्ड किया जा सकता है।
- माय साइड - आउटगोइंग साउंड रिकॉर्ड किया जाता है, यानी सिर्फ आपकी आवाज
- रिमोट साइड - आने वाली आवाज रिकॉर्ड की जाती है, यानी केवल वार्ताकार की आवाज
कृपया ध्यान दें कि दोनों दिशाओं में रिकॉर्डिंग करते समय, यदि आप हेडफ़ोन के साथ नहीं सुन रहे हैं, तो वार्ताकार की आवाज़ भी माइक्रोफ़ोन के माध्यम से रिकॉर्डिंग में प्रवेश करेगी! यदि आप गुणवत्ता से संतुष्ट हैं, तो सब कुछ ठीक है।
और सबसे नीचे आप "रिकॉर्डिंग फोल्डर" नामक पथ देख सकते हैं। यह आइटम बनाई गई फ़ाइलों को सहेजने का स्थान है। आप फ़ोल्डर ("खोलें" बटन) पर जा सकते हैं, या आप अभिलेखों के संग्रहण स्थान ("ब्राउज़ करें" बटन) को बदल सकते हैं।
"एमपी3 गुणवत्ता" टैब में, आप उस गुणवत्ता को कॉन्फ़िगर कर सकते हैं जिसमें रिकॉर्ड किया गया ऑडियो संग्रहीत किया जाएगा:

मैं "मोनो" मोड चुनने की सलाह देता हूं ताकि दोनों वक्ताओं से आवाजें सुनाई देने की गारंटी हो। "रिकॉर्डिंग बिटरेट" ब्लॉक में रिकॉर्डिंग गुणवत्ता का चयन 128 से कम न हो और 48000 की नमूना दर (जितना अधिक, बेहतर) हो। परिणामी फ़ाइल का आकार भी इन तीन मापदंडों पर निर्भर करता है। लेकिन अधिकतम सेटिंग्स के साथ भी, एक घंटे की रिकॉर्डिंग में डिस्क पर लगभग 100MB ही लगेगा।
अंतिम टैब "चैट उत्तर" चैट विंडो के लिए ऑटोरेस्पोन्डर को सक्षम और कॉन्फ़िगर करने की क्षमता प्रदान करता है।
इसके अलावा, कार्यक्रम में शामिल हैं " त्वरित सेटिंग". आप उन्हें प्रोग्राम आइकन (आमतौर पर स्क्रीन के नीचे, दाईं ओर स्थित) पर राइट-क्लिक करके पा सकते हैं। यह निम्नलिखित संदर्भ मेनू लाएगा:
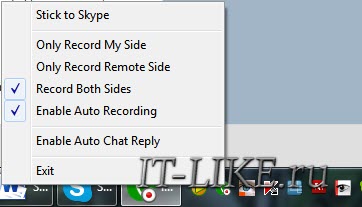
यहां आप परिचित सेटिंग्स जैसे रिकॉर्डिंग दिशा की पसंद, स्वचालित रिकॉर्डिंग और आंसरिंग मशीन को चालू / बंद कर सकते हैं। यहां से आप प्रोग्राम ("बाहर निकलें") से बाहर निकल सकते हैं।
