दिए गए ट्यूटोरियल के इस भाग में चरण-दर-चरण निर्देश Excel के आधुनिक संस्करणों (2007 और नए) में एक उन्नत PivotTable कैसे बनाएं। एक्सेल के पुराने संस्करणों में काम करने वालों के लिए, हम इस लेख की अनुशंसा करते हैं: Excel 2003 में एक उन्नत पिवट तालिका कैसे बनाएं?
पिवट तालिका के निर्माण के लिए प्रारंभिक डेटा के रूप में, हम 2016 की पहली तिमाही में कंपनी की बिक्री डेटा तालिका का उपयोग करते हैं।
| ए | बी | सी | डी | इ | |
|---|---|---|---|---|---|
| 1 | दिनांक | चालान संदर्भ | राशि | बिक्री प्रतिनिधि। | क्षेत्र |
| 2 | 01/01/2016 | 2016-0001 | $819 | बार्न्स | उत्तर |
| 3 | 01/01/2016 | 2016-0002 | $456 | भूरा | दक्षिण |
| 4 | 01/01/2016 | 2016-0003 | $538 | जोन्स | दक्षिण |
| 5 | 01/01/2016 | 2016-0004 | $1,009 | बार्न्स | उत्तर |
| 6 | 01/02/2016 | 2016-0005 | $486 | जोन्स | दक्षिण |
| 7 | 01/02/2016 | 2016-0006 | $948 | लोहार | उत्तर |
| 8 | 01/02/2016 | 2016-0007 | $740 | बार्न्स | उत्तर |
| 9 | 01/03/2016 | 2016-0008 | $543 | लोहार | उत्तर |
| 10 | 01/03/2016 | 2016-0009 | $820 | भूरा | दक्षिण |
| 11 | ... | ... | ... | ... | ... |
निम्नलिखित उदाहरण में, हम एक PivotTable बनाएंगे जो वर्ष के लिए प्रति माह कुल बिक्री, क्षेत्र और विक्रेता द्वारा विभाजित को दर्शाती है। इस पिवट टेबल को बनाने की प्रक्रिया नीचे वर्णित है।
आवश्यकतानुसार, हमारी पिवट तालिका (नीचे छवि देखें) अब महीने के हिसाब से बिक्री के योग दिखाती है, जिसे क्षेत्र और विक्रेता द्वारा विभाजित किया गया है।
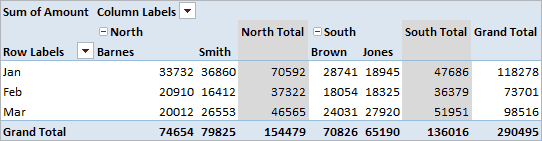
PivotTable की उपस्थिति में सुधार करने के लिए, आपको स्वरूपण को अनुकूलित करना चाहिए। उदाहरण के लिए, यदि कॉलम में मानों के लिए बी – जीमौद्रिक प्रारूप को समायोजित करें, तो पिवट तालिका को पढ़ना बहुत आसान हो जाएगा।
पिवट टेबल में फ़िल्टर करें
PivotTable में फ़िल्टर आपको उपलब्ध डेटा फ़ील्ड से एकल मान के लिए या चुनिंदा रूप से एकाधिक मानों के लिए जानकारी प्रदर्शित करने की अनुमति देते हैं। उदाहरण के लिए, ऊपर दिखाए गए पिवट तालिका में, हम केवल बिक्री क्षेत्र के लिए डेटा देख पाएंगे। उत्तरया सिर्फ क्षेत्र के लिए दक्षिण.
केवल बिक्री क्षेत्र के लिए डेटा प्रदर्शित करने के लिए उत्तर, पैनल में पिवट टेबल फील्ड(पिवट टेबल फील्ड लिस्ट) फील्ड को ड्रैग करें क्षेत्रक्षेत्र के लिए फिल्टर(रिपोर्ट फ़िल्टर)।
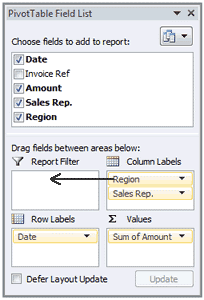
खेत क्षेत्रपिवट तालिका के शीर्ष पर दिखाई देता है। इस क्षेत्र में ड्रॉप-डाउन सूची खोलें और इसमें एक क्षेत्र चुनें उत्तर... पिवट टेबल (जैसा कि नीचे चित्र में दिखाया गया है) केवल क्षेत्र के लिए मान दिखाएगा उत्तर.

आप जल्दी से केवल क्षेत्र के डेटा दृश्य पर स्विच कर सकते हैं दक्षिण- इसके लिए आपको फील्ड में ड्रॉप-डाउन लिस्ट में चाहिए क्षेत्रचुनते हैं दक्षिण.
पिवट टेबल सबसे अधिक में से एक हैं प्रभावी साधनएमएस एक्सेल में। उनकी मदद से, आप कुछ ही सेकंड में डेटा की एक लाख पंक्तियों को एक संक्षिप्त रिपोर्ट में बदल सकते हैं। परिणामों को त्वरित रूप से सारांशित करने के अलावा, पिवट टेबल आपको रिपोर्ट के एक क्षेत्र से दूसरे क्षेत्र में फ़ील्ड खींचकर और छोड़ कर विश्लेषण करने के तरीके को सचमुच बदलने की अनुमति देते हैं।
पिवट टेबल भी सबसे कम रेटिंग वाले एक्सेल टूल में से एक है। अधिकांश उपयोगकर्ता इस बात से अनजान होते हैं कि उनके हाथ में कौन सी क्षमताएं हैं। आइए कल्पना करें कि पिवट टेबल का अभी तक आविष्कार नहीं हुआ है। आप एक ऐसी कंपनी के लिए काम करते हैं जो अपने उत्पादों को विभिन्न ग्राहकों को बेचती है। सादगी के लिए, सीमा में केवल 4 आइटम हैं। उत्पादों को नियमित रूप से दो दर्जन ग्राहकों द्वारा खरीदा जाता है जो में हैं विभिन्न क्षेत्र... प्रत्येक लेनदेन डेटाबेस में दर्ज किया जाता है और एक अलग लाइन का प्रतिनिधित्व करता है।
आपका निदेशक आपको क्षेत्र (क्षेत्र) द्वारा सभी उत्पादों की बिक्री पर एक संक्षिप्त रिपोर्ट बनाने का निर्देश देता है। समस्या को निम्नानुसार हल किया जा सकता है।
सबसे पहले, एक टेबल लेआउट बनाते हैं, यानी एक हेडर जिसमें अद्वितीय उत्पाद और क्षेत्र मान होते हैं। आइए उत्पाद कॉलम की एक प्रति बनाएं और डुप्लिकेट निकालें। फिर कॉलम को एक पंक्ति में स्थानांतरित करने के लिए पेस्ट स्पेशल का उपयोग करें। हम क्षेत्रों के साथ ऐसा ही करते हैं, केवल बिना स्थानान्तरण के। हमें रिपोर्ट का हेडर मिलता है।
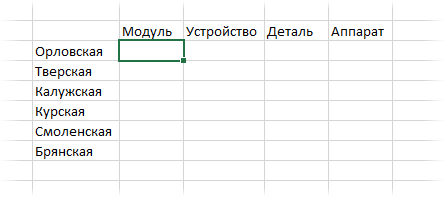
इस प्लेट को भरना होगा, अर्थात। प्रासंगिक वस्तुओं और क्षेत्रों के लिए राजस्व को सारांशित करें। SUMIF फ़ंक्शन के साथ ऐसा करना कठिन नहीं है। हम योग भी जोड़ेंगे। आपको क्षेत्र-उत्पादन के संदर्भ में बिक्री पर एक सारांश रिपोर्ट मिलेगी।
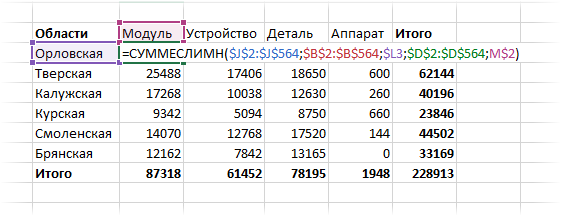
आपने कार्य पूरा कर लिया है और निदेशक को रिपोर्ट दिखा रहे हैं। स्प्रेडशीट को देखते हुए, वह एक साथ कई महान विचार उत्पन्न करता है।
- क्या राजस्व पर नहीं, बल्कि लाभ पर रिपोर्ट बनाना संभव है?
- क्या उत्पादों को पंक्तियों द्वारा, और क्षेत्रों को स्तंभों द्वारा दिखाना संभव है?
- क्या ऐसी टेबल प्रत्येक प्रबंधक के लिए अलग से बनाई जा सकती हैं?
भले ही तुम अनुभवी उपयोगकर्ताएक्सेल, नई रिपोर्ट बनाने में काफी समय लगेगा। यह संभावित गलतियों का उल्लेख नहीं है। हालांकि, अगर आपके पास पिवट टेबल हैं, तो इसका जवाब हां है, मुझे 5 मिनट चाहिए, शायद कम।
यहाँ यह कैसे करना है। हम स्रोत डेटा खोलते हैं। पिवट टेबल को सामान्य रेंज के अनुसार बनाया जा सकता है, लेकिन इसे एक्सेल टेबल में बदलना ज्यादा सही होगा। यह नए डेटा के स्वचालित कैप्चर के साथ समस्या को तुरंत हल करेगा। किसी भी सेल का चयन करें और टैब पर जाएं डालने... रिबन के बाईं ओर दो बटन होते हैं: और अनुशंसित पिवट टेबल।

यदि आप नहीं जानते कि उपलब्ध डेटा को कैसे व्यवस्थित किया जाए, तो आप कमांड का उपयोग कर सकते हैं अनुशंसित पिवट टेबल... एक्सेल आपके डेटा के आधार पर संभावित लेआउट के थंबनेल दिखाएगा।

उपयुक्त विकल्प पर क्लिक करें और पिवट टेबल तैयार है। यह केवल इसे ध्यान में लाने के लिए बनी हुई है, tk। यह संभावना नहीं है कि एक मानक रिक्त पूरी तरह से आपकी इच्छाओं से मेल खाएगा। यदि आपको शुरुआत से पिवट टेबल बनाने की आवश्यकता है, या आपके पास प्रोग्राम का पुराना संस्करण है, तो बटन दबाएं। एक विंडो दिखाई देगी जहां आपको स्रोत श्रेणी निर्दिष्ट करने की आवश्यकता है (यदि आप एक्सेल तालिका में किसी भी सेल को सक्रिय करते हैं, तो यह स्वयं ही निर्धारित किया जाएगा) और भविष्य की पिवट तालिका का स्थान (डिफ़ॉल्ट रूप से, नया पत्ता).
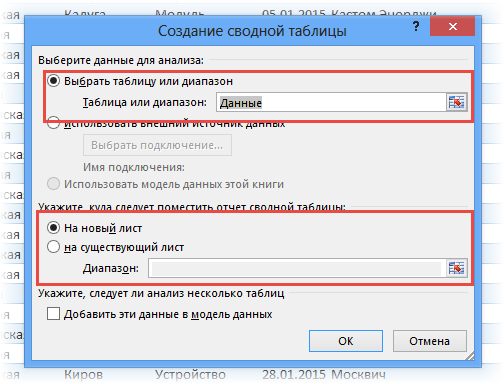
बहुत बार यहां कुछ भी बदलने की जरूरत नहीं होती है। ओके पर क्लिक करने के बाद, एक खाली पिवट टेबल लेआउट के साथ एक नई एक्सेल शीट बनाई जाएगी।

सेटिंग्स पर जाने से पहले, आइए इंटरफ़ेस और बुनियादी अवधारणाओं से परिचित हों। तालिका लेआउट पैनल में विन्यास योग्य है पिवट टेबल फील्ड, जो शीट के दाईं ओर स्थित है।
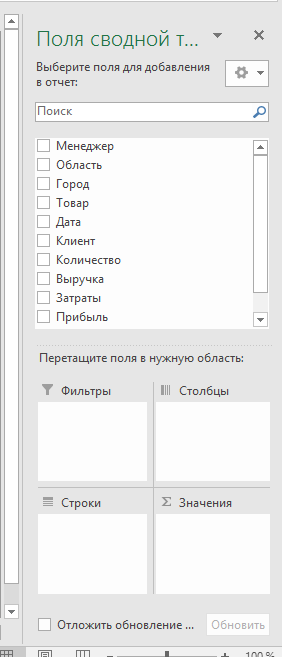
पैनल के शीर्ष पर सभी उपलब्ध फ़ील्ड की एक सूची है, अर्थात, स्रोत डेटा में कॉलम। यदि आपको लेआउट में एक नया फ़ील्ड जोड़ने की आवश्यकता है, तो आप इसके विपरीत एक चेकबॉक्स लगा सकते हैं - एक्सेल स्वयं निर्धारित करेगा कि यह फ़ील्ड कहाँ रखा जाना चाहिए। हालांकि, अनुमान लगाना हमेशा संभव नहीं होता है, इसलिए इसे माउस से लेआउट पर सही जगह पर खींचना बेहतर होता है। फ़ील्ड भी हटाता है: बॉक्स को अनचेक करें या वापस खींचें।
पिवट टेबल में 4 क्षेत्र होते हैं जो पैनल के नीचे स्थित होते हैं: मान, पंक्तियाँ, कॉलम, फ़िल्टर। आइए उनके उद्देश्य पर करीब से नज़र डालें।
मूल्यों की श्रृंखला- यह उन मूल्यों के साथ पिवट तालिका का मध्य भाग है जो स्रोत डेटा को चयनित तरीके से एकत्रित करके प्राप्त किया जाता है।
ज्यादातर मामलों में, एकत्रीकरण होता है योग... यदि चयनित फ़ील्ड में सभी डेटा संख्या स्वरूप में है, तो एक्सेल एक डिफ़ॉल्ट योग निर्दिष्ट करेगा। यदि मूल डेटा में कम से कम एक टेक्स्ट या खाली सेल है, तो योग के बजाय इसकी गणना की जाएगी मात्राकोशिकाएं। हमारे उदाहरण में, प्रत्येक सेल संबंधित क्षेत्र में सभी मेल खाने वाली वस्तुओं का योग है।
आप PivotTable कक्षों में अन्य गणना विधियों का उपयोग कर सकते हैं। उनमें से लगभग 20 प्रकार हैं (औसत, न्यूनतम मूल्य, अनुपात, आदि)। गणना पद्धति को बदलने के कई तरीके हैं। पिवट टेबल में ही वांछित फ़ील्ड के किसी भी सेल पर राइट-क्लिक करना सबसे आसान है और एकत्रीकरण की एक अलग विधि का चयन करना है।
रेखा क्षेत्र- उन पंक्तियों के नाम जो सबसे बाएं कॉलम में स्थित हैं। ये सभी चयनित फ़ील्ड (कॉलम) के अद्वितीय मान हैं। पंक्ति क्षेत्र में कई फ़ील्ड हो सकते हैं, तो तालिका बहु-स्तरीय हो जाती है। उत्पाद के नाम, महीने, क्षेत्र आदि जैसे गुणात्मक चर आमतौर पर यहां रखे जाते हैं।
स्तंभ क्षेत्र- पंक्तियों के समान, यह केवल कॉलम द्वारा चयनित फ़ील्ड के अद्वितीय मान दिखाता है। कॉलम नाम भी आमतौर पर गुणात्मक होते हैं। उदाहरण के लिए, वर्ष और महीने, उत्पाद समूह।
फ़िल्टर क्षेत्र- जैसा कि नाम से ही स्पष्ट है, छानने के लिए प्रयोग किया जाता है। उदाहरण के लिए, रिपोर्ट स्वयं क्षेत्र के अनुसार उत्पाद दिखाती है। आपको पिवट टेबल को एक विशिष्ट उद्योग, एक विशिष्ट अवधि, या एक प्रबंधक तक सीमित रखना होगा। फिर फ़िल्टर क्षेत्र में एक फ़िल्टरिंग फ़ील्ड रखा जाता है और ड्रॉप-डाउन सूची से आवश्यक मान का चयन किया जाता है।
निर्दिष्ट क्षेत्रों में फ़ील्ड जोड़कर और हटाकर, आप कुछ ही सेकंड में अपने डेटा के किसी भी हिस्से को कस्टमाइज़ कर सकते हैं।
आइए देखें कि यह क्रिया में कैसे काम करता है। आइए अभी के लिए वही तालिका बनाएं जो पहले से ही SUMIFS फ़ंक्शन का उपयोग करके बनाई गई थी। ऐसा करने के लिए, क्षेत्र में खींचें मूल्यक्षेत्र "राजस्व", क्षेत्र में स्ट्रिंग्स"क्षेत्र" फ़ील्ड (बिक्री क्षेत्र) को अंदर खींचें कॉलम- "उत्पाद"।
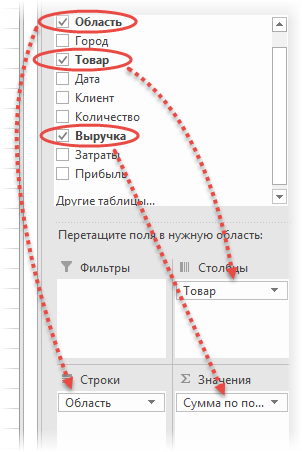
नतीजतन, हमें एक वास्तविक पिवट तालिका मिलती है।

इसे बनाने में सचमुच 5-10 सेकंड का समय लगा। मौजूदा पिवट तालिका को संशोधित करना भी आसान है। आइए देखें कि कैसे निर्देशक की इच्छाओं को वास्तविकता में आसानी से अनुवादित किया जाता है।
आइए राजस्व को लाभ से बदलें।

माउस को खींचकर उत्पादों और क्षेत्रों की अदला-बदली भी की जाती है।
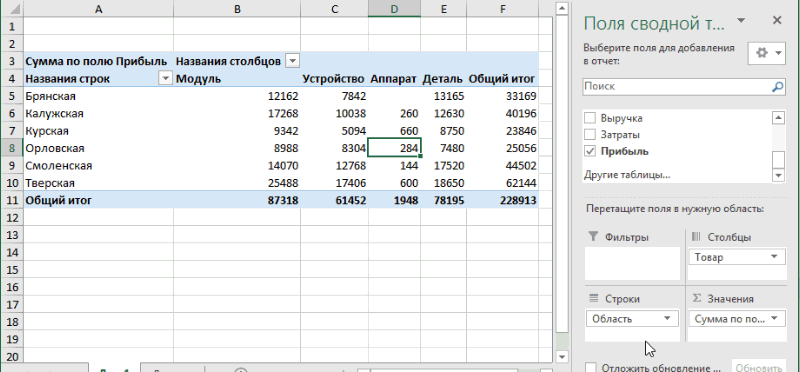
पिवट तालिकाओं को फ़िल्टर करने के लिए कई उपकरण हैं। इस मामले में, हम केवल "प्रबंधक" फ़ील्ड को फ़िल्टर क्षेत्र में रखेंगे।
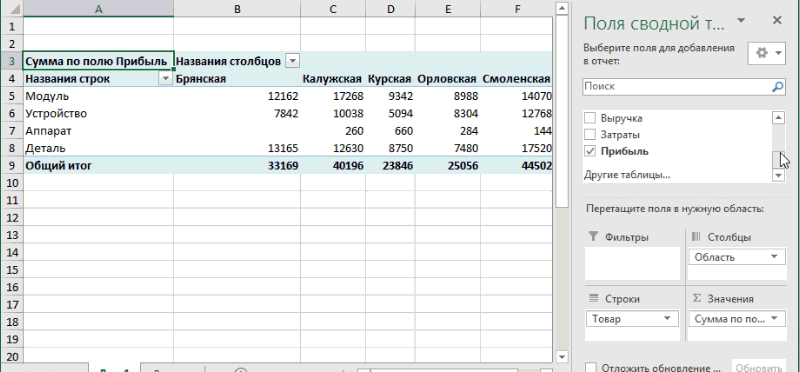
इस सब में कुछ सेकंड लगे। यहां बताया गया है कि पिवट टेबल के साथ काम करना वास्तव में कितना आसान है। बेशक, सभी कार्य इतने तुच्छ नहीं हैं। कई बार आपको अधिक परिष्कृत एकत्रीकरण पद्धति का उपयोग करने, परिकलित फ़ील्ड जोड़ने, सशर्त स्वरूपण आदि की आवश्यकता होती है। लेकिन यह पहले से ही पिवट टेबल का अधिक उन्नत उपयोग है।
आरंभिक डेटा
पिवट टेबल के साथ सफलतापूर्वक काम करने के लिए, स्रोत डेटा को कई आवश्यकताओं को पूरा करना होगा। एक शर्त प्रत्येक फ़ील्ड (कॉलम) के ऊपर नामों की उपस्थिति है जिसके द्वारा इन क्षेत्रों की पहचान की जाएगी। अब कुछ उपयोगी टिप्स।
1. डेटा के लिए सबसे अच्छा प्रारूप एक्सेल टेबल है। यह अच्छा है कि प्रत्येक फ़ील्ड का एक नाम होता है और जब नई पंक्तियाँ जोड़ी जाती हैं, तो वे स्वचालित रूप से पिवट तालिका में शामिल हो जाती हैं।
2. कॉलम में समूहों को दोहराने से बचें। उदाहरण के लिए, सभी तिथियां एक फ़ील्ड में होनी चाहिए, और विभाजित नहीं होनी चाहिए, उदाहरण के लिए, महीने के अनुसार अलग-अलग कॉलम में।
3. रिक्त स्थान और रिक्त कक्षों को हटा दें, अन्यथा यह रेखा विश्लेषण से बाहर हो सकती है।
4. फ़ील्ड में सही स्वरूपण लागू करें। संख्याएं अंकीय प्रारूप में होनी चाहिए, तिथियां तिथियां होनी चाहिए। अन्यथा, समूहीकरण और गणितीय प्रसंस्करण में समस्याएँ होंगी। लेकिन यहां एक्सेल आपकी मदद करेगा, टीके। यह डेटा प्रारूप को काफी अच्छी तरह से परिभाषित करता है।
सामान्य तौर पर, आवश्यकताएं कम होती हैं, लेकिन आपको उनके बारे में पता होना चाहिए।
यदि आप स्रोत में परिवर्तन करते हैं (उदाहरण के लिए, नई पंक्तियाँ जोड़ें), तो पिवट तालिका तब तक नहीं बदलेगी जब तक कि आप इसे दाएँ माउस बटन से ताज़ा नहीं करते

या
टैब में कमांड के माध्यम से डेटा - सभी को ताज़ा करें.
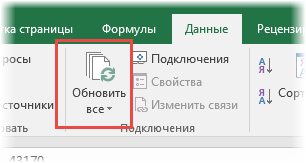
यह उद्देश्य पर किया जाता है क्योंकि पिवट टेबल रैम में बहुत अधिक जगह लेती है। इसलिए, कंप्यूटर संसाधनों का अधिक किफायती उपयोग करने के लिए, काम सीधे स्रोत के साथ नहीं होता है, बल्कि कैश के साथ होता है, जहां स्रोत डेटा का स्नैपशॉट स्थित होता है।
इतने बुनियादी स्तर पर भी पिवट टेबल का उपयोग करके, आप बड़ी मात्रा में डेटा को संसाधित करने की गति और गुणवत्ता में नाटकीय रूप से वृद्धि कर सकते हैं। अगर कुछ अस्पष्ट रहता है, तो टिप्पणियों में लिखें।
एक्सेल में एक साधारण पिवोटटेबल कैसे बनाएं, इस पर एक वीडियो ट्यूटोरियल नीचे दिया गया है।
पी.एस. पिवट टेबल का गहन ज्ञान प्राप्त किया जा सकता है
प्रोग्राम में पिवट टेबल बनाने के तरीके को बेहतर ढंग से समझने के लिए, हमें यह सीखना होगा कि उन्हें एक्सेल में कैसे बनाया जाए।
एक्सेल में पिवट टेबल
पिवट टेबल फॉर्म में फ़ील्ड्स को खींचने और छोड़ने के लिए तीन क्षेत्र होते हैं: कॉलम के लिए, पंक्तियों के लिए और डेटा के लिए।
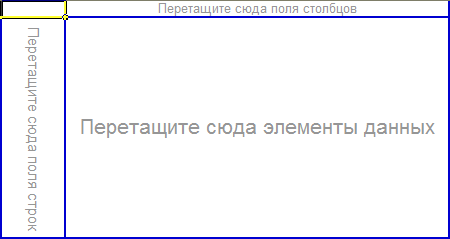
संवाद से PivotTable फ़ील्ड सूचीबॉक्स खींचें उपनामक्षेत्र के लिए पंक्ति फ़ील्ड को यहां खींचें... पिवट टेबल का आकार थोड़ा बदल गया है।
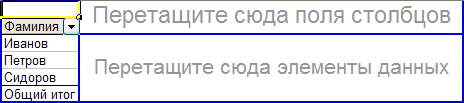
एक्सेल ने लास्ट नेम कॉलम में सभी अद्वितीय मूल्यों का चयन किया और उन्हें हमारी भविष्य की रिपोर्ट की पंक्तियों में रखा।
अब फ़ील्ड खींचें योगवी डेटा क्षेत्र.
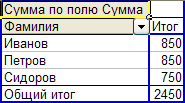
एक्सेल ने प्रत्येक विक्रेता के लिए कुल बिक्री की गणना की। मुख्य बात तेज और त्रुटि रहित है। रिपोर्ट तैयार मानी जा सकती है।
लेकिन पिवट टेबल की क्षमताओं को बेहतर ढंग से समझने के लिए, हम कॉलम क्षेत्र को भी इंगित करेंगे। यह क्षेत्र अब छिपा हुआ प्रतीत होता है, लेकिन वास्तव में यह दिखाई देता है। फ़ील्ड ले जाएँ दिनांकपर रिपोर्ट के ऊपरी दाएं कोने, यहां:

जैसे ही आप माउस बटन छोड़ते हैं, रिपोर्ट तुरंत बदल जाएगी, जिसमें प्रत्येक विक्रेता के लिए दिन-प्रतिदिन बिक्री की गतिशीलता दिखाई देगी।
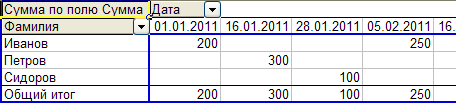
रिपोर्ट बहुत विस्तृत निकली। आइए इसे महीने के हिसाब से ग्रुप करें।
- रिपोर्ट फ़ील्ड पर राइट क्लिक करें दिनांक, दिखाई देने वाले मेनू में, चुनें समूह और संरचना, फिर समूह...
- अगले संवाद में, एक्सेल हमें यह इंगित करने के लिए कहता है कि समूह कैसे करें और तुरंत महीने के अनुसार सुझाव दें (हाइलाइट किया गया)। कुछ भी नहीं बदलें और दबाएं ठीक है.
बिक्री की तारीख अब रिपोर्ट में महीने के हिसाब से समूहीकृत की गई है।
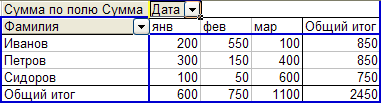
एक्सेल पिवट रिपोर्ट बदलें
रिपोर्ट बदलने के लिए, उदाहरण के लिए एक पंक्ति फ़ील्ड को बदलने के लिए, बस फ़ील्ड को रिपोर्ट के बाहर खींचें। और फिर वहाँ एक और फ़ील्ड ले जाएँ, उदाहरण के लिए, फ़ील्ड उत्पाद.
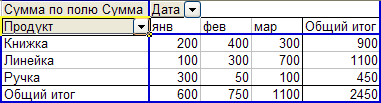
महीने के हिसाब से उत्पाद की बिक्री पर एक रिपोर्ट प्राप्त की।
लेकिन क्या होता है अगर हम मैदान को बदल देते हैं दिनांकपर उपनाम.
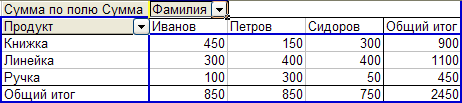
पिवट टेबल की संभावनाएं अनंत लगती हैं। आपको यह कैसा लगा?
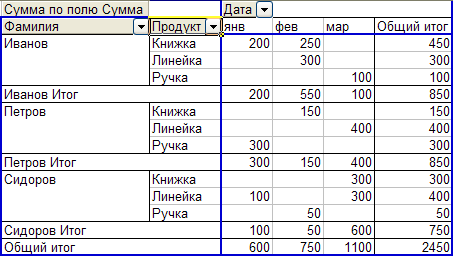
सारांश
हमने रिपोर्ट बनाने के लिए प्रारंभिक डेटा के रूप में एक छोटी बिक्री तालिका ली। लेकिन यह हजारों पंक्तियाँ और दसियों स्तंभ हो सकते हैं। रिपोर्ट बनाने का तरीका वही रहेगा: आपने कॉलम, पंक्तियां और डेटा निर्दिष्ट किया है।
आप को मिला बुनियादी ज्ञानएक्सेल पिवट टेबल के बारे में। यह आपके लिए उनकी सेटिंग के सिद्धांत और उनके लाभों को समझने के लिए पर्याप्त है। अब देखते हैं
पिवट टेबल एक्सेल एक विशेष प्रकार का निर्माण है, जिसका तात्पर्य किसी दस्तावेज़ पर तुरंत रिपोर्ट तैयार करने के कार्य की उपस्थिति से है। उनकी मदद से, आप एक ही प्रकार के कुछ डेटा को आसानी से सामान्यीकृत कर सकते हैं।
एक्सेल 2007 (एमएस एक्सेल 2010 | 2013) में, डेटा के गणितीय या आर्थिक विश्लेषण को संकलित करने के लिए मुख्य रूप से एक पिवट टेबल का उपयोग किया जाता है।
एक्सेल में पिवट टेबल कैसे बनाएं
दस्तावेज़ डेटा का विश्लेषण तेजी से योगदान देता है और सही निर्णयनियुक्त किए गया कार्य। एक्सेल स्प्रेडशीट प्रोसेसर सबसे बड़े और जटिल दस्तावेज़ों को भी संभाल सकता है। कार्यक्रम के लिए एक रिपोर्ट संकलित करना और डेटा को सारांशित करना मुश्किल नहीं होगा।
एक साधारण पिवट टेबल बनाने के लिए, नीचे दिए गए चरणों का पालन करें:
- प्रोग्राम टूलबार के मुख्य मेनू में स्थित "इन्सर्ट" टैब का उपयोग करके, अनुशंसित पिवट टेबल बनाने के लिए बटन का चयन करें;
- प्रोग्राम के खुले हुए डायलॉग बॉक्स में अपनी पसंद के प्लेट फ्रेम पर क्लिक करें। यह लेआउट को उपयोगकर्ता पूर्वावलोकन के लिए उपलब्ध कराएगा।
सबसे उपयुक्त विकल्प चुनें जो सभी सूचनाओं को पूरी तरह से प्रदर्शित कर सके;
सलाह!अतिरिक्त PivotTable लेआउट आधिकारिक Microsoft वेबसाइट से डाउनलोड किए जा सकते हैं।».
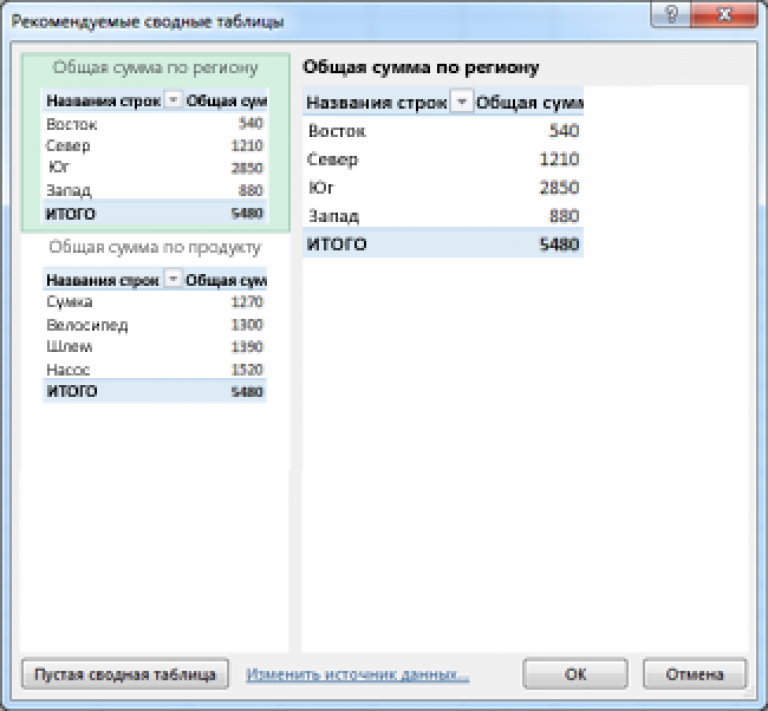
- OK कुंजी दबाएं, और प्रोग्राम तुरंत चयनित तालिका (या रिक्त लेआउट) को दस्तावेज़ की खुली शीट में जोड़ देगा। साथ ही, प्रदान की गई जानकारी के अनुसार, प्रोग्राम स्वचालित रूप से लाइनों के क्रम को निर्धारित करेगा;
- तालिका तत्वों का चयन करने और उन्हें मैन्युअल रूप से व्यवस्थित करने के लिए, सामग्री को क्रमबद्ध करें। आप डेटा को फ़िल्टर भी कर सकते हैं। मूल रूप से, पिवट टेबल एक छोटे डेटाबेस का प्रोटोटाइप है।
फ़िल्टरिंग आवश्यक है जब आपको केवल कुछ स्तंभों और पंक्तियों को शीघ्रता से देखने की आवश्यकता होती है। सामग्री फ़िल्टरिंग के बाद बिक्री पिवट तालिका का एक उदाहरण निम्नलिखित है।
इस प्रकार, आप अलग-अलग क्षेत्रों (हमारे मामले में, पश्चिम और दक्षिण) में बिक्री की मात्रा को शीघ्रता से देख सकते हैं;
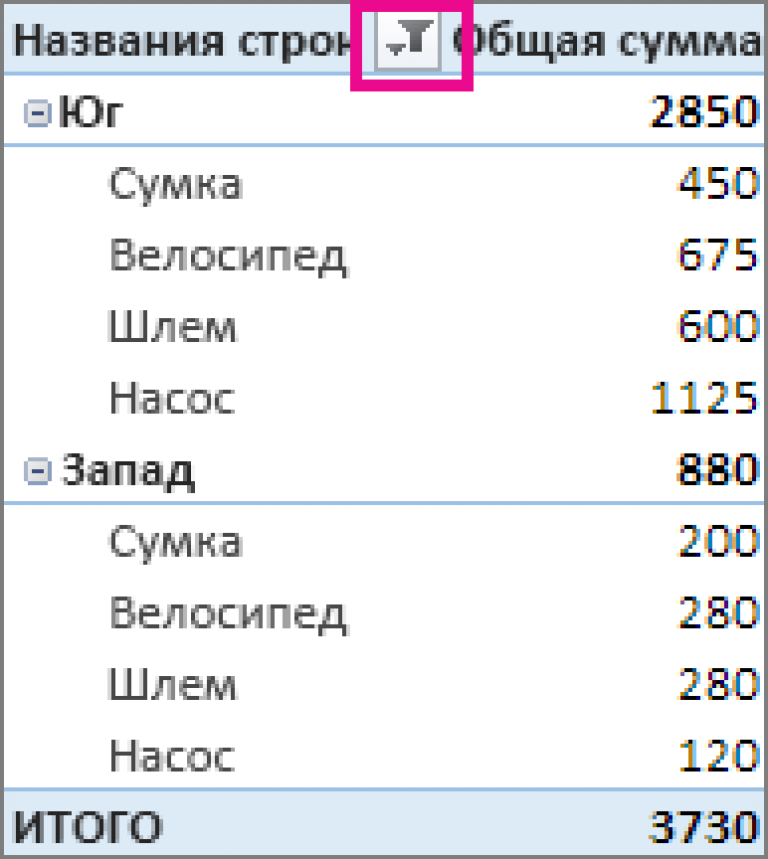
पहले से बनाए गए लेआउट का उपयोग करने की सलाह दी जाती है, हालांकि, उपयोगकर्ता एक खाली तालिका का चयन कर सकता है और इसे स्वयं भर सकता है। आपको खाली टेम्पलेट में फ़ील्ड, गणना के लिए सूत्र, फ़िल्टर जोड़ने की आवश्यकता है।

आप एक ही समय में दस्तावेज़ की कई शीटों पर लिंक्ड पिवट टेबल भी बना सकते हैं। इस प्रकार, आप एक बार में एक संपूर्ण दस्तावेज़ या कई दस्तावेज़ों/पत्रकों के डेटा का विश्लेषण कर सकते हैं।
आप पिवट टेबल का उपयोग करके बाहरी डेटा का विश्लेषण भी कर सकते हैं।
Microsoft Excel में पिवट गणना - सूत्र
जनरेट की गई पिवट टेबल पर रिपोर्ट करते समय, आप इसका उपयोग कर सकते हैं एक बड़ी संख्या कीप्राप्त मूल्यों और अंतर्निहित इनपुट डेटा का विश्लेषण करने के लिए सांख्यिकीय कार्य और सूत्र।
आप तालिका में जोड़ सकते हैं, उदाहरण के लिए, भुगतान या किसी अन्य प्रकार के निपटान तत्व के लिए कमीशन की गणना के लिए एक तत्व। कॉलम और पंक्तियों के सभी फ़ार्मुलों को "इन्सर्ट" फ़ील्ड का उपयोग करके जोड़ा जाता है।
इस टैब का उपयोग करके, आप एक ग्राफ बना सकते हैं, एक सूत्र द्वारा तत्वों की गणना कर सकते हैं और निर्भरता का एक हिस्टोग्राम बना सकते हैं।

पिवट तालिकाएक्सेल- बड़ी मात्रा में डेटा के साथ काम करने के लिए एक अनिवार्य उपकरण। पिवट तालिका के साथ, आप संपूर्ण सरणी से केवल विशिष्ट डेटा निकाल सकते हैं और उसके साथ काम कर सकते हैं। उदाहरण के लिए, पूरे वर्गीकरण से एक निश्चित उत्पाद की बिक्री का स्तर, एक विशेष प्रबंधक ने कितने उत्पाद बेचे, या किस स्टोर में एक या दूसरा उत्पाद सबसे अधिक खरीदा गया, आदि।
में पिवट टेबल बनानाएक्सेल
स्टेप 1।माउस के साथ सामान्य तालिका का चयन करें ताकि यह "नीला हो जाए"।
चरण दो।चयन को हटाए बिना, "इन्सर्ट" मेनू का चयन करें, इसमें "पिवट टेबल" बटन पर क्लिक करें।

चरण 3।आपके सामने एक नई विंडो "क्रिएट ए पिवट टेबल" खुलेगी, जिसमें आपको "ओके" बटन पर क्लिक करना होगा।

चरण 4।आपकी शीट पर एक पिवट टेबल एडिटर दिखाई देगा, जिसके साथ आप केवल अपनी रुचि के डेटा के साथ अपनी खुद की पिवट टेबल बना सकते हैं। चार क्षेत्रों में से किसी एक पर अपनी ज़रूरत के फ़ील्ड को खींचें और छोड़ें।

इस तथ्य के बावजूद कि हम में से बहुत से लोग एक्सेल को एक बहुत ही जटिल और समझ से बाहर का प्रोग्राम मानते हैं, इसकी एक बड़ी संख्या है उपयोगी कार्यऔर प्रत्येक उपयोगकर्ता के लिए अवसर। एक्सेल में एक पिवोटटेबल डेटा के साथ आपके काम को त्वरित रूप से सॉर्ट करके और केवल आपके लिए आवश्यक मानों का चयन करके बहुत सुविधा प्रदान करेगा। हमारी युक्तियों के लिए धन्यवाद, अब आप जानते हैं कि एक्सेल में कुछ ही क्लिक के साथ पिवट टेबल कैसे बनाया जाता है। आपको कामयाबी मिले!
