Le tuner TV vous permet de regarder la télévision sur votre ordinateur. Cet appareil doit être configuré pour fonctionner correctement. Il existe de nombreux types de tuners TV sur le marché, mais le réglage pour tous est presque le même, à l'exception de l'interface et des petites nuances.
Avant d'acheter un tuner TV, il est important de comprendre que toutes les options peuvent ne pas fonctionner pour vous. Sinon, vous risquez d'acheter un appareil qui ne conviendra pas à votre ordinateur. Il existe des tuners TV internes qui doivent être branchés sur le slot PCI. C'est sur carte mère... Comme vous pouvez le deviner vue donnée ne convient pas aux ordinateurs portables. Les tuners TV externes sont plus pratiques. Ils sont conçus pour les ordinateurs et les ordinateurs portables, et la connexion se fait via un port USB. Vous n'avez pas besoin d'ouvrir le couvercle pour les installer unité système et interférer avec sa structure. Vous pouvez détacher et retirer l'appareil si vous le souhaitez. Veuillez noter que certains tuners TV nécessitent une connexion réseau pour fonctionner courant alternatif... Des difficultés peuvent survenir si vous souhaitez connecter votre appareil à votre ordinateur ailleurs. Pour un tuner TV externe, achetez un câble USB à l'avance si vous n'en avez pas. Branche le. Suivez les instructions incluses dans l'emballage standard de l'appareil. Vérifiez les connexions des connecteurs et l'installation correcte. Avec l'appareil, vous devriez avoir reçu un disque avec des utilitaires pour l'installation de programmes spéciaux.
![]()



L'achat d'un tuner TV est justifié si vous regardez souvent la télévision et travaillez sur votre ordinateur. L'appareil vous permettra de regarder des chaînes de télévision de haute qualité à tout moment, contrairement aux autres ressources Internet.
Le tuner TV est utilisé pour traiter les signaux de diffusion TV de la manière la plus différents types transférer ce qui précède vers le périphérique de sortie d'image. Un tel appareil vous permettra de regarder différentes chaînes avec une excellente qualité. La plupart des modèles de téléviseurs modernes sont équipés de technologies similaires. S'il vous arrive de ne pas avoir un tel téléviseur, ne vous précipitez pas pour l'acheter. Un tuner TV peut toujours être acheté et connecté. Ces appareils ont des paramètres et des prix différents, mais le principe de réglage est le même. Alors, comment configurer un tuner TV sur votre téléviseur ? Parlons de ce processus dans cet article, sera-t-il difficile ?
Configuration d'un appareil « externe »
Pour installer, vous aurez besoin de :
- le téléviseur lui-même ;
- télécommandes de lui et « pièces jointes » ;
- antenne, qui peut être une antenne intérieure ordinaire.
Pour configurer un tuner TV sur votre téléviseur, vous devez procéder comme suit :
- Tout d'abord, assurez-vous de l'intégrité de l'appareil que vous avez acheté. Installez les piles dans le panneau de commande, assurez-vous qu'il fonctionne correctement.
- Trouvez un endroit approprié pour installer votre tuner. Connectez l'antenne au connecteur correspondant sur le décodeur.
- Connectez les composants avec le cordon fourni (tulipe).
- Fournir de l'énergie.
- Branchez le téléviseur dans une prise de courant.
- Allez dans le menu à l'aide de la télécommande du tuner, sélectionnez « Rechercher des chaînes » et validez vos actions avec la touche « Ok ».
Configuration du tuner LG intégré
Comment configurer le tuner TV sur LG TV ? Rien de compliqué ! Il n'est pas nécessaire d'appeler le maître pour addition large de l'argent pour une procédure aussi simple. Suivez simplement les instructions détaillées.
Nous classons la personnalisation des modules intégrés selon deux critères : rapide et longue. La méthode qui fonctionne le mieux dépend uniquement du modèle de l'appareil.
Moyen rapide :
- Rendez-vous sur le site Web de la société de télévision qui fournit des services de communication dans votre région.
- Vous trouverez ici les paramètres que vous devez configurer.
- Trouvez le menu « Canaux » dans les paramètres.
- Recherchez et réglez le mode « Télévision par câble » - cela changera le type de réception.
Important! Ce point dans les instructions peut ne pas répondre aux exigences de votre modèle. Si un problème survient, vous devriez vérifier la documentation qui l'accompagne.
- Recherchez « Réglage manuel » et sélectionnez-le.
- Dans la fenêtre qui s'est ouverte devant vous, définissez les paramètres que vous avez vus sur le site.
- Lancez une recherche.
Vérifiez le résultat, très probablement, vous pouvez déjà profiter d'une visualisation de haute qualité des programmes. Mais si vous avez affaire à des modèles plus récents, lisez la suite.
Configuration longue
Avec les téléviseurs équipés de la fonction Smart TV, tout est un peu plus compliqué :
- Accédez au mode paramètres avec la touche d'accueil.
- Dans le menu « Options », définissez le pays et la région dans lesquels vous séjournez.
- Dans les paramètres, vous devez trouver la fenêtre "Recherche automatique".
- Dans la fenêtre qui s'ouvre, sélectionnez le type de transmission - « Câble ».
- Si toutes les actions ont été effectuées sans erreur, configurez une recherche rapide et saisissez les paramètres suivants :
- La fréquence de départ est de 274 kHz.
- La fréquence finale est de 770 kHz.
- Réglez la modulation sur 256.
- La vitesse de transmission est de 6750.
- Sélectionnez « Auto » pour l'ID réseau.
- Le téléviseur peut nécessiter Information additionnelle... Cochez les cases pour accepter.
- Commencez votre recherche. Après 15-30 minutes, toutes les chaînes disponibles seront affichées.
- Afin de ne pas tout reconfigurer encore et encore, vous pouvez définir le mode de mise à jour automatique dans les paramètres.
Si, à l'une des étapes, des problèmes surviennent et Instructions détaillées fourni avec l'appareil n'aide pas, consultez un spécialiste ligne d'assistance téléphone du fabricant.
Comme vous l'avez déjà remarqué, il n'y a rien de compliqué dans toute cette procédure. Alors pourquoi appeler un maître, dépensant en même temps une somme d'argent qui pourrait être remise à des temps meilleurs ? Bien sûr, il n'y a rien. Grâce à cet article problème problématique Comment régler le tuner sur votre téléviseur disparaîtra, car vous connaissez déjà la réponse et l'avez appliquée dans la pratique.
Non pas que les tours de télévision ne soient plus démodées. Non. Ils ne peuvent tout simplement pas l'obtenir partout. On pense que la hauteur de la tour Ostankino est suffisante pour couvrir l'ensemble de Moscou, pourquoi alors toutes les antennes d'émission ne seront pas situées là-bas ? Le fait est qu'en plus du smog, qui fait ses propres ajustements, il existe des bâtiments à plusieurs étages. Le signal ne peut pas surmonter de tels obstacles, il est nécessaire d'installer des répéteurs. Et si vous diffusiez depuis un satellite ? On peut le voir de n'importe quel toit, puits ou presque. Configurez votre cymbale, apprenez à accorder l'accordeur Antenne satellite faites-le vous-même et regardez vos programmes préférés sur la santé.
Accordeurs
Tout le monde ne sait pas qu'à partir de l'anglais, un tuner se traduit par un récepteur radio ou simplement ... un récepteur. Il s'agit d'un appareil capable d'extraire des informations des ondes électromagnétiques qui nous entourent. Pour cela, il y a tout un ensemble d'appareils à l'intérieur qui effectuent toutes les opérations nécessaires.
Un récepteur typique comprend les étapes principales suivantes :
- Filtre passe-bande de type trimmer. Typiquement, cet étage fonctionne sur la base d'un circuit résonant, qui, comme une porte, ne laisse passer qu'un seul canal de toute la gamme.
- Le signal filtré est amplifié au niveau nécessaire au bon fonctionnement des étages suivants. Cet élément est appelé amplificateur haute fréquence. Pourquoi haut ? Parce que l'étape suivante abaisse la fréquence à une valeur standard qui peut être reconnue par le détecteur. Mais tout d'abord.
- Le LO réduit la fréquence reçue à une valeur fixe. Cela pourrait être 465 kHz, par exemple.
- La nouvelle fréquence est amplifiée dans l'amplificateur de fréquence intermédiaire.
- Le détecteur extrait des informations du signal reçu. Le schéma de mise en œuvre spécifique dépend de la méthode de codage utilisée.
- Pour couronner le tout, l'amplificateur basse fréquence ajoute de l'énergie au signal d'information, et le spectateur ou l'auditeur perçoit le résultat des efforts de l'ensemble du tuner.
Un schéma similaire est typique pour les tuners superhétérodynes. La plupart des appareils modernes traitent le signal de cette manière. Il reste à ajouter que le tuner TV pour TV dispose de deux schémas de réception distincts pour le son et l'image. De plus, toutes les informations satellitaires sont codées. Par conséquent, si la réception du tuner provient d'une parabole, vous devez alors obtenir une clé d'accès qui déchiffrera le signal.
Le tuner peut être vendu en tant qu'appareil séparé (sous la forme d'une carte d'extension pour ordinateur personnel), mais le plus souvent il est inclus dans certains autres équipements :
- un lecteur avec un tuner FM pour recevoir des émissions radio ;
- home cinéma avec tuner TV pour regarder des programmes satellites;
- écran plasma avec tuner TV.
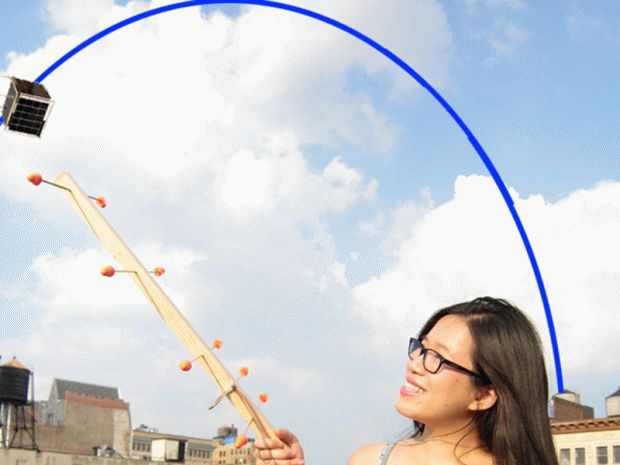
Et tout est dans le même esprit. De plus, le tuner TV peut parfois être réalisé en un seul bloc avec le tuner FM. Le plus souvent, cela s'applique aux cartes d'extension pour ordinateurs personnels. Nos amis de l'électronique ne se soucient pas de ce qu'il faut lire de la vidéo ou de la musique. La popularité des tuners TV a chuté de façon spectaculaire lorsque des serveurs de diffusion en ligne de tous les principaux programmes sont apparus sur Internet. Cependant, les chaînes payantes ne sont toujours disponibles que par satellite. Et comment attirer un acheteur, chacun des programmes télévisés décide individuellement.
Comment utiliser le tuner TV
Un code numérique est nécessaire pour regarder les programmes de la parabole. Sans cela, le tuner TV ensemble simple glande. Mais où trouver un tel code ? La réponse est simple. Le code numérique pour le décryptage des informations par le tuner TV est chez le fournisseur. Vous pouvez, par exemple, acheter une clé spéciale. Il s'agit d'un microcircuit qui permet de décrypter la vidéo, mais cette option présente un certain nombre d'inconvénients :
- La clé elle-même coûte de l'argent, et tous les propriétaires de tuner TV ne sont pas prêts à payer.
- Parfois, le fournisseur est si loin que la livraison de la clé n'est possible que par la poste russe. En plus de la négligence bien connue, le prix d'expédition et le temps d'attente font également l'objet d'ajustements. Je veux regarder un tuner TV maintenant.
- Lorsque le contrat est résilié, la clé se transforme en un tas de métal inutile. Il sera souvent impossible de le réutiliser.
- Si la clé est accidentellement endommagée ou si elle grille, le tuner TV restera inactif jusqu'à ce qu'un nouveau "certificat d'authenticité" soit reçu. Et puis lisez les trois points ci-dessus.

Personne ne veut s'impliquer dans de tels problèmes, plus une garantie sur tous les équipements. En somme, cela donne de tels inconvénients qui l'emporteront sur le désir des gens d'utiliser un tuner TV en général. Que faire? La sortie, comme la télévision elle-même, est venue de l'étranger. Il suffit au fournisseur de publier périodiquement le code requis sur son serveur sur Internet pour que tous les appareils des abonnés (utilisateurs) décodent avec succès le signal reçu par l'antenne du tuner TV.
Cela convient assez bien à tout le monde. Il reste à ajouter que :
- La clé change avec le temps. Ce sont généralement des unités à des dizaines de minutes.
- La connexion Internet doit être ininterrompue, sinon le tuner TV, ayant reçu la partie suivante de la clé, fonctionnera jusqu'à ce que les informations soient mises à jour et se lèvent.
- Le fournisseur doit fournir une bonne bande passante réseau de son côté.
C'est tout le schéma. De plus, le paiement peut être effectué directement sur le réseau via des systèmes de paiement électronique. C'est très, très pratique, c'est donc un facteur de stimulation supplémentaire pour les téléspectateurs. Il est particulièrement agréable que n'importe quel tuner TV puisse fonctionner avec n'importe quel fournisseur, et rien ne dépend du type d'antenne parabolique. Et ça point important si vous souhaitez regarder les programmes de plusieurs fournisseurs en même temps.
Configuration d'un tuner TV
La configuration d'un tuner parabolique pour un fournisseur est nécessaire afin de dire à l'appareil d'où recevoir le code et comment le faire. Veuillez noter que personne ne vous forcera à acheter un cochon dans un poke. Pour améliorer les performances de l'équipement, il y a une période d'essai gratuite pour tout le monde. Parallèlement, pendant un certain temps (de plusieurs heures à plusieurs jours), l'émission est en mode combat.

Selon le plan, l'intervalle spécifié devrait être suffisant pour régler le tuner TV. La manière de procéder est généralement indiquée en détail sur le site Web du fournisseur. Prenons un exemple typique. En passant à la section de configuration du matériel, vous pouvez généralement voir de nombreux tableaux de liens de téléchargement. Chacun d'eux appartient à l'un des types de tuner TV ou à plusieurs modèles à la fois.
Un fichier se trouve généralement à l'adresse spécifiée, ainsi qu'une petite instruction. Diverses variantes sont possibles, mais la signification est la suivante. Tout tuner TV a Logiciel... Si vous avez pris l'appareil de poche sans disque d'installation, téléchargez le package requis sur Internet en effectuant une recherche. Après l'installation du logiciel, un certain nombre de méthodes apparaissent pour accéder à la visualisation des émissions.
Mais l'essentiel est que le fichier d'initialisation du tuner TV (.ini) apparaisse dans le répertoire d'installation, qui doit être modifié. Ce qui doit être modifié exactement est indiqué dans les informations téléchargées sur le site Web du fournisseur. Habituellement, il est écrit en russe ce qui doit être corrigé exactement pour que l'équipement commence à fonctionner.
En particulier, l'adresse du site Web du fournisseur est insérée au bon endroit. Le logiciel du tuner TV peut avoir des outils d'édition de fichiers ini intégrés. Dans ce cas, pour effectuer toutes les actions, il suffit de lancer l'éditeur (sinon, toutes les actions sont effectuées depuis le Bloc-notes standard du système d'exploitation Windows).
C'est ainsi que le tuner TV pour l'antenne parabolique est configuré. Bien entendu, les programmes du fournisseur sont proposés dans des packages avec différentes configurations. Par exemple, vous pouvez vous familiariser avec les informations sur le site Web de Tricolor TV. Oui, encore une chose ! Avant de choisir un prestataire, lisez les avis laissés sur son compte dans les différents forums thématiques. Cela aidera à éviter de nombreux problèmes dès le début.
Le plus difficile sera de viser la parabole du tuner TV à l'endroit souhaité dans le ciel. Habituellement, le site Web du fournisseur contient le nom du satellite à partir duquel la diffusion est effectuée. D'une manière générale, la place pour tous est à l'équateur, mais souvent cette artificielle corps céleste peut-être n'importe où. V meilleur cas le site Web du fournisseur contient une calculatrice pour calculer les angles d'inclinaison de la parabole, mais vous ne devez pas vous y fier pour une raison simple. Créer un widget (calculatrice) nécessite beaucoup de connaissances mathématiques et de compétences en programmation, que le personnel du fournisseur n'a pas toujours. Acheter à côté coûte cher.
Par conséquent, les propriétaires (propriétaires) de satellites les plus intelligents affichent sur leurs sites le code du programme pour accéder via le réseau à leur propre calculatrices en ligne... Après avoir modernisé sa page (n'importe quel fournisseur peut le faire), le vendeur de programmes TV fournit aux propriétaires de tuner TV le calculateur nécessaire. Il ne reste plus qu'à y substituer la latitude et la longitude de l'emplacement de la soucoupe pour obtenir les angles de visée. Comment diriger une antenne parabolique là où vous en avez besoin est une conversation distincte, qui dépasse déjà le cadre de cet examen.
Télévision par câble
La télévision par câble fonctionne sur le même principe qu'un tuner pour une antenne parabolique. La différence est que le signal passe par des fils enterrés sous terre et entre des poteaux. D'autres options sont possibles, mais celle-ci est la plus simple à mettre en œuvre, car elle dispose d'un base matérielle... Dans ce cas, une plaque n'est pas nécessaire, sauf si Internet est accessible via celle-ci.
Maintenant, notre lecteur a une idée de la façon de configurer un tuner TV pour un écran plasma ou un ordinateur personnel. Bon visionnage à tous !
Envisager principes généraux Réglages du tuner TV (interne et externe) quel que soit le modèle spécifique.
Le tuner TV interne est une carte d'extension PCI ou PCI-Express que vous devez brancher vous-même sur le châssis. Bien entendu, vous pouvez inviter un spécialiste frais séparés installe un tuner TV, mais le désir de tout faire lui-même gagne généralement, une personne s'arme d'un tournevis et va hardiment se battre avec l'unité centrale.
Après avoir décidé de tout faire vous-même, vous devez tout d'abord déconnecter votre ordinateur du réseau. Si l'unité centrale ne fonctionne pas, cela ne signifie pas qu'il n'y a pas de tension sur la carte mère. Un ordinateur éteint est simplement en mode veille, vous devez donc le déconnecter physiquement de l'alimentation secteur afin d'exclure la tension de la carte mère.
À l'aide d'un tournevis, vous devez dévisser les vis à l'arrière de l'unité centrale pour retirer le capot latéral (gauche). Certains boîtiers sont équipés de loquets spéciaux pour fixer le couvercle - dans ce cas, un tournevis n'est pas nécessaire. La carte mère est située dans l'unité centrale, dans la partie inférieure gauche de laquelle se trouvent des emplacements PCI ou PCI-Express. L'un des emplacements doit être libre et le tuner y sera installé. Si les deux emplacements sont occupés, alors quelque chose de l'équipement devra être retiré pour libérer l'emplacement pour le tuner TV.
S'il y a un emplacement libre à l'arrière du boîtier de l'ordinateur en face de l'emplacement requis, cassez doucement le couvercle métallique en le poussant vers le bas avec un peu de force. Des bouchons sont nécessaires pour empêcher la poussière de pénétrer dans le boîtier.
Prenez la carte tuner TV et placez-la sur la fente. Ensuite, en exerçant une légère pression sur le tuner, insérez-le dans la fente de la carte mère. Si le tuner ne veut pas entrer, n'appuyez pas dessus, sinon la carte pourrait être endommagée. Regardez ce qui empêche l'appareil d'être inséré dans la fente, et répétez l'action, puis utilisez la vis de fixation pour fixer le tuner dans le boîtier de l'unité centrale.
L'étape suivante est le câble audio fourni avec le tuner TV. Une extrémité du câble doit être connectée à la sortie correspondante de la carte tuner TV et l'autre à la carte mère, après quoi le couvercle de l'unité centrale doit être remis en place et fixé avec des vis.
L'installation de la carte tuner dans l'unité centrale est presque terminée - il ne reste plus qu'à connecter les câbles et les fils fournis avec l'appareil.
Tout d'abord, vous devez connecter le câble d'antenne à l'entrée correspondante du tuner sur le panneau arrière de l'unité centrale de l'ordinateur. Si le tuner dispose d'un récepteur FM intégré, vous devez connecter l'antenne, qui est également incluse dans le kit.
En règle générale, les tuners TV modernes ont une fonction de télécommande, pour laquelle l'ensemble comprend un récepteur infrarouge, qui est connecté à l'entrée dédiée du tuner, et une télécommande. L'élément récepteur doit être placé en ligne de mire afin qu'il puisse normalement capter les signaux de la télécommande.
Ceci termine la partie principale de la connexion matérielle du tuner à l'ordinateur. Vous pouvez mettre l'unité centrale sous tension et démarrer l'ordinateur. Après le démarrage, le système d'exploitation affichera un message sur le nouveau matériel trouvé et nécessitera l'installation de pilotes pour celui-ci. Vous devez fermer ce message et installer les pilotes vous-même.
Après avoir inséré le disque fourni avec le tuner TV dans le lecteur de CD-ROM, vous devez attendre que l'assistant d'installation du logiciel du tuner apparaisse à l'écran. Pour différents modèles L'assistant de configuration sera différent, mais les points généraux seront toujours les mêmes.
La configuration du logiciel du tuner est décrite dans ce chapitre dans la section "Installation et configuration du tuner FM Beholder TV 609".
Installation d'un tuner externe
Il est beaucoup plus facile de connecter un tuner externe, car vous n'avez pas besoin d'ouvrir le couvercle de l'unité centrale, il vous suffit de connecter le tuner TV et l'ordinateur à l'aide du câble fourni avec l'appareil. Sur un côté du boîtier du tuner, il y aura une sortie de type USB (généralement la norme mini-USB est utilisée) pour connecter un câble de connexion, qui doit être connecté au tuner TV à une extrémité, et à port USB l'ordinateur.
Le bloc d'alimentation relie le tuner TV au secteur.
Pour recevoir un signal de télévision, vous devez insérer l'antenne de télévision dans l'entrée correspondante du tuner, et s'il y a un récepteur FM dans l'appareil, insérez également l'antenne dans la prise correspondante.
Le tuner TV est allumé à l'aide du bouton dédié sur le boîtier (généralement désigné comme ON / OFF). En conséquence, le système d'exploitation affichera un message sur le nouveau matériel détecté et nécessitera l'installation de pilotes pour son bon fonctionnement.
Si vous insérez le disque du logiciel fourni avec le tuner dans le lecteur de disque, le système d'exploitation fera tout le nécessaire et vous pourrez alors commencer à travailler.
Installation et configuration du tuner Beholder TV 609 FM
Cette section décrit en détail l'installation et la configuration du tuner TV interne à l'aide de l'exemple du modèle Beholder TV 609 FM. Ce modèle est l'un des meilleurs représentants de la sixième génération de tuners Beholder, qui a acquis une popularité bien méritée. Il y a aussi une modification de ce modèle avec la prise en charge du système RDS, mais en raison de la faible prévalence de la technologie sur ce moment nous ne le considérerons pas.
L'ensemble tuner TV (Fig. 2.1) comprend : le tuner lui-même, une télécommande et un jeu de câbles pour connecter le tuner et un ordinateur, ainsi que pour connecter des appareils externes.
Riz. 2.1. Pack tuner Beholder TV 609 FM
Tout d'abord, vous devez insérer le tuner dans votre ordinateur. Cela doit être fait avec soin afin de ne pas endommager la carte tuner ou la carte mère de l'ordinateur.
Connectez ensuite la sortie audio de la carte tuner et l'entrée audio de la carte son avec un câble externe (Fig. 2.2). Alternativement, vous pouvez utiliser la sortie du tuner audio interne et l'entrée audio interne de votre carte son (un câble différent est requis pour cela). Vous pouvez utiliser n'importe laquelle des options, mais il est toujours préférable d'utiliser la seconde, car l'entrée audio externe peut toujours être utile à d'autres fins.
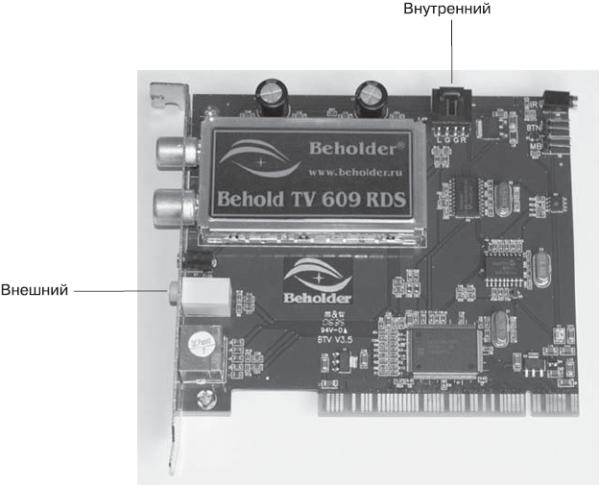
Riz. 2.2. Sorties audio dans le tuner FM Behold TV 609
Le câble du capteur infrarouge doit être branché dans le connecteur correspondant de la carte tuner TV. L'appareil dispose de deux connecteurs identiques pour le raccordement du capteur : l'un d'eux est situé avec dehors l'unité centrale et la seconde se trouve à l'intérieur de l'unité (Fig. 2.3). Un connecteur plus convivial peut être utilisé.

Riz. 2.3. Sorties de télécommande
Vous devez maintenant connecter la sortie du bouton d'alimentation de l'unité centrale à l'entrée PWR_BTN du tuner TV, et la sortie PWR_MB à l'aide d'un câble spécial doit être connectée à l'entrée correspondante de la carte mère (Fig. 2.4). Ceci est nécessaire pour que le tuner puisse contrôler le démarrage de l'ordinateur.

Riz. 2.4. Connecteurs d'alimentation
Vous pouvez maintenant fermer le couvercle de l'unité centrale et connecter les antennes pour la télévision et la radio.
En général, il ne devrait y avoir aucun problème avec les câbles de connexion, puisque chaque câble correspond à une seule sortie ou entrée sur la carte tuner. Il est tout simplement impossible de se tromper dans ce cas. Cependant, tout doit être fait avec soin afin de ne pas endommager le matériel.
En connectant le système avec des câbles, vous pouvez allumer l'ordinateur. Après le chargement du système d'exploitation, un message sur le nouveau matériel trouvé apparaîtra et une fenêtre s'ouvrira à l'écran (Fig. 2.5).

Riz. 2.5. Découverte d'un nouveau périphérique sur un ordinateur exécutant le système d'exploitation Windows XP
Dans cette fenêtre, cliquez sur le bouton Annuler pour annuler les services de l'assistant d'ajout de nouveau matériel, insérez le disque contenant le logiciel (doit être inclus dans le package) dans le lecteur de disque de l'ordinateur et attendez l'exécution automatique. Une petite fenêtre s'ouvrira dans laquelle il vous sera demandé de sélectionner la langue d'installation des programmes (Fig. 2.6).

Riz. 2.6. Fenêtre de choix de la langue d'installation
Dans la liste déroulante, sélectionnez l'option Russe (russe) et cliquez sur le bouton OK dans cette fenêtre. Une fenêtre avec un contrat de licence d'utilisation s'ouvrira. Après avoir lu les informations contenues dans cette fenêtre, vous devez cliquer sur le bouton je suis d'accord sinon, le processus d'installation du logiciel sera interrompu. La fenêtre suivante (Fig. 2.7) de l'assistant d'installation du logiciel pour le tuner Beholder s'ouvrira.

Riz. 2.7. Composants d'installation
Dans cette fenêtre, vous devez spécifier les composants à installer. L'installation des principaux fichiers du programme est requise et vous pouvez déterminer les raccourcis à installer et ceux qui ne le sont pas. Après avoir sélectionné les composants nécessaires, vous devez cliquer sur le bouton Davantage- la fenêtre de sélection du répertoire d'installation s'ouvre (Fig. 2.8).

Riz. 2.8. Choisir un répertoire à installer
Dans cette fenêtre, vous devez spécifier le répertoire d'installation du logiciel, qui par défaut sera placé dans le répertoire C: \ Fichiers de programme \ BeholdTV... Si vous devez utiliser un autre dossier, vous devez cliquer sur le bouton Aperçu et spécifiez le chemin d'installation, puis cliquez sur le bouton Installer pour démarrer le processus de copie des fichiers.
Le logiciel sera installé en quelques secondes. Pour passer à l'étape suivante - réglage - vous devez appuyer sur le bouton Fermer... Une fenêtre s'ouvrira dans laquelle vous serez invité à exécuter l'utilitaire de configuration du tuner à l'aide du bouton Oui, après quoi la fenêtre des paramètres du programme s'ouvrira (Fig. 2.9).
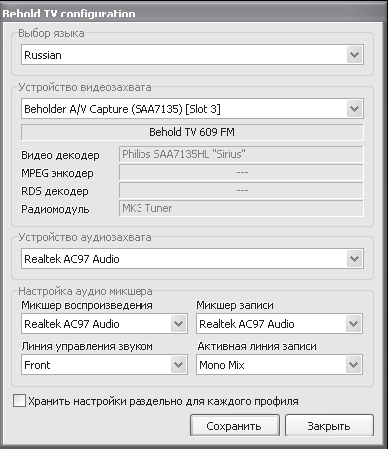
Riz. 2.9. Fenêtre des paramètres initiaux
Cette fenêtre contient tous les paramètres de base de l'équipement. En bas, il y a des listes déroulantes responsables de la sélection des périphériques audio. Si plusieurs cartes son sont installées sur l'ordinateur, vous devez sélectionner celle à laquelle le tuner était connecté. Si carte son un, alors il sera installé par défaut. Le processus d'initialisation est terminé en appuyant sur le bouton . Sauvegarder qui ferme la fenêtre des paramètres.
Après avoir ainsi terminé l'étape préparatoire, vous pouvez passer directement au travail avec le programme. Pour ce faire, vous devez exécuter la commande Démarrer> Tous les programmes> Behold TV> Behold TV- une TV virtuelle apparaîtra à l'écran (Fig. 2.10).
Le programme peut être divisé en deux parties : la fenêtre d'affichage et le panneau de contrôle. La fenêtre de visualisation diffuse des programmes de télévision, ainsi que des vidéos capturées à partir d'une source externe. Le panneau de commande est conçu pour contrôler le processus de lecture, configurer l'application et modifier d'autres paramètres.
Initialement, seul le bruit est affiché dans la fenêtre d'affichage, car aucune chaîne n'a encore été réglée. Vous devez scanner les chaînes et créer une liste ordonnée en cliquant sur le bouton
situé au bas du panneau de commande, la fenêtre des paramètres du programme s'ouvrira (Fig. 2.11).
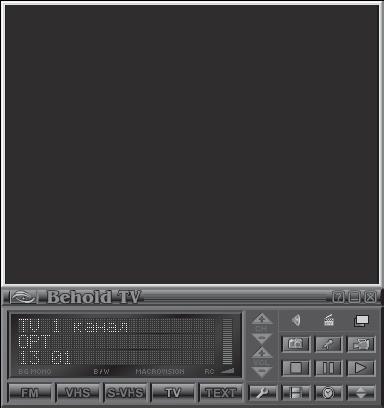
Riz. 2.10. Voici la fenêtre du programme TV
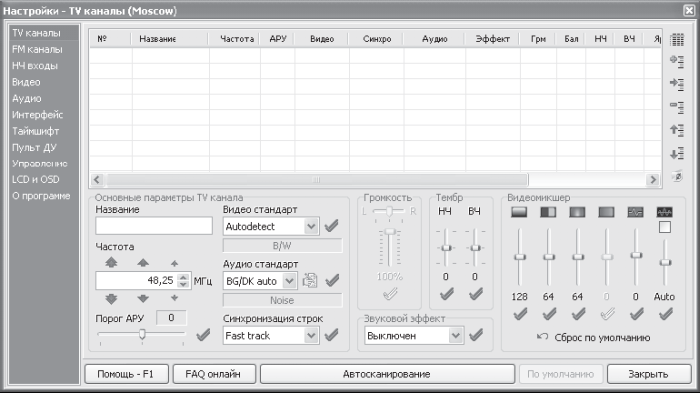
Riz. 2.11. Fenêtre des paramètres de la liste des chaînes
Lorsque vous ouvrez cette fenêtre, l'onglet s'affiche automatiquement. chaînes de télé, responsable de la mise en place des chaînes de télévision. La partie supérieure de la fenêtre est occupée par un tableau avec une liste de chaînes, qui est actuellement vide. Vous pouvez ajouter des chaînes manuellement, mais c'est un processus assez long et fastidieux, d'autant plus que tous les utilisateurs ne comprennent pas l'aspect technique de la question. Par conséquent, il est préférable de lancer la recherche automatique des chaînes en appuyant sur le bouton Scan automatique, et attendez quelques minutes pendant que le programme recherche les fréquences des chaînes de télévision. Utilisation du bouton Scan automatique ouvre la fenêtre de numérisation (Fig. 2.12).
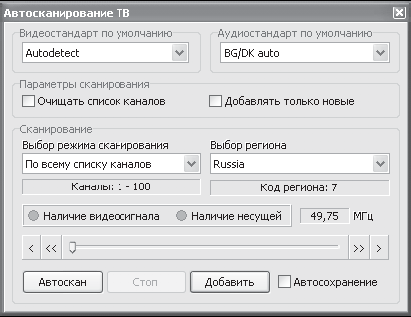
Riz. 2.12. Recherche automatique des chaînes
Dans la partie supérieure gauche de cette fenêtre, il y a une liste déroulante Norme vidéo par défaut, qui est responsable du choix de la norme vidéo pour la chaîne trouvée. Par défaut, cette liste est définie sur Détection automatique(Autodetect), il vaut mieux le laisser. Cela signifie que la norme de diffusion vidéo sera détectée automatiquement. Il convient de noter que cette fonction fonctionne assez correctement dans les tuners Beholder, il ne devrait donc y avoir aucun problème pour définir la norme.
A droite de cette liste se trouve la liste Norme audio par défaut, dont les paramètres déterminent le format audio. La valeur par défaut est définie sur BG / DK automatique(BG / DK auto), ce qui correspond à la détection automatique de la norme. Il est préférable de laisser cette valeur pour le moment ; si à l'avenir vous rencontrez des problèmes de son (ce qui est peu probable), vous pouvez toujours modifier les paramètres.
Dans un groupe d'éléments Options de numérisation il y a deux cases à cocher : Effacer la liste des chaînes et N'en ajouter que de nouveaux... Si la première case est cochée, toutes les chaînes de la liste seront supprimées, c'est-à-dire que la recherche de chaînes sera à nouveau créée. Cocher la deuxième case permettra d'ajouter uniquement les nouvelles chaînes à la liste, c'est-à-dire celles qui n'y figuraient pas auparavant. Dans cet exemple, les chaînes sont recherchées pour la première fois, donc ces cases à cocher n'ont pas d'importance maintenant, mais vous devriez y prêter attention à l'avenir.
Vous devez décider de la gamme de canaux balayés. Dans un groupe d'éléments Balayage une liste déroulante se trouve Sélection du mode de numérisation contenant les valeurs suivantes :
Selon la liste des chaînes hertziennes- la recherche s'effectuera selon la liste contenant la liste des chaînes hertziennes de la région précisée dans la liste déroulante Sélection région ;
Selon la liste des chaînes câblées- le programme recherchera les chaînes en fonction de la liste des chaînes câblées pour la région spécifiée ;
Tout au long de la liste des chaînes- la recherche est effectuée sur les deux listes (câble et chaînes terrestres) la région sélectionnée ;
Par fréquence (gamme complète)- toute la gamme de fréquences sera balayée, alors que la région sélectionnée n'a pas d'importance.
Les développeurs de la société Beholder ont compilé des listes de chaînes pour chaque région. Ainsi, vous pouvez simplement indiquer la région et le paramètre de recherche, après quoi le programme balayera les fréquences en quelques secondes à la recherche des chaînes nécessaires et donnera une liste de celles trouvées. Cependant, cette méthode a un inconvénient - certaines chaînes peuvent ne pas figurer sur la liste. Par exemple, dans la ville de l'utilisateur, deux ou trois chaînes locales peuvent être diffusées, qui, très probablement, ne figureront pas sur la liste. Donc pour la première fois dans la liste déroulante Sélection du mode de numérisation meilleure valeur de consigne Par fréquence (gamme complète) pour s'assurer que le programme trouve toutes les chaînes disponibles.
Si vous cochez la case Sauvegarde automatique, situé dans le coin inférieur droit de la fenêtre, les chaînes trouvées seront alors enregistrées automatiquement, ce qui est très utile, car vous n'avez pas à confirmer à chaque fois pour ajouter une chaîne à la liste.
Il ne reste plus qu'à lancer la numérisation en cliquant sur le bouton Scan automatique situé au bas de la fenêtre Analyse automatique. Le programme balayera toute la gamme de fréquences en trois à quatre minutes - en conséquence, une liste des canaux trouvés sera compilée (Fig. 2.13).
En face de chaque canal se trouvent ses caractéristiques : fréquence, format vidéo et audio. La méthode envisagée pour rechercher des chaînes présente un autre petit inconvénient - les chaînes n'ont pas de noms. Plus précisément, ils sont appelés par le programme automatiquement : Canal 1(Canal 1), Canal 2(Canal 2) et ainsi de suite. Si vous utilisez une recherche à l'aide de listes prêtes à l'emploi, les chaînes trouvées seront déjà abonnées. Après la recherche initiale, vous pouvez nommer les chaînes vous-même, cela ne prendra que quelques minutes.
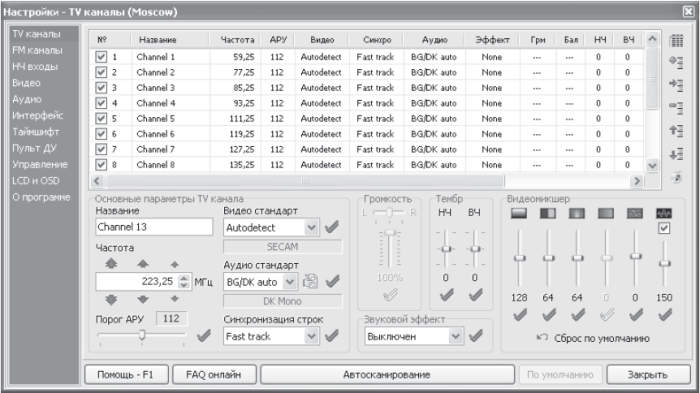
Riz. 2.13. Chaînes trouvées
Cliquer sur l'un des éléments de la liste affichera la chaîne spécifiée dans la fenêtre de visualisation. Grâce au logo dans le coin de l'écran, vous pouvez facilement identifier de quel type de chaîne il s'agit. Dans le champ Nom vous devez entrer le nom du canal - en conséquence, il sera affiché dans le tableau sous le nom spécifié par l'utilisateur (Fig. 2.14).

Riz. 2.14. Changer le nom d'une chaîne
De même, vous pouvez modifier les noms de toutes les chaînes en leur attribuant des noms significatifs, ce qui rendra le travail avec le programme plus facile et plus confortable.
Faites attention à la partie inférieure droite de la fenêtre des paramètres, où se trouvent les curseurs du sélecteur. Avec leur aide, vous pouvez corriger l'image si, pour une raison quelconque, elle ne vous convient pas. Vous pouvez également modifier la luminosité, le contraste, le gamma et d'autres paramètres, comme sur un vrai téléviseur.
Bien que le programme détecte automatiquement les fréquences de canal parfaitement, il peut être nécessaire de modifier légèrement la fréquence de canal. Pour cela, utilisez un champ de saisie avec un compteur La fréquence situé sur le côté gauche de la fenêtre. Il y a trois flèches chacune au-dessus et en dessous. Le plus grand (à gauche) modifie la fréquence du canal de 8 MHz, celui du milieu - de 1 MHz et le plus petit - de 0,05 MHz. Alternativement, vous pouvez entrer la fréquence à l'aide du clavier. Ainsi, la fréquence de canal souhaitée est réglée indépendamment pour assurer meilleure qualité vidéo.
Vous pouvez également appliquer différents effets sonores pour chaque canal en utilisant la liste déroulante Effet sonoreà partir duquel vous pouvez sélectionner le traitement audio souhaité.
Après avoir traité les paramètres généraux, regardons ce que vous pouvez faire avec la liste des chaînes. Le programme Behold TV prend en charge plusieurs profils de paramètres, c'est-à-dire que l'application peut être utilisée par plusieurs personnes, et chacune d'elles aura ses propres paramètres pour la liste des chaînes, les effets sonores et vidéo. C'est très pratique lorsque plusieurs utilisateurs travaillent sur un même ordinateur. Le profil par défaut dans cet exemple était Moscou (Moscou), mais vous pouvez en créer plusieurs autres.
Pour créer un nouveau profil, cliquez sur le bouton
situé dans le coin supérieur droit de la fenêtre des paramètres, et dans le menu contextuel qui s'ouvre, sélectionnez l'élément Nouveau profil. Une fenêtre s'ouvrira dans laquelle il vous sera demandé de saisir un nom pour le nouveau profil. Après avoir entré la valeur requise, vous devez cliquer sur le bouton OK.
Avant de créer un nouveau profil, le programme vous demandera s'il faut copier les chaînes actuelles dans un nouveau profil. Si vous envisagez de n'apporter que des modifications mineures aux paramètres existants, il est préférable de les copier en cliquant sur Oui. Si vous envisagez de tout configurer vous-même dès le début, il est préférable d'utiliser le bouton Non. En conséquence, un nouveau profil pour les chaînes de télévision sera créé. La façon de balayer les fréquences pour la présence de canaux est décrite plus haut dans cette section.
Vous pouvez modifier le profil actuel en cliquant sur le bouton
et en sélectionnant le nom du profil requis dans le menu contextuel.
Une fois la liste des canaux utilisateur déjà constituée, vous devrez peut-être y ajouter un ou deux canaux supplémentaires. Par exemple, une autre chaîne locale a commencé son travail et vous devez l'ajouter à la liste. Pour cela, utilisez les boutons
Leur différence est que le premier ajoute un canal à la fin de la liste, et le second l'insère au-dessus de la position actuelle du pointeur de la souris dans la liste.
Si vous appuyez sur l'un des boutons, une fenêtre de saisie d'une nouvelle chaîne s'ouvrira (Fig. 2.15).
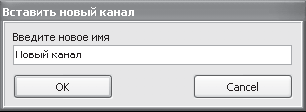
Riz. 2.15. Saisie du nom du canal
Dans cette fenêtre sur le terrain Entrez un nouveau nom vous devez spécifier le nom du nouveau canal, par exemple Nouvelle chaîne, et appuyez sur le bouton d'accord pour l'ajouter à la liste. Un nouveau canal sera créé avec les paramètres du canal actuel, c'est-à-dire celui actuellement marqué par le pointeur de la souris dans la liste des canaux. Après avoir créé un canal, vous pouvez entrer une nouvelle fréquence pour celui-ci, des effets sonores et d'autres paramètres. En conséquence, une chaîne supplémentaire apparaîtra dans la liste.
En plus de créer, il peut être nécessaire de supprimer une chaîne de la liste. Par exemple, le scanner automatique a trouvé plusieurs canaux avec des niveau faible signal, il est donc impossible de les regarder. Si vous n'avez pas réussi à améliorer l'image à l'aide des paramètres manuels, il est préférable de supprimer cette chaîne afin qu'elle n'obstrue pas la liste. Pour cela, sélectionnez une chaîne dans la liste et appuyez sur le bouton
situé sur le côté droit de la fenêtre.
Au cours du travail, vous devez souvent changer de chaîne en utilisant la méthode "précédent-suivant", donc l'ordre des chaînes dans la liste compte également. D'accord, il est beaucoup plus facile de déplacer vos chaînes préférées vers les premières positions de la liste afin de basculer rapidement entre elles, que d'appuyer dix fois sur le bouton « suivant » en parcourant les chaînes que vous ne regardez jamais. Pour déplacer les chaînes dans la liste, utilisez les boutons
Pour élever un canal d'une position plus haut, sélectionnez-le avec le pointeur de la souris et appuyez sur le bouton
Si vous devez abaisser une chaîne dans la liste, puis, après l'avoir sélectionnée, vous devez utiliser le bouton
Pour supprimer toutes les chaînes de la liste, utilisez le bouton
situé sur le côté droit de la fenêtre des paramètres.
Après avoir maîtrisé le travail avec les chaînes: après avoir appris à gérer la liste des chaînes, ajuster indépendamment l'ordre des chaînes dans la liste, les supprimer ou les ajouter, modifier les paramètres, ainsi que renommer les chaînes, nous examinerons l'interface du Behold TV programme.
Faisons connaissance avec les principales fonctions utilisées en permanence. Sur le panneau de configuration du programme (Fig. 2.16), il existe de nombreux paramètres avec lesquels vous pouvez effectuer diverses actions.

Riz. 2.16. Voici le panneau de commande des programmes télévisés
Tout d'abord, les canaux sont commutés, et pour cela, les boutons CH + et CH- sont utilisés
situé dans la partie centrale du panneau de commande. Il est également pratique de contrôler la commutation des canaux à l'aide des boutons correspondants de la télécommande. Utilisation des boutons
vous pouvez également vous déplacer vers le haut et vers le bas dans la liste des chaînes sans utiliser la télécommande ou d'autres appareils, car il est plus facile de travailler avec la souris qu'avec la télécommande s'asseoir à la table de l'ordinateur.
Pour modifier le niveau du volume sonore, des boutons similaires sont utilisés -
au moyen duquel vous pouvez facilement modifier le volume, la molette de la souris est également utilisée à cette fin.
De plus, de nombreux utilisateurs souhaitent apporter quelques ajustements à l'image à l'écran. Il arrive que la qualité de la chaîne de diffusion ne soit pas celle que nous voudrions. Dans le programme Behold TV, vous pouvez influencer de manière significative l'image formée à l'écran. Pour ouvrir le panneau avec les paramètres, appuyez sur le bouton
situé en bas du panneau de commande, - le panneau de commande s'agrandit, éléments supplémentaires la gestion.
Au bas du panneau, il y a sept curseurs conçus pour modifier les paramètres de l'image :
Le volume- règle le niveau sonore de la chaîne en cours ;
Luminosité- est responsable de la luminosité de l'image ;
Contraste- modifie le niveau de contraste ;
Saturation- affecte le niveau de saturation de l'image : le curseur réglé sur la position extrême inférieure rend l'image en noir et blanc, et dans la position extrême supérieure - excessivement saturée ;
Ombre- modifie dans une certaine mesure la teinte de l'image ;
Netteté - modifie la netteté de l'image, n'a pas d'effet significatif;
Amplification vidéo- améliore le signal en cas de faible réception, est capable d'améliorer la qualité de l'image à l'écran.
En utilisant ces commandes, vous pouvez affecter considérablement l'image. Par exemple, si le signal est faible, vous pouvez essayer d'améliorer sa qualité ou de changer les nuances pour celles que vous préférez. En un mot, vous pouvez ajuster l'image pour vous-même.
Il arrive que l'image soit un peu confuse géométriquement - vous pouvez modifier sa position sur l'écran et sa taille à l'aide des commandes appropriées.
Pour redimensionner l'image, utilisez les boutons
à l'aide de laquelle vous pouvez zoomer ou dézoomer l'image, en choisissant sa taille optimale.
Si vous devez modifier la position de l'image sur l'écran, les boutons autour de l'icône vous seront utiles
vous permettant de déplacer l'image vers le haut, le bas, la gauche ou la droite. Ainsi, l'image "glissée sur le côté" peut être ramenée à sa position normale sans aucun problème.
Bouton RÉINITIALISER(Reset), situé en bas à droite du panneau de configuration, vous permet de revenir aux paramètres standard du programme, ce qui est très utile au cas où quelque chose a été modifié et que vous ne savez pas comment le récupérer.
Enregistrer une vidéo dans un fichier
Cette fonction est dans le programme Behold TV, vous devez donc absolument l'utiliser.
Vous devez sélectionner la chaîne que vous souhaitez regarder et appuyer sur le bouton
situé sur la barre d'outils - une fenêtre s'ouvrira Panneau d'enregistrement(fig. 2.17).

Riz. 2.17. Panneau d'enregistrement
Par défaut, cette fenêtre a un onglet Enregistrement, qui contient des informations sur le processus d'enregistrement en cours, ainsi que des boutons de commande. Vous pouvez commencer à enregistrer dès maintenant, mais il est préférable de configurer d'abord quelques paramètres supplémentaires situés sur l'onglet Paramètres d'enregistrement vidéo/audio(fig.2.18).
Dans la liste déroulante Méthode d'enregistrement vidéo vous pouvez spécifier un format vidéo approprié. Par défaut, le programme enregistrera les informations au format AVI, qui est le plus courant parmi les utilisateurs d'ordinateurs. Si vous avez besoin d'un format différent, vous pouvez le sélectionner dans la liste.
Dans un groupe de contrôles Microsoft AV Moi, responsable des paramètres du format actuel, il y a des champs de saisie avec des compteurs. Dans le champ Taille du cadre vous pouvez spécifier la taille de l'image en points horizontalement et verticalement. La valeur par défaut est 384 x 288, ce qui correspond à une qualité vidéo moyenne - vous obtenez des images de qualité décente avec une petite taille de fichier. Si vous avez besoin d'une image de haute qualité, vous pouvez augmenter la résolution de l'image, par exemple jusqu'à 640 x 480, mais gardez à l'esprit que cela augmentera la taille du fichier.

Riz. 2.18. Paramètres d'enregistrement vidéo et audio
citer ASTUCE
citer Vous pouvez spécifier presque n'importe quelle résolution, mais vous devez essayer de conserver le rapport entre la largeur de l'image et sa hauteur 4: 3, car les chaînes de télévision sont diffusées dans ce format.
La liste déroulante Image / seconde est destiné à indiquer le nombre d'images par seconde. La valeur par défaut est l'enregistrement à 25 ips. Si la qualité n'est pas si importante, vous pouvez réduire la fréquence d'images à 12,5 ou 5, tandis que la taille du fichier diminuera considérablement (deux et cinq fois, respectivement), mais la qualité vidéo en souffrira.
Ci-dessous la liste déroulante Compression du flux vidéo est responsable du codec avec lequel les informations seront compressées. La valeur par défaut est définie sur Aucun (vidéo non compressée)(Aucun (vidéo non compressée)) pour la meilleure qualité d'image et plus grande taille des dossiers. En plus de cela, la liste contiendra les codecs installés dans le système d'exploitation de l'utilisateur, vous pouvez utiliser n'importe lequel d'entre eux. Nous vous recommandons de choisir les codecs les plus populaires, tels que DivX, qui sont garantis sur presque tous les ordinateurs. Si vous choisissez un codec spécifique pour compresser le flux, vous ne pourrez pas lire ultérieurement un tel fichier sur un autre ordinateur.
Les paramètres de compression audio doivent être définis. Par défaut, un flux non compressé avec un taux d'échantillonnage de 32 KHz et un débit binaire de 16 Kbps est utilisé, ce qui fournira une bonne qualité sonore, mais affectera négativement la taille du fichier final. Il est recommandé de modifier ce paramètre en cliquant sur le bouton
- la fenêtre de réglage des paramètres sonores s'ouvre (Fig. 2.19).
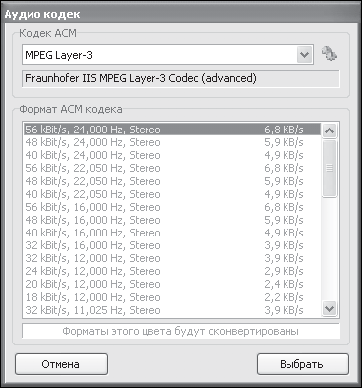
Riz. 2.19. Sélection des options audio
En haut de cette fenêtre, vous devez spécifier le format audio, il est préférable de choisir MPEG Layer-3, qui offre une bonne qualité sonore avec une petite taille de fichier.
Vous trouverez ci-dessous une liste de paramètres pour le format sélectionné. A côté du format, le nombre de kilo-octets que le son occupera avec ces paramètres est indiqué, vous pouvez donc naviguer même par taille. Pour sélectionner la combinaison de paramètres souhaitée, il suffit de cliquer sur l'un des éléments de la liste et de confirmer la sélection avec le bouton Sélectionner.
Trouver un équilibre entre les principaux paramètres affectant la qualité de l'image et la taille du fichier de sortie peut nécessiter des enregistrements expérimentaux. Cependant, vous n'aurez pas à vous demander pourquoi le fichier prend autant d'espace sur le disque dur et a une qualité vidéo si médiocre.
Sur le côté droit de l'onglet Paramètres d'enregistrement vidéo/audio(voir fig. 2.18) il y a un champ de texte Chemin d'accès aux fichiers d'enregistrement, qui spécifie le répertoire d'enregistrement du fichier résultant. Pour changer de répertoire, vous devez cliquer sur le bouton
à côté du champ et dans la fenêtre qui s'ouvre Conducteur spécifiez le chemin d'accès au nouveau répertoire.
Après avoir modifié tous les paramètres décrits, vous pouvez revenir à l'onglet Enregistrement(voir fig. 2.17) pour continuer à travailler. Pour démarrer l'enregistrement, vous devez appuyer sur le bouton
- dans les champs de la fenêtre apparaîtront des chiffres indiquant la progression de l'enregistrement. En figue. 2.20 représente le dialogue Panneau d'enregistrement pendant l'écriture du fichier. Le but des champs ressort clairement des signatures, nous ne les analyserons donc pas en détail.

Riz. 2.20. Enregistrer un fichier dans le programme Behold TV
Pour arrêter l'enregistrement, appuyez sur le bouton
sur le côté droit du panneau de commande. Si vous avez seulement besoin de mettre en pause l'enregistrement, utilisez le bouton
Vous pouvez lancer la lecture du fichier enregistré directement à partir du programme en appuyant sur le bouton
- le fichier sera ouvert dans le lecteur installé dans le système par défaut.
Fonction Time Shift et enregistrement différé
L'enregistrement d'une émission télévisée dans un fichier est sans aucun doute une fonctionnalité utile lorsque vous pouvez l'implémenter. Mais que se passe-t-il si l'utilisateur n'est pas devant l'ordinateur lorsque l'émission préférée est diffusée ? De plus, la personne peut avoir besoin de s'absenter pendant l'épisode le plus excitant du film.
Lorsque vous regardez sur une télévision ordinaire, vous devez accepter que le moment d'intérêt soit manqué. Cependant, disposant d'un tuner TV, vous pouvez aller n'importe où sans aucun problème, en confiant l'enregistrement du programme au programme.
Considérez la possibilité d'un décalage temporel, il est aussi souvent appelé mot anglais Décalage dans le temps(Décalage dans le temps). Cette fonction vous permet de mettre en pause le visionnage de la télévision, puis de reprendre le visionnage là où vous vous étiez arrêté. Cela est dû au fait qu'après avoir appuyé sur pause, le programme commence à écrire des données dans le fichier et, lors de la lecture ultérieure, les données ne sont plus extraites du câble TV, mais du fichier. Ainsi, l'utilisateur regarde ce qui se trouve sur le disque dur, tandis que le programme, quant à lui, écrit dans un fichier ce qui est actuellement diffusé à la télévision. Il s'avère que les informations diffusées à la télévision et ce que l'utilisateur regarde sont décalées dans le temps.
Avant d'utiliser la fonction de décalage temporel, vous devez d'abord configurer certains paramètres dans la fenêtre de paramètres, pour lesquels vous devez appuyer sur le bouton
sur le panneau de configuration et allez dans l'onglet Décalage dans le temps(fig. 2.21).
Tous les paramètres d'un groupe d'éléments État prêt pour le mode Timeshift doivent être signalés par des drapeaux verts. L'ensemble avec le tuner Beholder est livré avec un CD avec le programme WinDVD Creator, que vous devez installer. Il contient les codecs nécessaires au bon fonctionnement de la fonction décrite.
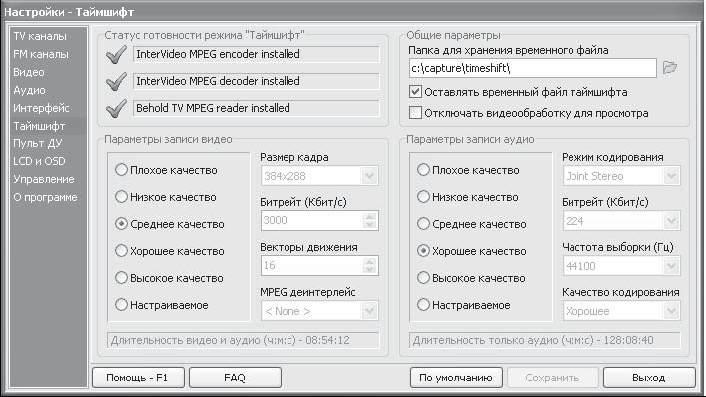
Riz. 2.21. Paramètres de la fonction Time Shift
Groupe de contrôles Options d'enregistrement vidéo vous permet de spécifier la qualité de l'enregistrement de l'image dans le fichier. Par défaut, le programme enregistrera la vidéo en qualité moyenne afin de ne pas prendre trop de place sur le disque dur, mais vous pouvez modifier cette valeur en réglant le commutateur sur la position appropriée.
Vous pouvez également spécifier les paramètres manuellement. Pour cela, placez le commutateur sur la position Personnalisable, et dans les champs situés à droite du groupe de champs Options d'enregistrement vidéo, - spécifiez les paramètres appropriés. Il en va de même pour l'enregistrement audio ; les paramètres du groupe d'éléments sont destinés au son Options d'enregistrement audio, travailler avec qui est similaire à la définition des paramètres vidéo.
Dans le coin supérieur droit de la fenêtre il y a un champ Dossier de stockage de fichiers temporaire, qui contient le chemin d'accès au répertoire d'enregistrement du fichier. Si le répertoire par défaut ne vous convient pas pour une raison quelconque, vous devez cliquer sur le bouton
et choisissez un emplacement différent pour le fichier temporaire. Il est recommandé d'utiliser un lecteur logique avec plus d'espace libre.
Case à cocher Laisser un fichier timeshift temporaire détermine si le fichier doit être laissé sur le disque dur après l'avoir consulté. Si la case est cochée, vous devrez périodiquement supprimer vous-même les fichiers temporaires, sinon il n'y aura peut-être pas assez d'espace sur votre ordinateur.
Après avoir apporté des modifications dans la fenêtre des paramètres, vous devez cliquer sur le bouton Sauvegarder pour que les nouveaux paramètres prennent effet et fermez la fenêtre.
Vous pouvez maintenant appuyer sur le bouton à tout moment.
sur le panneau de commande et vaquer à vos occupations - le programme se souviendra de tout ce que l'utilisateur a manqué. En mode Time Shift, le panneau de commande est modifié (Fig. 2.22).
Au bas du panneau, il y a une chronologie par laquelle vous pouvez déterminer combien de temps l'enregistrement est effectué. Vous pouvez vous déplacer le long de cette échelle à l'aide des boutons situés sur les bords ou du curseur en bas du panneau de commande.

Riz. 2.22. Panneau de commande de décalage horaire
Pour sortir du mode Time Shift, utilisez le bouton
qui arrête d'écrire dans le fichier.
citer AVERTISSEMENT
citer Lors de l'utilisation de la fonction de décalage temporel, la commutation de canal ne sera pas disponible et de nombreuses fonctions et certaines fenêtres de programme seront verrouillées.
Après vous être familiarisé avec la fonction de décalage horaire, vous devriez explorer la possibilité d'un enregistrement paresseux, qui permet à l'utilisateur de vaquer à ses occupations, de laisser l'ordinateur allumé et de dire au programme quoi faire. Behold TV fera tout tout seul, l'utilisateur n'aura qu'à tout configurer correctement.
L'application dispose d'un planificateur de tâches, pour appeler que vous devez appuyer sur le bouton
situé en bas du panneau de commande - une fenêtre s'ouvrira Planificateur(fig. 2.23).
En haut de cette fenêtre se trouvent des onglets représentant les jours de la semaine. Par défaut, l'onglet Tout s'ouvre, contenant toutes les tâches planifiées pour la semaine suivante.

Riz. 2.23. Fenêtre du planificateur de tâches
A titre d'exemple, considérons la situation suivante : le lundi, de 13h05 à 13h55, ils diffuseront un programme que j'aimerais regarder, mais l'utilisateur sera au travail à ce moment-là. Grâce au planificateur de tâches, vous pouvez enregistrer ce transfert sur le disque dur et le visualiser pendant votre temps libre.
Pour créer une nouvelle tâche, vous devez cliquer sur le bouton
situé dans le coin inférieur gauche de la fenêtre, dans la fenêtre qui s'ouvre, entrez le nom de la tâche et cliquez sur OK - la nouvelle tâche apparaîtra dans la liste de la fenêtre du planificateur et les éléments à droite de celle-ci deviendront actif (Fig. 2.24).

Riz. 2.24. Configurer une nouvelle tâche
Dans la zone Heure de début, il faut préciser dans le champ avec le compteur l'heure à laquelle la tâche doit être déclenchée, dans notre cas il est 13h00, mais il vaut mieux commencer l'enregistrement un peu plus tôt. De plus, il est nécessaire d'indiquer la date de la tâche, à l'aide du calendrier ou simplement en cochant la case du jour souhaité.
Dans la région de Heure de fin le champ avec le compteur indique l'heure à laquelle la tâche a été arrêtée. Dans cet exemple, il est préférable de mettre la valeur à 14:00 afin d'avoir une petite marge de temps. La ligne à côté de ce champ affiche la durée de la tâche.
Passons aux paramètres de la tâche. Dans la liste déroulante Type d'emploi sélectionnez l'élément Enregistrer, puisque vous souhaitez enregistrer le programme TV.
; La liste déroulante Sélectionnez le mode détermine le mode dans lequel le programme doit fonctionner, dans notre cas, il s'agit de la télévision. Dans la liste déroulante Sélectionnez la chaîne le canal souhaité est indiqué. Par défaut, la chaîne vue par l'utilisateur sera définie. Ci-dessous une liste déroulante Mode d'enregistrement réglage du mode de fonctionnement. Pour enregistrer une vidéo, sélectionnez l'élément Enregistrement video.
De plus, vous devez spécifier les options pour la vidéo et l'audio en vous référant à la liste déroulante Préréglage pour le chargement des paramètres d'enregistrement contenant une liste de paramètres prédéfinis.
Vous pouvez également indiquer à l'ordinateur comment se comporter après avoir terminé une tâche. Menu déroulant Action finale vous devez sélectionner une option qui invite l'ordinateur à continuer, à se mettre en veille ou à s'éteindre.
La création de l'emploi se termine en appuyant sur le bouton Enregistrer la configuration du travail en cours situé dans le coin inférieur droit de la fenêtre. La tâche générée sera ajoutée à la liste des tâches planifiées et sera exécutée à l'heure spécifiée par l'utilisateur.
Le programme considéré Behold TV est l'un des meilleurs utilitaires pour regarder la télévision, conçu pour les tuners TV de la société Beholder, qui sont très populaires dans la CEI. De plus, les principes de fonctionnement d'autres programmes pour regarder la télévision sur un ordinateur sont très similaires à ceux de Behold TV. Par conséquent, après avoir étudié cette section, vous pouvez facilement gérer la plupart des applications.
Télé virtuelle FlyDS
La connaissance du programme Behold TV donne une idée des capacités des applications pour regarder la télévision sur un ordinateur personnel. Cependant, le programme considéré dans la section précédente fonctionne avec les tuners Beholder, et l'utilisateur peut avoir un appareil d'une autre société, considérons donc un autre utilitaire pour travailler avec TV - FlyDS, développé par un programmeur russe. Il s'agit d'un excellent téléviseur virtuel prenant en charge un grand nombre de tuners et une marge de fonctionnalités impressionnante.
Vous pouvez télécharger une version d'essai du programme sur Internet à l'adresse www.asvzzz.com/flyds.htm. Sur ce site, vous pouvez toujours trouver dernière version applications, ainsi que divers modules complémentaires. Pour les résidents l'ex-URSS le coût du programme n'est que de 250 roubles, donc tout le monde peut facilement acheter cette merveilleuse télévision virtuelle. S'il est dommage de dépenser même un tel montant ou s'il n'est pas possible de le transférer, l'auteur de l'application s'engage à fournir la version enregistrée du programme en échange d'une belle coque pour FlyDS fabriquée par l'utilisateur.
FlyDS possède une interface agréable et intuitive, idéale pour les utilisateurs novices.
Après avoir téléchargé et installé le programme FlyDS, vous devez exécuter la commande Démarrer> Tous les programmes> FlyDS> FlyDS- la fenêtre du programme et le panneau de contrôle s'ouvriront (Fig. 2.25).

Riz. 2.25. Fenêtre du programme FlyDS
Comme vous pouvez le voir dans cette fenêtre, la plupart des paramètres du programme sont situés sur le panneau ci-dessous, il n'y a aucun élément d'interface dans la fenêtre. Cependant, dans la fenêtre de visualisation, vous pouvez accéder à la liste des chaînes, au télétexte, aux paramètres, etc. à l'aide des éléments du menu contextuel.
Avant de travailler avec l'utilitaire, vous devez le russifier. Bien qu'initialement l'application dispose d'une interface en anglais, la prise en charge de la langue russe est déjà intégrée. Pour russifier le programme, vous devez faire un clic droit sur la fenêtre de visualisation et sélectionner l'élément Réglages(Réglages). La fenêtre des paramètres s'ouvrira, dans laquelle vous devez accéder à l'onglet Interface(Interface) (Fig. 2.26).
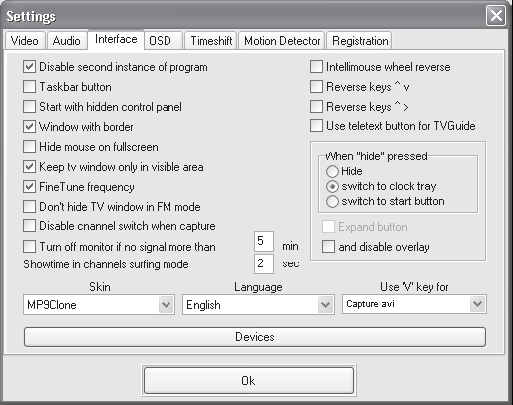
Riz. 2.26. Paramètres d'interface
Dans cette fenêtre, dans la liste déroulante Langue(Langue) vous devez sélectionner une option Anglais(russe) et appuyez sur le bouton d'accord- maintenant toutes les commandes et les noms des éléments d'interface seront affichés en russe.
Liste des chaînes
La liste des chaînes est l'une des parties les plus importantes du programme, car travailler avec la liste détermine en grande partie à quel point il sera pratique de travailler avec l'application. Il convient de noter que dans le programme FlyDS, le travail avec la liste est implémenté à l'aide du menu contextuel, dans la mesure où il est pratique pour les utilisateurs d'en juger.
De même que lorsque vous travaillez avec le programme Behold TV, vous devez d'abord créer votre propre liste de chaînes, en les ajustant pour qu'il soit pratique de travailler. FlyDS a une liste de chaînes préconfigurée, mais il est peu probable qu'elle fonctionne à 100% correctement, car vous ne pouvez pas créer une liste qui fonctionnera de la même manière pour tout le monde.
Pour ouvrir la fenêtre des paramètres de la chaîne, vous devez cliquer avec le bouton droit sur la fenêtre de visualisation et sélectionner l'élément Canaux- une fenêtre s'ouvrira Canaux(fig. 2.27).
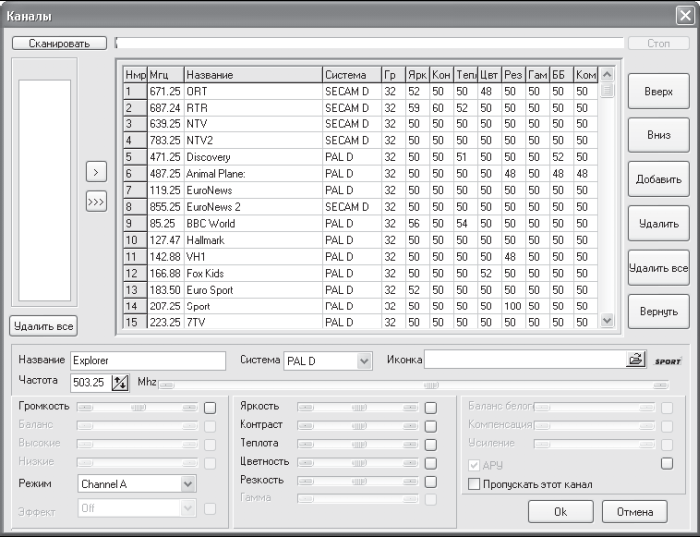
Riz. 2.27. Liste des chaînes
Cette fenêtre contient une liste de chaînes déjà incluses dans la liste. Puisqu'il est prévu de créer votre propre liste, il est préférable de supprimer les chaînes existantes en cliquant sur le bouton tout supprimer situé à droite. La liste des chaînes est effacée et vous pouvez lancer le balayage en utilisant le bouton Analyse situé dans le coin supérieur gauche de la fenêtre - la fenêtre de numérisation s'ouvrira (Fig. 2.28).
En haut de cette fenêtre se trouve un interrupteur Type de numérisation qui détermine les canaux à balayer. Pour la recherche la plus précise, placez le commutateur sur Gamme de fréquence de balayage- le programme balayera toute la gamme de fréquences et n'essaiera pas de trouver des chaînes dans la liste.

Riz. 2.28. Fenêtre de balayage des chaînes
Vous trouverez ci-dessous les paramètres de la plage de fréquences. Vous pouvez spécifier les fréquences de démarrage et d'arrêt, ainsi que le pas de balayage.
Dans la partie inférieure gauche de la fenêtre, il y a des curseurs qui définissent les paramètres de l'image et du son. Si vous les spécifiez avant le balayage, le programme appliquera ces paramètres à tous les canaux trouvés.
Pour ajouter les chaînes trouvées à la liste des chaînes, appuyez sur le bouton
Étant donné que les chaînes trouvées n'ont ni nom ni description, cela ne ferait pas de mal de les désigner d'une manière ou d'une autre afin de ne pas se souvenir de leur position dans la liste et de se lancer par la suite dans une recherche pénible. Après avoir sélectionné une chaîne dans la liste en cliquant dessus avec le bouton de la souris, vous devez spécifier dans le champ Nom le nom sémantique du canal, par exemple : RTR, ORT, etc.
De plus, vous pouvez télécharger une icône pour le programme, qui sera affichée à côté du nom. Le chemin d'accès à l'icône est contenu dans le champ Icône... Vous pouvez enregistrer le chemin manuellement ou ouvrir une fenêtre Conducteur en cliquant sur le bouton à droite de de ce domaine... Le programme est livré avec une grande collection d'icônes, dans lesquelles il y a des désignations de presque toutes les chaînes populaires, vous n'avez donc même pas besoin de dessiner quoi que ce soit vous-même.

Riz. 2.29. Trouvé de nouvelles chaînes
En plus des paramètres ci-dessus, vous pouvez modifier les paramètres de canal tels que la luminosité, le contraste, la chaleur, la couleur, la netteté et autres. Pour ce faire, sélectionnez le canal souhaité et utilisez les curseurs en bas de la fenêtre pour définir les paramètres appropriés.
Après avoir effectué tous les réglages, appuyez sur le bouton d'accord pour fermer la fenêtre.
Maintenant, pour trouver la chaîne requise, faites un clic droit sur la fenêtre de visualisation, sélectionnez l'élément chaînes de télé, qui ouvre la liste des chaînes, et en cliquant sur le bouton de la souris, sélectionnez la chaîne souhaitée.
Enregistrement video
Dans FlyDS, les paramètres d'enregistrement et le contrôle du processus sont combinés dans une seule fenêtre, vous pouvez donc tout faire sans changer. Pour ouvrir cette fenêtre, vous devez cliquer sur le bouton
situé sur le panneau de commande, ou cliquez avec le bouton droit sur la fenêtre et sélectionnez l'élément Capturer- une fenêtre s'ouvrira (Fig. 2.30).

Riz. 2.30. Fenêtre d'enregistrement
Cette fenêtre contient les paramètres d'enregistrement de la vidéo dans un fichier. Vous pouvez enregistrer dans plusieurs formats différents : AVI, WMV ou MPEG, chacun ayant son propre onglet de paramètres. Étant donné que les paramètres sont presque les mêmes, nous nous limiterons à considérer le format AVI comme le plus populaire à ces fins.
Dans la partie supérieure de la fenêtre, il y a les drapeaux suivants qui affectent la progression du processus d'enregistrement.
Incrément de nom de fichier- un numéro sera ajouté à chaque nouveau nom de fichier, un de plus que le précédent, c'est-à-dire que l'enregistrement se fera dans un nouveau fichier. Si cette case n'est pas cochée, les informations seront ajoutées au fichier déjà existant, dont le nom est précisé.
Filtre de désentaillage- Ce filtre permet d'obtenir une progressivité à partir d'images entrelacées. En d'autres termes, il atténue les irrégularités causées par la transmission entrelacée.
Durée d'enregistrement, secondes- vous pouvez spécifier l'heure d'enregistrement, après laquelle le processus d'enregistrement sera arrêté.
Aperçu de la vidéo compressée- si cette case est cochée, alors après le démarrage de l'enregistrement, une autre fenêtre de visualisation apparaîtra à l'écran, dans laquelle sera diffusée la vidéo compressée, c'est-à-dire la vidéo enregistrée dans le fichier.
Utiliser le bus PCI pour le son- Cocher cette case permettra la transmission audio sur le bus PCI. Si vous utilisez un câble audio séparé, vous n'avez pas besoin de cocher cette case.
Enregistrement avec son- l'émission télévisée sera enregistrée avec du son. Si vous souhaitez enregistrer uniquement la vidéo, vous devez décocher cette case.
Capturez sans regarder- après avoir démarré le processus d'enregistrement, la vidéo sera enregistrée dans un fichier, mais ne sera pas lue dans la fenêtre de visualisation. Cette fonctionnalité du programme peut être utile pour les ordinateurs à faible consommation, car elle réduit la charge sur le processeur.
Ainsi, en utilisant les indicateurs considérés, vous pouvez influencer de manière significative la progression du processus d'enregistrement.
Jetons un coup d'œil aux réglages des paramètres vidéo. Vous pouvez spécifier la résolution, la qualité et le codec avec lesquels la vidéo sera compressée.
En haut de la fenêtre il y a un champ Autorisation, dans lequel vous devez spécifier la taille de l'image horizontalement et verticalement. La liste déroulante permet de sélectionner valeur appropriée... Si aucune des options ci-dessus ne convient, vous devez sélectionner l'élément Personnalisé(Spécial) et spécifiez la résolution manuellement.
Ci-dessous une liste déroulante Compresser la vidéo pour sélectionner un codec. La valeur par défaut est Vidéo non compressée(Vidéo non compressée) - Cette option fournit la meilleure qualité d'image, mais rend le fichier très volumineux. Il est recommandé de sélectionner un autre codec, tel que DivX, qui fournit relativement petite taille fichier avec une qualité d'image décente.
Au milieu de la fenêtre il y a un bouton Nom de fichier, qui contient le chemin d'accès au fichier pour enregistrer la vidéo. Si le fichier sélectionné par défaut ne vous convient pas, alors vous devez cliquer sur ce bouton et dans la fenêtre qui s'ouvre Conducteur spécifiez un autre répertoire.
Après avoir décidé de tous les paramètres, vous devez cliquer sur le bouton DÉBUT- l'enregistrement dans le fichier spécifié par l'utilisateur démarre. Dans la partie inférieure de la fenêtre, des informations sur le processeur et la charge mémoire seront affichées (Fig. 2.31), ainsi que la taille du fichier en cours d'enregistrement et sa durée d'enregistrement.
Pour arrêter l'enregistrement, vous devez cliquer sur le bouton Arrêter ou Pause. Le premier bouton arrête l'enregistrement et le second le met en pause, après quoi vous pouvez reprendre le processus d'enregistrement.

Riz. 2.31. Fenêtre FlyDS pendant l'enregistrement
Fonction de décalage horaire
Lors de la familiarisation avec le programme Behold TV, il a été informé de la possibilité de visionner avec un décalage horaire (voir ci-dessus dans ce chapitre la section "Installation et configuration du tuner FM Beholder TV 609", sous-section "Fonction décalage et enregistrement différé") . Le programme FlyDS a également cette fonction, cependant, avant de l'envisager, vous devez décider des paramètres d'enregistrement. Pour ce faire, faites un clic droit sur la fenêtre et sélectionnez l'élément Réglages- une fenêtre s'ouvrira dans laquelle vous devrez vous rendre dans l'onglet Décalage dans le temps(Décalage temporel) (fig. 2.32).

Riz. 2.32. Réglage de la fonction Time Shift
Il n'y a pas beaucoup de contrôles dans cette fenêtre, vous pouvez donc facilement les gérer.
Si vous devez utiliser la conversion en balayage progressif pour l'enregistrement temporaire dans un fichier, vous devez sélectionner la case à cocher Désentrelacer(Désentrelacement). De plus, vous devez décider si vous devez enregistrer la vidéo dans un nouveau fichier à chaque fois ou simplement écraser l'ancien. Pour créer un nouveau fichier à chaque fois, vous devez cocher la case N'écrasez pas le fichier.
Vous pouvez également définir la priorité du flux d'enregistrement en choisissant l'une des options de la liste déroulante Priorité... Sens Haut(Élevé) vous permet d'allouer la plupart des ressources du processeur à l'enregistrement, mais le travail d'un grand nombre de programmes peut être ralenti.
Comme dans le cas de l'écriture dans un fichier, vous devez spécifier la résolution en la sélectionnant dans la liste déroulante Autorisation... Si vous n'êtes pas satisfait des options standard, vous devez indiquer vos données en sélectionnant l'élément Personnalisé(Spécial).
La dernière étape de configuration consiste à sélectionner un répertoire pour enregistrer le fichier en entrant le chemin requis dans le champ Sous-répertoire... Afin de ne pas saisir le chemin manuellement, vous pouvez utiliser le bouton à droite du champ - une fenêtre s'ouvrira Conducteur où vous devez spécifier le répertoire requis. Pour confirmer toutes les modifications, appuyez sur le bouton d'accord, après quoi la fenêtre des paramètres sera fermée.
Vous pouvez maintenant activer la fonction de temporisation en cliquant avec le bouton droit sur la fenêtre et en sélectionnant Démarrer le décalage temporel(Délai de démarrage) - l'image dans la fenêtre d'aperçu disparaîtra et la vidéo sera enregistrée dans le fichier.
Pour continuer à naviguer, vous devez utiliser l'élément Démarrer l'aperçu(Commencer à visualiser) le même menu contextuel - le contenu du fichier sur le disque dur sera lu à l'écran.
Pour arrêter d'écrire dans le fichier, utilisez l'élément Arrêtez le décalage horaire.
Ainsi, vous pouvez toujours faire une pause en regardant le programme en cours, vous laisser distraire par vos affaires, puis continuer à regarder à partir du moment où vous vous êtes arrêté.
Gestionnaire des tâches
La fonction de décalage horaire peut arrêter de regarder pendant un certain temps, mais il est peu probable que cela vous aide si vous souhaitez regarder un programme qui sera diffusé en l'absence de l'utilisateur.
FlyDS dispose d'un outil de planification utile qui vous permet de dire au programme quoi faire à un moment précis et quand arrêter de le faire. Vous pouvez configurer le programmateur pour que le programme commence à enregistrer la chaîne souhaitée à une heure spécifiée, puis arrête l'enregistrement à l'heure spécifiée. Pour ouvrir la fenêtre du planificateur, vous devez faire un clic droit sur la fenêtre et dans le menu contextuel qui s'ouvre, sélectionnez l'élément Planificateur- la fenêtre du planificateur s'ouvre (Fig. 2.33).
La partie principale de cette fenêtre est occupée par la liste des tâches planifiées, qui est actuellement vide.
Tout d'abord, vous devez créer une nouvelle tâche en cliquant sur le bouton Nouveau défi dans le coin inférieur gauche de la fenêtre, - nouvelle tâche apparaît dans la liste. Après l'avoir sélectionné avec le bouton de la souris, vous devez configurer les paramètres de la tâche en utilisant les éléments sur le côté droit de la fenêtre.
Vous devez sélectionner une chaîne pour l'enregistrement en utilisant la liste déroulante Canaliser dans le coin supérieur droit de la fenêtre. Vous devez également indiquer les heures de début et de fin de l'action. Pour cela, les valeurs des champs sont utilisées. DÉBUT et Arrêter... Dans les listes qui s'ouvrent à l'aide du calendrier, la date est indiquée, dans les champs de saisie avec un compteur - les heures de début et de fin de l'enregistrement.
Si vous souhaitez que l'action spécifiée soit effectuée quotidiennement, vous devez sélectionner la case à cocher du quotidien.
Par interrupteur Préliminaire vous pouvez spécifier ce que le programme doit faire avant de démarrer la tâche. En règle générale, le commutateur sera défini sur Non, ce qui signifie qu'aucune action n'est requise. Si vous souhaitez qu'un bip retentisse avant le début de l'enregistrement, réglez le commutateur sur Sonner. signal... Pour demander une confirmation, placez le commutateur sur Confirmation.
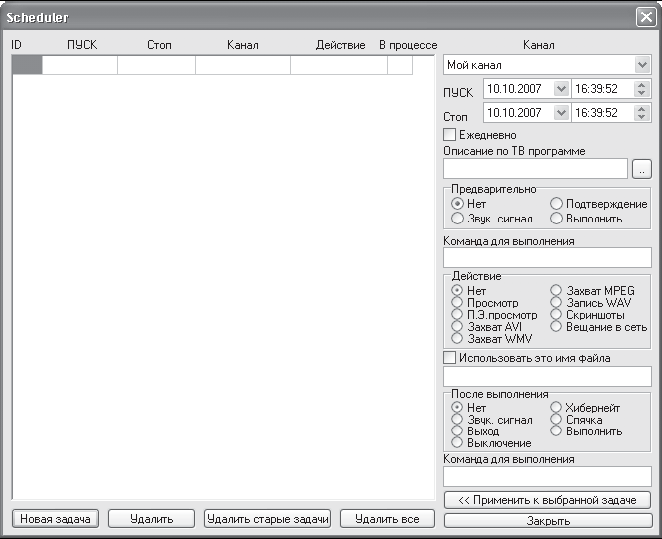
Riz. 2.33. Planificateur de tâches FlyDS
Changer action permet de sélectionner l'action à effectuer. Si vous devez enregistrer un programme TV dans un fichier, placez le commutateur sur la position Capturer AVI... Vous pouvez enregistrer la transmission dans d'autres formats en réglant le commutateur sur la position appropriée, mais le format AVI est optimal pour stocker la vidéo sur un ordinateur.
Pour que le fichier créé porte le nom souhaité, cochez la case Utiliser ce nom de fichier et indiquez un nom approprié dans le champ sous la case à cocher.
Après enregistrement (c'est-à-dire après le temps spécifié dans le champ avec le compteur du paramètre Arrêter), le programme peut également réagir différemment. Par exemple, émettre un bip pour indiquer l'achèvement, mettre l'ordinateur en veille ou en veille prolongée, ou éteindre complètement l'ordinateur. L'action appropriée est sélectionnée en réglant le commutateur Après exécutionà la position requise.
Une fois que vous avez configuré tous les paramètres, vous pouvez appliquer les paramètres au travail. Pour cela, appuyez sur le bouton Appliquer à la tâche sélectionnée dans le coin inférieur droit de la fenêtre - les paramètres de la tâche seront mis à jour (Fig. 2.34).

Riz. 2.34. Planificateur avec tâche créée
Vous pouvez maintenant fermer la fenêtre du planificateur en cliquant sur le bouton Fermer... La nouvelle tâche sera enregistrée et activée à l'heure spécifiée. L'utilisateur n'a qu'à laisser l'ordinateur allumé - le programme fera le reste lui-même.
Ceci est l'introduction du merveilleux programme FlyDS qui prend en charge un grand nombre de Tuners TV et assez riches en fonctionnalités, complets.
Autres programmes pour regarder la télévision
En plus des utilitaires décrits pour regarder la télévision sur un ordinateur, il en existe d'autres. Étant limités par le volume du livre, nous n'examinerons pas chacun des programmes en détail, mais nous donnerons une brève description de certains d'entre eux.
Fly 2000 TV est un programme pour regarder des chaînes de télévision et des signaux vidéo de n'importe quelle source, ainsi que pour écouter des stations de radio dans la gamme FM étendue.
Prend en charge toutes les cartes basées sur les puces Philips SAA7130, SAA7133, SAA7134 et SAA7135 (la plupart des tuners TV modernes utilisent l'une de ces puces). Vous permet d'enregistrer des programmes télévisés dans un fichier, de décaler la vidéo dans le temps, d'ajuster les paramètres vidéo, de travailler avec une télécommande. De plus, Fly 2000 TV dispose d'un bon planificateur de tâches qui ne vous permettra pas de manquer vos émissions de télévision préférées, même si l'utilisateur n'est pas devant l'ordinateur.
La version d'essai de l'application se trouve sur le site Web du développeur - www.auzol.narod.ru.
ATV 2000 est un lecteur qui inclut un téléspectateur. L'une des caractéristiques de ce programme est qu'il est conçu de manière à pouvoir fonctionner avec les cartes TV via les pilotes VfW (Video for Window) et WDM. Cela rend le joueur plus polyvalent et capable de travailler avec tous systèmes d'exploitation Les fenêtres. De nombreuses cartes TV sont prises en charge, principalement des cartes basées sur des puces BT-848/878, mais la liste des puces prises en charge comprend également des développements de Philips.
Le programme se caractérise par les caractéristiques suivantes.
Prise en charge des skins amovibles - sur la page du développeur, vous trouverez une sélection de skins prêts à l'emploi. De plus, si vous le souhaitez, vous pouvez facilement créer votre propre skin.
Dans la liste des chaînes de télévision, chaque chaîne de télévision peut se voir attribuer une petite image pour faciliter la recherche d'une chaîne - sur la page d'accueil du développeur, vous pouvez télécharger un grand nombre d'icônes pour différentes chaînes de télévision.
Interface multilingue - entre autres langues, il y a le russe.
Lit de nombreux formats de données multimédia.
Capturez des images individuelles.
Enregistrez la vidéo dans un fichier.
Prise en charge du télétexte.
Gestionnaire des tâches.
Vous pouvez télécharger le programme sur www.mikecrash.com.
Borg TV est un excellent programme pour regarder la télévision sur un ordinateur, axé sur le travail avec les puces BT-878/848. L'utilitaire traite la vidéo en utilisant modules supplémentaires vous pouvez donc utiliser différents effets. Par exemple, le kit comprend un filtre qui supprime le "peigne" des plugins. Le réglage pratique des chaînes vous permettra de profiter au maximum de votre plaisir de visionnement. Vous pouvez définir les paramètres de chaque chaîne séparément, Borg TV s'en souviendra et s'appliquera à chaque fois que vous passerez à une chaîne. Une autre fonction intéressante du programme est la possibilité de placer la télévision comme fond d'écran Bureau.
De plus, l'utilitaire fonctionnera avec le tuner TV même si les pilotes de périphérique ne sont pas installés. Borg TV a son propre pilote et fonctionne directement avec le tuner TV. De plus, le programme contient toutes les fonctionnalités standard de cette classe d'applications : enregistrement vidéo dans un fichier (avec une résolution allant jusqu'à 925 x 576 pixels), prise en charge du télétexte, un planificateur de tâches et de nombreuses autres fonctions intéressantes et utiles.
Le site Web du développeur est www.borgtech.org. Au moment d'écrire ces lignes, cela ne fonctionnait pas, mais vous pouvez trouver ce programme sur Internet sans aucun problème.
C'est l'un des meilleurs programmes pour regarder la télévision sur votre ordinateur. DScaler s'adresse aux utilisateurs assez avancés, car l'abondance de paramètres peut dérouter un débutant inexpérimenté. Néanmoins, l'application a une interface claire et tout le monde peut facilement comprendre les commandes. Il convient de noter un ensemble de filtres uniques qui améliorent considérablement la qualité de l'image.
DScaler ne nécessite pas les pilotes du tuner TV installés dans le système, car il peut fonctionner directement avec celui-ci. Cette possibilité élimine de nombreux problèmes. De plus, le programme prend en charge la télécommande, ce qui est également très utile.
Le programme est en constante évolution grâce au code open source, et chacun peut y apporter des ajouts. DScaler compte déjà plus de 10 développeurs directement impliqués dans la création de son logiciel.
Après avoir lu ce chapitre, le lecteur a exploré les possibilités de regarder la télévision sur un ordinateur personnel, en s'assurant qu'avec l'aide de programmes spéciaux, vous pouvez transformer votre ordinateur en un vrai téléviseur. De plus, l'ensemble des fonctions contenues dans les programmes examinés ne peut être fourni par aucun téléviseur.
